ប្រសិនបើអ្នកចង់ផ្តល់ឱ្យថតនូវរូបរាងដើម បន្ទាប់មកប្តូររូបតំណាងថត។ ខ្ញុំមិននិយាយអំពីអ្វីដែលមាននៅក្នុងប្រព័ន្ធនោះទេគឺរូបតំណាងរបស់ខ្ញុំពីរូបថតរបស់ខ្ញុំឬពីរូបភាពណាមួយ។
អ្នកអាចបង្កើតរូបតំណាង (រូបតំណាង) នៃថតឯកសារពីរូបថតរបស់អ្នកនៅក្នុងកម្មវិធីស្តង់ដារមួយ - លាបដែលគ្រប់គ្នាគួរតែមាននៅក្នុងប្រព័ន្ធប្រតិបត្តិការ windows 7
ទុកចិត្តខ្ញុំ ដោយប្រើរូបតំណាងផ្ទាល់ខ្លួនរបស់អ្នក វានឹងកាន់តែងាយស្រួល និងលឿនជាងមុនសម្រាប់អ្នកក្នុងការស្វែងរកថតឯកសារដែលអ្នកចង់បានដោយមិនចាំបាច់អានអត្ថបទ (ឈ្មោះថតឯកសារ)

នេះគឺជាឧទាហរណ៍តូចមួយ។ ប្រភេទនៃថតនេះបង្កើនល្បឿនការស្វែងរកក្នុងចំណោមថតស្រដៀងគ្នាមួយចំនួនធំ។
ស្វែងរកកម្មវិធី "ថ្នាំលាប “ អ្នកអាចតាមរយៈ "ចាប់ផ្តើម" និង "កម្មវិធីទាំងអស់" ដំណើរការវាហើយអូសរូបភាពទៅក្នុងបង្អួចកម្មវិធី។ ហើយកាន់តែងាយស្រួលទៀតនោះគឺការហៅទៅកាន់ម៉ឺនុយបរិបទដោយចុចលើរូបភាពដែលអ្នកចង់ដាក់ជារូបតំណាងដោយប្រើប៊ូតុងកណ្ដុរខាងស្ដាំ។ ជ្រើសរើសធាតុ "ផ្លាស់ប្តូរ" កម្មវិធីនឹងបើក "ថ្នាំលាប"
បង្កើតរូបតំណាងនៅក្នុងថ្នាំលាប
ហើយជាដំបូងអ្វីដែលយើងត្រូវធ្វើគឺកាត់ផ្នែកដែលចង់បាននៃរូបភាព។ លើសពីនេះទៀតពួកគេគួរតែត្រូវបានកាត់ដើម្បីឱ្យភាគីទាំងអស់មានទំហំដូចគ្នា។ ប្រសិនបើអ្នកមិនកែតម្រូវសមាមាត្រនៃជ្រុងទេ នោះរូបតំណាងនឹងប្រែជាការ៉េ ហើយរូបភាពនឹងត្រូវបានរុញភ្ជាប់។
យើងកាត់។ នៅលើបន្ទះកម្មវិធីសូមជ្រើសរើសឧបករណ៍ "ជ្រើសរើស"នៅក្នុងជម្រើសជ្រើសរើសបញ្ជាក់រូបរាង" តំបន់ចតុកោណដោយប្រើប៊ូតុងកណ្ដុរខាងឆ្វេង សូមជ្រើសរើសបំណែកនៃរូបថត។ ដោយសង្កត់គ្រាប់ចុច យើងមើលពីរបៀបផ្លាស់ប្តូរទំហំនៅក្នុងបន្ទះខាងក្រោមនៃកម្មវិធី។

លៃតម្រូវទំហំចុចប៊ូតុង "ច្រឹប"

ឥឡូវនេះរូបថតមានរាងការ៉េ បន្ត។
បន្ទាប់ពីច្រឹប យើងប្តូរទំហំរូបតំណាងអនាគត។ ចុច "ប្តូរទំហំ" ផ្លាស់ប្តូរជាភីកសែល ហើយបញ្ចូលទំហំ 64 បញ្ឈរ និងផ្ដេក។ រក្សាទុក "យល់ព្រម"


ដាក់រូបតំណាងរបស់អ្នកនៅលើថតឯកសារ
ទទេទាំងអស់គឺនៅទីនោះ អនុវត្តវាទៅថតឯកសារ។ ដាក់លើថតណាមួយ ហើយចុចកណ្ដុរស្ដាំ ដើម្បីបង្ហាញម៉ឺនុយ។ នៅផ្នែកខាងក្រោមបំផុតនៃបញ្ជី សូមចូលទៅកាន់ធាតុ "លក្ខណសម្បត្តិ" បន្ថែមទៀត " ការកំណត់" ហើយនៅខាងក្រោមប៊ូតុង " ផ្លាស់ប្តូររូបតំណាង .. "

បង្អួចដែលមានរូបតំណាងប្រព័ន្ធនឹងបើក។ ប៉ុន្តែយើងមិនត្រូវការពួកគេទេយើងចង់អនុវត្តរូបភាពរបស់យើង។ បន្ទាប់មកយើងចូលទៅកាន់ទិដ្ឋភាពទូទៅ ហើយរកមើលរូបតំណាងដែលបានបង្កើតថ្មីរបស់យើង។

និយាយអីញ្ចឹង អ្នកប្រហែលជាមិនអាចរកវាឃើញនៅក្នុងកម្មវិធីរុករកបានទេ ដោយសាររូបភាពរបស់យើងមិនមែនជារូបតំណាងទ្រង់ទ្រាយ " អាយកូ” ដើម្បីមើលវា សូមជ្រើសរើសបង្ហាញ “ឯកសារទាំងអស់ *.*”

ឥឡូវនេះអ្វីគ្រប់យ៉ាងគឺស្ថិតនៅក្នុងលំដាប់សូមចុច " យល់ព្រម“

វាសាមញ្ញណាស់។ ថតបានក្លាយទៅជាខុសពីអ្វីដែលនៅសល់ ហើយវានឹងកាន់តែងាយស្រួលសម្រាប់យើងក្នុងការរុករកនៅពេលស្វែងរកវា។
ប៉ុន្តែនោះមិនមែនទាំងអស់នោះទេ។ រូបតំណាងផ្ទាល់ខ្លួនក៏អាចត្រូវបានអនុវត្តចំពោះផ្លូវកាត់ផងដែរ។ មើលពីរបៀបដែលពួកគេមើលទៅលើកុំព្យូទ័ររបស់ខ្ញុំ។

ល្បិចដែលនឹងធ្វើឱ្យកុំព្យូទ័ររបស់អ្នកមិនចេះចប់!
ថ្ងៃនេះ សហសេវិករបស់ខ្ញុំមកពីក្រុម ClubProfi ជាលើកដំបូងនិយាយអំពីល្បិចដែលធ្វើឱ្យកុំព្យូទ័ររបស់អ្នកងាយនឹងរងទុក្ខវេទនាណាមួយ៖
សូមអរគុណចំពោះល្បិចនេះ កុំព្យូទ័ររបស់អ្នកនឹងស្ថិតក្នុងស្ថានភាពល្អឥតខ្ចោះបន្ទាប់ពីការចាប់ផ្ដើមឡើងវិញនីមួយៗ។
ក្នុងពេលជាមួយគ្នានេះ ទោះបីជាថ្ងៃមុនអ្នកចាប់បានមេរោគ លុបថតប្រព័ន្ធ ឬបំបែកប្រព័ន្ធប្រតិបត្តិការក៏ដោយ វានឹងគ្រប់គ្រាន់ដើម្បីចាប់ផ្តើមកុំព្យូទ័រឡើងវិញ ហើយវានឹងដំណើរការម្តងទៀតដូចពីមុន។
ដោយប្រើវិធីសាស្រ្តនេះ អ្នកនឹងលែងត្រូវសម្អាតកុំព្យូទ័ររបស់អ្នកជាប្រចាំ ដំឡើងប្រព័ន្ធប្រតិបត្តិការឡើងវិញ ហៅអ្នកជំនួយការ។ល។ កុំព្យូទ័រនឹងស្ថិតនៅក្នុងស្ថានភាពដដែលជានិច្ចបន្ទាប់ពីចាប់ផ្ដើមឡើងវិញម្ដងៗ។
ដើម្បីស្វែងយល់ពីរបៀបដែលវាដំណើរការ និងរបៀបអនុវត្តបច្ចេកវិទ្យានេះរួចហើយនៅថ្ងៃឈប់សម្រាកចូលឆ្នាំថ្មី សូមមើលនៅទីនេះ។
យូរ ៗ ទៅរូបរាងរបស់ "Desktop" អាចគួរឱ្យធុញទ្រាន់ណាស់។ អ្នកប្រើប្រាស់ជាច្រើនត្រូវបានកំណត់ចំពោះការផ្លាស់ប្តូរផ្ទាំងរូបភាពសាមញ្ញ។ ទោះយ៉ាងណាក៏ដោយ រូបភាពស្រស់នៃបង្អួចមេ អាចត្រូវបានបន្ថែមដោយរូបតំណាងផ្លូវកាត់ថ្មី។ របៀបផ្លាស់ប្តូរប្រភេទផ្សេងគ្នានៃរូបតំណាងយើងនឹងពិចារណានៅក្នុងអត្ថបទនេះ។
រូបតំណាងស្តង់ដារ ឬភាគីទីបីក្នុងទម្រង់ ico
ដំបូងអ្នកត្រូវសម្រេចចិត្តថាតើរូបតំណាងណាមួយដែលអ្នកត្រូវការ៖ រូបបុរាណពី Microsoft ដែលត្រូវបានរក្សាទុកក្នុងអង្គចងចាំរបស់កុំព្យូទ័ររួចហើយ ឬរូបភាពភាគីទីបី។ ក្នុងករណីទីពីរ ដំបូងអ្នកត្រូវតែបង្កើតរូបភាពដោយខ្លួនឯង ឬស្វែងរករូបភាពនៅលើអ៊ីនធឺណិត។ លក្ខខណ្ឌចម្បងគឺថាវាត្រូវតែតូច និងមានផ្នែកបន្ថែម ico ។
អ្នកអាចស្វែងរកឯកសាររូបតំណាងដែលត្រៀមរួចជាស្រេចជាមួយនឹងការរចនាផ្សេងៗនៅលើធនធានភាគីទីបី ហើយទាញយកវាពីទីនោះ ហើយបន្ទាប់មកដំឡើងពួកវាដោយប្រើវិធីណាមួយខាងក្រោម អាស្រ័យលើប្រភេទរូបតំណាង (ថតឯកសារ ផ្លូវកាត់កម្មវិធី ឬរូបតំណាងវីនដូមេ)។ ដើម្បីស្វែងរក សូមប្រើសេវាកម្ម Google ឬ Yandex៖ បញ្ចូលសំណួរ "រូបតំណាងផ្ទៃតុសម្រាប់ Windows 10" នៅក្នុងបន្ទាត់។ ភាពខុសគ្នានៃរូបតំណាងដែលអាចទាញយកបាននៅលើអ៊ីនធឺណិតគឺមានទំហំធំណាស់៖ ការរក្សាសិទ្ធិ ប្រធានបទ ស្តង់ដារសម្រាប់កំណែជាក់លាក់នៃវីនដូជាដើម។
អ្នកអាចផ្លាស់ប្តូររូបតំណាងសម្រាប់ផ្លូវកាត់ទាំងអស់ក្នុងពេលតែមួយដោយប្រើកញ្ចប់រូបតំណាង - បណ្តុំរូបតំណាងដាច់ដោយឡែកដែលខ្ចប់ក្នុងឯកសារតែមួយជាមួយផ្នែកបន្ថែម dll ។ កញ្ចប់បែបនេះក៏អាចទាញយកបានពីប្រភពផ្សេងៗផងដែរ។ ទោះយ៉ាងណាក៏ដោយ សូមប្រយ័ត្នពេលស្វែងរក និងទាញយកឯកសារបែបនេះ៖ គេហទំព័រទុកចិត្តដែលបង្ហាញថាឯកសារត្រូវបានពិនិត្យដោយកំចាត់មេរោគ។ បើមិនដូច្នេះទេ អ្នកដំណើរការហានិភ័យនៃការទាញយកកម្មវិធីព្យាបាទ រួមជាមួយនឹងឯកសារ។
វិចិត្រសាលរូបថត៖ សំណុំរូបតំណាងផ្ទៃតុ
ផ្លូវកាត់ផ្ទៃតុអាចមិនមានស្តង់ដារ ប៉ុន្តែពួកវាត្រូវតែជាទម្រង់ ico។ នៅលើអ៊ីនធឺណិត អ្នកអាចស្វែងរករូបតំណាងដើមជាច្រើនសម្រាប់ថតឯកសារ។ កញ្ចប់រូបតំណាង Aero គឺសមរម្យសម្រាប់អ្នកប្រើប្រាស់ដែលចូលចិត្តការរចនាបែបទំនើប។
របៀបផ្លាស់ប្តូររូបរាងនៃរូបតំណាងសំខាន់ៗនៅលើ Windows 10
រូបតំណាង Windows សំខាន់ៗនៅលើ "Desktop" គឺជារូបតំណាងដែលមានឈ្មោះ "Recycle Bin", "My Computer", "Network", "User Files", "Control Panel" និងមួយចំនួនទៀត។ ពួកគេត្រូវបានដាក់នៅលើ "Desktop" តាមលំនាំដើមបន្ទាប់ពីការដំឡើង។ អ្នកអាចកំណត់ដោយឯករាជ្យថាតើពួកគេមួយណាគួរមានវត្តមាននៅលើវា និងមួយណាមិនគួរ។ អ្នកក៏មានសិទ្ធិផ្លាស់ប្តូររូបរាងរបស់ពួកគេនៅក្នុងបង្អួចប្រព័ន្ធ "ការកំណត់" ឬប្រើប្រាស់ឧបករណ៍ប្រើប្រាស់ភាគីទីបី។
តាមរយៈបង្អួចការកំណត់វីនដូ
មធ្យោបាយងាយស្រួលបំផុតដើម្បីផ្លាស់ប្តូររូបរាងនៃរូបតំណាងសំខាន់គឺចូលទៅកាន់បង្អួចការកំណត់ប្រព័ន្ធ៖
- ដើម្បីឱ្យបង្អួច "ជម្រើស" លេចឡើងនៅលើអេក្រង់ មធ្យោបាយងាយស្រួលបំផុតគឺត្រូវចុចគ្រាប់ចុចពីរក្នុងពេលដំណាលគ្នា៖ Win + I ។ ប៉ុន្តែការរួមបញ្ចូលគ្នានេះប្រហែលជាមិនដំណើរការទេ។ ក្នុងករណីនេះមានវិធីមួយផ្សេងទៀត: ចុចលើប៊ូតុង "ចាប់ផ្តើម" នៅជ្រុងខាងឆ្វេងខាងក្រោមនៃអេក្រង់ហើយនៅក្នុងម៉ឺនុយខ្លួនវាជ្រើសរើសរូបតំណាងទីពីរពីបាត - ឧបករណ៍។
 ចុចលើរូបតំណាងស្ពឺនៅក្នុងម៉ឺនុយចាប់ផ្តើម
ចុចលើរូបតំណាងស្ពឺនៅក្នុងម៉ឺនុយចាប់ផ្តើម - យើងរកឃើញខ្លួនយើងនៅក្នុងម៉ឺនុយធំ "ជម្រើស" ដែលមានផ្នែកជាច្រើន។ យើងត្រូវការក្បឿងចុងក្រោយនៅជួរទីមួយ - "បដិរូបកម្ម" ។
 នៅក្នុងបង្អួច "ការកំណត់" ចុចលើផ្នែក "ផ្ទាល់ខ្លួន"
នៅក្នុងបង្អួច "ការកំណត់" ចុចលើផ្នែក "ផ្ទាល់ខ្លួន" - ផ្នែកដែលបានដាក់ផ្ទាំងនឹងបើក។ អ្នកអាចបើកដំណើរការបង្អួចដូចគ្នាក្នុងវិធីផ្សេងគ្នា៖ ចុចលើ "ផ្ទៃតុ" លើផ្ទៃដែលមិនមានរូបតំណាង ហើយជ្រើសរើសធាតុចុងក្រោយបំផុត - "ការកំណត់ផ្ទាល់ខ្លួន" នៅក្នុងម៉ឺនុយបរិបទ។
 ចុចលើធាតុ "Personalization" នៅក្នុងម៉ឺនុយបរិបទនៃ "Desktop"
ចុចលើធាតុ "Personalization" នៅក្នុងម៉ឺនុយបរិបទនៃ "Desktop" - ចូលទៅកាន់ប្លុក "ស្បែក" ។
 ចូលទៅកាន់ផ្ទាំង "ផ្ទៃខាងក្រោយ" ភ្លាមៗទៅកាន់ "ស្បែក" ។
ចូលទៅកាន់ផ្ទាំង "ផ្ទៃខាងក្រោយ" ភ្លាមៗទៅកាន់ "ស្បែក" ។ - នៅក្នុងជួរឈរខាងស្តាំដែលមានតំណភ្ជាប់ទៅកាន់បង្អួច និងផ្នែកផ្សេងទៀត ចុចលើបន្ទាត់ "ការកំណត់រូបតំណាងផ្ទៃតុ"។
 ចុចលើតំណ "ការកំណត់រូបតំណាងផ្ទៃតុ" នៅជ្រុងខាងស្តាំនៃបង្អួច
ចុចលើតំណ "ការកំណត់រូបតំណាងផ្ទៃតុ" នៅជ្រុងខាងស្តាំនៃបង្អួច - បង្អួចតូចមួយនឹងបើកនៅលើកំពូលនៃ "ប៉ារ៉ាម៉ែត្រ" - ជ្រើសរើសរូបតំណាងដែលចង់បានពីម៉ឺនុយដោយប្រើប៊ូតុងកណ្ដុរខាងឆ្វេងឧទាហរណ៍ "កុំព្យូទ័រនេះ" ។ បន្ទាប់មកចុចលើប៊ូតុង "ផ្លាស់ប្តូររូបតំណាង" ។
 ចុចលើរូបតំណាងដែលអ្នកចង់ផ្លាស់ប្តូរហើយចុចលើប៊ូតុង "ផ្លាស់ប្តូររូបតំណាង"
ចុចលើរូបតំណាងដែលអ្នកចង់ផ្លាស់ប្តូរហើយចុចលើប៊ូតុង "ផ្លាស់ប្តូររូបតំណាង" - នៅក្នុងបង្អួចទីបី ជ្រើសរើសរូបតំណាងពីបញ្ជីរូបតំណាងវីនដូស្តង់ដារ ឬផ្ទុកឡើងដោយខ្លួនឯងដោយប្រើប៊ូតុង "រកមើល" ។
 ជ្រើសរើសរូបតំណាងពីរូបតំណាងដែលមាន ឬបង្ហោះផ្ទាល់ខ្លួនរបស់អ្នកដោយប្រើប៊ូតុង "រកមើល"
ជ្រើសរើសរូបតំណាងពីរូបតំណាងដែលមាន ឬបង្ហោះផ្ទាល់ខ្លួនរបស់អ្នកដោយប្រើប៊ូតុង "រកមើល" - ប្រសិនបើអ្នកជ្រើសរើសជម្រើសទីពីរ (ផ្ទុកឡើងរូបតំណាងផ្ទាល់ខ្លួនរបស់អ្នក) បង្អួច File Explorer នឹងលេចឡើង។ យើងកំពុងស្វែងរកថតឯកសារដែលមានរូបតំណាងដែលចង់បានក្នុងទម្រង់ ico ។ ចុចលើប៊ូតុង "បើក" ហើយបន្ទាប់មកចុចយល់ព្រម។
 ស្វែងរកឯកសារ ico ដែលចង់បាននៅក្នុង "Explorer" ហើយចុចលើ "Open"
ស្វែងរកឯកសារ ico ដែលចង់បាននៅក្នុង "Explorer" ហើយចុចលើ "Open" - នៅក្នុងបង្អួច "ជម្រើសរូបតំណាង" ដំបូងចុច "អនុវត្ត" ដើម្បីឱ្យការផ្លាស់ប្តូរទាំងអស់មានប្រសិទ្ធភាព។ ប្រសិនបើអ្នកចង់ផ្លាស់ប្តូររូបតំណាងសម្រាប់រូបតំណាងវីនដូសំខាន់ៗផ្សេងទៀត សូមធ្វើបែបបទដូចគ្នាម្តងទៀតសម្រាប់ពួកវានីមួយៗ។ ចុចអនុវត្តម្តងទៀត ហើយបន្ទាប់មកយល់ព្រម ដើម្បីបិទបង្អួច។
ដោយមានជំនួយពីឧបករណ៍ប្រើប្រាស់ពិសេស
មានកម្មវិធីជាច្រើនពីអ្នកអភិវឌ្ឍន៍ផ្សេងៗ ដែលអនុញ្ញាតឱ្យអ្នកផ្លាស់ប្តូររូបតំណាងទាំងផ្លូវកាត់សំខាន់ៗ និងរូបតំណាងផ្សេងទៀត ដូចជារូបតំណាងថត លើសពីការទទួលស្គាល់។ នៅក្នុងកម្មវិធី អ្នកអាចផ្លាស់ប្តូរទាំងរូបនីមួយៗ និងរូបតំណាងទាំងអស់ក្នុងពេលតែមួយ ពោលគឺដំឡើងកញ្ចប់ទាំងមូល។
IconPackager៖ ងាយស្រួល និងកែសម្រួលរូបរាងរូបតំណាង
IconPackager គឺជាផលិតផលមួយមកពី Stardock ដែលបង្កើតឧបករណ៍ប្រើប្រាស់សម្រាប់ប្ដូរចំណុចប្រទាក់ Windows Desktop តាមបំណង។ មានកញ្ចប់រូបតំណាងជាច្រើនដែលបានដំឡើងជាមុននៅក្នុងឧបករណ៍ប្រើប្រាស់នេះ។ វាក៏អាចធ្វើទៅបានផងដែរក្នុងការផ្ទុកឡើងផ្ទាល់ខ្លួនរបស់អ្នក និងផ្លាស់ប្តូររូបតំណាងនៅក្នុងបណ្តុំដែលមាន ពោលគឺបង្កើតកញ្ចប់ពិសេសផ្ទាល់ខ្លួនរបស់អ្នក។
ឧបករណ៍ប្រើប្រាស់គាំទ្រកំណែវីនដូខាងលើ "ប្រាំពីរ" ។ គុណវិបត្តិរបស់វាគឺថាវាត្រូវបានបង់ប៉ុន្តែនៅដើមដំបូងវាផ្តល់នូវការធ្វើតេស្តដោយឥតគិតថ្លៃមួយខែ។ ទោះបីជាចំណុចប្រទាក់ជាភាសាអង់គ្លេសក៏ដោយ ការប្រើប្រាស់កម្មវិធីគឺងាយស្រួលណាស់៖
- បើកគេហទំព័រផ្លូវការរបស់អ្នកអភិវឌ្ឍន៍កម្មវិធី។ ដើម្បីទាញយកកម្មវិធីដំឡើង សូមចុចលើប៊ូតុង សាកល្បងវាដោយឥតគិតថ្លៃពណ៌ខៀវ។
 ចុចលើប៊ូតុង សាកល្បងវាដោយឥតគិតថ្លៃ ពណ៌ខៀវ ដើម្បីទាញយកកម្មវិធីដំឡើង
ចុចលើប៊ូតុង សាកល្បងវាដោយឥតគិតថ្លៃ ពណ៌ខៀវ ដើម្បីទាញយកកម្មវិធីដំឡើង - ដំណើរការកម្មវិធីដំឡើងហើយដំឡើងកម្មវិធីដោយធ្វើតាមការណែនាំសាមញ្ញនៅក្នុងបង្អួច។
- ចុចប៊ូតុង Finish ដើម្បីនាំផ្ទាំងកម្មវិធីមកបង្ហាញ។
 ចុចលើ Finish ដើម្បីបិទ "អ្នកជំនួយការដំឡើង" ហើយបើកបង្អួចកម្មវិធី
ចុចលើ Finish ដើម្បីបិទ "អ្នកជំនួយការដំឡើង" ហើយបើកបង្អួចកម្មវិធី - ដើម្បីចាប់ផ្តើមប្រើកំណែសាកល្បង សូមចុចលើប៊ូតុងចាប់ផ្តើមសាកល្បង 30 ថ្ងៃ។
 ចុចលើ Start 30 Day Trial ដើម្បីចាប់ផ្តើមប្រើប្រាស់កម្មវិធីដោយឥតគិតថ្លៃរយៈពេលមួយខែ
ចុចលើ Start 30 Day Trial ដើម្បីចាប់ផ្តើមប្រើប្រាស់កម្មវិធីដោយឥតគិតថ្លៃរយៈពេលមួយខែ - ប្រសិនបើអ្នកចង់ផ្ទុកឡើងរូបតំណាងភាគីទីបីដែលអ្នកបានទាញយកពីមុនពីអ៊ីនធឺណិត ក្នុងផ្ទាំង Look & Feel ចុចលើម៉ឺនុយទម្លាក់ចុះនៃជម្រើសកញ្ចប់រូបតំណាង។ យើងជ្រើសរើសធាតុចុងក្រោយ បន្ថែមកញ្ចប់រូបតំណាង ហើយបន្ទាប់មក - ដំឡើងពីថាស។
 ចុចលើ Add Icon Package ហើយបន្ទាប់មកជ្រើសរើស Install from disk ដើម្បីទាញយកបណ្តុំរបស់អ្នក។
ចុចលើ Add Icon Package ហើយបន្ទាប់មកជ្រើសរើស Install from disk ដើម្បីទាញយកបណ្តុំរបស់អ្នក។ - នៅក្នុង "Windows Explorer" ស្វែងរកឯកសារដែលមានកញ្ចប់រូបតំណាងហើយចុចលើ "បើក" - ការប្រមូលនឹងត្រូវបានបន្ថែមទៅក្នុងបញ្ជីនៃឯកសារដែលមានបច្ចុប្បន្ន។
- អ្នកក៏អាចជ្រើសរើសប្រធានបទពីបញ្ជីផងដែរ។ ចូរយើងព្យាយាមដាក់ឧទាហរណ៍ Delta ។
 ចុចលើកញ្ចប់ Delta ខាងក្រោម
ចុចលើកញ្ចប់ Delta ខាងក្រោម - ចុចលើ ការមើលជាមុន ដើម្បីមើលការមើលជាមុននៃរូបតំណាងទាំងអស់នៅក្នុងកញ្ចប់នេះ។ ប្រសិនបើអ្នកចូលចិត្តពួកវា សូមបិទផ្ទាំងវិនដូទីពីរ ហើយចុចលើប៊ូតុងអនុវត្តរូបតំណាងលើផ្ទៃតុរបស់ខ្ញុំដោយក្លាហាន។
 ចុចលើ ការមើលជាមុន ដើម្បីមើលបណ្តុំរូបតំណាងទាំងមូលជាមុន
ចុចលើ ការមើលជាមុន ដើម្បីមើលបណ្តុំរូបតំណាងទាំងមូលជាមុន - ប្រសិនបើអ្នកចង់យករូបតំណាងវីនដូចាស់មកវិញ គ្រាន់តែអនុវត្តរូបរាងដំបូងក្នុងបញ្ជី - រូបតំណាងវីនដូលំនាំដើម។
- នៅក្នុងផ្ទាំង Colors អ្នកអាចផ្លាស់ប្តូរពណ៌ ពណ៌លាំៗ ពន្លឺនៃរូបតំណាង។
 នៅក្នុងផ្ទាំង Colors ប្តូរពណ៌ចម្រុះនៃរូបតំណាងដែលមាន
នៅក្នុងផ្ទាំង Colors ប្តូរពណ៌ចម្រុះនៃរូបតំណាងដែលមាន - ជាមួយនឹងខ្ញុំចង់កែតម្រូវពណ៌នៃធាតុ Icon Package របស់ខ្ញុំ អ្នកអាចកែតម្រូវរូបតំណាងទៅប្រធានបទ "Desktop" របស់អ្នក និងពណ៌នៃ "Taskbar"។ ជាឧទាហរណ៍ ពួកគេអាចប្តូរពណ៌ទៅជាក្រហមទាំងស្រុង ប្រសិនបើមានស្បែកនៅលើ Windows ដែលមានម្លប់បែបនេះ។ បន្ទាប់ពីការផ្លាស់ប្តូរទាំងអស់ ចុចលើ Apply icons to my desktop។
 រូបតំណាងអាចយកពណ៌នៃស្បែកវីនដូបច្ចុប្បន្ន
រូបតំណាងអាចយកពណ៌នៃស្បែកវីនដូបច្ចុប្បន្ន - នៅក្នុងផ្នែក Live Folders អ្នកអាចដាក់រូបតំណាងដាច់ដោយឡែកសម្រាប់ថត - រូបតំណាងបន្តផ្ទាល់។ ដើម្បីធ្វើដូច្នេះ សូមធីកប្រអប់នៅខាងឆ្វេងនៃ Always use the Live Folder icons ដែលបានជ្រើសរើសខាងក្រោម។ បន្ទាប់មកគ្រាន់តែជ្រើសរើសប្រភេទថតឯកសារ។
 នៅក្នុងប្លុក Live Folders ជ្រើសរើសរូបតំណាងថតនីមួយៗ
នៅក្នុងប្លុក Live Folders ជ្រើសរើសរូបតំណាងថតនីមួយៗ - ផ្ទាំងប្ដូរតាមបំណងអនុញ្ញាតឱ្យអ្នកបង្កើតកញ្ចប់រូបតំណាងផ្ទាល់ខ្លួនរបស់អ្នក។ ដើម្បីផ្លាស់ប្តូររូបតំណាងជាក់លាក់មួយ សូមចុចផ្លាស់ប្តូររូបតំណាងនេះ។
 ផ្នែកប្ដូរតាមបំណងអនុញ្ញាតឱ្យអ្នកបង្កើតបណ្តុំផ្ទាល់ខ្លួនរបស់អ្នក និងផ្លាស់ប្តូរអ្វីដែលបង្ហាញនៅក្នុងកម្មវិធី
ផ្នែកប្ដូរតាមបំណងអនុញ្ញាតឱ្យអ្នកបង្កើតបណ្តុំផ្ទាល់ខ្លួនរបស់អ្នក និងផ្លាស់ប្តូរអ្វីដែលបង្ហាញនៅក្នុងកម្មវិធី - នៅក្នុងបង្អួចតូចមួយថ្មី ជ្រើសរើសក្នុងចំណោមផ្ទាំងដែលមាន ឬបន្ថែមរូបតំណាងផ្ទាល់ខ្លួនរបស់អ្នកដោយប្រើប៊ូតុងរុករក។
 នៅក្នុងបង្អួចផ្លាស់ប្តូររូបតំណាង សូមជ្រើសរើសរូបតំណាងពីម៉ឺនុយដែលមាន ឬផ្ទុកឡើងដោយខ្លួនឯងដោយប្រើប៊ូតុងរុករក
នៅក្នុងបង្អួចផ្លាស់ប្តូររូបតំណាង សូមជ្រើសរើសរូបតំណាងពីម៉ឺនុយដែលមាន ឬផ្ទុកឡើងដោយខ្លួនឯងដោយប្រើប៊ូតុងរុករក - នៅពេលដែលការផ្លាស់ប្តូរទាំងអស់ចំពោះកញ្ចប់ត្រូវបានធ្វើឡើងសូមចុចលើ Save Icon Package។
 រក្សាទុកការផ្លាស់ប្តូរទៅកញ្ចប់រូបតំណាងដោយប្រើជម្រើសរក្សាទុករូបតំណាងកញ្ចប់
រក្សាទុកការផ្លាស់ប្តូរទៅកញ្ចប់រូបតំណាងដោយប្រើជម្រើសរក្សាទុករូបតំណាងកញ្ចប់ - នៅក្នុងបង្អួចតូច បញ្ជាក់ថាអ្នកចង់ធ្វើការផ្លាស់ប្តូរកញ្ចប់។ បន្ទាប់ពីនោះ ការកំណត់ទាំងអស់គួរតែត្រូវបានរក្សាទុកដោយជោគជ័យ។
 ចុច "បាទ/ចាស" ដើម្បីបញ្ជាក់ពីចេតនារបស់អ្នកក្នុងការរក្សាទុកការផ្លាស់ប្តូរ
ចុច "បាទ/ចាស" ដើម្បីបញ្ជាក់ពីចេតនារបស់អ្នកក្នុងការរក្សាទុកការផ្លាស់ប្តូរ - មានការកំណត់បន្ថែមនៅក្នុងផ្នែកការកំណត់។ ជាពិសេស អ្នកអាចកំណត់ថាតើរូបតំណាងវីនដូណាគួរត្រូវបានផ្លាស់ប្តូរ និងមួយណាមិនគួរប៉ះ។ នៅទីនេះអ្នកអាចបើកទស្សន៍ទ្រនិចដើម្បីផ្លាស់ប្តូរទ្រនិចកណ្ដុរ។
 នៅក្នុងផ្ទាំងការកំណត់ អ្នកអាចកំណត់រចនាសម្ព័ន្ធការផ្លាស់ប្តូរសម្រាប់ប្រភេទរូបតំណាងមួយចំនួន៖ ថតឯកសារ រូបតំណាងវីនដូសំខាន់ៗ និងផ្សេងទៀត
នៅក្នុងផ្ទាំងការកំណត់ អ្នកអាចកំណត់រចនាសម្ព័ន្ធការផ្លាស់ប្តូរសម្រាប់ប្រភេទរូបតំណាងមួយចំនួន៖ ថតឯកសារ រូបតំណាងវីនដូសំខាន់ៗ និងផ្សេងទៀត
វីដេអូ៖ របៀបដំឡើងរូបតំណាងថ្មីដោយប្រើ IconPackager
Se7en Theme Source Patcher៖ ឧបករណ៍ប្រើប្រាស់ឥតគិតថ្លៃ និងកញ្ចប់ជម្រើសដ៏ធំ
កម្មវិធីនេះត្រូវបានរចនាឡើងដើម្បីជំនួសរូបតំណាងផ្ទៃតុបុរាណទាំងអស់ ថាសរឹងមូលដ្ឋាន ថតឯកសារ និងរូបតំណាងផ្ទាំងបញ្ជា។ ដំបូងកម្មវិធីត្រូវបានបង្កើតឡើងសម្រាប់ "ប្រាំពីរ" ប៉ុន្តែឥឡូវនេះវាគាំទ្រកំណែផ្សេងទៀតនៃវីនដូជាពិសេស "ដប់" របស់យើង។
កម្មវិធីនេះប្រើទម្រង់បង្ហាប់ 7z ដ៏ពេញនិយម។ គុណវិបត្តិនៃឧបករណ៍ប្រើប្រាស់គឺថាកញ្ចប់រូបតំណាងមិនត្រូវបានបង្កើតឡើងដំបូងនៅក្នុងវាទេ។ អ្នកត្រូវទាញយកបណ្តុំទាំងអស់នៅលើគេហទំព័រតែមួយពីកន្លែងដែលអ្នកទាញយកកម្មវិធី ហើយបន្ទាប់មកបន្ថែមវាដោយខ្លួនឯងទៅមូលដ្ឋានទិន្នន័យឧបករណ៍ប្រើប្រាស់សម្រាប់ការប្រើប្រាស់បន្ថែមទៀត។ ទោះយ៉ាងណាក៏ដោយ ជម្រើសនៃកញ្ចប់នៅលើធនធាននេះគឺមានទំហំធំណាស់។
អត្ថប្រយោជន៍នៃកម្មវិធីនេះគឺថាវាឥតគិតថ្លៃ។ មុនពេលជំនួសរូបតំណាង ឧបករណ៍ប្រើប្រាស់បង្កើតចំណុចស្ដារ និងច្បាប់ចម្លងបម្រុងទុកនៃឯកសារប្រព័ន្ធ ដូច្នេះអ្នកអាចត្រឡប់រូបតំណាងវីនដូទាំងអស់ទៅជាទម្រង់បុរាណ៖
- តោះបន្តទៅកម្មវិធី។ ចុចលើប៊ូតុង "ទាញយក" ។
 ចុចលើប៊ូតុង "ទាញយក" ដើម្បីទាញយកឯកសារដែលអាចប្រតិបត្តិបានរបស់កម្មវិធី
ចុចលើប៊ូតុង "ទាញយក" ដើម្បីទាញយកឯកសារដែលអាចប្រតិបត្តិបានរបស់កម្មវិធី - កម្មវិធីរុករករបស់អ្នកនឹងទាញយកប័ណ្ណសារ - បើកវា ហើយចុចកណ្ដុរស្ដាំលើឯកសារនៅក្នុងវា ហើយចុចលើ "ស្រង់ចេញទៅ ... " នៅក្នុងម៉ឺនុយ។ ជ្រើសរើសថតឯកសារ ហើយពន្លាប័ណ្ណសារ។
 ចុចលើ "ស្រង់ចេញទៅកាន់ថតដែលបានបញ្ជាក់" នៅក្នុងម៉ឺនុយបរិបទនៃឯកសារ
ចុចលើ "ស្រង់ចេញទៅកាន់ថតដែលបានបញ្ជាក់" នៅក្នុងម៉ឺនុយបរិបទនៃឯកសារ - ស្វែងរកឯកសារដែលបានស្រង់ចេញ ចុចកណ្ដុរស្ដាំលើវាម្តងទៀត ហើយក្នុងម៉ឺនុយបរិបទ ចុចលើតំណ "រត់ជាអ្នកគ្រប់គ្រង"។
 នៅក្នុងម៉ឺនុយបរិបទនៃឯកសារដែលបានពន្លាសូមចុចលើ "រត់ជាអ្នកគ្រប់គ្រង"
នៅក្នុងម៉ឺនុយបរិបទនៃឯកសារដែលបានពន្លាសូមចុចលើ "រត់ជាអ្នកគ្រប់គ្រង" - អនុញ្ញាតឱ្យកម្មវិធីនេះធ្វើការផ្លាស់ប្តូរលើកុំព្យូទ័រដោយចុចលើ "បាទ" នៅក្នុងបង្អួចប្រព័ន្ធដែលលេចឡើង។ កម្មវិធីមិនទាមទារការដំឡើងទេ ដូច្នេះបង្អួចរបស់វានឹងបើកភ្លាមៗ។
 ចុច "បាទ/ចាស" ដើម្បីអនុញ្ញាតឱ្យកម្មវិធីធ្វើការផ្លាស់ប្តូរឧបករណ៍
ចុច "បាទ/ចាស" ដើម្បីអនុញ្ញាតឱ្យកម្មវិធីធ្វើការផ្លាស់ប្តូរឧបករណ៍ - ជ្រើសរើសជាមុន និងទាញយករូបរាងដែលអ្នកចូលចិត្តពីគេហទំព័រដូចគ្នា។
 ទាញយកកញ្ចប់រូបតំណាងដែលអ្នកចូលចិត្តពីគេហទំព័ររបស់អ្នកអភិវឌ្ឍន៍
ទាញយកកញ្ចប់រូបតំណាងដែលអ្នកចូលចិត្តពីគេហទំព័ររបស់អ្នកអភិវឌ្ឍន៍ - នៅក្នុងបង្អួចកម្មវិធី ចុចបន្ថែមកញ្ចប់ផ្ទាល់ខ្លួន។
 ចុចប៊ូតុង បន្ថែមកញ្ចប់ផ្ទាល់ខ្លួន
ចុចប៊ូតុង បន្ថែមកញ្ចប់ផ្ទាល់ខ្លួន - នៅក្នុង Windows Explorer ជ្រើសរើសប័ណ្ណសារកញ្ចប់រូបតំណាងដែលបានទាញយកហើយចុចបើក។
 ស្វែងរកឯកសារកញ្ចប់រូបតំណាង ហើយចុច "បើក"
ស្វែងរកឯកសារកញ្ចប់រូបតំណាង ហើយចុច "បើក" - ការប្រមូលនឹងបង្ហាញនៅក្នុងម៉ឺនុយ។ នៅផ្នែកខាងក្រោមនៃបង្អួចនឹងមានប៊ូតុងចាប់ផ្តើមបំណះ។ ចុចលើវា។ ឧបករណ៍ប្រើប្រាស់នឹងសួរថាតើអ្នកត្រូវការបង្កើតចំណុចស្ដារឬអត់។ ត្រូវប្រាកដថាបង្កើត - ចុច "បាទ" ។
 ផ្តល់ការអនុញ្ញាតឱ្យបង្កើតការបម្រុងទុក មុនពេលដំឡើងរូបតំណាងថ្មី។
ផ្តល់ការអនុញ្ញាតឱ្យបង្កើតការបម្រុងទុក មុនពេលដំឡើងរូបតំណាងថ្មី។ - រង់ចាំដំណើរការបញ្ចប់។ បន្ទាប់ពីនោះ អ្នកត្រូវចាប់ផ្ដើមឧបករណ៍ឡើងវិញពីរដងដើម្បីឱ្យការផ្លាស់ប្តូរមានប្រសិទ្ធភាព។
- កញ្ចប់រូបតំណាងពីអ្នកអភិវឌ្ឍន៍នេះមិនត្រឹមតែមានរូបតំណាងប៉ុណ្ណោះទេ ប៉ុន្តែក៏មានធាតុមួយចំនួនផ្សេងទៀតនៃចំណុចប្រទាក់វីនដូផងដែរ ដូចជារូបភាពដើម្បីជំនួសនាឡិកា កាលបរិច្ឆេទ និងសូម្បីតែបង្អួចកម្មវិធីគ្រប់គ្រងភារកិច្ច។ ប្រសិនបើអ្នកមិនត្រូវការពួកវាទេ មុននឹងដំឡើងបណ្តុំ សូមចុចលើធាតុបន្ថែម។ នៅក្នុងម៉ឺនុយជម្រើស ដោះធីកធាតុដែលអ្នកមិនត្រូវការ ហើយចុច រក្សាទុក។
 នៅក្នុងម៉ឺនុយជម្រើស យកធាតុដែលមិនចាំបាច់ដែលអ្នកមិនចង់ផ្លាស់ប្តូរ ហើយចុចលើ រក្សាទុក
នៅក្នុងម៉ឺនុយជម្រើស យកធាតុដែលមិនចាំបាច់ដែលអ្នកមិនចង់ផ្លាស់ប្តូរ ហើយចុចលើ រក្សាទុក - ប្រសិនបើអ្នកចង់ស្តាររូបតំណាងវីនដូបុរាណ ចុចលើប៊ូតុង ស្តារ នៅជ្រុងខាងស្តាំខាងក្រោមក្នុងបង្អួចកម្មវិធី។ នៅក្នុងបង្អួចថ្មី ធីកប្រអប់នៅជាប់នឹងធាតុទីមួយ ហើយចុចយល់ព្រម។
 ដើម្បីត្រឡប់រូបតំណាងវីនដូលំនាំដើម សូមចុច ស្តារ ហើយបន្ទាប់មកយល់ព្រម
ដើម្បីត្រឡប់រូបតំណាងវីនដូលំនាំដើម សូមចុច ស្តារ ហើយបន្ទាប់មកយល់ព្រម
វាចាំបាច់ក្នុងការដំឡើងកញ្ចប់រូបតំណាងថ្មីនៅលើប្រព័ន្ធស្អាត ពោលគឺនៅលើរូបភាពរូបតំណាងវីនដូបុរាណ មិនមែននៅលើរូបតំណាងភាគីទីបីទេ។ ដូច្នេះ ធ្វើការសង្គ្រោះបឋមដោយប្រើគ្រាប់ចុច Restore ប្រសិនបើអ្នកមានរូបតំណាងដែលខុសពីស្តង់ដារ។
វីដេអូ៖ របៀបដាក់រូបតំណាងដោយប្រើឧបករណ៍ប្រើប្រាស់ Theme Source Patcher
IconTo៖ កម្មវិធីដែលមានការណែនាំដែលភ្ជាប់មកជាមួយសម្រាប់ប្រើប្រាស់
IconTo គឺជាកម្មវិធីឥតគិតថ្លៃពីអ្នកអភិវឌ្ឍន៍ AleXStam ដែលអាចផ្លាស់ប្តូររូបតំណាងសម្រាប់ធាតុប្រព័ន្ធ ថតឯកសារ ភាគថាសរឹង ឬសូម្បីតែក្រុមរបស់ពួកគេ។
 នៅក្នុង IconTo អ្នកអាចផ្លាស់ប្តូររូបតំណាងនៃថត វត្ថុប្រព័ន្ធ និងភាគថាសរឹង
នៅក្នុង IconTo អ្នកអាចផ្លាស់ប្តូររូបតំណាងនៃថត វត្ថុប្រព័ន្ធ និងភាគថាសរឹង វាមានគុណសម្បត្តិដូចខាងក្រោមជាងឧបករណ៍ប្រើប្រាស់ផ្សេងទៀត៖
- រូបតំណាងដែលមានស្រាប់ជាង 300 ។ វាក៏អាចធ្វើទៅបានដើម្បីផ្ទុកឡើងរូបតំណាងផ្ទាល់ខ្លួនរបស់អ្នក។
- ការណែនាំសម្រាប់ការដំឡើងរូបតំណាង៖ នៅផ្នែកខាងក្រោមនៃបង្អួច អ្នកនឹងឃើញព័ត៌មានជំនួយ។
- មានការបំប្លែងទម្រង់ png, jpg, ico ក៏ដូចជាជម្រើសក្នុងការទាញយករូបភាពពីឯកសារក្នុង dll, exe និងទម្រង់មួយចំនួនផ្សេងទៀត។
- ចំណុចប្រទាក់កម្មវិធីគឺទាំងស្រុងជាភាសារុស្សី។
IconTo គឺសមរម្យសម្រាប់កំណែទាំងអស់របស់ Windows ចាប់ពី Windows 98 ដល់ "ដប់" ទំនើប។ ទំហំនៃកម្មវិធីដំឡើងដែលបានទាញយកមិនលើសពី 15.1 MB ដូច្នេះឧបករណ៍ប្រើប្រាស់អាចប្រើនៅលើកុំព្យូទ័រដែលមានអង្គចងចាំតិចតួច។ កម្មវិធីអាចទាញយកបាននៅលើគេហទំព័រផ្លូវការរបស់អ្នកអភិវឌ្ឍន៍។
របៀបផ្លាស់ប្តូររូបតំណាងថតនៅលើ Windows 10
ប្រសិនបើអ្នកចង់បន្លិចថតជាក់លាក់មួយប្រឆាំងនឹងផ្ទៃខាងក្រោយទូទៅនៃរូបតំណាងដើម្បីធ្វើឱ្យវាស្គាល់កាន់តែច្រើន សូមអនុវត្តតាមជំហានទាំងនេះ៖
- ចុចលើផ្លូវកាត់ថតដោយប្រើប៊ូតុងកណ្ដុរខាងស្ដាំ។ នៅក្នុងម៉ឺនុយដែលលេចឡើងចុចលើ "លក្ខណសម្បត្តិ" ។
 នៅក្នុងម៉ឺនុយបរិបទនៃថតសូមជ្រើសរើស "លក្ខណសម្បត្តិ"
នៅក្នុងម៉ឺនុយបរិបទនៃថតសូមជ្រើសរើស "លក្ខណសម្បត្តិ" - បង្អួចដែលមានផ្នែកផ្សេងៗនឹងលេចឡើងភ្លាមៗនៅលើការបង្ហាញ - ចូលទៅកាន់ផ្ទាំង "ការកំណត់" ។ នៅក្នុងផ្នែកចុងក្រោយចុចលើប៊ូតុង "ផ្លាស់ប្តូររូបតំណាង" ។
 នៅក្នុងផ្ទាំង "ការកំណត់" ចុចលើប៊ូតុង "ផ្លាស់ប្តូររូបតំណាង"
នៅក្នុងផ្ទាំង "ការកំណត់" ចុចលើប៊ូតុង "ផ្លាស់ប្តូររូបតំណាង" - ជ្រើសរើសរូបតំណាងពីរូបតំណាងដែលមាន៖ រមូរបញ្ជីរូបតំណាងទៅខាងស្តាំ ដើម្បីមើលផ្លូវកាត់ទាំងអស់។ ប្រសិនបើអ្នកមានរូបភាពផ្ទាល់ខ្លួនរបស់អ្នកជាមួយនឹងទម្រង់ ico ដែលអ្នកចង់បាន ហើយអ្នកចង់ដាក់វាឱ្យបានពិតប្រាកដចុច "រកមើល" ។
 ជ្រើសរើសរូបតំណាងពីអ្វីដែលបានស្នើ ឬចុចលើប៊ូតុង "រកមើល" ប្រសិនបើអ្នកមានរូបតំណាងផ្ទាល់ខ្លួនរបស់អ្នក។
ជ្រើសរើសរូបតំណាងពីអ្វីដែលបានស្នើ ឬចុចលើប៊ូតុង "រកមើល" ប្រសិនបើអ្នកមានរូបតំណាងផ្ទាល់ខ្លួនរបស់អ្នក។ - នៅក្នុងបង្អួច Explorer បន្ថែម ស្វែងរកថតដែលរូបភាពត្រូវបានរក្សាទុក។ ចុចកណ្ដុរឆ្វេងលើវាដើម្បីជ្រើសរើសវា ហើយបន្ទាប់មកចុចលើ "Open"។
 ស្វែងរករូបតំណាងដែលចង់បានក្នុងទម្រង់ឯកសារដែលមានផ្នែកបន្ថែម .ico នៅក្នុង "Windows Explorer"
ស្វែងរករូបតំណាងដែលចង់បានក្នុងទម្រង់ឯកសារដែលមានផ្នែកបន្ថែម .ico នៅក្នុង "Windows Explorer" - សម្រាប់ការស្វែងរកដ៏ងាយស្រួល អ្នកអាចប្រើបន្ទាត់ជាមួយកែវពង្រីក - គ្រាន់តែបញ្ចូលឈ្មោះឯកសាររូបតំណាង ឬផ្នែកបន្ថែម ico ។
 បញ្ចូល ico នៅក្នុងរបារស្វែងរក ហើយស្វែងរកឯកសារដែលចង់បាន
បញ្ចូល ico នៅក្នុងរបារស្វែងរក ហើយស្វែងរកឯកសារដែលចង់បាន - ដើម្បីរក្សាទុកការផ្លាស់ប្តូរសូមចុច យល់ព្រម នៅក្នុងបង្អួចដែលមានបញ្ជីរូបតំណាងដែលមាន។ បន្ទាប់មករូបតំណាងថតនឹងផ្លាស់ប្តូរ។
របៀបផ្លាស់ប្តូររូបតំណាងថតទាំងអស់ក្នុងពេលតែមួយ
ដើម្បីផ្លាស់ប្តូររូបរាងនៃថតទាំងអស់ អ្នកត្រូវងាកទៅរកវិធីសាស្ត្រស្មុគស្មាញជាងនេះ - កែសម្រួលបញ្ជីឈ្មោះនៅក្នុងបង្អួចប្រព័ន្ធ។ ទោះជាយ៉ាងណាក៏ដោយវិធីសាស្រ្តនេះមិនត្រូវបានណែនាំសម្រាប់អ្នកចាប់ផ្តើមដំបូងទេ: វាជាការប្រសើរក្នុងការប្រើកម្មវិធីពិសេសដែលបានពិពណ៌នានៅក្នុងផ្នែក "ការប្រើប្រាស់ឧបករណ៍ប្រើប្រាស់ពិសេស" នៃអត្ថបទនេះ។ ប្រសិនបើអ្នកជាអ្នកប្រើប្រាស់កុំព្យូទ័រដែលមានទំនុកចិត្តរួចហើយនោះ អ្នកអាចអនុវត្តឧបាយកលនៅក្នុងបង្អួចប្រព័ន្ធ៖
- ដើម្បីហៅបង្អួចប្រព័ន្ធ "Registry Editor" ចុចគ្រាប់ចុច Win និង R ក្នុងពេលដំណាលគ្នា - បន្ទះ "Run" តូចមួយនឹងបើកជាមួយបន្ទាត់ "Open" តែមួយ។ នៅក្នុងវាយើងវាយពាក្យបញ្ជា regedit ។ ដើម្បីឱ្យប្រព័ន្ធដំណើរការវា សូមចុច OK ឬចុច Enter ។
 នៅក្នុងបង្អួច "រត់" សរសេរពាក្យបញ្ជា regedit
នៅក្នុងបង្អួច "រត់" សរសេរពាក្យបញ្ជា regedit - នៅក្នុងបង្អួចបន្ទាប់ចុច "បាទ / ចាស" ។ ដូច្នេះយើងនឹងផ្តល់ការអនុញ្ញាតទៅ "កម្មវិធីនិពន្ធចុះបញ្ជី" ដើម្បីធ្វើការផ្លាស់ប្តូរនៅលើកុំព្យូទ័រ។
 ចុច "បាទ/ចាស" ដើម្បីអនុញ្ញាតឱ្យឧបករណ៍ប្រើប្រាស់ប្រព័ន្ធធ្វើការផ្លាស់ប្តូរឧបករណ៍
ចុច "បាទ/ចាស" ដើម្បីអនុញ្ញាតឱ្យឧបករណ៍ប្រើប្រាស់ប្រព័ន្ធធ្វើការផ្លាស់ប្តូរឧបករណ៍ - ជាដំបូង យើងធ្វើការបម្រុងទុកក្នុងករណីដែលបញ្ជីឈ្មោះត្រូវបានកែសម្រួលមិនត្រឹមត្រូវ។ នៅលើបន្ទះខាងលើយើងរកឃើញធាតុ "ឯកសារ" ហើយចុចលើវាដោយប្រើប៊ូតុងកណ្ដុរខាងឆ្វេង។ នៅក្នុងម៉ឺនុយដែលលេចឡើងចុចលើ "នាំចេញ" ។
 ជ្រើសរើស "នាំចេញ" ពីម៉ឺនុយ "ឯកសារ"
ជ្រើសរើស "នាំចេញ" ពីម៉ឺនុយ "ឯកសារ" - នៅក្នុងបង្អួចថ្មីដែលបើក សូមជ្រើសរើសថតដែលចម្លងនឹងត្រូវបានរក្សាទុក។ ផ្តល់ឈ្មោះសមរម្យទៅឯកសារ។ បន្ទាប់មកចុច "រក្សាទុក" ។
 ដាក់ឈ្មោះ និងរក្សាទុកច្បាប់ចម្លងនៅក្នុងថតឯកសារណាមួយ។
ដាក់ឈ្មោះ និងរក្សាទុកច្បាប់ចម្លងនៅក្នុងថតឯកសារណាមួយ។ - ឥឡូវនេះអ្នកអាចចាប់ផ្តើមកែសម្រួល។ ចុចទ្វេដងលើសាខាសំខាន់ទីបី - HKEY_LOCAL_MACHINE ។
 បើកថត HKEY_LOCAL_MACHINE ដោយចុចពីរដង
បើកថត HKEY_LOCAL_MACHINE ដោយចុចពីរដង - នៅក្នុងវេន សូមចូលទៅកាន់ប្លុកខាងក្រោមនៅក្នុងផ្នែកខាងឆ្វេងដូចគ្នានៃបង្អួច៖ Microsoft - Windows - CurrentVersion - Explorer - Shell Icons ។
 ថត Shell Icons គួរតែស្ថិតនៅក្នុងផ្នែក Explorer
ថត Shell Icons គួរតែស្ថិតនៅក្នុងផ្នែក Explorer - ប្រសិនបើអ្នកមិនបានរកឃើញថត Shell Icons ចុងក្រោយទេ បង្កើតផ្នែកនេះដោយខ្លួនឯង៖ ចុចកណ្ដុរស្ដាំលើផ្នែក Explorer ជ្រើសរើស "Create" នៅក្នុងម៉ឺនុយបរិបទ ហើយបន្ទាប់មកចុចលើធាតុ "Section"។ យើងដាក់ឈ្មោះតាម។
 ប្រសិនបើអ្នកមិនមានថត Shell Icons ទេ បង្កើតវាដោយប្រើម៉ឺនុយបរិបទនៃផ្នែក Explorer
ប្រសិនបើអ្នកមិនមានថត Shell Icons ទេ បង្កើតវាដោយប្រើម៉ឺនុយបរិបទនៃផ្នែក Explorer - ចុចលើ Shell Icons ។ នៅលើបន្ទះខាងស្តាំចុចខាងស្តាំលើផ្ទៃទទេមួយដើម្បីបើកម៉ឺនុយ។ នៅក្នុងវាជ្រើសរើស "បង្កើត" ហើយបន្ទាប់មក - "ប៉ារ៉ាម៉ែត្រខ្សែអក្សរ" ។ បញ្ជាក់លេខ 3 ជាឈ្មោះសម្រាប់ធាតុបញ្ជីឈ្មោះថ្មី។
 ចុចលើ "បង្កើត" ហើយបន្ទាប់មកនៅលើ "ប៉ារ៉ាម៉ែត្រខ្សែអក្សរ" ។
ចុចលើ "បង្កើត" ហើយបន្ទាប់មកនៅលើ "ប៉ារ៉ាម៉ែត្រខ្សែអក្សរ" ។ - ចុចកណ្ដុរស្ដាំលើវាហើយជ្រើសរើស "កែសម្រួល" ។ អ្នកក៏អាចចុចពីរដងលើវាដោយប្រើប៊ូតុងកណ្ដុរខាងឆ្វេង។
 ចុចលើ "កែសម្រួល" នៅក្នុងម៉ឺនុយបរិបទនៃប៉ារ៉ាម៉ែត្រដែលបានបង្កើតថ្មី។
ចុចលើ "កែសម្រួល" នៅក្នុងម៉ឺនុយបរិបទនៃប៉ារ៉ាម៉ែត្រដែលបានបង្កើតថ្មី។ - នៅក្នុងបង្អួចតូចមួយនៅក្នុងបន្ទាត់សម្រាប់តម្លៃនៃធាតុបញ្ចូលផ្លូវទៅកាន់ឯកសារដែលឈ្មោះរបស់វានិងផ្នែកបន្ថែម ico ត្រូវតែត្រូវបានចង្អុលបង្ហាញ។ យើងចុចលើ OK ។
 នៅក្នុងបន្ទាត់ "តម្លៃ" យើងសរសេរផ្លូវទៅកាន់ឯកសារ ico ដែលគួរតែត្រូវបានកំណត់ជារូបតំណាង
នៅក្នុងបន្ទាត់ "តម្លៃ" យើងសរសេរផ្លូវទៅកាន់ឯកសារ ico ដែលគួរតែត្រូវបានកំណត់ជារូបតំណាង - ប្រសិនបើអ្នកមានប្រព័ន្ធ 64 ប៊ីត ផ្លូវទៅកាន់ថត Shell Icons ចុងក្រោយនៅក្នុងបន្ទះខាងឆ្វេងនឹងខុសគ្នាបន្តិច៖ Wow6432Node - Microsoft - Windows - CurrentVersion - Explorer ។ បន្ទាប់មក ធ្វើម្តងទៀតនូវជំហានដូចគ្នាសម្រាប់ប្រព័ន្ធ 32 ប៊ីត។
- បិទបង្អួចទាំងអស់ ហើយចាប់ផ្ដើមឧបករណ៍របស់អ្នកឡើងវិញ។ បន្ទាប់ពីចាប់ផ្តើម OS អ្នកនឹងឃើញថារូបតំណាងនៃថតទាំងអស់បានផ្លាស់ប្តូរ។
ផ្លាស់ប្តូររូបតំណាងផ្លូវកាត់កម្មវិធី
ប្រសិនបើអ្នកធុញទ្រាន់នឹងរូបតំណាងផ្លូវកាត់ចាស់នៃកម្មវិធីរបស់អ្នក សូមព្យាយាមជំនួសពួកវា។ ជាឧទាហរណ៍ ចូរយើងយករូបតំណាងរបស់កម្មវិធីរុករកតាមអ៊ីនធឺណិត Google Chrome ដ៏ពេញនិយម៖
- យើងកំពុងស្វែងរករូបតំណាងដែលចង់បាននៅលើ "Desktop" (ក្នុងករណីរបស់យើងនេះគឺជារូបតំណាង "Google Chrome") ។ យើងចុចលើវាដោយប្រើប៊ូតុងកណ្ដុរខាងស្ដាំដើម្បីហៅម៉ឺនុយបរិបទជាមួយនឹងបញ្ជីជម្រើស។ យើងជ្រើសរើសធាតុដូចគ្នានឹងក្នុងករណីផ្លាស់ប្តូររូបតំណាងថត - "លក្ខណសម្បត្តិ" ។
 ចុចលើ "លក្ខណសម្បត្តិ" នៅក្នុងម៉ឺនុយបរិបទនៃផ្លូវកាត់ Google Chrome
ចុចលើ "លក្ខណសម្បត្តិ" នៅក្នុងម៉ឺនុយបរិបទនៃផ្លូវកាត់ Google Chrome - អ្នកនឹងត្រូវបាននាំទៅផ្ទាំងដែលចង់បានភ្លាមៗ - "ផ្លូវកាត់" ។ ចុចលើប៊ូតុងកណ្តាល "ផ្លាស់ប្តូររូបតំណាង" ។
 នៅក្នុងផ្នែក "ផ្លូវកាត់" ចុចលើប៊ូតុង "ផ្លាស់ប្តូររូបតំណាង"
នៅក្នុងផ្នែក "ផ្លូវកាត់" ចុចលើប៊ូតុង "ផ្លាស់ប្តូររូបតំណាង" - បង្អួចស្រដៀងនឹងអ្វីដែលបង្ហាញក្នុងការណែនាំសម្រាប់ការផ្លាស់ប្តូររូបតំណាងថតនឹងបង្ហាញនៅលើអេក្រង់។ ទោះយ៉ាងណាក៏ដោយនៅទីនេះ វានឹងមិនមានជម្រើសដ៏ធំនៃរូបតំណាងបែបនេះទេ។ ជាប្រភព យើងបញ្ជាក់មិនមែនបណ្ណាល័យប្រព័ន្ធទេ ប៉ុន្តែជាឯកសារដែលអាចប្រតិបត្តិបាន chrome.exe ។ យើងធ្វើការជ្រើសរើសជាឧទាហរណ៍ ដើម្បីគាំទ្ររូបតំណាងពណ៌លឿងដើម។ យើងចុចលើ OK ។
 ជ្រើសរើសរូបតំណាងពីវត្ថុដែលមាន ឬបង្ហោះឯកសារ ico ផ្ទាល់ខ្លួនរបស់អ្នក។
ជ្រើសរើសរូបតំណាងពីវត្ថុដែលមាន ឬបង្ហោះឯកសារ ico ផ្ទាល់ខ្លួនរបស់អ្នក។ - នៅក្នុងបង្អួចដែលមានលក្ខណៈសម្បត្តិនៃផ្លូវកាត់ដំបូងចុច "អនុវត្ត" ។ ប្រព័ន្ធនឹងសុំការអនុញ្ញាតដើម្បីធ្វើការផ្លាស់ប្តូរ។ ចុចលើប៊ូតុង "បន្ត" ។
 ចុចលើប៊ូតុង "បន្ត" ដើម្បីរក្សាទុកការផ្លាស់ប្តូរទាំងអស់។
ចុចលើប៊ូតុង "បន្ត" ដើម្បីរក្សាទុកការផ្លាស់ប្តូរទាំងអស់។ - បន្ទាប់ពីនោះចុចលើយល់ព្រម - បង្អួចនឹងបិទហើយរូបតំណាងរូបតំណាងនឹងផ្លាស់ប្តូរ។
- ប្រសិនបើអ្នកចង់ផ្លាស់ប្តូររូបតំណាងផ្លូវកាត់ទៅជាផ្ទាល់ខ្លួនរបស់អ្នក សូមប្រើប៊ូតុងរុករក ដើម្បីផ្ទុកឡើងឯកសាររូបភាពភាគីទីបីផ្ទាល់ខ្លួនរបស់អ្នក។
របៀបបង្កើតរូបតំណាងផ្ទាល់ខ្លួនរបស់អ្នក។
ប្រសិនបើអ្នកចង់កំណត់រូបភាពរបស់អ្នក (គូរ ឬទាញយកពីគេហទំព័រណាមួយ) ជាមួយនឹងផ្នែកបន្ថែម png ឬ jpg ជារូបតំណាង អ្នកត្រូវកាត់បន្ថយទំហំរបស់វាប្រសិនបើចាំបាច់ដោយប្រើឧបករណ៍ប្រើប្រាស់ស្តង់ដារ Windows Paint ហើយបន្ទាប់មកបម្លែងវាទៅជាឯកសារ ico ដោយប្រើពិសេស។ សេវាកម្ម - ឧបករណ៍បំលែង។
មធ្យោបាយងាយស្រួលជាងគឺប្រើប្រាស់សេវាកម្មរបស់កម្មវិធីបង្កើតរូបតំណាងតាមអ៊ីនធឺណិត និងកម្មវិធីដែលត្រូវបានរៀបចំរួចហើយដើម្បីបង្កើតឯកសារដែលមានទម្រង់ជាក់លាក់ និងប៉ារ៉ាម៉ែត្រផ្សេងទៀតដូចជាទំហំរូបភាព។ ជាឧទាហរណ៍ ចូរយើងយកកម្មវិធី IcoFX ដែលរួមបញ្ចូលគ្នានូវម៉ាស៊ីនបង្កើតរូបតំណាង និងឧបករណ៍សម្រាប់គូរ និងកែសម្រួលរូបភាព។ វាត្រូវបានបង់ ប៉ុន្តែអ្នកបង្កើតកម្មវិធី IcoFX Software ផ្តល់នូវការប្រើប្រាស់ឥតគិតថ្លៃរយៈពេល 30 ថ្ងៃ។ របៀបប្រើវាយើងនឹងប្រាប់នៅក្នុងការណែនាំ:
 នៅលើទំព័រចាប់ផ្តើមនៃកម្មវិធី ចុចលើរូបតំណាង Windows ពីរូបភាព ប្រសិនបើអ្នកចង់បង្ហោះរូបភាព
នៅលើទំព័រចាប់ផ្តើមនៃកម្មវិធី ចុចលើរូបតំណាង Windows ពីរូបភាព ប្រសិនបើអ្នកចង់បង្ហោះរូបភាព
 ទំព័រដែលមានសំណុំឧបករណ៍កែរូបភាពនឹងបើក។
ទំព័រដែលមានសំណុំឧបករណ៍កែរូបភាពនឹងបើក។ ចុចលើ Magic Wand នៅលើបន្ទះបញ្ឈរខាងឆ្វេង
ចុចលើ Magic Wand នៅលើបន្ទះបញ្ឈរខាងឆ្វេង នៅលើបន្ទះខាងស្តាំ ជ្រើសរើសផ្ទាំង checkerboard ដើម្បីធ្វើឱ្យផ្ទៃខាងក្រោយថ្លា
នៅលើបន្ទះខាងស្តាំ ជ្រើសរើសផ្ទាំង checkerboard ដើម្បីធ្វើឱ្យផ្ទៃខាងក្រោយថ្លា ចុច Save ដើម្បីរក្សាទុករូបភាពដែលបានកែសម្រួល
ចុច Save ដើម្បីរក្សាទុករូបភាពដែលបានកែសម្រួល ស្វែងរកថតដែលអ្នកចង់រក្សាទុករូបតំណាងនាពេលអនាគត ហើយចុចលើ "រក្សាទុក"
ស្វែងរកថតដែលអ្នកចង់រក្សាទុករូបតំណាងនាពេលអនាគត ហើយចុចលើ "រក្សាទុក" ជ្រើសរើសទំហំ និងគុណភាពពណ៌នៃគំនូរនាពេលអនាគត
ជ្រើសរើសទំហំ និងគុណភាពពណ៌នៃគំនូរនាពេលអនាគតប្រសិនបើអ្នកលែងត្រូវបានទាក់ទាញដោយរូបរាងរបស់រូបតំណាងចាស់នៅលើ "កុំព្យូទ័រលើតុ" សូមប្តូរពួកវាទៅជារូបតំណាងវីនដូបុរាណផ្សេងទៀត ឬជារូបរបស់អ្នកផ្ទាល់ - រូបភាព ico តូចៗដែលរកឃើញនៅលើអ៊ីនធឺណិត ឬគូរដោយខ្លួនអ្នក។ ដើម្បីផ្លាស់ប្តូររូបតំណាង អ្នកអាចប្រើទាំងឧបករណ៍ Windows ដែលភ្ជាប់មកជាមួយ និងកម្មវិធីភាគីទីបី។
ដើម្បីចាប់ផ្តើមប្រើកុំព្យូទ័រ អ្នកប្រើប្រាស់ត្រូវការយ៉ាងហោចណាស់គំនិតតូចមួយអំពីអ្វីដែលគាត់ធ្វើការជាមួយ។ ដូច្នេះដំបូងអ្នកត្រូវយល់ពីគោលគំនិតស្តង់ដារ។
តើអ្វីទៅជាឯកសារ - ទាំងនេះគឺជារូបតំណាងទាំងអស់ដែលអ្នកឃើញនៅលើម៉ូនីទ័រ ព័ត៌មានណាមួយនៅលើកុំព្យូទ័រត្រូវបានចាត់ទុកថាជាឯកសារ។
រូបថតគឺជាឯកសារ ចម្រៀងជាឯកសារ ភាពយន្តជាឯកសារ ហើយអ្វីៗផ្សេងទៀតគឺជាឯកសារ។
ប៉ុន្តែក្នុងចំណោមឯកសារអាចមានថតឯកសារ ហើយអ្នកត្រូវចេះបែងចែកពួកវា។ តើ Folder ជាអ្វី?
ថតឯកសារគឺជាឃ្លាំងសម្រាប់ឯកសាររបស់អ្នក។ ដំបូង ថតឯកសារគឺជាកន្លែងផ្ទុកទទេដែលអ្នកអាចរក្សាទុកឯកសាររបស់អ្នក។ នេះនឹងជួយអ្នកដាក់អ្វីៗឱ្យមានសណ្តាប់ធ្នាប់នៅលើកុំព្យូទ័ររបស់អ្នក ពីព្រោះការប្រើប្រាស់ថតឯកសារ អ្នកអាចរៀបចំតន្ត្រីសម្រាប់តន្ត្រី រូបថតសម្រាប់រូបថត។ ដូច្នេះ អ្នកអាចបង្កើតយ៉ាងហោចណាស់បណ្ណាល័យមេឌៀទាំងមូលជាមួយឯកសារផ្ទាល់ខ្លួននិងការរុករកងាយស្រួល។ តោះមើលរឿងនេះអោយច្បាស់។
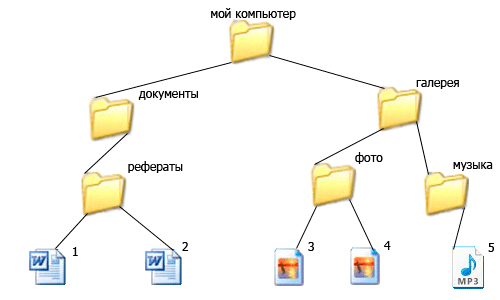
យើងកំពុងសម្លឹងមើលពីរបៀបដែលយើងអាចធ្វើការរុករកបានយ៉ាងងាយស្រួល ឧទាហរណ៍ យើងដាក់ឈ្មោះថតមេកុំព្យូទ័ររបស់ខ្ញុំ ដើម្បីកុំឱ្យអ្វីៗទាំងអស់ចូលទៅក្នុងវាជាប់គ្នា យើងបង្កើតថតឯកសារ ឯកសារ និងវិចិត្រសាលដែលចាំបាច់មួយចំនួនទៀតនៅក្នុងនោះ។
ក្នុងថតវិចិត្រសាល យើងបង្កើតថតរូបថតនិងតន្ត្រីជាច្រើនទៀត ដើម្បីបំបែករូបថត (រូបទី ៣.៤) និងតន្ត្រី (រូបទី ៥) ដោយឡែកពីគ្នា។
នៅក្នុងថតឯកសារ យើងនៅតែមានទិសដៅមួយនៃ abstracts ដែលយើងបន្ថែមឯកសារអត្ថបទ (រូបភាព - 1.2) ។
ដូច្នេះ អ្នកអាចបង្កើតបណ្ណាល័យទាំងមូលនៅលើកុំព្យូទ័ររបស់អ្នកដោយតម្រៀបឯកសារទៅក្នុងថតឯកសារ។ នៅលើកុំព្យូទ័រផ្សេងគ្នា ថតអាចមើលទៅខុសគ្នា ប៉ុន្តែស្តង់ដារគឺដូចនៅក្នុងរូបភាពរបស់ខ្ញុំ។
ដូច្នេះ Folder គឺជាកន្លែងផ្ទុកមួយ ដែលយើងបន្ថែមឯកសាររបស់យើង ដើម្បីកុំឱ្យពួកវាស្ថិតនៅក្នុងគំនរតែមួយ។ ប៉ុន្តែពេលខ្លះ Folder ដែលយើងត្រូវការគឺនៅឆ្ងាយណាស់នៅក្នុងវិចិត្រសាលរបស់យើង ហើយយើងត្រូវចុចលើ folder ផ្សេងទៀតរយៈពេលយូរដើម្បីទៅដល់វា ដែលធ្វើអោយការងារមានការរអាក់រអួលបន្តិច និងយូរ។ ទោះជាយ៉ាងណាក៏ដោយ វាមិនចាំបាច់ទេ សម្រាប់ការចូលប្រើរហ័សទៅកាន់ថតណាមួយ អ្នកអាចបង្កើតផ្លូវកាត់ដាច់ដោយឡែកមួយ ហើយបន្ទាប់មកអ្នកអាចចូលទៅកាន់ថតដែលយើងត្រូវការដោយគ្រាន់តែចុចតែម្តងប៉ុណ្ណោះ។ (ចុច - ចុចកណ្ដុរមួយ)
អ្វីដែលផ្លូវកាត់គឺជាផ្លូវកាត់ទៅកាន់ឯកសារ ឬថតឯកសាររបស់អ្នក។ ផ្លូវកាត់គឺដូចជារូបភាពកញ្ចក់នៃឯកសារ ឬថតរបស់អ្នក ដែលអាចដាក់នៅក្នុងតំបន់ងាយស្រួលណាមួយនៃកុំព្យូទ័រ ជាធម្មតាផ្លូវកាត់ត្រូវបានដាក់នៅលើផ្ទៃតុដើម្បីទទួលបានព័ត៌មានចាំបាច់ភ្លាមៗ។
ឧទាហរណ៍ កុំព្យូទ័រទាំងមូលរបស់ខ្ញុំត្រូវបានបែងចែកជា 6 ផ្នែក (ថតឯកសារសំខាន់ៗ)៖

ថតឯកសារទាំងនេះមានទីតាំងនៅលើថាសរឹងរបស់អ្នក ដែលមានន័យថាអ្នកត្រូវចុចច្រើនដើម្បីទៅដល់ពួកគេ។ ប៉ុន្តែជារឿយៗខ្ញុំប្រើថតរូបភាព ព្រោះខ្ញុំមានវិចិត្រសាលរូបថតនៅក្នុងនោះ ហើយខ្ញុំចង់ចូលប្រើវាភ្លាមៗ។ តើខ្ញុំត្រូវធ្វើអ្វី?
យើងចុចកណ្ដុរស្ដាំលើថតដែលយើងត្រូវការនៅក្នុងម៉ឺនុយលេចឡើងយើងរកមើលធាតុផ្ញើបន្ទាប់មកចូលទៅកាន់ផ្ទាំង "Desktop (បង្កើតផ្លូវកាត់)" ចុចជ្រើសរើសដោយប្រើប៊ូតុងកណ្ដុរខាងឆ្វេង។

ឥឡូវនេះ ប្រសិនបើយើងក្រឡេកមើលលើផ្ទៃតុ យើងនឹងឃើញផ្លូវកាត់នៅលើវា ដែលអនុញ្ញាតឱ្យអ្នកផ្លាស់ទីទៅថតរូបភាពដោយចុចតែម្តង។

យល់ស្រប វាងាយស្រួលណាស់ យូរៗទៅអ្នកនឹងស៊ាំជាមួយវា ហើយផ្ទៃតុរបស់អ្នកនឹងមានផ្លូវកាត់ទៅកាន់ថត និងឯកសារទាំងអស់ដែលអ្នកប្រើ។ ហើយត្រូវចាំថាផ្លូវកាត់គឺគ្រាន់តែជារូបភាពកញ្ចក់ប៉ុណ្ណោះ ប្រសិនបើអ្នកលុបផ្លូវកាត់នោះ ថតឯកសារ ឬឯកសារខ្លួនឯងនឹងមិនរងផលប៉ះពាល់តាមមធ្យោបាយណាមួយឡើយ។ តើធ្វើដូចម្តេចដើម្បីសម្គាល់ថតដើមពីផ្លូវកាត់? សាមញ្ញណាស់ សូមក្រឡេកមើលទៅខាងឆ្វេងខាងក្រោមនៃរូបតំណាង ប្រសិនបើអ្នកឃើញព្រួញមួយ នោះនេះគឺជាផ្លូវកាត់។

ខ្ញុំចង់ទាញចំណាប់អារម្មណ៍របស់អ្នកភ្លាមៗចំពោះកំហុសដ៏ធំបំផុតរបស់អ្នកចាប់ផ្តើមដំបូងទាំងអស់។ ស្ទើរតែអ្នកប្រើប្រាស់ថ្មីថ្មោងទាំងអស់មិនយកចិត្តទុកដាក់លើការបង្កើតថតឯកសារត្រឹមត្រូវ ហើយមិនប្រើផ្លូវកាត់ទាល់តែសោះ។
ពួកគេគ្រាន់តែបង្កើត Folder ចាំបាច់នៅលើ Desktop ព្រោះខណៈពេលដែលពួកគេមិនទាន់ដឹងថា Folder ទាំងអស់ដែលមាននៅលើ Desktop ត្រូវបានរក្សាទុកនៅលើ Hard Drive ដែលមានប្រព័ន្ធប្រតិបត្តិការ ដូច្នេះ Folder ថ្មីនីមួយៗនឹងធ្វើអោយកុំព្យូទ័ររបស់អ្នកដំណើរការយឺត។ តាមក្បួននេះនាំឱ្យមានកំហុសនិងការបរាជ័យ។
ដូច្នេះ កុំបង្កើតថតឯកសារនៅលើកុំព្យូទ័ររបស់អ្នកដោយមិនចាំបាច់ត្រូវការពិសេស ត្រូវចេះអក្សរតាំងពីដំបូងមក រៀបចំផ្លូវកាត់សម្រាប់ការងារងាយស្រួល និងកុំធ្វើឱ្យស្ទះប្រព័ន្ធប្រតិបត្តិការរបស់អ្នក។
មេរៀនមុន។
សួរសំណួរមួយ
នៅលើអេក្រង់នៃម៉ូនីទ័ររបស់អ្នក មានថត និងរូបតំណាងផ្សេងគ្នាមួយចំនួនធំដែលមានរូបរាងស្តង់ដារ។ ប្រហែលជាអ្នកធុញទ្រាន់នឹងរូបរាងធម្មតារបស់ពួកគេ ហើយអ្នកចង់ផ្លាស់ប្តូរវា។ វាអាចទៅរួច! ប៉ុន្តែដើម្បីធ្វើដូច្នេះបាន អ្នកត្រូវទាញយកបណ្តុំនៃរូបតំណាងផ្សេងៗគ្នាមួយចំនួនសម្រាប់ឯកសារ និងថតឯកសារ។ ឧទាហរណ៍មួយនេះ។
សំណុំរូបតំណាងទាញយក។ នៅក្នុងសំណុំនៃរូបតំណាងនេះនៅក្នុងទម្រង់ពីរ។
របៀបផ្លាស់ប្តូររូបតំណាងថត។
ដើម្បីជំនួសរូបតំណាងថត សូមដាក់លើថតដែលអ្នកចង់បាន ហើយចុចប៊ូតុងកណ្ដុរខាងស្ដាំ។ បញ្ជីមួយនឹងលេចឡើង។ ជ្រើសរើស "លក្ខណសម្បត្តិ" នៅក្នុងវា។


បង្អួចរូបតំណាងនឹងលេចឡើង។ អ្នកអាចជ្រើសរើសរូបតំណាងដែលអ្នកចូលចិត្តសម្រាប់ថតឯកសារពីបញ្ជីនេះ ឬជ្រើសរើសរូបតំណាងពីក្នុងចំណោមរូបតំណាងដែលបានទាញយក។

ប្រសិនបើអ្នកចង់ជ្រើសរើសរូបតំណាងក្នុងចំណោមរូបតំណាងដែលអ្នកបានទាញយកនោះ ដើម្បីធ្វើដូចនេះចុចប៊ូតុង "រកមើល" ទៅកាន់ថតឯកសារដែលមានរូបតំណាងជ្រើសរើសមួយដែលអ្នកចូលចិត្តក្នុងចំណោមពួកវាហើយចុច "បើក" បន្ទាប់មកចុច "យល់ព្រម " នៅក្នុងបង្អួចដែលលេចឡើង។ រូបតំណាងដែលអ្នកចូលចិត្តនឹងត្រូវបានអនុវត្តទៅថតឯកសារ។

ជាឧទាហរណ៍ ខ្ញុំនាំយកថតឯកសារដែលខ្ញុំទទួលបាន។

តើធ្វើដូចម្តេចដើម្បីផ្លាស់ប្តូររូបតំណាងឯកសារ?
តោះធ្វើដូចគ្នា! ចុចកណ្ដុរស្ដាំលើឯកសារចូលទៅកាន់ផ្នែក "លក្ខណសម្បត្តិ" ប៉ុន្តែនៅទីនេះចូលទៅកាន់ផ្ទាំង "ផ្លូវកាត់" ចុច "ផ្លាស់ប្តូររូបតំណាង" ។

ដោយអនុវត្តតាមច្បាប់សាមញ្ញទាំងនេះ អ្នកអាចផ្លាស់ប្តូរបណ្តើរៗនូវឯកសារ និងរូបតំណាងឯកសារទាំងអស់ទៅជារូបដែលអ្នកចូលចិត្តបំផុត។ រូបតំណាងថតគឺដូចគ្នាទាំងអស់ ដូច្នេះពួកវាទំនងជាត្រូវបានជំនួស។ បន្ទាប់មកអ្នកអាចបែងចែកពួកវាមិនត្រឹមតែតាមឈ្មោះប៉ុណ្ណោះទេប៉ុន្តែថែមទាំងដោយពណ៌និងរូបរាងផងដែរ។
ឥឡូវនេះអ្នកបានទទួលរូបតំណាងថតរបស់អ្នកតាមលំដាប់ហើយ អ្នកត្រូវរកវិធីប្រើវាផងដែរ។ កម្មវិធីមួយចំនួនត្រូវបានប្រើប្រាស់យ៉ាងល្អបំផុតនៅក្នុងកំណែចល័ត ដូច្នេះក្នុងករណីមានអាសន្ន អ្នកតែងតែមានវានៅក្នុងដៃ ពោលគឺនៅលើ flash drive។ ទោះយ៉ាងណាក៏ដោយ ក្នុងពេលជាមួយគ្នានោះ ថតឯកសារដែលមានកម្មវិធីក្លាយជាកន្លែងចាក់សំរាម ហើយវាក្លាយជាការរអាក់រអួលក្នុងការស្វែងរកឯកសារ .exe នៅក្នុងពួកវាដើម្បីដំណើរការ។ អ្នកអាចដោះស្រាយបញ្ហានេះបានដោយបង្កើតផ្លូវកាត់ដាច់ដោយឡែកដែលមានទីតាំងនៅឫសនៃដ្រាយវ៍ពន្លឺ។ "មនុស្សឆ្លាត" ទាំងនេះដំណើរការកម្មវិធីចាំបាច់ទាំងអស់ដោយឯករាជ្យនៅលើកុំព្យូទ័រណាមួយដោយមិនគិតពីកន្លែងដែលអ្នកដាក់ឧបករណ៍ផ្ទុក។

2. ត្រឡប់ទៅឫសរបស់វាវិញ ហើយចុចលើចន្លោះទទេមួយដោយប្រើប៊ូតុងកណ្ដុរខាងស្ដាំ។ ឥឡូវជ្រើសរើសមុខងារ "បង្កើត" និង "ផ្លូវកាត់" ។

3. បន្ទាប់ពីនោះយើងត្រូវបញ្ជាក់ផ្លូវទៅកាន់វាតាមរបៀបស្រដៀងគ្នា៖
%windir%\system32\cmd.exe /C start /B /D \\*ផ្លូវទៅកាន់ថតឯកសារជាមួយកម្មវិធី* \*ផ្លូវទៅកាន់ថតជាមួយកម្មវិធី*\*file name.exe*
នៅពេលអ្នកចេញវេជ្ជបញ្ជា កុំភ្លេចដាក់សញ្ញាថយក្រោយ "\" ។ ក្នុងករណីរបស់យើងវាមើលទៅដូចនេះ:
%windir%\system32\cmd.exe /Cចាប់ផ្តើម /B /D Soft\OpenOffice Soft\OpenOffice X-ApacheOpenOffice.exe

លេខយោងតូចមួយ៖ ប្រសិនបើអ្នកសម្រេចចិត្តដាក់ផ្លូវកាត់ទាំងអស់នៅក្នុងថតដាច់ដោយឡែកមួយ ដោយបង្កើតបន្ថែមមួយនៅក្នុង root នៃ flash drive បង្ហាញនៅលើបន្ទាត់ពាក្យបញ្ជាថាវានឹងត្រូវត្រលប់ទៅថតនេះ។ គ្រាន់តែដាក់សញ្ញាក្បៀសដំបូង "" ក្នុងករណីពិសេសរបស់យើងវាមើលទៅដូចនេះ:
%windir%\system32\cmd.exe /C start /B /D .\Soft\OpenOffice .\Soft\OpenOffice\X-ApacheOpenOffice.exe


6. ដើម្បីការពារបង្អួចប្រអប់បញ្ចូលពាក្យបញ្ជាមិនឱ្យបង្ហាញនៅពេលចាប់ផ្តើម សូមជ្រើសរើសជម្រើស "បង្រួមអប្បបរមាទៅរូបតំណាង" នៅក្នុងវាល "បង្អួច"៖

7. នៅខាងស្តាំផ្ទាំងនៅផ្នែកខាងក្រោមនៃបង្អួចចុចប៊ូតុង "ផ្លាស់ប្តូររូបតំណាង" ហើយបន្ទាប់មកនៅក្នុងបង្អួចដែលលេចឡើងសូមបើកឯកសារដែលអាចប្រតិបត្តិបានរបស់កម្មវិធីព្រោះវាស្ថិតនៅលើវាដែលយើងបង្កើតផ្លូវកាត់។ យើងសម្គាល់វាហើយចុច "យល់ព្រម" - ដូចនៅលើបង្អួចលក្ខណសម្បត្តិ។

8. ឥឡូវនេះផ្លូវកាត់នឹងផ្លាស់ប្តូររូបតំណាងដោយខ្លួនឯងហើយយើងនឹងអាចចាប់ផ្តើមកម្មវិធីពី root នៃ flash drive ។ អ្នកអាចផ្ទេរថតឯកសារនេះយ៉ាងងាយស្រួល រួមជាមួយនឹងកម្មវិធី និងផ្លូវកាត់ទៅកាន់កន្លែងងាយស្រួលណាមួយ។ ក្នុងពេលជាមួយគ្នានេះ ពួកគេនឹងដំណើរការជាធម្មតា ខណៈពេលដែលរក្សាផ្លូវដែលទាក់ទងពីផ្លូវកាត់ទៅកាន់ឯកសារដែលអាចប្រតិបត្តិបាន។

យើងសង្ឃឹមថាអត្ថបទនីមួយៗរបស់យើងជួយអ្នកឱ្យកាន់តែមានទំនុកចិត្ត និងមិនភ័យខ្លាចចំពោះសកម្មភាពណាមួយក្នុងការធ្វើការជាមួយកុំព្យូទ័រ។ មានអារម្មណ៍វិជ្ជមានក្នុងការងារ!
ផ្លូវកាត់នៅលើកុំព្យូទ័រលើតុ។ តើវាជាអ្វី? តើពួកវាខុសគ្នាពីថតឯកសារ និងឯកសារយ៉ាងដូចម្តេច? របៀបបង្កើតផ្លូវកាត់នៅលើផ្ទៃតុ ហើយតើមានអ្វីកើតឡើងប្រសិនបើអ្នកលុបវាចោល? តើអាចប្តូររូបតំណាងផ្លូវកាត់បានទេ? អ្នកនឹងរកឃើញចម្លើយចំពោះសំណួរទាំងអស់នេះនៅក្នុងមេរៀននេះ។
ខណៈពេលដែលកំពុងធ្វើការលើប្រព័ន្ធប្រតិបត្តិការ Windows 10 អ្នកប្រហែលជាកត់សម្គាល់ថាអ្នកចំណាយពេលច្រើនពេកក្នុងការបើកម៉ឺនុយចាប់ផ្តើម ស្វែងរកថតឯកសារ ឬកម្មវិធីដែលចង់បាន បើកថតនោះ ឬបើកដំណើរការកម្មវិធី ហើយត្រឡប់ទៅផ្ទៃតុវិញ។ ប៉ុន្តែអ្វីៗទាំងអស់នេះអាចធ្វើបានលឿន និងងាយស្រួលជាង។ វាគ្រប់គ្រាន់ក្នុងការបង្កើតផ្លូវកាត់ហើយដាក់វានៅលើផ្ទៃតុ។
ផ្លូវកាត់នៅលើកុំព្យូទ័រលើតុ
តើស្លាកសញ្ញាគឺជាអ្វី
ស្លាកសញ្ញាគ្រាន់តែជារូបតំណាងដែលសំដៅលើកម្មវិធី ឬឯកសារ ដូច្នេះវាមិនយកធនធានប្រព័ន្ធ ឬប៉ះពាល់ដល់ដំណើរការរបស់កុំព្យូទ័រនោះទេ។ ផ្លូវកាត់ មិនដូចថតឯកសារ ឬឯកសារទេ មាន "" តិចតួចណាស់។ ដូច្នេះ វាមានសុវត្ថិភាព និងងាយស្រួលជាងក្នុងការរក្សាផ្លូវកាត់នៅលើកុំព្យូទ័រជាជាងថត។
តើផ្លូវកាត់ខុសពីឯកសារ និងថតដោយរបៀបណា
ស្លាកសញ្ញាមានព្រួញតូចមួយនៅជ្រុងខាងឆ្វេងខាងក្រោម។ ប្រសិនបើព្រួញនេះមិនមានវត្តមានទេ នោះអ្នកកំពុងធ្វើការជាមួយប្រភព។
ប្រសិនបើអ្នកចម្លងផ្លូវកាត់ទៅកាន់ USB flash drive វានឹងមិនបើកនៅលើកុំព្យូទ័រផ្សេងទៀតទេ ពីព្រោះ។ វាមិនមែនជាឯកសារទេ វាគ្រាន់តែជាផ្លូវកាត់ប៉ុណ្ណោះ។ អ្នកប្រើប្រាស់កុំព្យូទ័រថ្មីថ្មោងជាច្រើនមិនដឹងពីភាពខុសគ្នារវាងផ្លូវកាត់ និងឯកសារ ហើយមិនយល់ថាហេតុអ្វីបានជាវាកើតឡើង។
ដើម្បីកុំឱ្យបើកម៉ឺនុយគ្មានទីបញ្ចប់ និងមិនឱ្យស្វែងរកថតឯកសារ ឬកម្មវិធីចាំបាច់នៅក្នុងវា អ្នកអាចបង្កើតផ្លូវកាត់នៅលើផ្ទៃតុ។ ដើម្បីធ្វើដូចនេះធ្វើដូចខាងក្រោមៈ
- ថតឯកសារនិងឯកសារ. បើក ចុចខាងស្តាំលើថតឯកសារ ឬឯកសារដែលអ្នកត្រូវការចូលប្រើប្រាស់ ហើយជ្រើសរើសពាក្យបញ្ជាពីម៉ឺនុយបរិបទ ផ្ញើហើយបន្ទាប់មកជម្រើស ផ្ទៃតុ (បង្កើតផ្លូវកាត់) ហើយផ្លូវកាត់ទៅកាន់ថតឯកសារ ឬឯកសារនេះនឹងបង្ហាញនៅលើ Desktop របស់អ្នក។
![]()
![]()
![]()
![]()
អ្នកគ្រាន់តែអាចជ្រើសរើសដោយប្រើប៊ូតុងកណ្ដុរខាងឆ្វេងនៃថតណាមួយ ឬរូបតំណាងដ្រាយ ហើយដោយមិនលែងប៊ូតុងកណ្ដុរ អូសវាទៅផ្ទៃតុ។
- គេហទំព័រ. បើកកម្មវិធីរុករកដែលអ្នកប្រើដើម្បីចូលប្រើអ៊ីនធឺណិត។ បង្រួមអប្បបរមាដើម្បីឱ្យអ្នកអាចមើលឃើញផ្ទៃតុ។ ជ្រើសរើសតំណក្នុងរបារអាសយដ្ឋាន ចុចលើវាដោយប្រើប៊ូតុងកណ្ដុរខាងឆ្វេង ហើយដោយមិនបញ្ចេញប៊ូតុងកណ្ដុរ អូសតំណនេះទៅផ្ទៃតុ ហើយលែងវាចេញ។ ឥឡូវនេះ អ្នកមានផ្លូវកាត់ទៅកាន់គេហទំព័រនេះ។ វាគ្រប់គ្រាន់ក្នុងការចុចពីរដងលើវាដោយប្រើកណ្ដុរ ព្រោះកម្មវិធីរុករកចាប់ផ្តើម ហើយទំព័រនៃគេហទំព័រនេះបើក។
![]()
![]()
តើស្លាកអាចត្រូវបានផ្លាស់ទី និងលុប
- ស្លាកអាចត្រូវបានផ្លាស់ទីទៅទីតាំងផ្សេងទៀត។ វានឹងនៅតែដំណើរការ។ ប៉ុន្តែប្រសិនបើអ្នកផ្លាស់ទីវត្ថុដែលវាសំដៅទៅកន្លែងផ្សេងទៀត អ្នកនឹងត្រូវបង្កើតផ្លូវកាត់ថ្មី ហើយលុបធាតុចាស់។
- ប្រសិនបើអ្នកដកផ្លូវកាត់ចេញ នោះគ្មានអ្វីអាក្រក់កើតឡើងទេ។ មានតែផ្លូវកាត់ខ្លួនឯងប៉ុណ្ណោះដែលនឹងត្រូវបានលុប ហើយឯកសារទាំងអស់ដែលវាយោងនឹងនៅដដែល និងមិនបង្កគ្រោះថ្នាក់។
របៀបស្វែងរកឈ្មោះកម្មវិធីដែល Shortcut សំដៅលើ និងកន្លែងដែលវាស្ថិតនៅ
- ដើម្បីស្វែងយល់ថាតើកម្មវិធីណាដែលផ្លូវកាត់នេះបើកដំណើរការ និងកន្លែងដែលវាស្ថិតនៅ អ្នកត្រូវចុចកណ្ដុរស្ដាំលើផ្លូវកាត់នេះ ហើយជ្រើសរើសពាក្យបញ្ជាពីម៉ឺនុយបរិបទ។ ទ្រព្យសម្បត្តិ. បង្អួចមួយនឹងបើកនៅក្នុងនោះ។ វត្ថុមួយ។ផ្លូវទៅកាន់វា ហើយឈ្មោះរបស់វានឹងត្រូវបានសរសេរ។
![]()
![]()
តើខ្ញុំអាចប្តូររូបតំណាងផ្លូវកាត់ដោយរបៀបណា
អ្នកអាចផ្លាស់ប្តូររូបតំណាងផ្លូវកាត់។ ដើម្បីធ្វើដូចនេះចុចកណ្ដុរស្ដាំលើវាជ្រើសធាតុពីម៉ឺនុយទម្លាក់ចុះ។ ទ្រព្យសម្បត្តិទៅកាន់ផ្ទាំង ស្លាកសញ្ញាហើយចុចលើប៊ូតុងខាងក្រោម ផ្លាស់ប្តូររូបតំណាង.











របៀបកំណត់ទិន្នន័យឡើងវិញ (កំណត់ឡើងវិញរឹង កំណត់ឡើងវិញពីរោងចក្រ) នៅលើ Samsung Galaxy
កម្មវិធីបង្កប់ដ៏ល្អបំផុតសម្រាប់ HTC Desire ជាមួយ Sense shell - Runnymede និង RuHD ការដំឡើង RuHD សម្រាប់ Desire
វិធីដើម្បីត្រឡប់ក្តារចុចទៅ Android ប្រសិនបើវាបាត់
កាមេរ៉ា Android មិនដំណើរការទេ។
អ្វីដែលត្រូវជ្រើសរើស - PS4 ឬ Xbox One