Если у вас пропал звук на компьютере, то это конечно очень плохо, нужно как можно скорее разобраться почему так произошло и решить быстренько эту проблему.
Причины внезапного отсутствия звука могут быть очень разные, это могут быть вообще что угодно поэтому мы рассмотрим 10 самых популярных причин. Они подойдут практически под любой виндовс, от xp до 10, включая windows 7 и 8.
Я вас сразу попрошу, пожалуйста не торопитесь, прежде чем писать в комментариях мол, что делать, у меня нет звука на компьютере, вообще нечего не помогает. Сперва рассмотрите и проработайте все 10 шагов, я уверен на 99 процентов, что дьявол кроется в одном из расписанных причин.
Что делать если пропал звук
Начнем как обычно с более простого, закончим сложным.
1. Регуляторы громкости
Обратите внимание на значок громкости в области уведомлений и нажмите по нему.

Естественно ползунок громкости должен стоять как минимум на середине. Убедитесь что он не в самом внизу.

Ну если иконка громкости имеет вот такой запрещающим значком, то означает это что звук в системе полностью отключен.
Нажмите по нему и звук снова появиться.

Здесь у нас тоже должно быть все включено.

Если вдруг какой-то из ползунков в самом низу, то переместить его как минимум на середину и тогда звук с колонок появится.
Не забудьте проверить звук на колонках, убедитесь что, в них не вставлены наушники, если они там, то само с собой нужно их вытащить.
И так продолжаем искать ответ на вопрос, Почему пропал звук на компьютере.
Нужно зайти в те устройства, которые отличаются и проверить.
Жмем значок громкости и переходим в .

В открывшейся программе находим в списках устройств свои динамики и проверяем, чтобы там стояла зелёная галочка.

Если не дай Бог её нет, то нужно нажать по устройству правой кнопкой мыши и выбрать пункт Использовать по умолчания.

Если же у вас динамики подсвечиваются серым цветом, а статус стоит Отключено, то исправить это легко. Нажимаем правой кнопкой мыши и выбираем пункт включить, естественно же не забываем сделать их по умолчанию.

Бывает ещё что здесь вообще нет наших динамиков, они не отображается, в таком случае нужно нажать по-пустому месту и выбрать Показать отключенные устройства. Динамики после этого отобразятся и их можно будет включить как я уже писал выше, а потом сделать по умолчанию.
3. Проверти звуковую карту
Нужно быть уверенным что звуковая карта включена, если в колонках звука по-прежнему нет, то этот момент тоже надо проверить.

Возможно она уже была включена, а может вообще её здесь нет, случаи бывают разные, если у вас звуковая карта не отображается, но есть раздел другие устройства например, аудиоустройства на шине, а рядом желтый восклицательный знак.

Это означает что драйвер слетел и её нужно заново установить. Об этом я расскажу в следующем пункте.
4. Проверьте драйвера на звук (Важно!)
Если вы вдруг определили, что звук у вас на компьютере пропал по причине отсутствия драйвера, то вам нужно естественно его заново установить.
Но для тех у кого этот драйвер есть, я всё равно советую установить, так как скорее всего предыдущая версия уже устарела и она обновиться более свежим.
- Для начала определимся какой драйвер на нужно скачать.
- Давайте вернемся в диспетчер устройств и нажмем два раза по звуковой карте.

- Перейдите на вкладку сведения,
найдите раздел свойства
и выберите пункт из списка ИД оборудования
и появится несколько значений нам для начала понадобится первое. Скопируйте его.

- Далее идем на сайт devid.info , в строку поиска вбиваем данное значение и нажимаем Искать.
- Этот сайт подберет для нас наиболее подходящий драйвер и нам останется скачать самую последнюю версию под свою операционную систему.

- После скачивания драйвера, запускаем установочный файл если он имеется.

- Если драйвер был скачен в каком-то другом формате, то он устанавливается немножко по-другому нужно через диспетчер задач, на вкладки Драйвер нажать Обновить.

- После этого выполните поиск драйверов с помощью встроенной программы.

- Нажимаем обзор и указываем путь где лежит драйвер. Нажимаем далее.

- Установка будет выполнена, по окончанию версия драйвера обновиться.

Но установка драйвера на звук — это ещё не все.
Для тех у кого стоит звуковая карта Realtek , а она стоит почти у всех, я рекомендую установить вспомогательную программу.
Она называется RealtekHigh Defender Audio Driver. Она очень помогает при работе со звуком. Если допустим пропал звук на компьютере, то опять же после установки Realtek High Defender Audio, проблема с большой вероятностью может решиться.

Скачайте Realtek и установите.

Установка проходит в два этапа, сначала программа копирует нужные файлы и предупреждает что компьютер будет перезагружен, а после перезагрузки драйвер полноценно продолжает свою установку.

По завершению установки компьютер опять нужно будет перезапустить, чтобы все изменения вступили в силу.

В итоге мы увидим рядом с регулятором громкости новый значок, это маленькая колонка который говорит о том что программа уже работает.

Её можно запустить и даже можно выполнять некоторые настройки но об этом этом в следующей статье.

5. Подключение к компьютеру
Если звук до сих пор не заработал, то вот вам ещё одна причина, время от времени встречающаяся. Вот его способ решения.
Разверните системный блок и проверьте чтобы кабель от колонок, полностью был вставлен в соответствующий разъем.

Почти всегда он подсвечен зелёным цветом, это разъем для колонок. Проверьте чтобы кабель был плотно вставлен в этот разъем. И вообще для перестраховки я советую вам её снова вытащить и снова вставить.

6. Служба Windows Audio
Иногда бывает что звук пропадает из-за сбоя службы. Давайте проверим что там всё в порядке.

7. Проверка колонок
Конечно вы уже 100 проверяли, крутили регуляторы громкости на колонках, но я не могу пропустить этот пункт, так как бывает что где-то проводок отошёл, колонки забыли вставить. Или допустим наушники сломались и тому подобное. И пользователь сразу бросается в панику, что делать, нет звука, что же произошло.
Подключите колонки, в которых пропал звук, к другому компьютеру или ноутбуку. Так будет гораздо надежнее, если проделайте эту процедуру, то вы на 100% будет уверены, что ваши колонки не сломались, это уже будет намного проще. Тоже самое касается и наушников, если звука там тоже нету.
8. Настройка звука в BIOS
Этот шаг для тех кто недавно производил какие-то изменения в Bios. Если вы в Bios, что то поменяли, то есть вероятность что вы случайно отключили функцию, которая отвечает за звук.

9. Вирусы
Если у вас засел какой-то жесткий вирус, то это 100% что это он навредил нашему компьютеру.
Нужно все вредоносные программы удалить. Ну конечно из-за вирусов редко пропадает звук, но это тоже случается, поэтому этот шаг тоже нужно проработать
10. Восстановление системы или переустановка Windows.
Если у вас внезапно пропал звук на компьютере или ноутбуке, и вы даже знаете в какой день это произошло или после какой операции, то можно вернуть все на свои места выполнив откат системы.
Есть такая Крутая фишка, как восстановление системы. Ниже инструкция, как можно запустить.

А в самых печальных случаях, когда восстановление системы не помогло или вообще была отключена, тогда вам может помощь переустановка Windows. Это мне кажется самая последняя попытка вернуть звук на компьютере
Ничего не помогло
Надеюсь вы тщательно проработали все 10 шагов, прежде чем добрались до этого момента.
Но если вы всё это проделали, и вам ничего не помогает, то остается только отнести компьютер мастеру и пусть он у вас посмотрит. Скорее всего у вас сломалась звуковая карта и нужно будет её заменить.

В любом случае, прошу вас написать в комментариях, как вам удалось решить проблему со звуком на своём компьютере. Желаю вам удачи.
Компьютер - это очень сложное многофункциональное устройство, которое любит выкидывать всевозможные фокусы в самый неподходящий момент: то видеокарта откажет, то южный мост сгорит, то ни с того ни с сего пропадает звук на Windows 7 или какой-нибудь другой операционной системе. Даже обычному пользователю нужно знать все о том, как бороться с этими неприятностями. Самая распространенная проблема - отказ звука после очередного обновления системы или еще по какой-нибудь неизвестной причине. Но чтобы грамотно решить эту проблему, нужно сначала определить, что пошло не так, и выявить первоисточник всех бед. Об этом и пойдет речь в данном материале. Итак, как вернуть компьютеру "голос"? Давайте попробуем разобраться.
Причины отсутствия звука на компьютере
Есть несколько причин, по которым в компьютере может пропасть звук. Все они делятся на аппаратные и программные. Если проблема имеет аппаратный характер, то весьма высока вероятность того, что потребуется адаптера. Если же у проблемы программная природа, то можно обойтись "малой кровью" и своими силами. Если пропадает звук на Windows 7 или какой-нибудь другой версии ОС, то первым делом нужно проверить все соединения и работоспособность колонок или наушников. Если проблема не решена, проверяем наличие драйверов для звуковой карты. Если с драйверами все в порядке, тогда нужно проверить звуковой адаптер на работоспособность. А если и это не помогло - проверяем его на аппаратные повреждения.

Аппаратные проблемы - самые сложные. Если у пользователя полноценный компьютер с системным блоком, то заменить звуковую карту не составит труда. А если в наличии только ноутбук или ПК, использующий встроенный звуковой контроллер, то без похода к специалисту никак не обойтись. В любом случае придется потратить некоторое количество финансов на профессиональную помощь или новую звуковую карту. В этом и заключается главная неприятность аппаратных проблем со звуком. Итак, пропал звук в компьютере. Как его восстановить? Давайте рассмотрим подробнее самые популярные методы.
Как исправить? Способ 1: тест на внимательность
Зачастую неопытные пользователи банально не замечают того, что системный стоит на минимуме или звук вообще выключен. Чтобы исключить такую проблему, достаточно заглянуть в системный трей - на значок громкости (динамик). Если он перечеркнут, то звук просто выключен. Для включения щелкните кнопкой мыши по значку и еще раз по нему же. Тогда звук должен появиться. Если значок не перечеркнут, есть смысл все же заглянуть в трей и переместить регулятор громкости на максимум. Это, кстати, является также ответом на вопрос о том, как увеличить звук на компьютере.

Если после проведения всех вышеперечисленных манипуляций ничего не случилось, то проблема может быть с колонками или наушниками. Убедитесь, что акустическая система включена в сеть питания, и выкрутите регулятор громкости на максимум. После этого включите на компьютере какую-нибудь песню. Звук должен появиться. Если это не так, проверьте соединение колонок с компьютером или ноутбуком. Иногда кто-нибудь может поменять штекеры местами без вашего ведома. Если все на своих местах, но звука нет, то проблема куда серьезнее, чем показалось на первый взгляд. Теперь будем разбираться всерьез, почему пропал звук в компьютере и как восстановить его.
Как исправить? Способ 2: включение звукового устройства
Настройка звука на Windows 7 - не такое уж сложное занятие. Однако прежде чем переходить к манипуляциям с драйверами и другим программным обеспечением, требуется убедиться, что стандартное аудиоустройство включено и используется. Сделать это очень просто. Идем в "Пуск" - "Панель управления" - "Диспетчер устройств". Там ищем название нашего аудиоустройства и смотрим, какая иконка стоит рядом. Если серая стрелка - оборудование отключено. Чтобы его включить, нужно проделать следующую манипуляцию: щелкнуть правой кнопкой мыши на устройстве и в появившемся меню выбрать "Включить". После этого должен появиться звук. Если пропал звук в компьютере, и как восстановить его, вы не знаете, то следующие главы как раз для вас.

Но бывает, что и это не помогает. Итак, пропал звук на компьютере. Что делать, если на месте аудиоустройства в "Диспетчере устройств" вообще все пусто? Это бывает после того как кто-то удалил устройство вместе со всеми драйверами. Чтобы исправить это, нужно перезагрузить компьютер. Система сама определит новое устройство и попытается установить нужные драйвера. Но! Даже если такой вариант и сработает, рассчитывать на актуальность системных драйверов не приходится, что плавно подвигает нас к следующей главе материала: установке драйверов и другого программного обеспечения.
Как исправить? Способ 3: драйвера
Часто к отсутствию звука на ПК или ноутбуке приводят программные проблемы. Самая распространенная из них - отсутствие нужных драйверов в операционной системе устройства. Проверить это очень просто: идем в "Панель управления" - "Диспетчер устройств" и смотрим раздел с аудиоустройствами. Если там вместо значков желтые вопросительные знаки, значит, драйверов точно нет. Поэтому нет и звука. Что делать? Если нет звука в колонках компьютера по причине драйверов, нужно обратиться к официальному сайту производителя устройства и скачать свежие утилиты. Можно, конечно, попробовать обновить их штатными средствами "Виндовс", но на серверах "Майкрософт" довольно древние версии. Так что лучше качать самому.

Иногда вместо вопросительного знака желтого цвета на месте искомого устройства в "Диспетчере устройств" может красоваться надпись типа "Стандартное аудиоустройство". Не спешите радоваться. Это также означает, что нужных программ нет, а значит, устройство может работать нестабильно. С различными фокусами и сбоями. Поэтому драйвера нужно устанавливать в любом случае. Это положительно скажется на общей скорости работы ПК или ноутбука. Не забудьте только о том, что после установки драйверов компьютер надо перезагрузить. Если и после установки необходимого программного обеспечения воспроизведение звука на компьютере не началось, нужно подготовиться к самому худшему.
Как исправить? Способ 4, аппаратный
Если у вас стандартный персональный компьютер с системным блоком, то высока вероятность, что вы используете отдельную звуковую карту. Что делать, если пропал звук в компьютере? Как восстановить его? Возможно, возник некий аппаратный сбой в самой звуковой карте. Нужно ее извлечь, затем поставить на место и включить компьютер. Шансов, конечно, мало, но звук может появиться. Если он не появился, то нужно точно определить, что виновата аудиокарта. Для этого нужно взять у знакомых заведомо рабочую карту и вставить в разъем своей материнской платы. Если звук появился - проблема с картой. Если нет - проблема в материнской плате. И оба эти компонента потребуют замены.
Если же у вас ноутбук или компьютер, использующий звуковой контроллер, который встроен в материнскую плату, то дела обстоят гораздо хуже. Итак, пропал звук на компьютере. Что делать, если проблема аппаратная в контроллере, который встроен в материнскую плату? Здесь самому сделать ничего нельзя. Придется нести компьютер в сервисный центр, где есть профессионалы с самым современным оборудованием. Как правило, определить, что проблема в гнезде 3,5 мм mini-Jack (если нет звука в наушниках на компьютере), самостоятельно не получится. Поэтому без похода к специалисту не обойтись, хотя гнездо можно было бы и самим поменять.
Почему нет звука при просмотре видео?
Иногда бывает так, что нет звука при просмотре видео на компьютере. Самая распространенная причина - видеоплеер, которому не хватает кодеков. Обычно таким страдает стандартный плеер от "Майкрософт". Здесь все просто. Варианта только два: или доустановить новые кодеки, или сменить плеер. Последнее, кстати, предпочтительнее, ибо стандартный плеер не умеет многое из того, на что способны современные бесплатные утилиты. Лучшим на сегодня является Daum PotPlayer. Он без каких-либо проблем воспроизводит все и видео. Также у него имеется внушительная библиотека встроенных кодеков. И это немаловажно.

Однако бывает и так, что при просмотре видео пропал звук на компьютере. Что делать, если с плеером и кодеками все в порядке? Возможно, в плеере используется неправильное устройство вывода звука. Нужно просмотреть настройки и заставить его воспроизводить звук через стандартное устройство, которое должно устанавливаться по умолчанию. У каждого плеера свое дерево настроек, поэтому никак не получится описать процесс изменения устройства вывода пошагово. Здесь нужно действовать методом "научного тыка". Но найти эти настройки не составит никакого труда. Тем более что большинство видеоплееров сейчас поддерживают русский язык.
Улучшение качества звука. Способ 1, программный
Случается и такое, что качество звука заметно снижается после каких-либо действий в операционной системе компьютера. Может появиться треск, шум, тоннельный эффект и другие помехи. Это должно быть связано с недавней установкой какой-либо программы, которая сумела каким-то образом повлиять на качество звука в ПК или ноутбуке. Громкость звука на компьютере тоже может пострадать. Самый простой способ исправить ситуацию - вспомнить, какую программу вы устанавливали, и удалить ее. После этого нужно перезагрузить компьютер. Если этот способ не сработал, то нужно воспользоваться "Восстановлением системы" из меню "Пуск" и откатить операционную систему на то время, когда со звуком было все нормально.

Некоторым пользователям хочется сделать так, чтобы компьютер звучал лучше. Есть несколько продуктов, которые помогут осуществить данную задумку. Самая лучшая программа для звука на компьютере - SRS Premium Sound. Она имеет огромное количество настроек и кучу эффектов, которые помогут улучшить качество звука на компьютере. И хотя ее интерфейс полностью на английском языке, проблем с ней не должно возникнуть ни у кого, ибо он прост и интуитивно понятен. Данная утилита "поселяется" в системном трее и улучшает звучание ПК или ноутбука в реальном режиме. Однако есть один минус: программа небесплатна. А триальная версия сильно ограничена в возможностях настройки.
Улучшение качества звука. Способ 2, аппаратный
Какой бы продвинутой ни была программа для звука на компьютере, она не способна улучшить звук выше пределов звуковой карты. И здесь появляется проблема аппаратных возможностей аудиочипа. Но и у нее есть решение, хоть и довольно дорогостоящее. Можно приобрести внешний ЦАП, который обеспечит высочайшее качество звучания. Но здесь имеются некоторые нюансы, способные привести к отказу от такого варианта. Во-первых, ЦАП - довольно дорогое удовольствие. Далеко не у всех есть возможность его приобрести. Во-вторых, нужен ресивер (он же - усилитель), ибо без него хорошую акустическую систему (или наушники) к ЦАПу не подключить. А если слушать его на офисных "пищалках", то никакой разницы не будет.
Из вышеуказанного тезиса логически вытекает необходимость приобретения Это, кстати, будет и ответом на вопрос о том, как увеличить звук на компьютере. Ибо хороший усилитель вкупе с качественной акустической системой вполне способны справиться с этой задачей. Но и это еще не все. В идеале для качественного звука нужен почти бесшумный компьютер. Лучший вариант - ноутбук или ультрабук. Стандартные системные блоки уж сильно жужжат. Но это уже вовсе не обязательно. Вполне хватит качественного ЦАПа и акустической системы или наушников соответствующего класса. Это поможет поднять качество звука на новый уровень.
Как увеличить
Иногда жизненно необходимо знать, как увеличить звук на компьютере. Это нужно в тех случаях, когда встроенные динамики ноутбука не способны выдать много децибелов или в наличии акустическая система без регулятора громкости (или он не работает). Сделать это можно при помощи специальных программ (SRS, Realtek Audio) или с помощью подбора частот. Не секрет, что настройки эквалайзера могут здорово влиять на громкость звука. Так что есть смысл поиграть с ползунками и найти оптимальную для себя или ПК.
Заключение
Итак, теперь вы знаете, что делать, если пропал звук в компьютере, и как восстановить его. Имеется два типа причин, по которым может возникнуть такая проблема: аппаратные и программные. Если с программными неисправностями еще можно справиться своими силами, то аппаратные проблемы часто могут быть нерешаемыми. Тут поможет только поход в сервисный центр по ремонту ПК и ноутбуков. Там есть специально обученные люди с нужными инструментами, которые смогут в кратчайшие сроки привести в порядок вашу машину. Пробовать самому исправить аппаратную проблему не стоит. Можно вывести из строя другие компоненты компьютера. А их ремонт может оказаться весьма дорогостоящим. Поэтому лучше довериться профессионалам. А играть с драйверами и всякими программами для улучшения звука можно сколько угодно. Физического вреда звуковой карте они причинить не могут.
Любая поломка или неисправность компьютера неприятна пользователю. Особенно часто на форумах люди жалуются на распространенную проблему - пропал звук на компьютере. Стопроцентно определить причину этого недуга без непосредственного осмотра машины невозможно. Но мы можем рассказать о типовых неисправностях, связанных с проблемами воспроизведения звука для того чтобы Вы самостоятельно осуществили осмотр своего компьютера.
Хорошая новость заключается в том, что в 90 процентах случаев проблемы со звуком на компьютере можно решить своими силами без обращения в специализированные ремонтные мастерские. Для этого достаточно просто следовать нашим рекомендациям и советам, которые мы подробно опишем далее.
Почему на компьютере нет звука
Звук на Вашем компьютере может отсутствовать по нескольким причинам, которые условно можно подразделить на две группы: аппаратные и программные. В первом случае отсутствие звука обусловлено физической поломкой звуковой карты, наличием проблем с подключением звуковой карты к материнской плате, неисправностями в материнской плате. Во втором случае проблема связана с неправильными настройками звука, слетевшими драйверами или отключением звуковых служб операционной системы.
В домашних условиях починить сгоревшую звуковую карту мы не сможем, а проверить качество соединения компонентов системы и корректность настроек - без проблем. Именно об этом мы и поговорим далее.
Некорректные настройки звука
Проблема. Настройки звука, а точнее уровень громкости звуковых эффектов в различных приложениях всегда могут сыграть злую шутку с пользователем, который подумает, что на компьютере пропал звук, потому что он сломался. На первый взгляд ситуация кажется банальной, но поверьте выставленный на минимум уровень громкости в настройках очень часто принимается за внезапную поломку. Начудить в настройках может как сам пользователь (по случайности или неосторожности) так и система (непредвиденный сбой).
Решение. Решение проблемы с настройками очень простое и заключается оно в проверке уровня громкости в микшере громкости. Попасть туда можно, нажав правой кнопкой мыши на значок громкости, который находится в правом нижнем углу экрана.

В микшере громкости мы проверяем общий уровень громкости и уровень громкости в различных приложениях. Также не забываем проверить, не отключен ли звук с помощью специальных кнопок.

Если с настройками все в порядке, но звук на компьютере пропал и не появился, то читаем статью дальше.
Проблема. Если имеются какие-либо проблемы с подключением звуковой карты к материнской плате, то звука на компьютере не будет. Такая неисправность случается реже, чем неправильная настройка громкости, но все же встречается. Проверить подключена ли звуковая карта к компьютеру можно в диспетчере устройств. Если в звуковых устройствах не будет ничего отображено, значит, скорее всего, звуковая карта вышла из строя, либо имеются проблемы с качеством ее подключения.
Решение. Решение данной проблемы требует определенных минимальных навыков обращения с инструментами, поскольку Вам придется снять боковую крышку системного блока. Делать это нужно предварительно выключив и обесточив компьютер.

После снятия крышки порядок действий следующий:
- Вытащить аудиоукарту из слота
- Посмотреть на состояние контактов, при их загрязнении или окислении очистить
- Проверить состояние разъема, при его загрязнении осторожно очистить его при помощи кисточки
- При общем пылевом загрязнении корпуса системного блока лучше почистить весь корпус
- Плотно вставить звуковую карту обратно в разъем
- Включить компьютер, проверить работоспособность аудиокарты и наличие звука
Неплотное подключение звуковой карты может стать реальной причиной проблемы пропал звук на компьютере, поэтому перед обращением в ремонтный центр обязательно проверяем качество ее подключения.
Проблема. Обычно персональный компьютер представляет собой системный блок, монитор, и подключенные периферийные устройства (клавиатура, мышь, колонки). Собственных динамиков у системного блока нет, у монитора тоже (на некоторых моделях динамики устанавливаются, но чаще всего таковых нет). Это значит, что при отсутствии подключения между колонками и звуковой картой пользователь заметит, что на компьютере нет звука. Первыми в голову придут мысли о поломке или серьезной неисправности, а на самом деле вина будет лежать на колонках, которое не подсоединены к аудиокарте.
Решение. Если на компьютере пропал звук, то проверьте качество подключения колонок или наушников к звуковой карте. Вполне возможно, что совершенно случайно кабель от Вашей звуковой системы был вытащен из разъема аудиокарты.

Также не стоит исключать возможность повреждения соединяющего кабеля между звуковой картой и колонками. При повреждении такого кабеля Вы не услышите никаких звуков при воспроизведении музыкальных файлов на компьютере. По возможности нужно проверить работоспособность соединительного кабеля.
Выбрано неправильное устройство воспроизведения
Проблема. Если в звуковых настройках выставлено неправильно устройство воспроизведения, то звука на компьютере Вы не услышите. Объясним на примере, чтобы стало понятней. Например, на Вашей звуковой карте имеется два выходных разъема: линейный выход 3.5 мм (Rear L/R) и цифровой оптический выход. Вы подключаете самые обычные колонки формата 2.0 к линейному выходу, а устройствах воспроизведения выставлен S/PDIF, что подразумевает использование оптического кабеля и соответствующего разъема на звуковой карте. При таком раскладе Вы явно заметите, что на компьютере пропал звук.
Решение. Для решения данной проблемы необходимо в настройках компьютера указать устройство воспроизведения, которое соответствует реально подключенному оборудованию. Для этого правой кнопкой мыши нажимаем на значок громкости и выбираем пункт «Устройства воспроизведения».


Звук пропал из-за сбоя драйверов
Проблема. Если Вы проверили микшер громкости, а там все хорошо, но звука по-прежнему нет, то возможно проблема заключается в драйверах. Когда драйвер звуковой карты перестает работать или начинает работать неправильно, то звук на ноутбуке пропадает. В народе про такую проблему говорят «слетели драйвера» или «легли драйвера».
Причин, по которым драйвер может начать неправильно работать может быть несколько:
- Вирусная активность
- Конфликт между установленными программами
- Программный сбой
- Сбой при обновлении драйвера звуковой карты
Однако нас больше интересуют не причины, а последствия и способы устранения неисправности.
Решение. Перед решением проблем с драйверами нужно удостовериться, что причина именно в них. Для этого переходим в «Пуск» --> «Панель управления» --> «Диспетчер устройств» и открываем вкладку «Звуковые устройства».

Если на значке звукового устройства будет расположен желтый восклицательный знак, то драйвера этого устройства повреждены. Проблема с драйверами решается при помощи их переустановки. При программном сбое или повреждении драйвера в результате вирусной активности драйвер нуждается в переустановке. В случае некорректного обновления драйвера достаточно провести его откат. Мы рассмотрим две эти процедуры.
1.
Для обновления драйвера выбираем в диспетчере устройств звуковую карту, нажимаем правой кнопкой мыши и кликаем на «Свойства».

В появившемся окошке переходим во вкладку «Драйвер» и нажимаем кнопку «Обновить».

Далее нам предложат выбрать способ поиска драйвера: в интернете или из указанного места. Если у Вас есть диск или папка с драйверами для Вашего компьютера, то выбираем второй способ и указываем место расположение драйвера. Если драйверов у Вас нет, выбираем первый способ.

Кстати по поводу обновления драйверов. Мы уже рассматривали интересную статью на тему как обновить драйвер с помощью программы DriverPack Solution. С ее помощью можно очень быстро найти недостающие драйвера не только на звуковую карту, но и на другие устройства.
2.
Как мы уже говорили раньше, откат производится в том случае, если повреждение драйвера связано с его неудачным обновлением. Для отката нажимаем кнопку «Откатить» и в появившемся предупреждении нажимаем «Да».

Если у Вас пропал звук на ноутбуке и это связано с драйвером звуковой карты, то описанные в этом пункте советы должны решить проблему. Если проблема не в драйвере, то читаем дальше.
Проблема. Одна из возможных причин отсутствия звука на ноутбуке - отключение звуковой карты в БИОС. Такое отключение может быть следствием программного сбоя. Также не исключено отключение карты самим пользователем по неопытности. В любом случае отключенная звуковая карта может стать реальным источником проблемы - пропал звук на ноутбуке.
Решение. Решение данной проблемы достаточно простое. Вам необходимо зайти в БИОС и включить звуковую карту. После этого звук на ноутбуке должен появиться. Попасть в БИОС можно при помощи специальных горячих клавиш. На различных ноутбуках эти клавиши могут быть различны. Рекомендуем Вам прочитать статью «Как зайти в БИОС на любом компьютере». В этой статье мы указали горячие клавиши для большого количества ноутбуков, и Вы без проблем сможете найти свое устройство.
После того, как Вы зашли в БИОС, необходимо перейти в раздел, отвечающий за работу встроенных устройств. В зависимости от модели ноутбука и версии БИОС он может называться по-разному (например, Advanced Features, Chipset или Intergrated Peripherials). Далее переходим в раздел «Onboard devices». Если Вы все сделали правильно, то на экране появится список используемых плат. Ищем звуковую карту Вашего ноутбука (например, Realtek Audio, Audio Controller или Onboard Sound) и напротив нее устанавливаем значение «Enable», что означает «Включить». Если звуковая карта отключена, то напротив нее стоит значение «Disable», что означает «Выключить».
После такой нехитрой процедуры звук на ноутбуке должен восстановиться. Если Вы испытываете какие-либо трудности с включением звуковой карты ноутбука в БИОС, то опишите проблему в комментариях, и мы обязательно Вам поможем.
Если вы зашли в БИОС и напротив звуковой карты стоит значение «Enable», а звука все равно нет, то попробуйте метод, который мы рассмотрим далее.
Звук на ноутбуке пропал из-за отключенной службы Windows Audio
Проблема. Если на Вашем ноутбуке отключена служба «Windows Audio», то звук воспроизводиться не будет. Именно поэтому очень важно при появлении каких-либо трудностей с воспроизведением звука проверить состояние этой службы.
Решение. Проверку состояния службы «Windows Audio» можно провести самостоятельно, а можно обратиться в сервисный центр. Мы расскажем, как это сделать своими силами без денежных трат на специалиста. Нажмите комбинацию клавиш «Win+R» и в появившемся окне введите команду «services.msc».


Если в поле «Состояние» стоит значение «Остановлена», то это значит. что служба отключена и звука на ноутбуке нет именно по этой причине. Для запуска службы «Windows Audio» кликните по ней правой кнопкой мыши и выберите пункт «Запустить».

Это поможет восстановить воспроизведение звука на Вашей машине. Как видите проверку нормальной работы службы можно осуществить самостоятельно и совершенно бесплатно.
Почему еще нет звука на ноутбуке
Мы перечислили четыре самых распространенных причины отсутствия звука на ноутбуке. Интересно, что устранения описанных неполадок в большинстве случаев позволяет решить проблему со звуком без вызова мастера и обращения в сервисный центр. Однако бывают ситуации, когда самостоятельно починить ноутбук невозможно. Например, если выходит из строя звуковая карта или ноутбук перестает видеть звуковую карту и требуется пайка контактов. В таком случае обращение к специалисту становится неизбежным, поскольку рядовому пользователю такой ремонт в домашних условиях осуществить не под силу.
Мы очень надеемся, что в Вашем случае проблема со звуком была связана с одной из причин, которую мы описали, и Вы своими силами справились с поломкой.
Выводы
Мы перечислили основные причины, по которым на Вашем компьютере может пропасть звук, а также рассказали простые способы их устранения. Очень надеемся, что данное руководство поможет Вам вернуть звук Вашей машине.
Вся электро- и радиотехника склонна к выходу из строя. Случается это по различным причинам – истек срок службы, неправильная эксплуатация, плохое качество сборки, запчастей и т.д. Далее мы рассмотрим, что делать, если не работают колонки на компьютере, а именно – пропал звук, играет только правый (либо левый) динамик, появился посторонний шум изнутри.
Виды неисправностей
Если пропадает звук колонок на компьютере, то неисправности могут быть следующего характера:
- программные;
- аппаратные.
В первом случае звук не работает из-за звукового драйвера вашего устройства. Возможно, Вы после установки операционной системы windows (неважно XP, 7, 8 либо 10) не загрузили дополнительные драйвера, отвечающие за воспроизведение звука. Все что нужно сделать – зайти на официальный сайт компании, к которой относится Ваша звуковая плата и скачать самые последние обновления.
Аппаратные неисправности гораздо сложнее и требуют некоторых навыков работы с радио- и электротехникой. В этом случае Вам необходимо будет с помощью мультиметра проверить работоспособность всех внутренних элементов аудиоустройств, чтобы точно определить почему не работают колонки на компьютере. 
Причины выхода из строя
Виновниками того, что не работает звук на колонках, если они включены, могут быть следующие факторы:
- Низкая стоимость устройств, которая свидетельствует о плохом качестве сборки.
- Износ динамиков и других элементов цепи со временем.
- Несоблюдение требований эксплуатации: влажность воздуха и температура в помещении не соответствует нормам.
- Повреждение изоляции проводников в результате механического воздействия (случайно перебили провод).
- Проблемы в звуковой карте компьютера
- Проблемы в программном обеспечении
Чтобы определить точную причину поломки колонок на компьютере, нужно осуществить несколько несложных мероприятий и методом исключения найти, что именно не работает.
Видео: заводской брак и способ его устранения
Основные поломки
Среди наиболее популярных поломок компьютерных колонок выделяют:

Видео инструкция по ремонту
Итак, мы рассмотрели основные неисправности аудиоколонок. Теперь, хотелось бы предоставить Вам советы по ремонту колонок на компьютере своими руками:
- Если неожиданно пропал звук, проверьте, все ли подключено: не выпал ли штекер с гнезда либо электрическая вилка с розетки. Частыми являются случаи, когда причина именно в таком простом разрыве цепи.

- Если музыка играет, лампочка горит, а звука нет, проверьте регулятор громкости, возможно, он находиться на самом минимуме (отметка MIN).

- Чтобы проверить, точно ли проблема в колонках, подсоедините к системному блоку наушники. Если произойдет так, что колонки на компьютере не играют, а наушники работают, значит безусловно причина в акустической системе.
- Если работает только одна колонка (правая либо левая), проверьте баланс звука в настройках, возможно, он смещен в пользу одного из элементов. Если Вы убедились, что включены два устройства, также можно пошевелить штекер (вытянуть его и снова вставить в гнездо), т.к. иногда причиной является слабый контакт. Настроить баланс можно вот в таком окошке, если у Вас установлен Windows XP:

- Если Вы решили заменить штекер, при этом оставив старый провод, исключительно пайкой. Никаких клемм и скруток быть не должно.
- При возникновении шума в колонках проверьте целостность динамиков (они могли порваться, как на фото ниже), а также качество соединения штекера с гнездом. Еще одна вероятная причина – сбой в аудио настройках системы.

- При отсутствии мультиметра работоспособность динамика можно проверить обычной батарейкой на 1,5 В – при ее подключении должен возникнуть характерный шорох и сдвиг диафрагмы.

- Еще один вариант проверки – подключить аудиосистему не к компьютеру, а, к примеру, к DVD-плееру либо телефону. Если звук появится, значит, дело в звуковой карте ПК.
Вот и все, что хотелось рассказать Вам о том, почему не работают колонки на компьютере и как их отремонтировать своими руками. Надеемся, что теперь Вы сможете самостоятельно найти причину поломки и устранить ее без особых сложностей!
Устройство вывода звука — это неотъемлемый компонент при работе с компьютером. Обычно подключение таких устройств не вызывает совершенно никаких проблем, но как поступать, если проблемы все-таки возникли? Как подключить колонки к компьютеру? Нет звука — это самая распространенная проблема при сопряжении аудиосистемы с ПК. Но чем могут быть вызваны неполадки? Необходимо разобраться. Для того чтобы найти решение проблемы, нужно познакомиться с причинами этой проблемы. Вариантов может быть уйма, и о каждом из них необходимо знать. Сегодня мы поговорим о шести причинах отсутствия звука.
Нерабочие колонки
Проверка целостности аудиосистемы — это первое, чему должен уделить внимание пользователь:
- Бывают такие казусы, когда юзер в спешке просто забывает о проводах.
- Есть большая вероятность, что подключение произведено неправильно. Другими словами, провода подключены не к тому входу. Суть в том, что у аудиокарты персонального компьютера имеется несколько выводов: для устройств записи и для устройств вывода звука. Выход для микрофона имеет розовый цвет, а для колонок — зеленый. Заострите на этом внимание, чтобы ничего не перепутать.
- Также нередко входы могли просто расшататься из-за частой эксплуатации. Чтобы исправить это, просто поправьте их. Заодно не мешало бы почистить разъемы от пыли.
- Посмотрите на лицевую панель аудиотехники. Если светодиоды не светятся, то сами колонки не питаются. Иногда пользователи просто забывают включить девайс.
Само собой, все вышеперечисленные проблемы элементарны, но чаще всего проблемы связаны как раз с этим.
В настройках выключен или убавлен звук
Как установить звук на компьютере? Возможно, проблема кроется в настройках операционной системы. Для того чтобы проверить это:
- Нажмите на клавишу “Пуск” и перейдите в “Панель управления”. Там вам необходимо найти раздел “Оборудование и звуки”.
- Теперь нужно перейти на вкладку “Звуки”. Здесь должно отображаться ваше аудиоустройство, которое подключено к компьютеру. Выделите курсором мыши нужные динамики и откройте их свойства.
- Перед вами должна развернуться вкладка “Общие”, в которой нужно убедиться, что устройства определены и включены.
- Далее зайдите на вкладку “Уровни”. Там будет отображено текущее усиление громкости, которое должно составлять более 80-90%.
- Зайдите во вкладку “Дополнительно” и активируйте проверку звука. Если вы ничего не услышали, то сохраните настройки и двигайтесь дальше.
- Попробуйте вернуться в “Настройки громкости” и посмотреть на уровень звука. Возможно, он выключен или убавлен до минимума.
- Ткните правой кнопкой мыши по ярлыку динамика, который расположен в правом нижнем углу около времени. Проверьте текущий уровень громкости там.
Важно! Не забывайте и о самих колонках. Есть вероятность, что регулятор громкости установлен на минимум.

Драйвера
Как установить динамики на компьютере, если они к нему уже подключены? Звук может отсутствовать из-за того, что на ваш ПК не установлены соответствующие драйвера. Для того чтобы определить, установлена ли нужная версия драйверов:
- Посетите “Диспетчер устройств”, который расположен внутри панели управления. Вам нужна вкладка “Звуковые, игровые и видеоустройства”. Если аудиокарта подключена к компьютеру, то она должна здесь отображаться.
- Если напротив устройств стоит желтый или красный значок, то драйвер неисправен или вовсе отсутствует. Рекомендуем воспользоваться программой “Everest”. С ее помощью можно узнать модель вашей платы и скачать необходимое программное обеспечение для динамиков.
- Бывает так, что карта установлена, но операционная система Windows никак не хочет ее видеть. Корень такой проблемы может быть где угодно. Возможно, что устройство неисправно или неправильно подключено.
Важно! Самый лучший способ — это почистить системный блок от пыли и продуть слот. Иными словами, проблема связана с аппаратной частью компьютера, и если очистка вам не поможет, то рекомендуем воспользоваться услугами специалиста.

Другие проблемы
Если вы до сих пор не разрешили вопрос, то ознакомьтесь с другими менее частыми “источниками” проблем со звуком:
- У вас могут отсутствовать кодеки на персональном компьютере. Попробуйте скачать и установить “K-Lite Codec Pack”. В комплекте с кодеками вы получите еще и исправный проигрыватель.
- Неправильная настройка BIOS. Попробуйте перезагрузить ПК и во время включения нажать F2 или Del. Перед вами откроется BIOS-меню, в котором необходимо разыскать вкладку “Оборудование” (название вкладок зависит от версии BIOS) и включить звуковую карту, если она не была включена. Сохраните настройки и запустите Windows.
- Вирусные файлы или вредоносное программное обеспечение. Бывает, что вирус мешает насладиться любимой музыкой. Решение тут довольно простое — необходимо воспользоваться любой антивирусной программой.

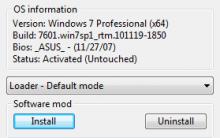









TS-MIDI Editor – бесплатный редактор MIDI-файлов
Прошивка Fly IQ239 без проблем
Как снять защиту от записи с microsd
Что такое Google Dorks? Секреты поиска в Google. Команды особого назначения More intitle все публикации пользователя предыдущая
Как открыть файл xmcd без маткада