Одна из частых причин поломок ноутбуков.
Их системы охлаждения, в отличие от стационарных собратьев, отличаются низкой мощностью, которой только-только хватает, чтобы обеспечить теплоотвод при обычной работе.
Когда внутри корпуса скапливается пыль, система охлаждения перестает справляться с нагрузкой. Поговорим о том, чем это опасно и как почистить ноутбук от пыли самостоятельно.
К чему может привести перегрев?
От неэффективного теплоотвода сильнее всего страдают сами источники тепла - центральный и графический процессор , чипсет (северный и южный мост) и жесткий диск.
Конструктивная особенность BGA-микросхем - видеочипа, мостов и некоторых мобильных процессоров, такова, что при постоянных перепадах температур (нагрев во время работы и остывание при выключении) происходит нарушение паяного контакта между чипом и платой и между кристаллом и подложкой чипа.
И чем выше нагрев, тем быстрее появляется дефект.
При прохождении тока в месте нарушения пайки возникает электрическая дуга, что нагревает чип еще сильнее, увеличивая площадь дефекта и повреждая внутреннюю структуру чипа.
Создается порочный круг, который обуславливает прогрессирование неисправности. Если процесс начался, устранить проблему чисткой уже не получится.
Длительный перегрев жесткого диска может привести к отказу подшипника, который поддерживает и перемещает считывающие головки.
В результате головки падают на поверхность «блинов» и запиливают магнитный слой, на котором хранится информация. Восстановить данные после этого невозможно.
Как понять, что ноутбук пора чистить?
На то, что в ноутбуке скопилась пыль, указывает следующее:
- Аппарат самопроизвольно выключается (срабатывает тепловая защита). Сначала это происходит при интенсивной нагрузке (игры, фильмы), потом - при средней (офисные программы) и в конце-концов - почти сразу после включения.
- Турбина кулера вращается на высокой скорости и громко шумит.
- Корпус в районе клавиатуры и тачпада нагревается сильнее, чем обычно.
- Из вентиляционной решетки выходит горячий воздух. Интенсивность потока, несмотря на высокие обороты турбины, низкая, так как решетка забита пылью.
- Чем выше нагрузка, тем сильнее падает производительность. Ноутбук может подолгу зависать во время работы.
Объективно на перегрев указывают следующие показатели температур:
- Центральный процессор - 65-70 о С в простое и 80-90 о С при нагрузке.
- Графический процессор - 85-90 о С в простое и 100-120 о С при нагрузке.
Для наблюдения за температурами устройств ноутбука придумана масса утилит, например:
- SensorsView и т. п.
Профилактическая чистка вентиляции без разборки
Чистка (продувка) вентиляционного отверстия - это профилактика загрязнения ноутбука, поскольку именно в этом месте (на радиаторе и решетке) скапливается максимум пыли.
Проводя процедуру раз в 1-3 месяца, вы помешаете пыли спрессоваться в комок.
Для продувки используются баллоны со сжатым воздухом (продаются в компьютерных магазинах) и бумажные салфетки.
Метод позволяет чистить от пыли любые ноутбуки, такие как HP, Lenovo, Toshiba, MSI и т. д.
Порядок работы:
- Выключите ноутбук.
- Приставьте носик баллона к краю вентиляционной решетки, остальную часть прикройте салфеткой и придерживайте ее рукой.
- Быстро нажмите и отпустите кнопку баллона - выпускайте из него воздух не дольше 1 секунды, чтобы не сорвать подшипник турбины. В это время на салфетке будет собираться пыль.
- Повторяйте операцию, пока салфетка не перестанет загрязняться.
Не опасайтесь, что пыль разлетится внутри корпуса - отсек турбины ограничен со всех сторон стенками, поэтому грязь будет выдуваться только наружу.
Чистка системы охлаждения со вскрытием корпуса
Важно! Если вы приняли решение самостоятельно, не прибегая к услугам сервисных центров и специалистов, разобрать ноутбук, рекомендуем делать это крайне внимательно и в соответствии с документами, которые шли при покупке ноутбука. Помните, что любое неквалифицированное вмешательство в работу системы компьютера может повлечь за собой нежелательные последствия! Если вы не чувствуете уверенности в том, что сможете после чистки собрать «железо» правильно, лучше доверить это профессионалам.
Если пыль успела образовать плотный конгломерат перед вентиляционной решеткой, выдуванием уже не обойтись. Придется вскрывать корпус и удалять скопления грязи вручную.
Обратите внимание! Чтобы почистить от пыли такой ноутбук, как Acer TravelMate2480\4220, Aspire 5600\4720\4720Z\4720G\4320, Lenovo G570 и им подобные, достаточно вынуть аккумулятор и отвинтить крышку отсека системы охлаждения.

Чистить от пыли такие ноутбуки, как Samsung или Asus серии K несколько сложнее.
Для доступа к системе охлаждения придется снимать всю нижнюю панель, а на некоторых моделях - и клавиатуру.

Труднее всего почистить от пыли такой ноутбук, как, например, Asus Eee PC - его необходимо разбирать почти полностью.

Перед тем, как приступать к чистке, приготовьте:
- Крестовую отвертку, шпатель, медиатор или жесткую пластиковую карту для открывания защелок.
- Баллон со сжатым воздухом.
- Жесткую кисть.
- Бумажные или тканевые салфетки.
- Тюбик термопасты , силиконовые термопрокладки.
- Технический спирт.
- Машинное масло.
Во время чистки ноутбук должен быть обесточен!
Здравствуйте.
Как бы у вас в доме не было чисто, все равно, со временем, в корпусе компьютера (ноутбук в том числе) скапливается большое количество пыли. Время от времени, хотя бы раз в год - ее необходимо чистить. Особенно стоит обратить на это внимание, если ноутбук стал , греться, выключаться, «тормозить» и зависать и пр. Во многих руководствах рекомендуют начинать восстановление работы ноутбука с его чистки.
В сервисе за такую услугу возьмут кругленькую сумму. В большинстве случаев, чтобы почистить ноутбук от пыли - не нужно быть большим профессионалом, будет достаточно только хорошо продуть и смахнуть кисточкой с поверхности мелкую пыль. Вот этот вопрос я и хотел рассмотреть сегодня поподробнее.
1. Что понадобиться для чистки?
Во-первых, хочу предупредить. Если ваш ноутбук на гарантии - не делайте этого. Дело в том, что в случае вскрытия корпуса ноутбука - гарантия аннулируется.
Во-вторых, хоть сама операция чистки и не сложная, делать это нужно аккуратно и не торопясь. Не чистите ноутбук на паласе, диване, полу и пр. - разместите все на столе! К тому же, рекомендую обязательно (если делаете первый раз) - то где и какие болтики прикручивались - фотографировать или снимать на камеру. Очень многие, разобрав и почистив ноутбук - не знают как его собрать.
1) Пылесос с реверсом (это когда он выдувает воздух) или балончик со сжатым воздухом (ориентировочно 300-400 рублей). Лично я дома пользуюсь обычным пылесосом, выдувает пыль достаточно хорошо.
2) Кисточка. Подойдет любая, главное, чтобы не оставляла после себя ворса и хорошо смахивала пыль.
3) Набор отверток. Какие именно будут нужны - зависит от вашей модели ноутбука.
4) Клей. Необязательно, но может понадобиться, если у вас резиновые ножки у ноутбука закрывают болтики крепления. Некоторые после чистки их не ставят обратно, а зря - именно они обеспечивают просвет между поверхностью, на которой стоит устройство, и самим устройством.
2. Чистка ноутбука от пыли: пошагово
1) Первое что делаем - это обязательно отключаем ноутбук от сети, переворачиваем его и отключаем аккумуляторную батарею.
2) Нам нужно снять заднюю крышку, иногда, кстати, достаточно снять не всю крышку, а только часть, где находится система охлаждения - кулер. Какие именно болтики открутить - зависит от модели вашего ноутбука. Обратите, кстати, внимание на наклейки - под ними часто скрывается крепление. Так же обратите внимание на резиновые ножки и пр.
Кстати, если приглядеться - можно сразу заметить где находится кулер - там видно пыль невооруженным глазом!
Ноутбук с открытой задней крышкой.
3) Перед нами должен предстать вентилятор (см. скриншот выше). Нам нужно аккуратно его снять, при этом предварительно отключить шлейф его питания.
Отключение шлейфа питания от вентилятора (кулера).
Ноутбук со снятым кулером.
4) Теперь включаете пылесос и продуваете и корпус ноутбука, особенно там где радиатор (желтая железка со множеством щелей - см. скриншот выше), и сам кулер. Вместо пылесоса, можно использовать баллончик со сжатым воздухом. После этого кисточкой смахиваете остатки мелкой пыли, особенно с лопастей вентилятора и радиатора.
5) Собираете все в обратном порядке: ставите кулер на место, прикручиваете крепление, крышку, приклеиваете наклейки и ножки, если потребуется.
Да, и главное, не забудьте подключить шлейф питания кулера - иначе он работать не будет!
Как почистить от пыли экран ноутбука?
Ну и в дополнении, раз уж речь идет о чистке, расскажу как можно почистить от пыли экран.
1) Самое простое - это использовать специальные салфетки, стоят примерно - 100-200 рублей, хватает на пол года - год.
2) Я, иногда, применяю и другой способ: обычную чистую губку слегка намачиваю водой и протираю экран (кстати, устройство обязательно должно быть выключено). Затем можно взять обычную салфетку или сухое полотенце и слегка (не давя) вытереть влажную поверхность экрана.
В результате: поверхность экрана ноутбука становиться идеально чистой (лучше чем от специальных салфеток для чистки экранов, кстати).
На этом все, всем удачной уборки.
Большое скопление пыли препятствует воздухообмену, что приводит к перегреву компьютера. Также при попадании синтетических волокон и шерсти могут быть и более трагические последствия, вплоть до выхода системы из строя. Пользователям ноутбука стоит помнить, что предотвратить попадания пыли в электронику не получится. Крошечные частички песка, волос, шерсти и т.д. всегда найдут способ попасть внутрь. Поэтому чистить ноутбук от пыли стоит регулярно, примерно раз в полгода, при использовании компьютера в более загрязненных условиях и того чаще.
Чтобы все же сократить количество попадания сора в устройство, необходимо использовать чехлы, сумки для переноса и хранения ноутбука. Степень засорения вовсе не зависит от модели устройства, на это влияют условия эксплуатации. Но все же стоит помнить, что некоторые недобросовестные производители уделяют недостаточно внимания установке защиты от пыли. Так что не стоит приобретать ноутбуки производителей HP и китайских Hasee.
Когда ноутбук пора чистить
Если устройство начинает шуметь и перегреваться более интенсивно, нежели раньше, включаться и выключаться без вашего участия, стоит задуматься о немедленной очистке ноутбука от пыли. Конечно же, лучше всего отнести устройство в специализированный центр по оказанию данных услуг. У них и опыта больше, и гарантийный талон предоставят. Если же такой возможности нет, то придется почистить ноутбук от . Для этого необходимо иметь в наличии следующие простые инструменты:
Кисти жесткие, предпочтительно из натурального волоса;
Отвертка плоская или крестовая;
Ватные палочки;
Чистый спирт;
Баллон со сжатым воздухом или же просто шприц;
Термопаста.
Конечно же, влажной уборке здесь не место. Поэтому стоит одеть резиновые перчатки, что защитит устройство от влаги и жира.
Как вскрыть ноутбук
Для начала очистки необходимо вскрыть ноутбук. На станицах интернета нередко можно встретить советы по очистке ноутбука без разборки устройства, а просто воспользоваться пылесосом и продуть все отверстия, но толку от этого немного. Поэтому разобрать придется, берем отвертку и .
Каждая модель вскрывается по-разному. У некоторых экземпляров система вентиляции находится прямо под крышкой, у других же она спрятана. Все это разобрать довольно несложно, но стоит кое-что помнить:
Любые действия касательно разборки производят при полном обесточивании;
Все операции проводить без применения усилий;
Винтики бывают разной длины, и стоит запомнить, откуда какой, так как это неспроста;
Если креплений не видно, то обязательно имеются защелки, которые очень легко ломаются и починить их уже невозможно;
При нежелании защелки отжаться применяется не сила, а плоская небольшого калибра отвертка.
Как почистить разобранный ноутбук
Когда устройство разобрано и готово к процедуре, процесс очистки ноутбука от пыли начинается с лопастей вентилятора и ребер радиатора. Кулер чистится в зависимости от его конструкции - прямо на месте или же после разборки. Менее продвинутые пользователи могут ограничиться лишь снятием вентилятора: крепится он довольно легко на обычных винтах.

Частички пыли между лопастей вентилятора извлекают с помощью ватных палочек или сжатого воздуха. Продувать вентилятор при помощи рта не стоит, так как частички влаги могут попасть в систему. Так же не нужно следовать советам по промывке вентилятора , уверенности в его полной герметичности отсека подшипника никогда нет.
Если очищать радиатор, не снимая его, то процедура проходит аналогично описанной выше, только поток воздуха из баллончика или шприца следует направить в сторону воздухоотводов. Если данными предметами невозможно извлечь сильную струю воздуха, то применяйте кисти, очищая ими от пыли ребра радиатора. Ни в коем случае не допустите появления белого налета, возникнуть он может вследствие реакции влажности с воздухом, и полезного в этом совсем нет.

Если же решите снять радиатор, что значительно лучше для очистки, то возможно необходимо будет поменять термоинтерфейс на видеочипе и центральном процессоре. При разборке не применяйте силу, а легонько проворачивайте конструкцию, осторожно разрушая зацементированную термопасту. Необходимо так же тщательно удалить белые и засохшие следы с подошвы кулера. Лучше всего для этого подойдет спирт и вата.

И теперь, когда термопаста удалена, необходимо нанести снова и тонким слоем, воспользовавшись дозатором. После этого сразу отправляем радиатор на место. Закручиваем плотно болтами, нередко очередность закручивания указана цифрами, так что следуйте ей. После этого очистить в от пыли остается не так уже много чего. Воздухом в баллоне продуваются все порты, воздухоотводы и клавиатура. К тому же следует учесть, что пыль садится обратно, здесь уже и пылесос не помешает. Только пылесосом частицы пыли собираются не с поверхности ноутбука, а прямо в воздухе, сметенные баллончиком или кистью.
Финишная прямая
Чтобы почистить ноутбук от пыли, ни в коем случае не пользуйтесь влажными салфетками и какими либо чистящими средствами. Теперь осталось лишь собрать устройство. Самое сложное теперь - чтобы не осталось ничего лишнего. Пыль же с клавиатуры, монитора и под крышкой удаляется смоченной в спирте или специально предназначенной для этих целей салфеткой.
Если чистить ноутбук от пыли каждые полгода, то он прослужит довольно долго, вполне возможно, до того момента, когда хозяин признает модель явно устаревшей.
Ноутбук необходимо своевременно очищать от загрязнений. Многие специалисты утверждают, что проделывать эту операцию стоит в сервисном центре, но, следуя простым советам и инструкциям, можно легко и безопасно очистить даже самый сложный компьютер своими руками.
Как часто чистить
Существует 2 основных подхода к очистке. Поверхностный и глубокий. В первом случае от вас потребуется немного терпения, набор специальных инструментов (кисточка, микрофибра и специальный раствор). Во втором случае ко всему вышесказанному добавляется аккуратность, точность движений и предельная внимательность.
Слишком часто чистить ноутбук от пыли не стоит. Периодичность чистки устройства зависит от обстановки и конфигурации. Если устройство находится в запыленном помещении или вы берете его в различные поездки, лучше очищать его примерно раз в 6 месяцев.
Но даже если лэптоп расположен в чистой комнате, система охлаждения будет засасывать воздух внутрь корпуса. В воздухе всегда содержатся частички мусора, оседающая на лопастях вентилятора. Удалять ее рекомендуется раз в 3 месяца. Проводить полную очистку лэптопа при таких условиях необходимо раз в 3 года.
Определяем, требуется очистка
Понять, что ваш компьютер нуждается в очистке довольно просто. Нужно проверить стабильность работы устройства и обратить внимание на его внешний вид. Если лэптоп часто зависает, медленно работает, а вы не устанавливали на него никаких «тяжелых программ» — распространенная причина пагубного воздействия пыли.
О необходимости проведения «генеральной уборки» может свидетельствовать внешний вид устройства и повышение уровня шума при его работе. Если из вентилирующих отверстий торчат клочья грязи, а гул вентилятора мешает слушать любимую музыку, требуется немедленная очистка.
Инструменты и материалы
Для проведения эффективной чистки лэптопа вам понадобится ряд инструментов, которые можно найти у каждого уважающего себя хозяина.

Ими являются:
- набор отверток;
- набор ушных палочек;
- термопаста;
- маленькие плоскогубцы;
- машинное масло;
- пластиковый плоский предмет.
Простой способ, как почистить ноутбук от пыли не разбирая его

Очень часто для эффективной очистки цифровой техники достаточно просто протереть их поверхность специальными салфетками. Достаточно знать места наибольшего скопления пыли и иметь к ним доступ. В этом случае можно легко почистить ноутбук, не разбирая его.
Пыль образуется преимущественно между вентиляционными отверстиями. В этих местах лучше пользоваться ватными палочками или зубочистками с намотанной на нее ватой. Плавными движениями снимаем пыль, а затем при помощи выдувного пылесоса продуваем весь ноутбук.
Видео: чистка ноутбука
Вариант для профессионалов
Вышеописанный способ очистки ноутбука является всего лишь поверхностным. Для более эффективного проведения данной процедуры необходимо его разобрать и вычистить каждую деталь устройства. Прежде чем приступать к профессиональной чистке необходимо овладеть определенной информацией.
Вам потребуется очистить от пыли следующие компоненты:
- корпус ноутбука;
- материнскую плату;
- радиатор;
- процессор и видеокарту.
Разбор и чистка ноутбука
В процессе разборки вам поможет набор качественных отверток, который легко приобрести в каждом строительном магазине. Они имеют разный диаметр и подходят ко всем болтам, держащих крышку.

Чтобы разобрать устройство сначала требуется снять клавиатуру. От вас потребуется немного аккуратности и терпения. В разных моделях клавиатура встроена по-разному, так что вам придется понять конфигурацию именно своей модели.
У старых ноутбоков клавиатура может держаться на специальных крепежах в задней части ноутбука за экраном. Чтобы правильно снять ее первым делом требуется открепить экран. Также, не забудьте снять провода, соединяющие дисплей и корпус ноутбука. Иногда клавиатуру достаточно поддеть острым предметом (канцелярским ножом).
Снятие задней крышки
Многие модели ноутбуков разбираются путем снятия задней крышки. Обычно она закреплена на нескольких винтах. Вам следует вооружиться маленькой крестообразной отверткой и небольшим запасом терпения. Снимать крышку нужно уже после того, как вы извлекли батарею лэптопа.

Добравшись до системной платы внутри ноутбука, будьте очень аккуратны! Старайтесь не задевать ее элементы и контакты. Лучше проводить разборку в специальной антистатической одежде и перчатках. Это снизит вероятность сбоя путем воздействия на устройство статического электричества.
Убирать пыль в труднодоступных местах наиболее удобно при помощи ушных палочек. Они эффективно проникают в пространство между элементами системных плат, вентилирующих отверстий. Ими очень удобно вычищать углы и различные стыки. Для большей эффективности ушные палочки лучше слегка обмокнуть в спирте.
Очистка вентилятора
Основная масса загрязнений скапливается на лопастях вентиляторов внутри ноутбука. Открепить их достаточно просто. Во-первых, необходимо отключить от материнской платы, а во-вторых – отверткой открутить винты, которые держат корпус вентилятора. Теперь он готов к чистке.

Проделывать эту несложную операцию можно обычной салфеткой или тряпкой, увлажненной в спирте. Аккуратно протрите сначала корпус, потом приступайте к лопастям. Для удобства вентилятор лучше сжимать в руках и не давать лопастям крутиться.
Рекомендуется смазать ротор маслом. Для этого во многих моделях кулеров присутствует специальное отверстие. Обычно оно закрыто клапаном, а сверху приклеена фирменная наклейка. Извлекать из довольно просто. Вполне достаточной одной капли внутрь отверстия и некоторое время покрутить вентилятор.
Радиатор

Назначение радиатора заключается в том, чтобы предоставлять максимальное охлаждение процессору. Эта деталь должна вычищаться наиболее тщательно, так как от этого зависит производительность вашего ноутбука.
Снимаем и чистим от пыли и термопасты
Радиатор можно снять, открыв фиксирующий механизм на материнской плате. Обратите внимание, что термопаста за долгое время использования может прикипеть к процессору и задней части радиатора. По этой причине снять его бывает не так просто, как кажется. Во время процесса снятия необходима аккуратность и внимательность.

Термопасту убирать довольно легко. Для этого необходимо воспользоваться мягкой салфеткой. Убираем пасту сначала с радиатора потом с процессора. Перед повторным нанесением данного вещества следует убедиться в полной чистоте радиатора и процессора.
Когда радиатор снят, а кулер от него отсоединен, можно уже приступать к его чистке. Тряпка или салфетка в этом случае не показывает должной эффективности. Гораздо продуктивнее будет простая продувка радиатора пылесосом или феном с мощным воздушным потоком. Делает это рекомендуется вне квартиры или мест скопления людей.
Наносим термопасту
Когда вам удалось разобрать лэптоп, лучше сразу приступить к снятию радиатора, его чистке от пыли и нанесению новой термопасты. Тюбики с такой пастой продаются в каждом магазине компьютерной техники.

Наносить ее необходимо в малом количестве и следить за тем, чтобы она не попала за пределы корпуса радиатора. Для этого выдавите немного термопасты на его поверхность (примерно с половину горошины). Когда вы будете одевать его на процессор она равномерно распределиться по всей его площади, участвуя в эффективном охлаждении.
Процессор и видеокарта
Вынимать эти элементы следует с большой осторожностью. В случае с процессором очень важно оставить в целостности его ножки, соединяющие элементную базу и материнскую плату. Они очень тонкие и легко повреждаются при резких движениях.
Прежде чем снять процессор, необходимо ослабить сдерживающий его механизм. У всех современных марок он имеет схожую структуру.

Приспособление представляет собой ручку и крепежную панель. При повороте ручки в специальное положение панель раскрывается, освобождая процессор.
Его достаточно очистить от термопасты. Для этого используют бумагу тонкой структуры. Вполне подойдут обычные сухие салфетки. Требуется проследить за тем, чтобы частички пыли или термопасты не попали за пределы поверхности процессора.
В современных лэптопах встречаются 2 версии видеокарты: внешняя и встроенная. Если со встроенной видеокартой никакой трудности не возникает. Она выглядит как маленький чип на материнской плате, то с внешней необходимо поработать.
Вынимается она простым снятием с соответствующего разъема. Чистить ее лучше жесткой кистью для покраски. Снимать радиатор (если он есть) не рекомендуется в любом случае. Видеоадаптер прекрасно работает даже в тех случаях, когда вы просто уберете лишнюю пыль и очистите радиатор.
Чистка клавиатуры
Одним из самых грязных предметов в доме является компьютерная клавиатура. Это в полной мере касается и лэптопа. К ее очистке применяют 2 подхода в зависимости от степени загрязнения и конфигурации.

Когда клавиатура не слишком сильно загрязнена достаточно просто протереть ее специальной салфеткой, увлажненной в спирте. Также, подойдут вышеупомянутые ушные палочки с ватными наконечниками. Наибольшую эффективность они проявляют в случае с клавиатурой островного типа.
Если загрязнение слишком велико, необходимо очищать по одной кнопке. Операция займет больше времени, но результат это оправдывает.
Сборка чистого ноутбука и клавиатуры
После того, как вы убедились, что все компоненты очищены от пыли, ноутбук необходимо собрать.
Процессор устанавливается следующим образом:
- на соответствующем сокете ручка крепежного механизма отводится назад. Она тянет за собой крепежную панель;
- присмотритесь к тому, как расположен треугольник в углу сокета. Он указывает на то, в каком положении должен быть установлен процессор. Аккуратным движением вставляем процессор обратно;
- защелкиваем ручку крепежного механизма и убеждаемся в надежности крепления.
Видеокарту необходимо вставлять с той же аккуратностью, что и процессор. Важно помнить, что это самые горячие элементы системы. По этой причине они должны быть установлены максимально правильно.

После завершения очистки клавиатуру необходимо вставить обратно в ноутбук в обратном порядке ее вынимания. Сделать это самостоятельно способен даже человек, слабо разбирающийся в технике.
Ухаживая за техникой на работе и дома, вы обеспечиваете себе комфорт при ее использовании и продлеваете срок ее полезной эксплуатации. За последнее время рынок компьютеров наполнился мощными машинами, требующими тщательного охлаждения. Это сделало процесс чистки и правильного ухода еще более важным.
Процесс очистки под силу осуществить даже новичку, но при соответствующих знаниях и аккуратности. Это самое важное, что должен учитывать человек, решивший взяться за уборку загрязнений и пылевых отложений из своего или чужого ноутбука.
Отсутствие загрязнений обеспечивает еще и тихую работу вентиляторов, что оказывает благотворное влияние на здоровье человека.
Пыль состоит из мелких частиц, которые попадают через решетку системы охлаждения ноутбука. Через полгода или год идеально чистый внутри ноутбук становится загрязненным. Вентиляторы не могут выдуть всю пыль, которая плотно забивает радиатор системы охлаждения, а затем материнскую плату и комплектующие. Постепенно пыль увеличивается в размерах и мешает работе устройства, особенно перегрев влияет на время работы аккумулятора ноутбука .
Если не проводить своевременную очистку, ноутбук просто перегреется и перестанет работать. Неприятный шум вентилятора и ощутимый нагрев корпуса – это явные признаки засорения системы охлаждения, за которыми следует снижение производительности. Многие люди выкладывают кругленькую сумму сервису, чтобы поддерживать порядок внутри ноутбука. Однако, в большинстве случаев можно сохранить бюджет и самостоятельно заняться этим несложным делом.
Что делать если ноутбук перегревается
Если ваш ноутбук перегревался, то перед началом работ по очистке рекомендуем провести тест и замерить температуру процессора и видеокарты. Повторный тест после очистки поможет определить на сколько эффективной оказалась эта процедура. Для прогрева процессора можно использовать встроенный стресс-тест в утилите CPU-Z, а температуру снимать с помощью HWiNFO до стабилизации значений. Для видеокарты достаточно одного теста FurMark в течение 10 минут.
Как почистить ноутбук от пыли без разборки
Такой способ чистки ноутбука от пыли не всегда эффективен, но не требует специальных навыков, инструментов и часто этого бывает достаточно для удаления основной части пыли в вентиляционной шахте системы охлаждения и клавиатуре.
Для начала убедитесь в том, что ноутбук выключен, а не находится в режиме сна. Если есть возможность, то отсоедините аккумуляторную батарею, после чего можно приступать к очистке.
Основную массу пыли можно выдуть через вентиляционные отверстия. Используете подручные средства: пылесос, мощный фен, маленькую кисточку. Эффективнее пыль не всасывать, а выдувать. Если ваш пылесос так не может, то можно купить специальный баллончик со сжатым воздухом (продается в компьютерных магазинах и на радиорынках).
Также для этой цели подойдет автомобильный компрессор или электрический насос. Главное не переусердствуйте, мощная струя воздуха может повредить детали ноутбука.
Очистить клавиатуру можно пылесосом с использованием насадки с мягким ворсом. Протереть экран и затем корпус можно мягкой махровой микрофиброй, слегка смоченной в воде.
Как почистить ноутбук от пыли с разборкой
Если чистка ноутбука без разборки не дала желаемого результата, ноутбук по прежнему греется или шумит, то без его разборки никак не обойтись. Прежде всего поищите в интернете или в ютюбе инструкцию по чистке вашей модели ноутбука. Если процесс покажется вам сложным (нужно разобрать почти весь ноутбук), то не рискуйте – обратитесь в надежный сервисный центр или проверенный компьютерный магазин, который предоставляет такую услугу.
Если же вы увидите, что для вашей модели все просто, достаточно снять заднюю крышку и систему охлаждения, то можно смело приступать к самостоятельной разборке и очистке, но в любом случае не торопитесь и не забывайте об аккуратности.
Что нужно для разборки и чистки ноутбука
В качестве инструментов вам скорее всего потребуются:
- маленькая крестовая отвертка
- ненужная пластиковая карта
- пинцет (не всегда обязательно)
- мягкая малярная кисть
Если конструкция системы охлаждения вашего ноутбука не позволяет отдельно почистить вентилятор и радиатор, а требует полного снятия системы охлаждения с процессора и видеокарты, то вам дополнительно понадобится следующее:
- термопаста (рекомендуем Artic Cooling MX-4)
- вата и ватные палочки (или спички)
- спирт или растворитель (типа ацетона)
Приготовьте это все заранее, так как при съеме системы охлаждения целиком обязательно нужно удалять старую и наносить новую термопасту.
Основные этапы разборки и чистки ноутбука
К основным этапам разборки и очистке любого ноутбука относятся следующие:
- выключение ноутбука и отсоединение аккумулятора
- снятие задней крышки ноутбука
- отсоединение и очистка системы охлаждения
- очистка внутреннего пространства ноутбука
- снятие старой термопасты с системы охлаждения и чипов
- нанесение новой термопасты
- установка обратно системы охлаждения
- закрытие крышки ноутбука
- установка аккумулятора
- очистка клавиатуры пылесосом с мягкой насадкой
- протирка экрана и корпуса слегка влажной микрофиброй
Все это сделать довольно просто и займет всего около часа времени, конечно если в вашей модели для чистки не требуется снимать клавиатуру и полностью разбирать корпус. В таком случае лучше обратиться к квалифицированным специалистам, так как есть большой риск что-то сломать.
Опасайтесь статического электричества, не используйте при разборке и чистке ноутбука шерстяную одежду, так же статика может накапливаться при хождении по ковру. Прикоснитесь к батарее перед началом работ, чтобы снять заряд. Если вы замечали статические разряды при использовании пылесоса, то использовать его для чистки ноутбука опасно.
Как и в случае очистки без разборки, первым делом нужно отсоединить аккумулятор. Затем можно снимать заднюю крышку ноутбука (иногда винты находятся под резиновыми ножками/заглушками или под батареей). Если аккумулятор несъемный, то его придется отсоединять уже после снятия крышки.
Все винтики желательно складывать в отдельные коробочки или баночки, с пометкой откуда они, чтобы не перепутать их при сборке. Для того, чтобы запомнить как были закреплены детали, которые вы будете снимать, хорошей идеей будет сфотографировать внутренности под крышкой. При необходимости делайте дополнительные снимки как закреплены те или иные детали.
Аккуратно отсоединяйте шлейфы и плавно отстегивайте защелки (если в процессе разборки придется это делать, что требуется не всегда). Не отсоединяете то, что можно почистить без снятия. Если вентилятор и радиатор можно почистить без демонтажа всей системы охлаждения, то не снимайте ее целиком. Это рекомендуется делать только на изначально горячих ноутбуках для замены термопасты на более эффективную.
Откручивайте винты крепления системы охлаждения по номерам, которые указаны рядом с ними, начиная с 1,2,3 и т.д. Сначала равномерно ослабьте все винты, затем уже откручивайте их полностью. Сборка осуществляется в обратной последовательности – сначала равномерно подтягиваются все винты, начиная с 6,5,4 и т.д. Затем винты равномерно дожимаются до конца в таком же обратном порядке. Это необходимо для исключения перекоса системы охлаждения при установке, иначе тепло от процессора и видеокарты будет отводится плохо.
Чтобы старая термопаста не размазывалась, снимайте ее сначала сухой ватой, а уже затем слегка смоченной в растворителе. Новую термопасту наносите максимально тонким слоем, так как толстый слой ухудшает отвод тепла.
При чистке уже снятой системы охлаждения можно использовать пылесос, но аккуратно, чтобы вентилятор не раскручивался и не сломать лопасти. Для очистки внутреннего пространства лучше использовать мягкую малярную кисть. Не желательно дуть на что-либо ртом, так как пыль может попасть вам в глаза, а слюна на чувствительные электронные компоненты или экран (останутся пятна).
Если после очистки и сборки ноутбука будет шуметь вентилятор, то придется еще раз его снять, разобрать, тщательно очистить со спиртом и смазать смазкой (лучше густой силиконовой, но подойдет также литол или машинное масло), ее нужно совсем чуть-чуть.
К разборке и чистке ноутбука можно также приурочить увеличение объема памяти или замену диска, если вы все равно это планировали, чтобы потом не разбирать еще раз. Но, если ноутбук работал со сбоями, лучше не спешить с апгрейдом, может вам его вообще придется менять.
Периодичность чистки ноутбука
Если вы используете ноутбук в сильно запыленной среде, то его чистку необходимо проводить как можно чаще – минимум раз в 3 месяца. В остальных случаях оптимальная периодичность чистки составляет 6-12 месяцев. В будущем вы легко определите на сколько часто необходимо чистить ноутбук. Но не дожидайтесь пока он начнет греться или шуметь, проводите профилактику по установленному графику, например установите ежегодное напоминание в календаре смартфона.
Теперь вы знаете, как почистить ноутбук от пыли самостоятельно. Многие фирмы завышают стоимость этой услуги и вы не можете контролировать на сколько добросовестно они выполняют свою работу. Поэтому при возможности лучше делать это самому, сохраняя бюджет и время на походы в сервис. В следующем видео вы можете посмотреть простейший пример очистки ноутбука от пыли и самостоятельно убедиться на сколько это может быть просто.

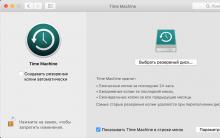


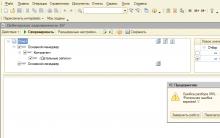
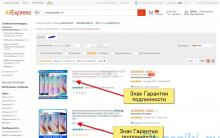





Как подключить планшет к WiFi: пошаговая инструкция Подключение планшета к вай фай роутеру
Как подключить беспроводной микрофон к компьютеру для караоке?
Антивирусник доктор веб пробная версия
Rtf чем открыть онлайн. Конвертируем RTF в DOC. Как открыть RTF в режиме онлайн
AutoCAD: Сохраняем чертеж в JPEG Добавьте DWG файлы в Фотоконвертер