Основная цель защиты USB-дисков и SD карт — это добавить переключатель для защиты от записи на флэш-накопитель USB и SD-карты, чтобы предотвратить случайное удаление файлов и избежать подозрительных файлов, таких как вредоносные программы/троянские и т. д. из не разрешённых источников для хранения данных на USB-диске. Если USB-диск в режиме только для чтения, любые попытки создать (или) редактировать файл на USB диске будет отказано, но если вы действительно хотите сделать изменения в диске USB, чтобы добавить некоторые дополнительные сведения (или) изменения информации, которые уже присутствуют на нём, ограничения, которые вы добавили на ваш компьютер изначально будут теперь мешать вам сделать изменения, такие как добавление новых файлов или удаление существующих файлов с любого USB-диска, подключенного к нему. Но, вы всё ещё можете прочитать файлы, доступные на нём, но Вам не будет разрешено вносить изменения и выполнять форматирование диска.
Как снять защиту от записи для форматирования USB флэш-накопителя и карты памяти
Изначально, такого рода логика была применена, чтобы защитить вашу ценную информацию на USB-диске от кого-то, кто может справиться с вашим устройством, но не может получить к нему доступ. Он может похитить ваше устройство, но не сможет вносить изменения, чтобы заставить вас поверить, что это ты редактировал файлы на диске. Например: в бизнес-среде, аноним, кто пытается изменить сумму ценового предложения цитирует проект в намерении ликвидировать компанию от конкуренции среди нескольких других компаний, которые пытались приобрести проект.
Но в накопителях USB и SD-картах эта логика используется для блокирования несанкционированного содержания, хранения и внесения изменений в содержание, присутствующего на ней, делая информацию только в режиме для чтения. Следовательно, любой USB-накопитель или SD-карта подключенные на ваш компьютер теперь защищены от записи, поэтому даже если компьютер, пострадавший от вредных вирусов, таких как трояны, вредоносных программ и т. д. никогда не повлияет на USB-накопитель, подключенный к нему.
Есть несколько способов для форматирования защищенного от записи USB флэш-накопителя и SD-карты, и здесь, в этой статье мы хотели бы рассказать несколько подробнее, что работает для большинства доступных устройств, эффективным и простым способом.
1. С помощью программы Diskpart — команда командной строки
2. С помощью реестра RegEdit.exe
1. Отключить защиту флешки от записи, используя утилиту командной строки — команду Diskpart
Это ещё один простой способ отключения защиты от записи с диска, USB-накопителя, таких как флешки и карты памяти с помощью командной строки с помощью программы называется diskpart.
Примечание: чтобы отключить защиту от записи с помощью этого метода, вы можете запустить окно командной строки от имени администратора, иначе в доступе будет отказано.
Предупреждение: во время этого процесса, некоторые USB-диски будут скрыты после того, как будет начат чистый процесс. После снятия защиты от записи на устройство, для повторного использования USB-диск должен быть отформатирован, поэтому мы настоятельно рекомендуем создать резервную копию файлов USB-диска, прежде чем перейти к следующему разделу.
1. Подключите USB-накопитель в компьютер и от имени администратора запустите командную строку (для открытия командной строке введите cmd.exe в окна поиска меню «Пуск» и щёлкните правой кнопкой мыши и выберите запуск от имени администратора)
2. В окне командной строки введите следующие команды и нажмите клавишу ввод после каждой команды.
diskpart [нажать Enter]
list disk [нажать Enter]
3. Все диски, включая внешние и внутренние диски будут перечислены, ищите USB-накопитель с емкостью хранения которую он содержит, как правило, USB-накопители имеют меньшую мощность, поэтому он будет в МБ.

4. Чтобы выбрать диск из списка, введите команду «select disk 1 » и нажмите Enter, вы получите сообщение «Disk 1 is the selected disk».
5. Теперь введите тип «attributes disk clear readonly
» и нажмите Enter, сразу после введенной команды сообщения «disk attributes are cleared successfully».
6. Теперь все атрибуты, которые добавляются на диск, такие как чтение/запись — защита будет полностью удалена.
7. Отсюда можно либо остановить и закрыть командную строку и выполнить формат диска USB вручную в Windows Explorer (или) продолжить формат непосредственно в командной строке с помощью следующей команды и указать тип формата.

Примечание:
форматирование через командную строку — это медленный процесс, так как защита от записи снята, поэтому мы рекомендуем Вам остановиться и закрыть командную строку и откройте проводник Windows и попробуйте отформатировать USB-диск и диски в «Мой компьютер» (проводник Windows) с помощью правой кнопкой мыши->Формат.
8. Чтобы отформатировать USB-диск непосредственно в командной строке, выполните шаги описанные выше 1, 2, 3, 4, 5 затем продолжите введя указанные ниже команды.
clean
[нажать Enter]
create partition primary
[нажать Enter]
format fs=ntfs
(Если USB-накопитель емкостью меньшей, чем 4 ГБ, мы рекомендуем Вам заменить NTFS либо на файловую систему FAT или FAT32)
9. EXIT когда будет всё готово, теперь ваше устройство не имеет защиту от записи и готово к работе.
10. Для получения более подробной информации по вышеуказанному способу, см. ниже изображение и детали командной команды cmd по порядку.
Примечание: после форматирования через командную строку утилитой, если USB-диск не отображается в Мой компьютер просто измените букву диска в Управление дисками.
2. Снять защиту от записи с флешки с помощью сервиса реестра RegEdit.exe
Мы перечислим каким образом и в каком порядке рекомендуется использовать метод без использования каких-либо сторонних инструментов, чтобы удалить защиту от записи с диска USB-накопителя. Так вот, пожалуйста, следуйте ниже описанным шагам, чтобы сделать это с помощью рекомендуемого процесса.
1. Введите Run
выполнить и введите команду regedit для запуска утилиты редактора regedit.exe
2. После того, как вы ввели команду regedit открывается редактор, перейдите к следующему разделу.
HKEY_LOCAL_MACHINE->SYSTEM->CURRENTCONTROLSET->CONTROL->STORAGEDEVICEPOLICIES
3. Теперь ищите защищённую от записи значения в правой части окна, затем дважды щелкните по нему и измените значение с 1 на 0.
Примечание: если Вы не нашли что-то вроде STORAGEDEVICEPOLICIES в вышеуказанной навигации, создайте новый параметр, щёлкните правой кнопкой мыши на управление-control->New->Key and name the key as StorageDevicePolicies.

4. Теперь щелкните правой кнопкой мыши по созданной папке StorageDevicePolicies->New->DWORD (32 bit) value и назовите его как «WriteProtect » и установите его значение равным 0. Нажмите кнопку ОК и сохраните изменения.


Изменение параметра DWORD(32 бита) значение с 0 на 1 будет включать защиту от записи на USB-флешке, и при изменении значения с 1 на 0 отключит защиту от записи и позволит вам вносить изменения на диск.
5. Затем закройте редактор regedit.exe и перезагрузите компьютер.
Эра дискет давно прошла, но иногда при попытке записи на флеш-накопитель пользователь может столкнуться с ситуацией, известной еще со времен использования гибких носителей - он блокируется и не может быть использован.
Как решить эту проблему мы детально рассмотрим в нашей сегодняшней статье.
Итак, вы нуждаетесь в записи некой информации на флешку, вы вставляете его и получаете сообщение вида «Диск защищен от записи, снимите защиту или используйте другой».
Данную проблему можно довольно быстро решить, и мы поговорим об этом несколько позже, а сейчас следует сказать несколько слов о том, с какой целью устанавливается протекция от скачивания на .
Обратите внимание! Эта операция выполняется лишь с одной целью - , которые могут самопроизвольно копироваться на съемные носители без ведома пользователя.
Способы снятия защиты от записи с флешки
Существует 2 ключевых способа снятия защиты с флешки: аппаратный и программный.
Аппаратное решение заключается в установке переключателя блокировки, который присутствует в некоторых моделях накопителей, а также SD-картах.
Чаще всего тумблер располагается на боковом ребре накопителя.
Внимательно осмотрите имеющийся накопитель и найдите на нем значок открытого/закрытого замка или надпись Lock.
Обратите внимание! Снять блокировку очень просто - следует передвинуть рычажок блокировки в противоположное направление. Вот и все. Установите носитель в соответствующий разъем и повторите операцию записи файлов снова.
Программное решение предполагает взаимодействие и контролера флеш-накопителя, который отвечает за возможность записи информации.
Снять защиту от записи, используя этот способ, можно используя командную строку редактора реестра или локальной групповой политики .
Подробнее руководство по всем приведенным методам.
Убираем защиту при помощи regedit
1. Нажимаем «Пуск», в поле поиска вводим - . Клик правой кнопкой мыши (ПКМ) на программе и в контекстном меню переходим к пункту «Запуск от имени администратора».

2. Переходим к разделу StorageDevicePolicies:
HKEY_LOCAL_MACHINE\SYSTEM\CurrentControlSet\Control\StorageDevicePolicies
Важно! Важно! Если такого нет - придется его создать. Для этого нажимаем на раздел Control - Создать - Раздел. Называем его «StorageDevicePolicies» без кавычек. Если такого раздела нет - необходимо его создать.

Создаем (ПКМ в правой колонке реестра) параметр DWORD (32 бита) в созданной ветке. Для удобства назовем элемент WriteProtect.

3. Следует убедиться, что значение WriteProtect равно 0. Кликаем ПКМ на WriteProtect, выбираем «Изменить». Если значение «1» нужно изменить на «0» и нажать «Ок».

4. Закрываем редактор реестра, вынимаем носитель и перезагружаем компьютер. Вставляем флеш-накопитель. Теперь флешка работает в обычном режиме, позволяя записывать файлы.
Снятие защиты с помощью Diskpart
Если не удалось разблокировать используя regedit, попробуем сделать это с помощью командного интерпретатора Diskpart, который позволяет управлять командами, которые пользователь вводит в командную строку при работе с разделами и дисками.
1. «Пуск», в поле поиска вводим название - cmd. Клик ПКМ в программе, в контекстном меню осуществляем «Запуск от имени администратора».

2. Теперь следует ввести команды: diskpart и list disk, причем после ввода каждой из них, следует нажимать клавишу Enter.
3. В выше приведенном списке определите, какой порядковый номер в названии имеет флеш-накопитель.
Это можно сделать ориентируясь на указанный размер, в нашем случае флеш-накопитель объемом 8 Гб, представлен в таблице как «Диск 1» с объемом 7441 Мбайт.
4. Выбираем диск командой «select», очищаем атрибуты, которые разрешают только чтение «attributes disk clear readonly».
В случае если , следует ввести следующие команды: «clean», создаем раздел «create partition primary», форматируем в NTFS «format fs = ntfs» или FAT «format fs = fat».

Снятие защиты с помощью редактора локальной групповой политики
1. Отрываем его нажатием комбинации клавиш Win +R, после чего следует ввести команду gpedit.msc и нажать «ОК» или Enter.

При работе с флешками иногда возникают определенные трудности. Например, нередко система на попытки скопировать на носитель какую-либо информацию или отформатировать его вдруг выдает сообщение, что диск защищен от записи. В итоге нельзя ни перенести файлы на съемный накопитель, ни удалить или изменить их. Что же делать в такой ситуации? А самое главное, как отформатировать защищенную от записи флешку и вернуть ее в привычное рабочее состояние?
Для начала рекомендуем вам внимательно посмотреть на сам носитель. На некоторых USB-флешках и картах памяти есть специальный переключатель. У него два положения: одно – активирует блокировку от записи, а другое – снимает ее.
Значит, достаточно передвинуть рычажок, чтобы снять защиту. Вместе с тем, на флешку можно будет снова записывать любую информацию. Правда, сперва нужно еще отформатировать накопитель стандартными средствами Windows.

Если никакого переключателя на флешке нет, то просто проверьте ее антивирусным софтом. Возможно, съемный диск заражен вредоносной программой, которая принудительно защищает его от записи и не дает отформатировать его.
Для справки! Если вы пользуетесь картридером, то стоит проверить и его. Иногда из-за неисправности данного устройства система пишет, что «диск защищен от записи».
Снимаем защиту с диска с помощью утилиты Diskpart
На операционных системах (ОС), начиная с Windows XP, есть консольная утилита. Называется она diskpart. Так, вот используя данный инструмент можно управлять различными дисками. В том числе, получить доступ к «проблемному» носителю. Работать с утилитой несложно:

После всех манипуляций флешка, защищенная от записи, должна поменять файловую систему. Кроме того, на нее снова можно будет скидывать любую информацию.
Однако примите к сведению, что есть различные системы защиты от записи. Не все можно снять, используя утилиту diskpart. Поэтому если процедура не дала желаемого результата, то попробуйте другой способ. О нем и расскажем дальше.
Убираем защиту флешки от записи через редактор групповой политики
Еще один метод, который позволяет форматировать флешку даже, если она защищена от записи. Основывается он на использовании возможностей редактора локальной групповой политики:

Как снять защиту с карты памяти при помощи утилиты diskmgmt.msc?
Есть еще один штатный компонент виндовс для управления дисками. Называется он утилита diskmgmt.msc. Чтобы задействуя данный инструмент ОС снять защиту от записи, необходимо:
- Жмем комбинацию Win+R. Вводим «diskmgmt.msc» и кликаем кнопку «Enter».
- Далее нужно немного подождать, пока система отобразит конфигурацию дисков.
- После чего находим флешку и щелкаем по ней правой кнопкой.
- Выбираем операцию «Удалить том». Раздел будет определяться, как «не распределен».
- Далее жмем на него правой кнопкой мыши. Кликаем на «Создать том».
- Система запустит приложение «Мастер создания нового тома». Несколько раз жмем «Далее», оставляя все параметры по умолчанию.
- В конце нажимаем «Готово». Дожидаемся окончания процесса форматирования флешки.

Можно ли отформатировать защищенную от записи флешку с помощью сторонних программ?
Иногда стандартные средства Windows не помогают решить проблему, связанную с работой съемного носителя. Поэтому не стоит пренебрегать специальными утилитами. Они как раз и созданы для восстановления и форматирования USB-флешек, SD-карт и пр. Так что можно воспользоваться:
- Специальным фирменным софтом, который выпускает непосредственно сам производитель. К примеру, у продукции Transcend это программа JetFlash Recovery.
- Если по каким-то причинам невозможно использовать фирменные утилиты, то скачайте и опробуйте в деле другие программы для форматирования. Их очень много. Одни из самых популярных и удобных – Hp disk format tool, HDD low level format, Recuva, SDFormatter и пр.
Что еще может помочь снять защиту от записи файлов?
- Изменяя параметры реестра Windows, в некоторых случаях получается убрать защиту. Для этого открываем строку «Выполнить». Вводим «regedit». В запустившемся меню слева проходим в папку StorageDevicePolicies. Найти ее можно по следующему пути HKEY_LOCAL_MACHINE\SYSTEM\CurrentControlSet\Control. Здесь нас интересует параметр «WriteProtect» в правой панели. Дважды кликаем на него. Затем изменяем цифру 1 в поле «Значение» на 0. Остается лишь подключить флешку и отформатировать ее.
- Иногда снять защиту от записи и форматирования можно через обновление прошивки накопителя. Сделать это можно по-разному. Мы рекомендуем использовать программы CheckUDisk, UsbIDCheck, USBDeview или ChipGenius. Через них вы узнаете коды VID и PID, которые необходимы для определения модели микросхемы вашей флешки. После чего можно без труда найти и скачать из сети свежую прошивку для носителя. Если вдруг на этом этапе возникли трудности, то воспользуйтесь сайтом FlashBoot.ru.
- Если на карту невозможно скопировать информацию или сохранить какие-нибудь файлы, то попробуйте снять защиту таким способом. Зайдите в «Мой компьютер». Найдите там нужный флеш-накопитель. Кликните на него вспомогательной кнопкой мыши. Выберите строку «Свойства». Затем перейдите во вкладку «Доступ». Далее нажмите на «Расширенная настройка». Поставьте галочку напротив строки «Открыть общий доступ».
- Бывает и так, что проблема, связанная с невозможностью записи или форматирования съемных носителей, вызвана неправильной установкой или некорректной настройкой программ для создания виртуальных дисководов. Например, Alcohol 120%, DAEMON Tools, Virtual CD и пр. Поэтому следует попробовать удалить данный софт. Возможно, каким-то образом он блокирует работу с картой памяти.
Если вы испробовали в деле все описанные выше способы, но флешка все равно не форматируется, то, скорее всего, она вышла из строя. Такое бывает довольно часто. Отдавать накопитель в сервисный центр – не самое рациональное решение. Ремонт флешки обычно обходится дороже, чем ее покупка. Поэтому лучше всего приобрести новый съемный носитель.
Ситуация знакома еще со времен дискет. Защита от записи может стоять как на картах памяти SD или microSD, так и на USB-накопителе. Иногда это говорит о неисправности устройства. В большинстве же случаев проблема решаема. Как быстро и без проблем снять защиту с флешки, читайте в нашей статье.
Зачем флешке нужна защита от записи?
Иногда это является вынужденной мерой. Пользователи ставят защиту на свои флешки, чтобы оградить их от вредоносного ПО, которое самопроизвольно копируется на диски.
В других случаях это является аппаратной или программной ошибкой.
Диск защищен от записи
Причины ошибки «Диск защищён от записи» и способы решения
Включён режим механической защиты от записи
Некоторые USB-накопители обладают встроенной механической защитой. Она представляет собой переключатель на корпусе. Если таковой есть, и он стоит в положении «Lock», то его нужно передвинуть.
Если переключатель находится в положение «Lock», то на флешку нельзя записать данные
Возможна и такая ситуация, когда механизм сломан и переключатель невозможно сместить.
Носитель заражен вирусом
Вредоносное ПО не только блокирует запись данных, но и вообще любые другие операции, связанные с перемещением информации. В этом случае есть два решения:
- Проверить антивирусом накопитель (антивирусные базы должны быть актуальными).
- Отформатировать флешку системными инструментами или с помощью сторонних программ. Возможно, вирус заблокирует форматирование. В таком случае нужно провести проверку всего компьютера.
Блокировка системными процессами
- Пройти в трей, нажать правой кнопкой мыши на иконку «Безопасное извлечение устройств и дисков» и выбрать свою флешку.
В трее найти значок «Безопасное извлечение устройств и дисков», кликнуть по нему правой кнопкой мыши и выбрать нужное устройство
2. Перезагрузить компьютер. Возможно, вмешательство некоторых системных процессов в работу накопителя и мешали его работе. А вышеописанные действия могут отключить их.
Ошибки файловой системы USB-накопителя
Износ чипа памяти, вирусы, скачки напряжения и извлечение флешки небезопасным способом могут привести к логическому повреждению USB-накопителя.
- Если данные на флешке нужны, то сначала нужно извлечь их. Если не получается просто скопировать, придется воспользоваться программой для восстановления информации.
- Отформатировать накопитель, чтобы восстановить файловую систему.
Однако вряд ли получится отформатировать обычным способом. Поэтому нужно воспользоваться инструментом «Выполнить».

Также это можно сделать, воспользовавшись утилитой. Например, HP USB Disk Storage Format Tool. Она бесплатная, требуется запуск от имени администратора.
Бесплатная утилита для форматирования USB-накопителей HP USB Disk Storage Format Tool
Сбой микропрограммы контроллера USB-накопителя
Причины, описанные в предыдущем пункте, могут привести к сбою контроллера. Для защиты информации на флешке, он переходит в режим блокировки и перестает отвечать на запросы системы. Чтобы это исправить, контроллер нужно перепрошить. Для этого нужно знать модель контроллера, чтобы подобрать соответствующую программу. Хорошим инструментом является утилита Flash Drive Information Extractor. Она бесплатна и выдает всю доступную информацию о флешке, в том числе и модель контроллера.
Бесплатная утилита предоставляет всю информацию о USB-накопителе, в том числе и модель контроллера
Реестр Windows
Возможно, в реестре выставлен параметр, который запрещает проводить изменения.
- Пройти по адресу к разделу HKEY_LOCAL_MACHINE\SYSTEM\CurrentControlSet\Control\StorageDevicePolicies.
- Если раздел отсутствует, его нужно создать. Для этого кликнуть правой кнопкой мыши на разправой кнопкой мыши по разделу «Control», выбрать пункт «Создать» и нажать на «Раздел». Назвать его «StorageDevicePolicies» (без кавычек).
Если в редакторе отсутствует раздел StorageDevicePolicies, то его нужно создать: для этого кликнуть правой кнопкой мыши по разделу «Control», выбрать пункт «Создать» и нажать на «Раздел»
- В правой части окна кликнуть правой кнопкой мыши, создать «Параметр DWORD (32 бита)». Назвать его «WriteProtect» (без кавычек).
Кликнуть правой кнопкой мыши на правой половине окна, выбрать «Создать» и нажать на «Параметр DWORD (32 бита)»
- Проверить значение параметра. Кликнуть по нему правой кнопкой мыши и выбрать «Изменить…». Значение должно быть «0».
Новый параметр под названием «WriteProtect» должен иметь значение «0»
- Закрыть редактор реестра, извлечь USB-накопитель и перезагрузить компьютер.
С помощью конопок «Win» + R запустить инструмент «Выполнить» и ввести команду regedit.
Ввести команду regedit
Атрибут Read-Only
Не имеет отношения к файловой системе флешки, а просто сообщает системе, что изменение данных диска запрещено.
- В открывшемся окне ввести сначала команду «diskpart», затем – «list disk». Последняя команда выводит список доступных дисков. Найти съемный диск (в данном примере это Диск 1).
После введения команды list disk появляется список доступных дисков, среди них нужно найти съемный диск
С помощью кнопок «Win» + R запустить инструмент «Выполнить» и ввести команду cmd.
Ввести команду cmd
Ввести команду «select disk 1». Появится подтверждение, что диск выбран. Затем ввести вторую команду «attributes disk clear readonly».
После введения команды select disk 1 выходит подтверждение, что диск выбран: осталось ввести команду attributes disk clear readonly
Редактор локальной групповой политики
Возможно, в редакторе установлен параметр, из-за которого появляется ошибка о защите от записи.
- С помощью комбинации клавиш «Win» + R запустить инструмент «Выполнить» и ввести в строку gpedit.msc.
Чтобы разрешить запись данных на диск, нужно выбрать «Отключить» и нажать «Ок»
Неисправность USB-портов
Чтобы исключить или подтвердить такую вероятность, к порту необходимо подключить другое USB-устройство. Если оно работает нормально, значит, проблема в носителе.
Физическое повреждение носителя
Удар, неправильное хранение или изнашивание флешки может стать причиной появления ошибки о защите от записи. В этом случае нужно обратиться в сервисный центр. Если чип памяти цел, то информацию можно восстановить.
USB-накопитель Transcend
Особенностью является то, что для обслуживания флешек данной фирмы есть утилита JetFlash Recovery. Она устраняет ошибки, в том числе и ту, из-за которой на диск нельзя записывать информацию.
Видеоинструкция: как убрать защиту с флешки
Используя данную инструкцию, пользователь сможет определить причину появления ошибки при попытке записать на неё данные и убрать защиту с устройства.
Хотя оптические диски до сих пор пользуются спросом, ни о какой популярности этого типа носителей говорить уже не приходится. Сегодня их практически вытеснили портативные флеш-накопители или попросту флешки. Эти небольшие устройства отличаются универсальностью, надежностью и способностью хранить большие объемы информации в течение длительного времени. И все же, несмотря на свою надежность и устойчивость к физическим повреждениям, флешки, как и все устройства, со временем могут начать работать с ошибками.
Одной из таких ошибок, и, кстати, весьма распространенной, является самопроизвольная активация защиты от записи. Проявляется она в том, что при попытке записать или удалить с носителя файл система выдает сообщение «Диск защищен от записи». Бывает и такое, что флешка не форматируется средствами Windows, но обычно это происходит в более сложных ситуациях. Тем не менее, проблема не является такой уж неразрешимой, и сегодня мы как раз рассмотрим основные способы ее устранения.
Почему появляется ошибка «Диск защищен от записи»
Причины появления описанной выше неисправности могут быть разными, но, как правило, все они связаны либо со сбоем конфигурации настроек Windows, либо с выходом из строя flash-памяти устройства, либо с повреждением файловой системы. Нельзя исключать аппаратные поломки и сбои в микроконтроллере. Часто случается так, что пользователь сам блокирует устройство, переключив специальный аппаратный тумблер, но это касается только тех флешек, которые оснащены подобным механизмом.
Блокировка накопителя также может быть вызвана отсутствием свободного места на диске, вирусами, естественным износом флеш-памяти (устройство переводится в режим «только чтение»), некорректным форматированием, извлечением из USB-разъема во время записи данных, тепловым и электрическим воздействием, попаданием внутрь влаги, удалением или повреждением соответствующего драйвера, появлением большого количества bad-секторов, реже изменением файловой системы после использования флешки на устройствах с другой операционной системой. Итак, как же снять защиту с флешки, на которую не получается записать данные?
Снятие защиты с флешки аппаратным способом
Некоторые производители флешек оснащают накопители небольшим механическим переключателем, позволяющим включать и отключать защиту от записи. Если на вашем устройстве имеется подобный тумблер, убедитесь, что он установлен в положение UnLock (в сторону значка в виде открытого замка).
Вставьте флешку в USB-порт и попробуйте что-нибудь на нее записать. Если у вас есть подозрения, что переключатель сломан, не разбирайте устройство, а лучше отнесите его в сервисный центр.
Как снять защиту с помощью редактора реестра
Если защита от записи не связана с аппаратными проблемами, попробовать снять ее можно через реестр. Дело в том, что в реестре может быть задан параметр, запрещающий вносить изменения в файловую систему накопителя. Нажмите на клавиатуре Win+R , введите команду regedit и нажмите ввод.

Разверните в левой колонке открывшегося редактора следующую ветку:
HKEY_LOCAL_MACHINE/SYSTEM/CurrentControlSet/Control/StorageDevicePolicies
Теперь посмотрите, есть ли в правой колонке редактора параметр WriteProtect . Если он имеется и его значение равняется 1, то вы нашли причину, по которой флешка защищена от записи. Кликните по строке параметра два раза мышкой и измените текущее значение с 1 на 0. Сохраните настройки, перезагрузите компьютер и проверьте результат.

Внимание, вполне вероятно, что какого-то элемента указанного выше пути у вас не будет. В этом случае его необходимо создать вручную. Допустим, нет каталога StorageDevicePolicies. Кликните правой кнопкой мыши по предыдущему подразделу и выберите в меню «Создать» → «Раздел».

Естественно, также вам понадобиться создать параметр WriteProtect. Он должен иметь тип DWORD, но может быть и QWORD в 64-битных системах.
 Использование командной строки
Использование командной строки
Как снять защиту с флешки от записи через реестр мы разобрались, рассмотрим еще один способ – с помощью встроенной консольной утилиты Diskpart . Подключив USB-флешку к компьютеру, откройте от имени администратора командную строку и последовательно выполните такие команды:
diskpart
list disk
sеlеct disk N
(где N порядковый номер флешки)
attributes disk clеar readonly
exit
Первая команда запускает утилиту Diskpart, вторая выводит список всех подключенных к компьютеру дисков.

Третьей командой мы выбираем порядковый номер съемного носителя, четвертой - снимаем с него защиту от записи. Пятая команда завершает работу утилиты Diskpart.

Данный инструмент также можно использовать для форматирования защищенной от записи флешки, но это тогда, когда имеющиеся на ней файлы не представляют ценности. В этом случае после четвертого шага следует выполнить следующие команды:
clean
crеаte partition primary
format fs=ntfs
 Разблокировка флешки через локальную групповую политику
Разблокировка флешки через локальную групповую политику
Еще один способ снять защиту от записи подразумевает использование редактора локальной групповой политики. Нажатием Win+R вызовите окошко «Выполнить», введите в него gpedit.msc и нажмите ввод.

В левой колонке редактора проследуйте по пути Конфигурация компьютера → Административные шаблоны → Система → Доступ к съемным запоминающим устройствам .

Теперь в правой колонке отыщите параметр «Съемные диски: Запретить чтение», кликните по нему два раза и убедитесь, что радиокнопка в открывшемся окне настроек установлена в положение «Отключено» (по умолчанию должно быть «Не задано»).

Утилиты популярных производителей для снятия защиты
В некоторых случаях снять защиту с usb-флешки средствами одной лишь системы не удается. При этом часто на носитель не только не получается что-либо записать, но и при форматировании флешки Windows пишет, что диск защищен от записи. В таких ситуациях могут здорово выручить специальные утилиты. Важно, однако, понимать, что большинство подобных программ в процессе разблокировки производят полное форматирование накопителя, поэтому о создании резервной копии всех имеющихся на нем файлов следует позаботиться заранее.
JetFlash Recovery Tool является одной из самых популярных утилит для восстановления флешек. Предназначается она в основном для ремонта флешек Transcend и A-Data, но может работать и с другими типами носителей. Утилитой поддерживается снятие защиты от записи, восстановление из файловой системы RAW, форматирование с предварительным сохранением данных, исправление повреждений файловой системы. Программа может использоваться даже в тех случаях, когда флешка вовсе не распознается системой.

Утилита для восстановления флешек на базе микроконтроллеров производства Alcor. Как и предыдущий инструмент, она позволяет снимать защиту от записи, а также восстанавливать нормальную работу устройства. Утилитой поддерживается создание защищенных разделов на диске, перепрошивка контролера и анализ флеш-памяти. К сожалению, поддержка утилиты прекращена разработчиком, тем не менее, она с успехом продолжает применяться для «лечения» накопителей Alcor.

И в завершении обзора предлагаем познакомиться с еще одной утилитой для снятия блокировки с флешек. Это HP USB Disk Storage Format Tool – универсальная бесплатная программа, используемая в основном для форматирования разных моделей флешек. Утилитой поддерживается разблокировка USB-устройств, выбор файловой системы при форматировании, присваивание меток, применение сжатия данных для NTFS. Кроме того, с ее помощью вы можете создать загрузочный flash-носитель MS-DOS.







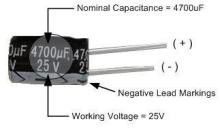




Прошивка Fly IQ239 без проблем
Как снять защиту от записи с microsd
Что такое Google Dorks? Секреты поиска в Google. Команды особого назначения More intitle все публикации пользователя предыдущая
Как открыть файл xmcd без маткада
Как продлить временную регистрацию по месту пребывания Можно ли заменить права не по месту регистрации