
Printer dan pemindai
Atur ulang level tinta Epson L355, L210, L110, L300, L350

Printer dan pemindai
Bagaimana cara menghubungkan printer ke komputer jika tidak ada disk instalasi?
Printer HP merek adalah salah satu pemilik PC paling populer. Printer HP memperoleh popularitas besar karena kemudahan penggunaan dan kualitas yang sangat baik Mencetak. Tapi, sayangnya, beberapa pengguna tidak dapat menginstal driver printer baru dan paling sering ini terjadi pada model HP LaserJet 1010. Oleh karena itu, dalam artikel ini Anda akan belajar cara menginstal printer HP LaserJet 1010 pada Windows 7.
Metode instalasi HP LaserJet 1010 pada Windows 7 №1
Sejak di situs web resmi HP tidak ada driver ke printer HP LaserJet 1010 pada Windows 7, Anda dapat mencoba menginstal driver dari ruang operasi sistem Windows Vista.
Untuk melakukan ini, buka mesin pencari di Internet, seperti Yandex dan search string. Kami memasuki "HP LaserJet 1010" tanpa tanda kutip.
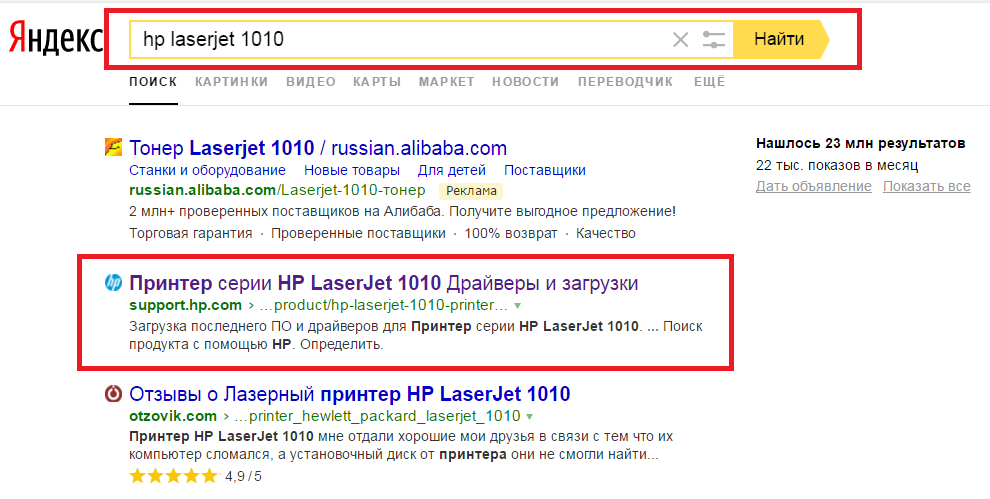
Pergi ke situs resmi printer HP 1010
Pilih situs berjudul "HP LaserJet 1010 Series driver dan unduhan" dalam hasil pencarian.
Setelah itu, Anda sampai ke situs web resmi produsen HP, dan secara khusus ke halaman model HP LaserJet 1010.
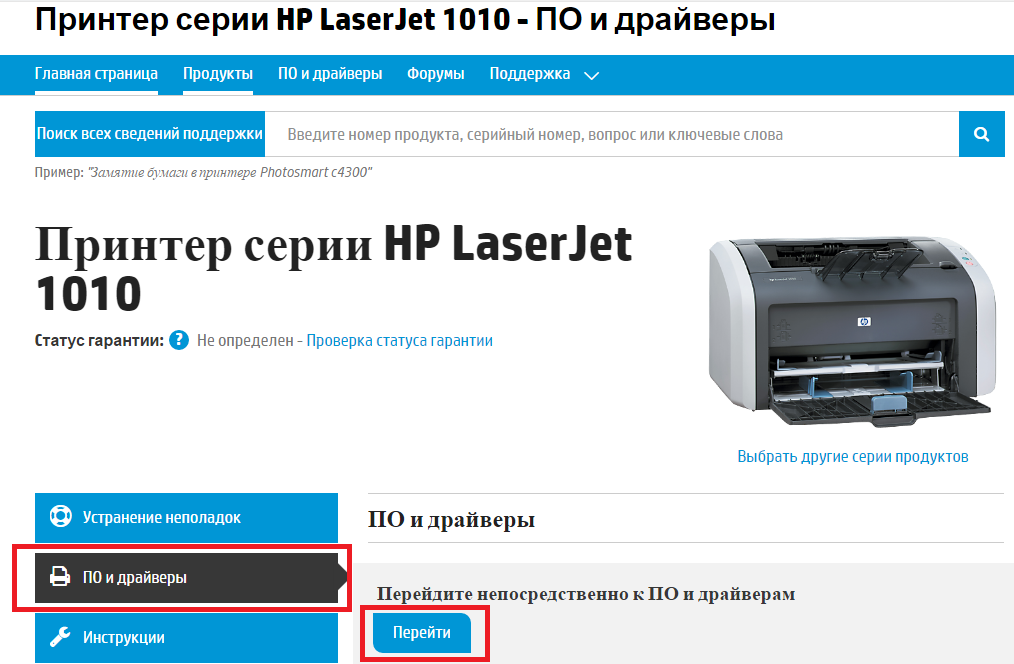
Pilih bagian driver
Klik tombol "Go" di bawah kata-kata "Buka langsung ke perangkat lunak dan driver."
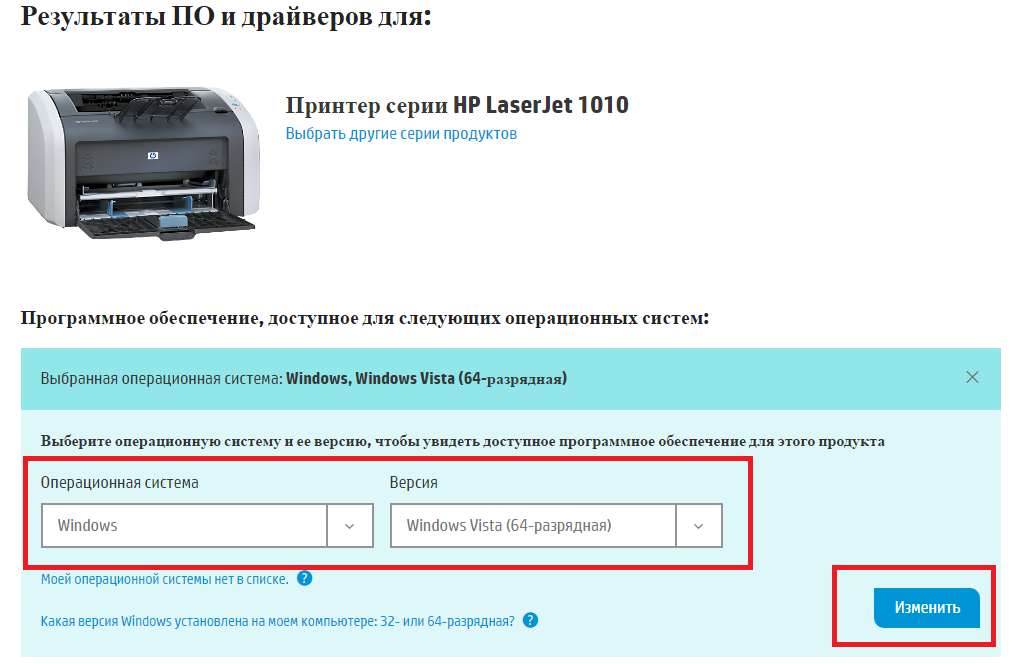
Pilih versi sistem operasi
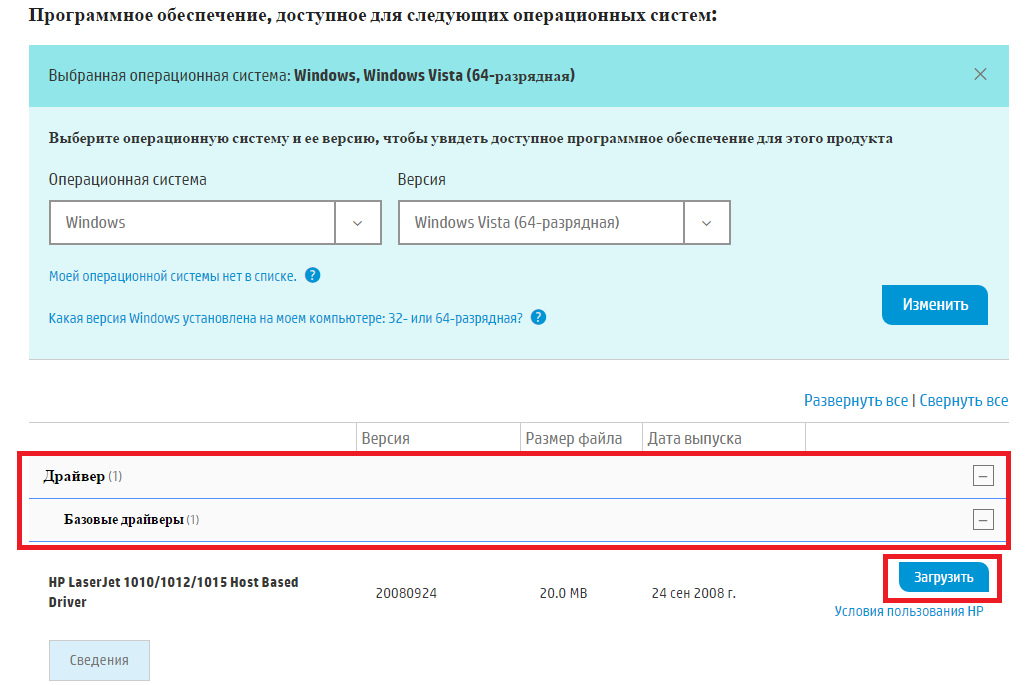
Unduh Driver untuk HP 1010
Setelah mengunduh arsip dengan driver membongkarnya.
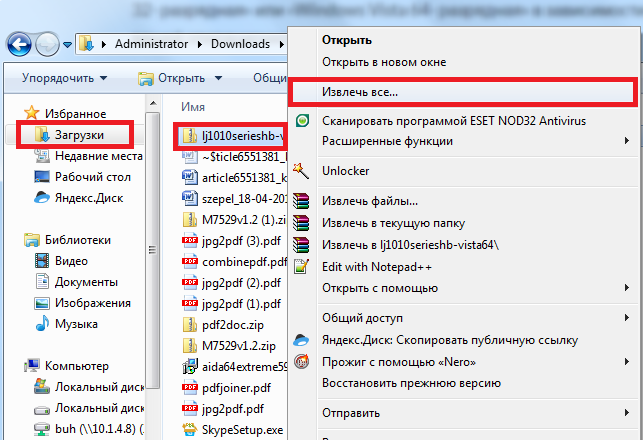
buka paket driver yang diunduh
Sekarang periksa printer dihidupkan di outlet dan terhubung ke kabel ke Port USB. Komputer atau laptop yang perlu dihubungkan.
Jalankan manajer perangkat apa pun metode yang diketahui, misalnya, klik klik kanan Tikus pada ikon komputer pada desktop atau di menu Start dan memilih di jendela yang terbuka ke jendela "Device Manager" kiri.
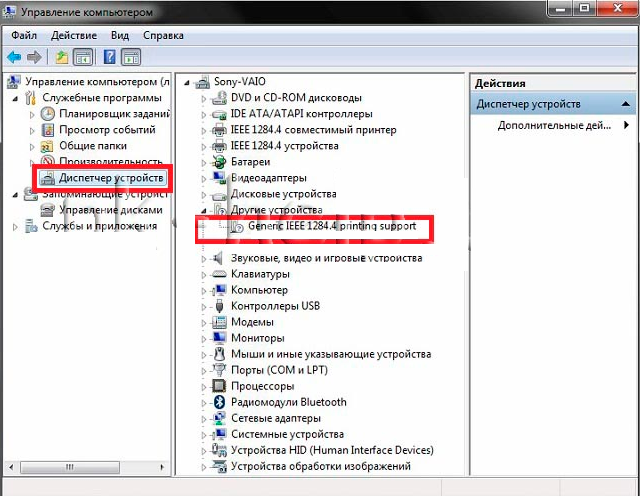
Pergi ke Task Manager dan temukan printer HP 1010 yang terhubung
DI daftar ini Anda perlu menemukan printer. Ini mungkin belum tentu disebut HP LaserJet 1010. Tetapi ikonnya pasti akan dengan pertanyaan atau tanda seru.
Kami mengkliknya dengan tombol mouse kanan dan pilih "Perbarui Drivers".
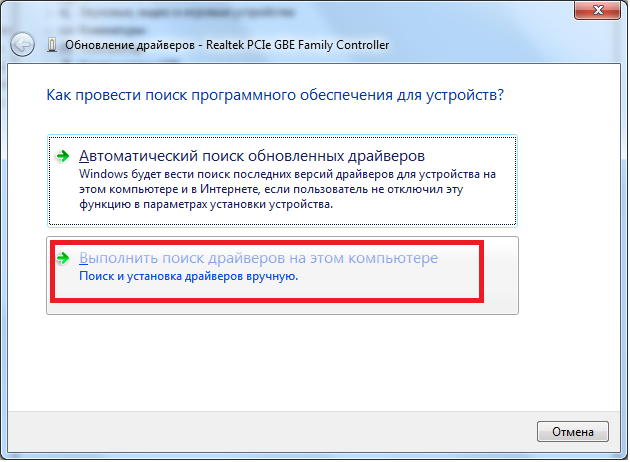
Kami memperbarui driver
Di jendela yang terbuka, pilih "Jalankan pencarian driver di komputer ini."
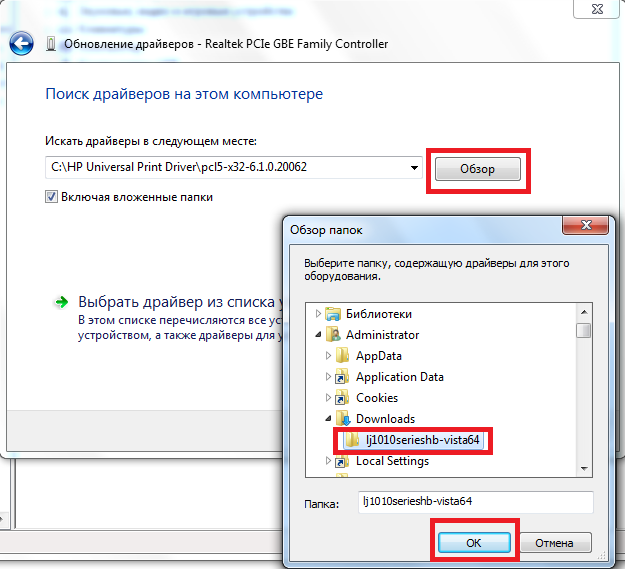
Tentukan folder dengan driver yang tidak dibongkar HP 1010
Setelah memilih folder dengan driver yang tidak dibongkar, klik tombol "Next" untuk memulai proses instalasi HP LaserJet 1010 pada Windows 7.
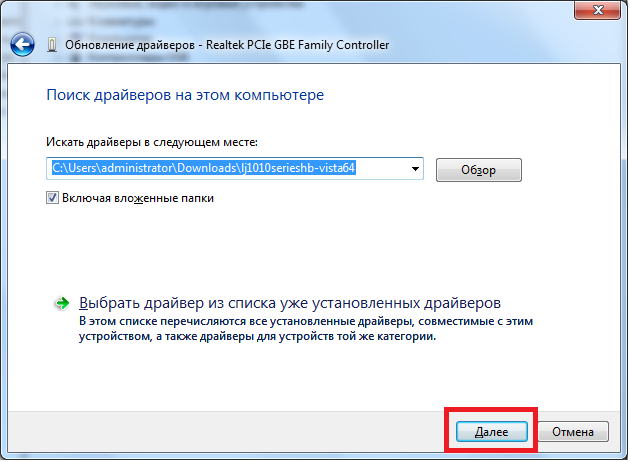
Lengkapi instalasi printer HP 1010 pada Windows 7
Setelah beberapa detik, printer harus diatur dengan output dari pesan yang sesuai. Reboot komputer Anda dan gunakan printer.
Jika Anda mengalami kesulitan dalam proses instalasi HP LaserJet 1010 dengan cara ini, maka lanjutkan ke Metode 2.
Metode instalasi HP LaserJet 1010 pada Windows 7 №2
Alasan utama dan satu-satunya mengapa printer HP1010 tidak dimulai pada Windows ketujuh, apakah itu model ini belum dirilis di windows Times. Xp. Oleh karena itu, memasang driver yang tidak cocok dari printer ini ke versi ketujuh, komputer dapat mulai mengeluarkan berbagai kesalahan.
Bahkan setelah bertahun-tahun, para pengembang tidak melepaskan driver untuk Windows baru.
Tetapi Anda dapat memperbaiki masalah dengan membuat yang berikut:
Hubungkan printer HP1010 ke PC saat uSB Bantuan Kabel dan nyalakan.
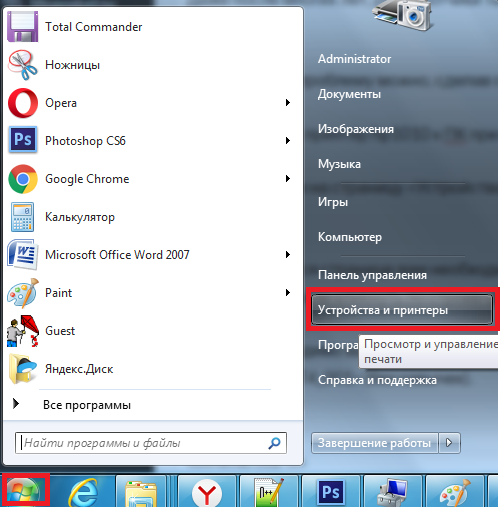
Kami masuk ke perangkat dan printer
Pada halaman yang terbuka, Anda perlu mengklik tombol "Instal Printer" dan setelah mengklik baris "Tambahkan Printer Lokal".
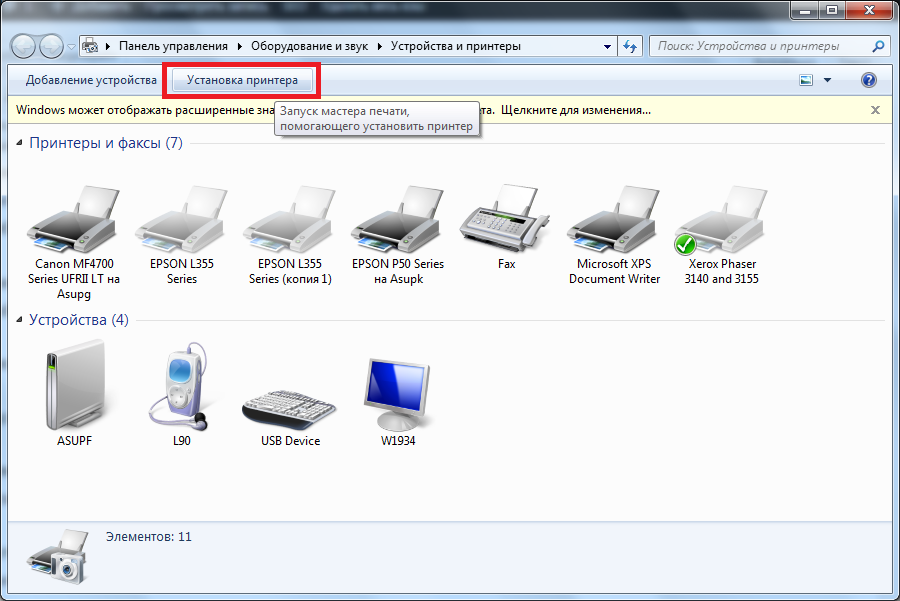
Pilih "Menginstal printer"
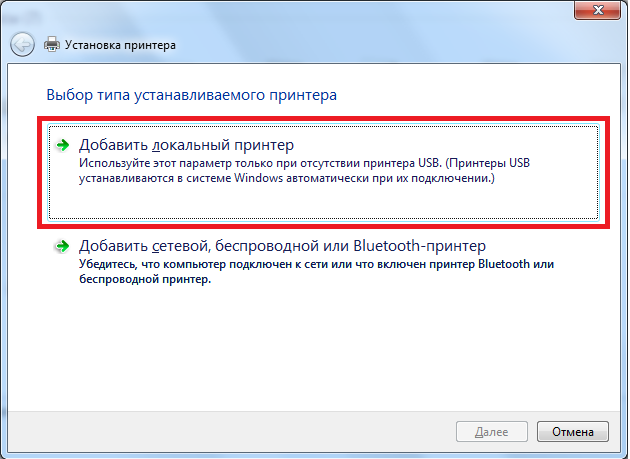
Tambahkan Printer Lokal
Sekarang Anda perlu membuat port default. Untuk melakukan ini, letakkan sakelar ke "Buat port baru.", Pilih jenis" port lokal "dan klik tombol" Next ".
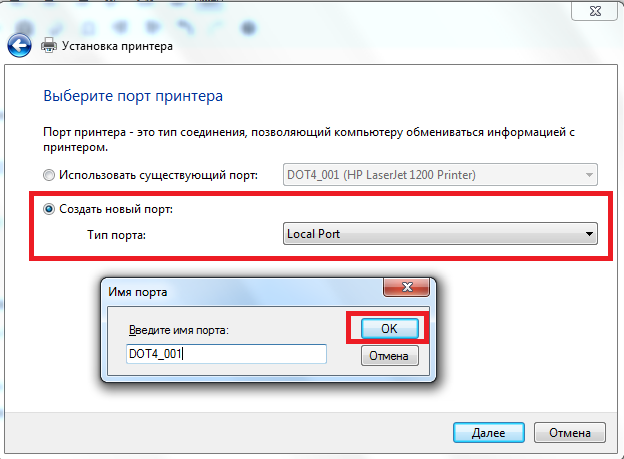
Buat port dot4_001 untuknya
Setelah itu, Anda perlu memasukkan nama "dot4_001" (tanpa tanda kutip) dan klik "OK".
Jika sebuah pesan muncul bahwa port DOT4_001 sibuk, Anda harus meletakkan sakelar ke "Gunakan port yang ada dan pilih dot4_001 dari daftar".
Setelah itu, sebuah halaman muncul di mana Anda ingin menentukan model printer dan pabrikan untuk menginstal driver yang sesuai. Dalam kasus kami, pabrikannya adalah HP, dan model - HP LJ 3055 PCL5. Kenapa model ini? Faktanya adalah bahwa itu adalah pengemudi dari HP 3055 yang sempurna untuk printer Anda, sisanya tidak mendukung HP1010 atau memberikan banyak kesalahan.
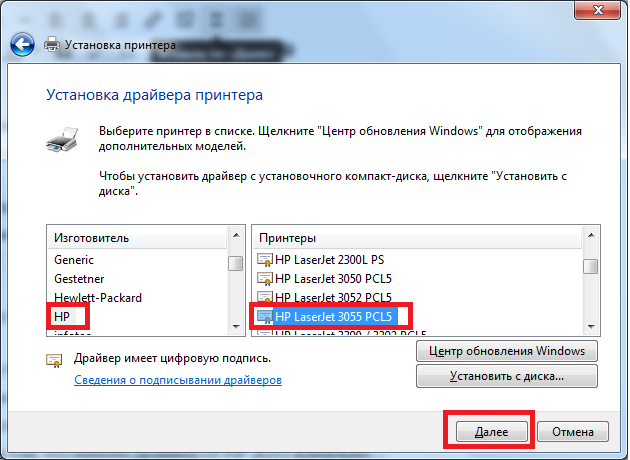 Printer dan pemindai
Printer dan pemindai
Kesalahan C7990 pada printer Kyocera

Printer dan pemindai
DI belakangan ini menjadi maniak nirkabel. Semua perangkat nirkabel yang dibeli beroperasi pada WiFi. Printer HP LaserJet Pro P1102W saat ini sama.
Printer dipilih untuk sejumlah kriteria, yang utama menghemat pers, kemungkinan pencetakan nirkabel, serta kemampuan untuk mencetak dari "cloud" atau dari alamat email.
Awalnya, printer seperti itu gagal ditemukan, tetapi pada fungsi lain HP LaserJet Pro P1102W sesuai dengan persyaratan saya.
Desain HP LaserJet Pro P1102W
Desain di Standar HP LaserJet Pro P1102W untuk model baris LaserJet, dan tidak berubah secara signifikan. Namun, sangat nyaman, membutuhkan sedikit ruang. Fakta bahwa HP LaserJet Pro P1102W mengkilap - bisa banyak tampak tidak nyaman. Tetapi ini adalah opini subjektif.
HP LaserJet Pro P1102W Kecepatan
Kecepatan cetak tinggi - 18 lembar per menit. Juga tinggi dan kecepatan pengiriman untuk mencetak, baik dengan USB dan WIFI. Respons cepat atas permintaan. Bahkan dalam mode "Tidur" untuk bangun, tidak lebih dari 1-2 detik diperlukan. Selain itu, dalam mode "Tidur" Bahkan sulit untuk menentukan bahwa printer berfungsi, karena semua dioda padam. Namun, hanya perlu mengirim pekerjaan cetak sebagai printer "bangun" dan mencetak halaman.
WiFi dan Remote Print HP LaserJet Pro P1102W
HP LaserJet Pro P1102W telah terhubung ke titik akses Cisco, karena belum melihatnya langsung untuk perangkat. Namun, segera setelah pembelian tidak mungkin untuk mencetak menggunakan e-print, AirPrint dan Cloud Print. Untuk muncul fitur iniAnda harus memperbarui firmware. Firmware ini Anda dapat mengunduh dari situs pabrikan, atau dengan, jika Anda terlalu malas untuk mencari di situs web HP.
Firmware HP LaserJet Pro P1102W
Untuk firmware, Anda harus menghubungkan HP LaserJet Pro P1102W ke perangkat menggunakan USB. Setelah itu, kami menjalankan firmware yang diunduh. Setelah beberapa menit, firmware berakhir.
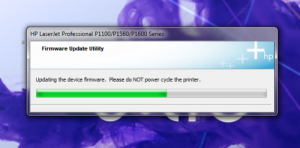
Menyiapkan fitur baru HP LaserJet Pro P1102W
Setelah firmware, HP LaserJet Pro P1102W muncul fitur seperti mencetak 1200x1200, e-print, airprint dan cloud print. Sekarang kita perlu mengkonfigurasi HP LaserJet Pro P1102W untuk layanan ini.
Untuk memasukkan pengaturan, Anda perlu mengetahui alamat IP printer. Untuk melakukan ini, kami mengklik "Batalkan" dan simpan 5 detik. HP LaserJet Pro P1102W mencetak informasi tentang pengaturannya di mana alamat IP akan berada.
Kami mendapatkan alamat ini Di browser dan dapatkan antarmuka web HP LaserJet Pro P1102W. Di sini kita dapat melihat sisa toner di kartrid, melihat konfigurasi printer.
Dalam parameter, kami dapat mengatur jenis kertas, batas waktu input / output, densitas, suara otomatis.
Di tab "Jaringan Online", Anda dapat mengonfigurasi pesan jaringan HP LaserJet Pro P1102W Anda.
Kunci yang Anda butuhkan - "Layanan Web HP". Di sini kami memilih instalasi layanan web, dan membawanya untuk mengkonfigurasinya.
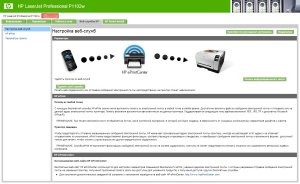
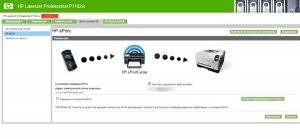
Setelah menginstal layanan e-print, Anda akan menerima nama printer, yang cukup sulit untuk diingat. Untuk menikmati layanan kami, kami akan perlu mengganti nama asli untuk "nama samaran". Tetapi tentang menghubungkan HP LaserJet Pro P1102W ke E-Print dan Cloud Print Saya akan memberi tahu Anda dalam artikel berikutnya. Koneksi ke AirPrint tidak akan dipertimbangkan. , karena tidak ada perangkat Apple.
Perangkat ini mendukung sistem operasi berikut untuk pencetakan nirkabel:
• Windows Vista. (32-bit dan 64-bit)
• Windows XP (32-bit dan 64-bit).
• Server Windows. 2003 (32-bit dan 64-bit)
• Windows Server 2008 (32-bit dan 64-bit)
• Mac OS X V10.4, V10.5, dan V10.6
Koneksi melalui port USB
Perangkat ini mendukung penghubung melalui port USB 2.0 hi-speed. Anda harus menggunakan jenis kabel USB "A-B" dengan panjang tidak lebih dari 2 m (6,56 kaki).
HP Cerdas Install.
Fitur HP Smart Install memungkinkan Anda untuk menginstal driver dan perangkat lunak perangkat saat menghubungkan perangkat ke komputer menggunakan kabel USB.
Saat menggunakan HP Smart Install, diperlukan CD instalasi.
1. Nyalakan perangkat.
2. Hubungkan kabel USB.
3. Harus terjadi mulai otomatis HP Smart Install. Untuk menginstal perangkat lunak, ikuti instruksi pada layar.
• Jika HP Smart Install tidak dimulai secara otomatis, fungsi AutOrun dinonaktifkan di komputer. Untuk memulai program, buka jendela "My Computer" dan klik dua kali ikon HP Smart Install Disk. Jika Anda tidak dapat menemukan HP Smart Install Disk, gunakan disk instalasi Perangkat untuk menginstal perangkat lunak.
Instalasi dari CD
Jangan menghubungkan kabel USB hingga kueri yang sesuai muncul.
2. Jika program instalasi tidak dimulai secara otomatis, lihat konten CD dan jalankan file Setup.exe.
3. Untuk menginstal perangkat lunak, ikuti instruksi pada layar.
Jika Anda menggunakan CD instalasi untuk menginstal perangkat lunak, maka Anda dapat memilih pengaturan di bawah ini.
Selama instalasi, permintaan konfirmasi atau pembuatan perubahan tidak akan ditampilkan. Selain itu, akan diterima secara otomatis perjanjian lisensi pada perangkat lunak.
• Instalasi yang diperluas
Selama instalasi, permintaan konfirmasi akan ditampilkan dan mengubah pengaturan default.
Protokol jaringan yang didukung
Untuk menghubungkan perangkat jaringan ke jaringan, Anda memerlukan jaringan yang menggunakan salah satu protokol di bawah ini.
• TCP / IP (IPv4 atau IPv6)
• port 9100.
Menginstal perangkat dengan jaringan nirkabel dengan HP Smart Install
Jenis instalasi ini hanya didukung di Windows.
Fitur HP Smart Install memungkinkan Anda untuk menginstal driver dan perangkat lunak perangkat saat menghubungkan perangkat ke komputer menggunakan kabel USB. Jika perangkat sudah terhubung ke jaringan, setel ulang pengaturan jaringan nirkabel.
Jangan masukkan CD instalasi dengan perangkat lunak Komputer membaca cakram kompak komputer.
1. Nyalakan perangkat dan hubungkan ke komputer menggunakan kabel USB. Harus terjadi awal otomatis dari program instalasi.
• Jika HP Smart Install tidak dimulai secara otomatis, fungsi AutOrun dinonaktifkan di komputer. Untuk memulai program, buka jendela komputer saya dan klik dua kali ikon HP Smart Install Disk. Jika Anda tidak dapat menemukan HP Smart Install, gunakan perangkat disk instalasi untuk menginstal perangkat lunak.
• Jika program meminta pemilihan jenis koneksi, pilih jenis koneksi yang akan digunakan untuk mencetak setelah menginstal perangkat lunak.
Menginstal perangkat dengan koneksi jaringan nirkabel menggunakan CD instalasi
1. Masukkan CD perangkat lunak ke dalam pembaca komputer komputer.
Jika program instalasi tidak dimulai secara otomatis, lihat konten CD dan jalankan file Setup.exe.
2. Untuk menyelesaikan instalasi perangkat, ikuti instruksi pada layar.
3. Jika Anda ingin memastikan bahwa perangkat ditugaskan alamat IP jaringan, Setelah menginstal perangkat, cetak halaman konfigurasi. Untuk mencetak halaman konfigurasi, tekan dan tahan tombol Batal pada perangkat sampai indikator kesiapan berkedip, lalu lepaskan tombol Batal.
Menginstal perangkat lunak untuk perangkat yang terhubung ke jaringan
Ikuti item di bawah ini jika perangkat sudah terhubung komputer jaringan (I.E., perangkat telah ditugaskan alamat IP) dan Anda perlu menginstal driver printer ke komputer lain.
1. Buka server web HP bawaan di komputer.
2. Klik tab HP Smart Install.
4. Untuk melengkapi instalasi perangkat, ikuti instruksi pada layar.
Membuat koneksi nirkabel peer-to-computer
Perangkat ini dapat dihubungkan ke komputer menggunakan peer-to-computer (komputer-komputer) dari koneksi nirkabel.
1. Nyalakan perangkat dan kembalikan pengaturan koneksi jaringan.
2. Cetak halaman konfigurasi dan di bagian "Informasi Jaringan". Temukan nama jaringan (SSID).
3. Perbarui daftar jaringan nirkabel yang tersedia di komputer Anda, klik pada nama jaringan perangkat (SSID) dan sambungkan ke sana.
4. Setelah beberapa menit, cetak halaman konfigurasi dan temukan alamat IP perangkat di atasnya.
5. Buka browser web dan masukkan alamat IP perangkat di alamat Line.. Klik masukkan kunciUntuk membuka server web HP built-in.
6. Klik pada tab Instal Cerdas HP, lalu klik tombol Unduh untuk menginstal perangkat lunak.
Pada angka-angka berikut, perbedaan antara senyawa "komputer-komputer" ditampilkan koneksi jaringan Melalui titik akses (infrastruktur).
Matikan perangkat nirkabel perangkat
Untuk memutuskan sambungan dari jaringan nirkabel, Anda dapat mematikan modul komunikasi nirkabel Perangkat.
1. Tekan dan tahan tombol. koneksi tanpa kabelterletak di panel kontrol perangkat.
2. Untuk memastikan bahwa modul komunikasi nirkabel dimatikan, cetak halaman konfigurasi. Alamat IP perangkat harus 0,0.0.0.
Menyiapkan perangkat jaringan
Menggunakan Program Pengaturan Jaringan Nirkabel
Untuk mengkonfigurasi cetak menggunakan perangkat yang terhubung ke jaringan nirkabel, gunakan program pengaturan jaringan nirkabel.
1. Hubungkan perangkat nirkabel. Ke komputer menggunakan kabel USB.
2. Klik Mulai, lalu klik Program atau Semua Program.
3. Pilih item menu HP, lalu klik item seri printer.
4. Klik item Pengaturan Nirkabel.
5. Untuk mengkonfigurasi cetak menggunakan perangkat yang terhubung ke jaringan nirkabel, ikuti instruksi di layar.
Kembalikan parameter jaringan nirkabel yang digunakan secara default
1. Matikan perangkat.
2. Tekan dan tahan tombol Koneksi Nirkabel dan tombol Batal, lalu nyalakan perangkat.
3. Pegang tombol ditekan sampai semua indikator flash secara bersamaan. Kemudian lepaskan tombol.
Lihat dan ubah pengaturan jaringan
Untuk melihat atau mengubah parameter konfigurasi IP, gunakan server web bawaan.
1. Ketikkan halaman konfigurasi dan temukan alamat IP.
• Jika IPv4 digunakan, alamat IP hanya berisi angka. Ini memiliki format berikut:
• Jika IPv6 digunakan, alamat IP adalah kombinasi heksadesimal dari karakter dan angka. Ini menggunakan format yang mirip dengan yang berikut:
xXXX :: XXXX: XXXX: XXXX: XXXX
2. Untuk membuka server web tertanam, masukkan alamat IP perangkat ke bilah alamat browser web.
3. Buka tab Jaringan untuk informasi jaringan. Jika perlu, parameter dapat diubah.
Menginstal atau mengubah kata sandi jaringan
Gunakan server web built-in untuk menginstal kata sandi jaringan atau perubahan pada kata sandi yang ada.
1. Buka server web bawaan, buka tab Jaringan, lalu pergi ke tautan kata sandi.
Jika kata sandi sudah diinstal, Anda akan diminta untuk memperkenalkannya. Masukkan kata sandi dan klik tombol Terapkan.
2. Masukkan kata sandi baru Kata sandi dan konfirmasi jendela kata sandi.
alamat IP
Alamat IP perangkat dapat diatur secara manual atau ditugaskan secara otomatis dengan protokol DHCP., Bootp, atau AutoIP.
Untuk mengubah alamat IP secara manual, gunakan server web HP bawaan.
1. Buka server web HP built-in dan klik pada tab Jaringan.
3. Di bagian Konfigurasi Alamat IP, klik pada alamat IP secara manual.
4. Masukkan nilai yang diinginkan dalam alamat IP secara manual, IP subnet mask dan gateway default secara manual.
5. Klik tombol Terapkan.
Pengaturan kecepatan koneksi
Jika Anda perlu mengkonfigurasi kecepatan koneksi, klik pada tab Jaringan di jendela server web HP tertanam. Fitur ini Terletak di halaman Pengaturan Lanjut.
Perubahan pengaturan kecepatan koneksi yang salah dapat menyebabkan kerusakan antara printer dan lainnya perangkat jaringan. Dalam kebanyakan kasus, perangkat harus ditinggalkan mode otomatis. Ketika Anda mengubah pengaturan, Anda dapat mematikan dan menghidupkan perangkat. Lakukan pengaturan hanya ketika perangkat tidak digunakan.
HP LaserJet P1102, perlu untuk mematuhi beberapa persyaratan untuk alat ini. Utama mereka adalah driver yang diinstal dan kartrid yang disaring. Dalam artikel ini, Anda akan mempelajari apa yang perlu Anda instal driver untuk HP LaserJet P1102, di mana untuk mengunduhnya, serta cara menggunakan kartrid, dan menyelesaikannya kemungkinan masalah Keduanya menghubungkan, memasang dan mengkonfigurasi printer dan dengan instalasi driver, kartrid dan masalah lainnya.
Driver HP LaserJet P1102
Untuk berinteraksi dengan printer, Anda perlu instal driver HP LaserJet P1102. Terima kasih kepada driver semua terhubung perangkat eksternal, termasuk printer, bekerja di komputer. Menggunakan driver, kami mengontrol printer dari komputer, kirimkan tugas untuk mencetak dan lainnya. Driver HP LaserJet P1102 - Ini adalah program khusus yang berinteraksi dengan sistem operasi untuk mendapatkan akses ke printer.
Unduh Driver HP LaserJet P1102
Sebelumnya sebagai unduh.Pertama, perlu untuk menentukan driver mana yang cocok dengan sistem operasi Anda, driver mana yang akan memahami sistem dan bekerja di dalamnya. Tidak mungkin untuk hanya mengambil dan menginstal driver pertama di komputer, dengan harapan bahwa printer akan bekerja. Sejumlah faktor mempengaruhi pilihan pengemudi.
Apa yang diinstal driver pada HP LaserJet P1102
Jika Anda menginstal Windows XP, dalam hal ini Anda perlu mengunduh driver HP LaserJet P1102 untuk Windows XP. Jika Windows 7 dipasang, masing-masing, menemukan dan mengunduh driver HP LaserJet P1102 untuk Windows 7. Hal yang sama berlaku untuk sistem lain, prinsip harus dipahami. Selain itu, pengemudi harus dipilih tergantung pada pembuangan sistem operasi. Jadi, jika Anda memiliki sistem operasi 64-bit, maka driver harus 64-bit driver untuk sistem yang sama. Sebaliknya, untuk driver 32-bit - 32-bit.
Driver HP LaserJet P1102 secara gratis atau biaya.
Di situs web resmi produsen printer, perangkat disusun, Anda dapat dengan cepat dan mudah memilih driver yang diinginkan. Cukup masukkan di bidang pencarian, nomor model printer Anda dan sistem akan menampilkan driver yang diinginkan, serta semua perangkat lunak yang diperlukan, serta informasi dan instruksi untuk menginstal dan mengoperasikan printer. Di sana Anda juga dapat memilih sistem operasi Anda. Beberapa sumber daya web produsen printer memiliki plugin dan skrip khusus yang, ketika memuat halaman, secara otomatis mendefinisikan sistem operasi Anda dan menawarkan driver untuk sistem Anda.
Tentu saja, dari situs resmi, Anda dapat mengunduh driver untuk printer HP LaserJet P1102 secara gratis. DAN saran terbaik.: Selalu gunakan hanya perangkat lunak dari situs resmi pengembang dan produsen. Ingat, saat menggunakan driver dengan sumber yang tidak diverifikasi, peluang pekerjaan normal Printer kecil.
Foto Printer HP LaserJet P1102
Cartridge HP LaserJet P1102
HP LaserJet P1102 Cartridge mana
Jika Anda tertarik kartrid mana di printer HP LaserJet P1102Untuk model ini Cocok untuk Cartridge. 85A. . Bagian integral dari printer adalah kartrid di mana pewarna disimpan. Saat ini, produsen printer membuat kartrid sekali pakai, yang, setelah cat, dapat diisi dengan tinta atau cukup buang dan dapatkan yang baru. Opsi ini mengatur tidak semua orang karena biaya tinggi. Oleh karena itu, banyak pengguna merujuk pada mereka yang terampil dalam seni untuk apa yang disebut firmware kartrid.

Jadi, jika Anda memutuskan untuk membeli kartrid Printer HP LaserJet P1102, Sebelum melakukan ini, Anda dapat menggunakan layanan spesialis tersebut atau bersiap untuk memposting pembeliannya yang agak bulat, dengan mempertimbangkan fakta bahwa kartrid harus membeli setiap kali cat berakhir di dalamnya.

HP LaserJet P1102 Connect
Untuk hubungkan HP LaserJet P1102 Printer ke komputer atau laptop, Anda perlu memasukkan kabel USB di port USB. 2.0. Setelah koneksi, Anda perlu menunggu sampai sistem menentukan perangkat baru. Jika setelah itu, sebuah jendela muncul dengan proposal untuk menginstal driver, setuju dan instal driver.
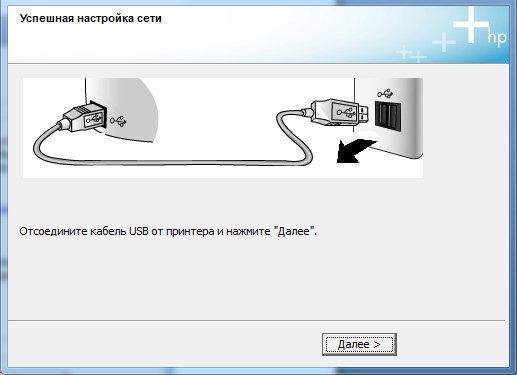
Beberapa model printer awalnya berisi driver yang diperlukan Untuk bekerja, jadi dalam beberapa kasus menghabiskan waktu di drive dengan driver atau unduh driver dari internet tidak perlu.
HP LaserJet P1102 Instal
Instalasi disk HP LaserJet P1102
Untuk instal printer HP LaserJet P1102Seperti yang sudah di atasnya dijelaskan, pengemudi akan diperlukan. Saat membeli printer, pengiriman yang disediakan disk khusus dengan driver untuk printer. Untuk menginstal HP LaserJet P1102, Anda harus memasukkan disk ke komputer, setelah itu mengikuti instruksi penginstal. Jika disk berisi driver untuk berbeda sistem operasiBiasanya, selama proses instalasi, akan diminta untuk memilih driver ayam yang cocok untuk sistem Anda.
Instal printer tanpa disk
Jika sebuah driver dengan driver HP LaserJet P1102 Untuk alasan apa pun, tidak ada atau cacat, Anda dapat menginstal printer tanpa disk. Kami pergi ke situs resmi pabrikan, dalam kasus kami, pabrikan HP, kami temukan driver yang diperlukan, Unduh ke komputer Anda. Setelah itu, jalankan file instalasi. Dan mirip dengan cara sebelumnya, Instal driver ke komputer.
Jika Anda perlu menginstal HP LaserJet P1102 ke komputer lain, Anda dapat menggunakannya uSB konvensional Flashka. Buka situs, unduh driver ke USB flash drive. Kemudian kita pergi ke komputer tempat printer akan digunakan dan diinstal driver dari flash drive. Semuanya sangat sederhana.
HP LaserJet P1102 Diatur
Program Printer.
Sebagai aturan, printer, setelah menghubungkan ke komputer dan menginstal driver, secara independen dikonfigurasi pada mode yang diperlukan Kerja. Pada saat yang sama, banyak produsen printer, untuk meningkatkan dan meningkatkan kualitas kualitas perangkat mereka, ditawarkan untuk digunakan program Khusus Untuk printer. Ini bukan pengecualian dan printer HP LaserJet P1102.
Baru-baru ini, printer hebat ini dengan tertangkap bawaan antarmuka jaringan. Penting untuk mengkonfigurasinya untuk mencetak pada jaringan tanpa menghubungkan ke komputer.
Di Internet ada sangat sedikit informasi tentang pengaturan printer ini, mungkin bermanfaat bagi orang lain selain saya.
Menginstal dan mengkonfigurasi jaringan printer
1. Nyalakan printer dan pasang ke jaringan Anda (sakelar, router, rute)
2. Pada printer, tekan tombol hijau " Pergilah.". Pada tampilan printer, Anda harus melihat prasasti »Offline»
Tekan 7 kali tombol Tidak bisa.", Atau sampai Anda melihat prasasti" Menu eio 2 jetdirect»
Tekan " Barang."Sampai prasasti tidak akan muncul Cfg networkj \u003d no *»
Klik " Nilai"Dan atur nilainya" Iya»
Klik " PILIH»
Tekan " Barang.»Sampai Anda melihat" CFG TCP / IP \u003d Tidak *»
Klik " Nilai"Ke nilainya" Iya»
Klik " PILIH»
Tekan " Barang.»Sejauh ini tidak akan muncul" BOOTP \u003d No.»
Klik " Barang.»
di layar Anda akan melihat: " IP byte 1 \u003d xxx»
dimana Xxx. - Bagian pertama dari alamat IP printer. Tekan " Nilai"Untuk mengubah bagian pertama dari alamat IP Anda
Ulangi sama untuk "byte 2.3, 4" dengan menekan tombol " PILIH"Untuk masuk ke" IP byte "berikut.
Setelah mengkonfigurasi alamat IP printer, Anda akan melihat prasasti " Sm byte 1 \u003d xxx"Ini adalah topeng di bawah jaringan. Biasanya memiliki semua jenis 255.255.255.0, dikonfigurasikan sama seperti alamat IP. Nah, item terakhir juga dapat dikonfigurasi dan gateway.
Setelah semua pengaturan, tekan tombol Go Green
Menghubungkan printer di sistem Windows
1. Mulai -\u003e Panel Kontrol -\u003e Printer dan Faks
2. Pilih item "Instal Printer", klik "Next"
3. B. shage berikutnya Pilih "Printer Lokal"
4. Lepaskan tanda centang dengan " Definisi otomatis... ", klik" Berikutnya "
5. Pilih "Buat port baru". Jenis Port: "Standart TCP / IP Port", klik "Next"
6. Dalam bidang "Nama Printer", masukkan alamat IP printer, yang Anda atur, Anda tidak dapat mengubah nama port.
7. B. jendela terakhir. Pilih driver yang diinginkan. Dalam kasus kami, HP LaserJet 4050 Series PCL6
Menghubungkan printer di sistem Linux Ubuntu
Semuanya sangat sederhana di sini.
1. Buka menu "Printers", klik Tambah.
2. Pilih - "Jaringan"
3. Sistem akan secara otomatis menemukan printer, hanya akan dibiarkan mengklik "Tambah".
Saya menginstal driver secara otomatis.











Instruksi untuk menggunakan injeksi JSQL - alat multifungsi untuk mencari dan mengoperasikan suntikan SQL di Kali Linux Gr
ShoppingGID: Cara menghapus spam yang mengganggu?
Cara mengirim pesan ke semua teman vkontakte
Cara Membeli Keterampilan Hacker
Alat Terbaik untuk Pemasaran Craw