Manual ini akan memberi tahu Anda cara menginstal, menghubungkan, dan mengkonfigurasi router Wi-Fi dengan masuk ke panel admin http://192.168.0.1 atau http://192.168.1.1 untuk D-Link DIR-300 dan DIR-615, TP- Link TL-WR740N dan TL-WR841N, Tenda N301 dan router lainnya menggunakan alamat IP ini untuk mengakses Akun Pribadi Anda. Informasi ini akan berguna bagi semua orang yang memasang jaringan nirkabel Wi-Fi, Internet, atau IPTV untuk pertama kalinya di apartemen mereka atau di rumah pribadi.
Urutan tindakan yang memungkinkan Anda memasukkan pengaturan router adalah sebagai berikut:
1. Kami menyalakan modem atau router kami.
2. Kami menghubungkannya dengan kabel LAN jaringan ke komputer atau laptop
3. Luncurkan browser web (Google Chrome, Internet Explorer, Opera).
4. Di bilah alamat, Anda harus memasukkan alamat IP router. Tergantung pada model dan merek router (TP-Link, Dlink, Tenda, dll.), mereka dapat berupa:
- 192.168.0.1
- 192.168.0.10
- 192.168.0.50
- 192.168.1.1
- 192.168.8.1
- 192.168.88.1
- 192.168.100.1
Selain itu, alih-alih IP, alamat situs simbolis dapat digunakan:
- tplinklogin.net
- tplinkwifi.net
- tplinkmodem.net
- routerlogin.net
- my.keenetic.net
- netis.cc
Akun pribadi router WiFi - apa itu?!
Masuk ke akun pribadi router WiFi Anda untuk mengkonfigurasinya cukup mudah. Untuk melakukan ini, cukup tuliskan alamat ipnya - http://192.168.0.1 atau http://192.168.1.1 - di bilah alamat browser Anda. Banyak pengguna menyebut antarmuka web sebagai situs router dan percaya bahwa untuk mengaksesnya, Anda memerlukan koneksi Internet. Ini tidak benar. Sebaliknya, untuk pengaturan awal, tidak disarankan untuk menghubungkan kabel penyedia ke perangkat sebelum parameter yang diperlukan ditentukan.

Jika Anda tidak tahu IP mana yang digunakan pada router Anda - 192.168.0.1, 192.168.1.1 atau lainnya - Anda dapat menggunakan petunjuk yang diberikan pabrikan untuk pengguna dalam bentuk stiker. Anda dapat menemukannya di bagian belakang atau bawah kasing. Berikut ini contoh untuk D-Link DIR-300:

Seperti yang Anda lihat, router D-Link menggunakan 192.168.0.1 Gabung admin, kata sandi admin.
Dan ini stiker di router Rostelecom Sagemcom [dilindungi email] 2804 v7:

Pada model ini, IP digunakan untuk masuk ke antarmuka web. 192.168.1.1 admin / admin.
Cara mengkonfigurasi router lebih lanjut
Jadi, Anda berhasil masuk ke pengaturan router dan tidak tahu apa yang harus dilakukan selanjutnya?! Prosedurnya biasanya sebagai berikut. Pertama, Anda perlu mengatur koneksi internet Anda. ini dilakukan di bagian "WAN" atau "Internet". Untuk melakukan semuanya dengan benar, pertama-tama cari tahu di dukungan teknis operator telekomunikasi Anda - protokol apa yang Anda gunakan - PPPoE, IPoE atau yang lainnya. Jika PPPoE digunakan, maka Anda juga memerlukan login dan kata sandi untuk terhubung.

Jika Anda memiliki alamat IP statis, maka Anda memerlukan informasi tentang alamat, mask, gateway, dan server DNS yang digunakan.
Langkah kedua biasanya menyiapkan jaringan WiFi. Semuanya di sini biasanya mudah dan sederhana. Anda harus terlebih dahulu membuat nama untuk jaringan nirkabel - SSID. Kemudian - kata sandi untuk Wi-Fi. Sebagai kata sandi, lebih baik menggunakan frasa kunci yang tidak lebih pendek dari 8-10 karakter dan angka serta huruf abjad Latin.

Tahap ketiga adalah menyiapkan IPTV - TV interaktif digital. Biasanya, salah satu port LAN dipisahkan untuk ini, yang dikonfigurasi untuk dekoder STB.

Terkadang, untuk pengoperasian beberapa program atau game, Anda juga perlu mengonfigurasi penerusan porta atau layanan lainnya. Setelah itu, pengaturan router disimpan dan Anda dapat menghubungkan kabel WAN penyedia ke konektor di router.
Untuk informasi lebih lanjut tentang model router Anda, lihat di Internet.
Masuk 192.168.0.1 atau 192.168.1.1 - halaman tidak dapat diakses dan tidak terbuka
Terlepas dari kenyataan bahwa proses pengaturan perangkat jaringan umum untuk rumah dan kantor kecil relatif mudah, pengguna masih sering menghadapi kesulitan. Hal ini terutama berlaku untuk pemula. Salah satu masalah yang paling umum adalah ketika mencoba mengakses router di http://192.168.0.1 (atau melalui http://192.168.1.1), pengguna mendapatkan pesan kesalahan "halaman tidak ditemukan" dan antarmuka web tidak membuka. Ada beberapa cara berikut untuk mengatasinya.
1. Coba browser web lain. Seringkali Anda harus berurusan dengan fakta bahwa karena kegagalan fungsi atau cache yang bengkok dari browser web, tidak mungkin untuk masuk ke router. Coba bersihkan cache dan cookie Anda. Tidak membantu - gunakan browser lain. Seperti yang ditunjukkan oleh praktik, Internet Explorer dan Microsoft Edge paling cocok untuk mengakses pengaturan perangkat jaringan melalui 192.168.0.1. Anda juga dapat mencoba masuk menggunakan mode aman browser. Google Chrome menyebut mode ini "Incognito".
2. Nonaktifkan perangkat lunak antivirus dan firewall. Sangat sering, komputer tidak masuk ke router karena fakta bahwa karena alasan tertentu diblokir oleh antivirus. Contoh mencolok adalah Kaspersky Free Antivirus, yang harus sepenuhnya dinonaktifkan untuk masuk ke konfigurator modem atau router.
3. Periksa pengaturan kartu jaringan. Sangat sering Anda harus berurusan dengan fakta bahwa pengguna memiliki alamat apa pun dalam parameter kartu jaringan. Tentu saja, dengan pengaturan seperti itu, Anda tidak akan dapat masuk ke router di http://192.168.0.1 atau http://192.168.1.1. Untuk memeriksa ini, buka pengaturan Windows dan buka bagian Jaringan dan Internet | Ethernet... dan klik pada baris "Mengonfigurasi parameter adaptor":

Selanjutnya, dalam daftar koneksi jaringan, pilih adaptor tempat Anda terhubung ke router atau modem dan klik kanan padanya. Pilih item menu "Properties" untuk membuka jendela berikut:

Klik dua kali pada garis IP versi 4 (TCP / IPv4) dan kita melihat jendela ini:

Dalam kebanyakan kasus, untuk koneksi yang berhasil ke router, cukup membiarkan penerimaan alamat dalam mode otomatis. Jika dengan cara ini pintu masuk ke D-Link, TP-Link atau Tenda melalui 192.168.0.1 tidak tersedia, coba daftarkan parameter secara manual:

Kami mendaftarkan nilai-nilai seperti pada gambar:
Alamat IP - topeng 192.168.0.222 - 255.255.255.0 Gateway - 192.168.0.1 DNS - 192.168.0.1
klik tombol "OK" dan periksa akses ke perangkat jaringan.
4. Coba sambungkan ke router dari ponsel Anda melalui WiFi. Untuk ini, banyak produsen bahkan memiliki aplikasi seluler khusus untuk mengkonfigurasi router. Misalnya, TP-Link Tether, D-Link WiFi, Zyxel My.Keenetic, dll.
5. Jika semuanya gagal, coba reset router dengan tombol Reset.
Itu terletak di bagian belakang perangkat. Gunakan penjepit kertas atau pensil untuk menekan. Anda perlu menahan Reset dalam keadaan ditekan selama sekitar 8-10 detik, lalu lepaskan.
Anda mencoba masuk ke menu pengaturan router, modem, atau terminal ONT optik melalui http://192.168.1.1 dan "akun pribadi" perangkat tidak terbuka. Apa yang harus dilakukan? Panggil master dan bayar uang? Luangkan waktu Anda dan jangan putus asa. Mari kita coba mencari tahu masalahnya bersama dan memutuskan bagaimana cara masuk ke router?!
Saya pikir mungkin akan membantu untuk mendapatkan beberapa teori di awal:
192.168.1.1
Adalah alamat IP (IP) dari perangkat jaringan. Secara default, jaringan biasanya terdaftar di router: 192.168.1.0/24. Dengan kata lain, jaringan lokal pada router dikonfigurasi dengan alamat pertama (terendah) di subnet - 1, dan klien yang terhubung melalui jaringan lokal akan menggunakan alamat dari 2
pada 254
... Secara umum, ini adalah aturan yang diterima secara umum dan dikonfigurasikan di sebagian besar perangkat jaringan - Zyxel Keenetic, Lincsys, Cisco, TP-Link, Upvel, Sagemcom, Asus. Tentu saja ada pengecualian. Misalnya, router D-Link dan Netgear menggunakan subnet yang berbeda secara default - 192.168.0.0/24
dan, karenanya, IP akan -. Tapi, apa pun yang dikatakan orang, jumlahnya berbeda, tetapi artinya sama - bahwa IP 192.168.1.1, bahwa 192.168.0.1 adalah alamat perangkat jaringan di jaringan. Dalam kasus kami -

Cara masuk ke router
Sekarang mari kita turun untuk berlatih. Untuk memasukkan pengaturan router WiFi atau modem ADSL, Anda harus memasukkan alamat di browser Anda: http://192.168.1.1. Dalam hal ini, protokol di awal - http: // atau www - tidak perlu diketik, browser akan secara otomatis mengganti yang diperlukan.

Jika Anda memiliki akses ke pengaturan, maka Anda akan melihat formulir otorisasi pada perangkat, di mana Anda harus memasukkan nama pengguna dan kata sandi (biasanya untuk masuk ke router menggunakan 192.168.1.1: admin / admin):

Ini berarti bahwa jaringan lokal dikonfigurasi, router tersedia dan tidak ada masalah dengan akses ke pengaturannya. Kami akan mempertimbangkan skenario terburuk - browser menghasilkan kesalahan "Halaman tidak tersedia" atau "Tidak dapat mengakses situs":

Masalah aksesibilitas untuk antarmuka web bervariasi. Mari kita lihat yang paling umum:
Petunjuk tentang cara memasukkan 192.168.1.1.
Langkah 1. Periksa aktivitas koneksi jaringan.
Sangat sering, alasan tidak tersedianya router adalah kabel jaringan terputus darinya.

Pada saat yang sama, seseorang tidak perlu mencabut kabel dengan sengaja - konektor dapat dengan mudah menjauh dari konektor kartu jaringan sejauh satu milimeter dan tidak ada yang berfungsi. Pastikan untuk memeriksa integritas kabel - mungkin terjepit di suatu tempat atau rusak. Harap perhatikan juga bahwa kabel LAN harus terhubung ke port LAN perangkat dan bukan ke port WAN.

Jika tidak, melalui port WAN, Anda tidak akan dapat mengakses 192.168.1.1. Port ini digunakan untuk menghubungkan kabel ISP. Tapi hanya!
Langkah 2. Memeriksa indikator jaringan.
Di sini yang saya maksud adalah indikator koneksi fisik baik pada kartu jaringan komputer maupun pada router itu sendiri. Apa yang mereka suka? Ini biasanya LED hijau. Jika jaringan aktif, indikator akan menyala atau berkedip cepat. Kami mengambil perangkat Anda di tangan dan melihat panel depan. Saat dihidupkan, indikator Daya harus menyala - artinya perangkat dihidupkan. Kemudian kita melihat indikator port LAN - biasanya ditandai atau hanya angka - 1, 2, 3, 4.

Saat mencolokkan kabel patch ke port LAN- indikator dengan nomor port yang sesuai akan menyala. Jika tidak menyala, coba cabut kabel patch jaringan dan colokkan ke konektor yang berdekatan. Jika indikator tidak menyala di sana, coba semuanya secara bergantian. Tidak membantu? Lalu kamu punya router rusak - bawa ke layanan.
Langkah 3. Periksa pengaturan jaringan.
Pada tahap ini, kita perlu memeriksa pengaturan adaptor jaringan - IP mana yang terdaftar. Untuk masuk ke pengaturan kartu jaringan pada sistem operasi Windows XP, klik tombol Start, pilih bagian Network Connections. Di Windows 7 dan Windows 8, tekan kombinasi tombol Win + R. Jendela Jalankan Program akan terbuka. Di sini Anda perlu mengetikkan frasa - panel kendali.

Panel Kontrol Windows akan terbuka, di mana Anda perlu menemukan bagian "Jaringan dan Internet".

Klik di atasnya dengan tombol kiri mouse. Jendela ini akan terbuka:

Sekarang, untuk membuka akun pribadi router melalui 192.168.1.1, klik tautan "Network and Sharing Center":


Kami memilih item menu " Properti" ... Jendela properti Local Area Connection akan terbuka:

Pilih "Internet Protocol Version 4 (TCP / IPv4)" dan klik dua kali dengan tombol kiri mouse. Dalam kebanyakan kasus, pengaturan IP dalam mode otomatis:

Ini adalah bagaimana sistem awalnya dikonfigurasi. Hal ini dilakukan untuk memudahkan koneksi komputer ke jaringan. Berkat ini, jika ada server DHCP di jaringan, maka Windows akan menerima alamat IP, topeng, alamat gateway, dan DNS darinya.
Tetapi bagaimana jika tidak ada server DHCP di jaringan, atau dinonaktifkan dalam konfigurasi? Dalam hal ini, login melalui 192.168.1.1 ke akun pribadi Anda menggunakan pengaturan otomatis tidak akan tersedia, karena IP akan diambil dari subnet Microsoft khusus - 169.x.x.x. Tak perlu dikatakan bahwa dengan alamat seperti itu Anda tidak akan memiliki akses ke alamat router WiFi. Karena itu, untuk memasukkan konfiguratornya, Anda harus mendaftarkan IP secara manual - beri tanda centang "Gunakan alamat IP berikut" dan tulis alamatnya seperti pada gambar:

Artinya, berikut ini harus ditulis:
Alamat IP - 192.168.1.2
Masker - 255.255.255.0
Gerbang - 192.168.1.1
Server DNS Pilihan - 192.168.1.1
Server DNS alternatif - 8.8.8.8
Kami mendaftarkannya, tekan tombol "OK" agar perubahan diterapkan. Luncurkan browser lagi dan coba masuk ke pengaturan router di 192.168.1.1. Akun pribadi router masih tidak tersedia?! Nah, mari kita lanjutkan.
Langkah 4. Memeriksa Browser Web.
Di Panel Kontrol, pilih bagian "Jaringan dan Internet" :

Sekarang Anda perlu memilih "Opsi Internet" dan membuka tab "Koneksi". Klik tombol "Pengaturan Jaringan":

Tidak ada Server Proxy yang harus didaftarkan.
Ingatlah bahwa browser web juga merupakan program dan mungkin tidak berfungsi dengan benar. Oleh karena itu, pastikan untuk menginstal beberapa jenis browser lain - Firefox, Opera atau Chrome - dan coba 192.168.1.1 untuk masuk ke router (Zyxel Keenetic, TP-Link, ASUS, dll.).
Langkah 5. Node dapat diblokir oleh Sistem Keamanan.
Mungkin saja modem atau router Anda tidak tersedia di area lokal karena konfigurasi Windows Firewall yang salah atau firewall lain yang Anda instal. Untuk mengecualikan ini, kami melakukan ini:
Nonaktifkan sepenuhnya (dengan menghentikan layanan) sistem keamanan yang telah Anda instal - antivirus, firewall, dll.
Juga, untuk mengecualikan semua opsi, kami mencoba menonaktifkan Firewall Windows standar. Itu juga dapat memblokir IP 192.168.1.1 atau seluruh subnet. Buka Control Panel, pilih bagian "Windows Firewall" dan nonaktifkan sepenuhnya filter paket dengan mengklik nilai "Disable".

Di Windows 7 dan Windows 10 di Toolbar cari bagian "Sistem Keamanan" -> "Windows Firewall" dan pilih item menu "Aktifkan atau nonaktifkan Windows Firewall".

Nonaktifkan sepenuhnya untuk jaringan pribadi dan publik.

Kami kembali memeriksa akses melalui 192.168.1.1 ke akun pribadi modem atau router.
Jika tidak ada hal di atas yang membantu Anda, maka hanya skenario berikut yang tersisa:
Pilihan 1- Alamat IP telah diubah pada router. Artinya, bukan 192.168.1.1 yang digunakan, tetapi IP lain - 192.168.0.1, 10.90.90.90, dll. Dalam hal ini, yang tersisa hanyalah mengatur ulang parameter konfigurasi perangkat dengan tombol "Reset" di panel belakang perangkat dan mengkonfigurasinya lagi.

pilihan 2- virus dan malware. Sekarang banyak infeksi berbeda yang beredar di Internet, termasuk virus untuk router, yang mengubah beberapa pengaturannya, setelah itu menjadi cukup bermasalah untuk memasuki antarmuka web perangkat. Mulailah dengan memeriksa komputer atau laptop Anda dari virus.
Opsi 3- periksa apakah Anda dapat mengakses 192.168.1.1 dari ponsel atau tablet Anda dengan menghubungkan ke jaringan WiFi. Kata sandi untuk menghubungkan ke jaringan nirkabel sering ditulis pada stiker yang direkatkan di bagian bawah perangkat. Jika tidak, maka, sebagai opsi, Anda dapat mencoba menggunakan fungsi WPS. Dalam hal ini, kode PIN juga akan tertulis di stiker.
Opsi 4- Kegagalan perangkat keras modem atau router Anda. Dalam hal ini, satu-satunya jalan keluar adalah membawanya ke layanan.
Video tutorial:
Alamat router 192.168.1.1 tersedia, tetapi tidak dijalankan oleh admin / admin
Saya pikir demi kelengkapan, opsi lain harus dipertimbangkan: router tersedia, tetapi tidak mungkin untuk masuk ke http://192.168.1.1 - tidak cocok dengan kata sandi - admin:

Dalam hal ini, hanya 2 opsi yang mungkin:
1 - Atur ulang pengaturan dengan tombol "Reset", seperti dijelaskan di atas, setelah itu akses ke pengaturan modem akan berjalan tanpa masalah. Tetapi perhatikan bahwa setelah mengatur ulang pengaturan, router akan murni dan harus dikonfigurasikan sepenuhnya dari awal.
2 - Cari orang yang awalnya mengatur perangkat Anda dan meminta kata sandi. Jika ini dilakukan oleh penginstal utama dari penyedia, maka ada kemungkinan ia menginstal hal yang sama di semua perangkat. Jika orang lain membuat pengaturan untuk parameter, dia tidak mungkin mengingatnya dan masih harus menggunakan "Reset".
Perangkat paling populer yang menggunakan alamat 192.168.1.1 adalah:
peralatan Zyxel.
modem ADSL:
OMNI ADSL LAN EE, OMNI ADSL LAN EE, OMNI ADSL WLAN EE, P-660H EE, P-660HT EE, P-660HTW EE, P-660HW EE, P-660R EE, P-660RT EE, P-660RU EE, P-662H EE, P-662HW EE, P-741, P-791R v2, P-792H EE, P-792H v2, P-793H, P-793H v2, P-794M, P-841, P-844 EE , P-870H-51A V2, P-870HW-51, P-870HW-51A V2,
P-870MH-C1, P-871 EE, P-871M, P-872H, P-872HA, P660HN EE, P660HN Lite EE, P660HT2 EE, P660HT3 EE, P660HTN EE, P660HTW2 EE, P6606RT6 EE603RU , P660RU3 EE
Router Wi-Fi:
BG318S EE, NBG334W EE, NBG460N EE, P-330W EE, P-334 EE.Keenetic, Keenetic 4G, Keenetic 4G II, Keenetic Giga, Keenetic Giga II, Keenetic II, Keenetic Lite, Keenetic Lite II, Keenetic Omni, Keenetic Start , Keenetic Ultra.Keenetic 4G II, Keenetic Giga II, Keenetic II, Keenetic Lite II, Keenetic Omni, Keenetic Start, Keenetic Viva, Keenetic Extra, Keenetic Extra 2, Keenetic DSL.
(Kinetika generasi kedua memiliki nama host my.keenetic.net)
Peralatan D-Link:
DSL-2640U B1A T3A, DSL-2640U BRU C, DSL-2640U BRU C2, DSL-2640U BRU CB, DSL-2640U BRU D, DSL-2640U RA U1A, DSL-2740U BRU C2, DSL-2750U B1A T2A
Peralatan Tp-Link
Antarmuka untuk mengonfigurasi perangkat dari pabrikan ini terlihat seperti ini:

modem ADSL:
TD-W8901N, TD-W8950ND, TD-W8951NB, TD-W8951ND, TD-W8960N, TD-W8961NB, TD-W8961ND, TD-W8968, TD-W8970
Router Wi-Fi:
TL-WA701ND, TL-WA730RE, TL-WA750RE, TL-WN7200ND, TL-WN721N, TL-WN721NC, TL-WN722N, TL-WN722NC, TL-WN723N, TL-WN725N, TL-WN7271N, TL-WN WN751ND -WN781ND, TL-WR702N, TL-WR720N, TL-WR740N, TL-WR741ND, TL-WR743ND, TL-WA830RE, TL-WA850RE, TL-WA901ND, TL-WN8200NDN, TL-WN8 TL-WN822N, TL-WN822N, TL-WN822N TL-WN851ND, TL-WN881ND, TL-WN951N, TL-WR1042ND, TL-WR1043ND, TL-WR841HP, TL-WR841N, TL-WR841ND, TL-WR WR842ND, TL-WR841ND, TL-WRNDWR WDR842 , TL-WA5210G, TL-WA7510N, TL-WR743ND, TL-WR843ND, TL-WA5210G, TL-WN310G, Acher C2, Acher C7, Acher C9, Acher C20, Acher C50.
Nama domain juga digunakan: tplinklogin.net, tplinkwifi.net, tplinkmodem.net.
perangkat keras asus
Antarmuka web router lama:

Hal yang sama berlaku untuk versi baru router Asus dengan firmware ASUSWRT:

modem ADSL:
DSL-N13, DSL-N11, DSL-N10, DSL-N12U, DSL-X11, DSL-N55U, DSL-N10 B1, DSL-N12E, DSL-N10E, DSL-N12U B1, RT-N10P, RT-AC68U, WL-330gE, WL-330N3G, WL-330N, WL-330NUL
Router nirkabel:
WL-520gU, WL-520gC, WL-500gP, V2RT-N15, RT-N11, RT-N13, RT-N16, RT-N13U, RT-N10, RT-N12, RT-N10 B1 (RT-N10 + B1 ), RT-N56U, RT-G32 v.B1, RT-N66U, RT-N10U, RT-N13U B1, RT-N53, RT-N12LX, RT-N10LX, RT-N15U, RT-N12, C1RT-N10, RT -N65U, RT-N10E, RT-N12E, RT-AC66U, RT-AC56U, RT-N12HP, RT-N12 D1, RT-N10E B1, RT-N10 + D1, RT-N14U
Nama domain yang digunakan adalah router.asus.com.
Perangkat Keras Netgear
Antarmuka perangkat pabrikan ini terlihat seperti ini:

modem ADSL:
D6300, D6200, DGND3700, DGND3300v2, JDGN1000
Router Netgear:
R6300, 6200, WNDR4700, WNDR4500, WNDR4500, WNDR4300, WNDR4000, WNDR3800, WNDRMACv2, WNR3500L, WNR3500Lv2, JNR321, WNR2200, JWNR2000, JWNR2NR6102, WNR2NRv2, WNR2NRv2, WNR2NRv2, WNR2NRv2,
jam yang baik!
Untuk menghubungkan semua peralatan rumah ke Internet (komputer, laptop, telepon, dll.), Anda perlu mengkonfigurasi router dengan benar. Untuk mengonfigurasi router, Anda harus pergi ke pengaturannya (sebagai aturan, alamat IP adalah 192.168.1.1 - ini adalah alamat pengaturan router (karenanya nama artikelnya)).
Tetapi sangat sering rantai rencana yang dibangun di atas rusak di dangkal - tidak mungkin untuk masuk ke pengaturan router ini. Browser biasanya menampilkan kesalahan seperti " Tidak dapat mengakses situs, waktu respons habis ... "(seperti pada Gambar 1 di bawah).
Kami akan mencoba menangani momok ini dan masuk ke pengaturan router (catatan: nama lain untuk router)... Jadi, mari kita mulai...
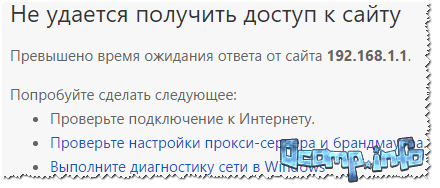
Alasan mengapa tidak mungkin untuk masuk ke 192.168.1.1
1) Apakah router terhubung ke komputer / laptop
Omong-omong, dengan fakta apakah LED berkedip di atasnya, Anda dapat memahami apakah semuanya berfungsi: perhatikan Gambar. 2 - ketiga LED di atasnya menyala, yang menunjukkan bahwa ada koneksi.
Penting! Sangat disarankan untuk melakukan konfigurasi awal router dengan menghubungkannya melalui kabel jaringan (bahkan jika Anda berencana untuk bekerja pada laptop melalui Wi-Fi).

Beras. 2. Router khas - tampilan belakang
Poin penting lainnya: ketika Anda menghubungkan kabel jaringan dari router, ikon jaringan di komputer akan menyala (kemungkinan besar dengan tanda seru karena internet belum dikonfigurasi. Lihat gambar. 3).
Mungkin Anda akan menerima pesan bahwa "... tidak ada koneksi yang tersedia" - dalam hal ini, lompat ke bagian artikel selanjutnya.
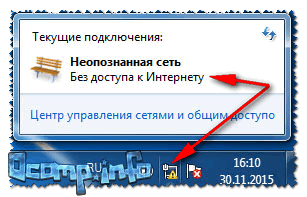
Beras. 3. Tanpa akses internet / Windows 7
Jika Anda sudah mengecek kembali kabel, koneksi dan power supply router, dan Anda masih tidak masuk ke pengaturan router, lanjutkan ...
2) Apakah kartu jaringan sudah termasuk?
Ikon yang muncul dengan tanda silang, menandakan bahwa "Tidak ada koneksi yang tersedia" di baki di sebelah jam, mungkin menandakan tidak hanya bahwa ada masalah dengan kabel jaringan (atau Anda tidak memasukkannya), tetapi juga tentang kartu jaringan yang dinonaktifkan(secara umum, ini jarang terjadi, tapi tetap saja ...)!
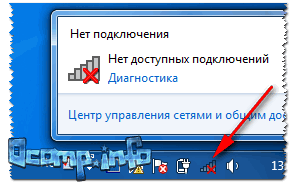
Beras. 4. Tidak ada koneksi yang tersedia
Cara mengaktifkan kartu jaringan
- Tekan kombinasi tombol Menang + R, masukkan di baris "Buka" ncpa.cpl, tekan oke(metode ini cocok untuk Windows 7, 8, 10);
- Di jendela yang terbuka, perhatikan adaptor Ethernet (dialah yang bertanggung jawab untuk menghubungkan melalui kabel jaringan). Jika Anda mengklik kanan padanya, maka Anda bisa Hidupkan, matikan ... Hidupkan: saat menyala, ikon menjadi berwarna (bukan hitam putih);
- Jika Anda memiliki kabel jaringan yang terhubung dan kartu jaringan dihidupkan (tidak ada masalah) - Anda akan melihat bahwa ikon telah menjadi berwarna dan tidak akan ada palang merah di atasnya (lihat Gbr. 5: panah hijau-3 - semuanya baik-baik saja dengan koneksi; panah merah-4 - kabel tidak terhubung: ini terjadi ketika ada masalah dengan kabel atau kartu jaringan itu sendiri).

Beras. 5. Cara memeriksa koneksi jaringan
3) Memeriksa alamat IP dari pengaturan router
Tidak peduli bagaimana kedengarannya, tetapi mencoba memasukkan alamat 192.168.1.1 (yaitu, dalam banyak kasus, alamat untuk masuk ke pengaturan router) mungkin Anda melewatkan hal utama! Untuk beberapa model router, alamat default untuk pengaturan berbeda dari ...
Paling sering, informasi seperti itu dapat ditemukan langsung di kasing perangkat (biasanya ada stiker di bagian belakang kasing). Misalnya, pada Gambar. 6 menunjukkan router D-link, yang memiliki alamat untuk memasuki pengaturan 192.168.0.1 !
Hati-hati, karena satu nomor, Anda bisa duduk sepanjang malam di depan monitor ...

Beras. 6. Router D-Link - stiker pada kasing: alamat untuk memasukkan pengaturan - 192.168.0.1 !!!
Omong-omong, harap dicatat bahwa selain alamat, kata sandi dan login untuk akses juga ditunjukkan.

Beras. 7. Router TP-Link - stiker di kasing
Catatan! Juga, informasi serupa tentang alamat halaman pengaturan router selalu ditunjukkan dalam dokumen yang menyertainya. Selain itu, manual juga berisi kata sandi dan login untuk akses (sebagai aturan, mereka sama: admin / admin).
4) Atur ulang pengaturan router
Bisa jadi itu pengaturan pabrik dari router (catatan: yang ditunjukkan pada stiker, atau tercermin dalam dokumen perangkat) bisa saja diubah oleh seseorang (misalnya, oleh penjual di toko). Dalam hal ini, pilihan yang baik adalah mengatur ulang pengaturan.
Untuk mengatur ulang pengaturan pada semua router biasa, ada tombol reset kecil di bagian belakang kasing, di sebelah port jaringan (biasanya ditandai sebagai Reset). Tombol ini harus ditekan selama 5-10 detik (biasanya menggunakan pensil atau pulpen).
Setelah pengaturan direset, coba login kembali di 192.168.1.1.

5) Apakah sudah diatur untuk mendapatkan IP dan DNS secara otomatis?
Cukup sering, alasan ketidakmampuan untuk memasukkan pengaturan router terletak pada pengaturan koneksi jaringan yang ditentukan (misalnya, mereka sering tetap untuk peralatan lama).
Untuk memeriksa dan mengubah parameter ini, Anda harus:
- untuk mendorong Menang + R, masuk ke baris "Jalankan / Buka" memerintah ncpa.cpl, tekan OKE;
- maka Anda akan melihat jendela dengan semua koneksi jaringan (omong-omong, Anda dapat membukanya melalui panel kontrol Windows). Di jendela ini temukan Koneksi LAN (atau bisa disebut Ethernet, seperti di foto saya. 9 di bawah);
- pergi ke properti koneksi ini.

Beras. 9. Properti koneksi lokal (Ethernet)
- Dapatkan alamat IP secara otomatis;
- Dapatkan alamat server DNS secara otomatis.
Simpan pengaturan Anda dan mulai ulang komputer Anda. Kemudian coba masuk ke pengaturan router lagi.
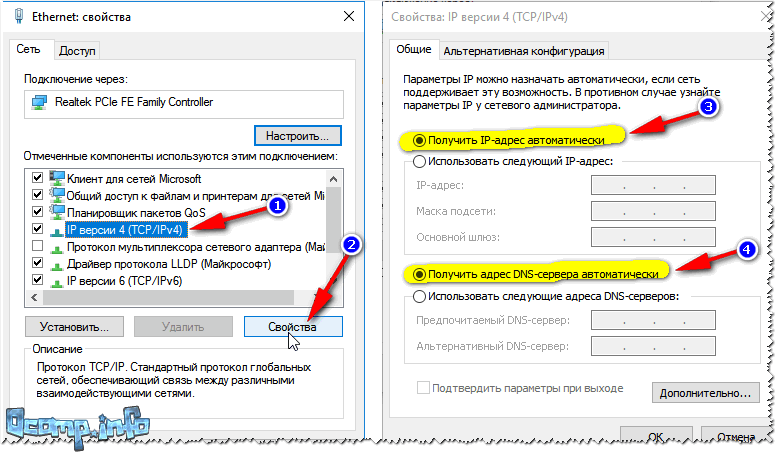
Beras. 10. Properti IP Versi 4 (TCP / IPv4)
6) Kemungkinan masalah dengan file host
Ada file seperti itu di Windows, yang mengubahnya, Anda dapat mengarahkan browser ke alamat yang sama sekali berbeda - mis. Anda akan mencoba membuka 192.168.1.1, tetapi kenyataannya Anda akan diarahkan ke halaman yang sama sekali berbeda (mungkin halaman yang bahkan tidak ada).
Biasanya, virus mengubah halaman dari sosial. jaringan, dan memancing SMS berbayar dari pengguna ... Bagaimanapun, jika ada masalah dengan memasukkan pengaturan router, saya sarankan memulihkan file tuan rumah .
Cara mengembalikan file host
(Saya akan memberi tahu Anda opsi paling sederhana yang akan membantu bahkan pada komputer "terinfeksi virus", dalam kasus di mana ada file host "ganda" untuk membingungkan pengguna, dan bahkan dalam kasus di mana file diblokir oleh proses asing)
- Unduh utilitas anti-virus AVZ - lebih detail tentangnya di sini :;
- Kemudian jalankan, tekan Pemulihan File / Sistem ;
- Selanjutnya, dalam daftar, centang kotak "Hapus file host". Kemudian tekan tombol " Lakukan operasi yang ditandai "(lihat gambar 11).

Beras. 11. AVZ - pulihkan file host
7) Memeriksa pengaturan browser (serta plugin, mode turbo, dll.)
Beberapa pengaturan browser (serta pluginnya) dapat secara signifikan mempengaruhi jalannya pengaturan. Misalnya, mode turbo, yang ditujukan untuk mempercepat browser, tidak akan memungkinkan Anda untuk masuk ke pengaturan router!
Mode seperti itu tersedia di banyak browser: misalnya, di Opera atau browser Yandex, untuk menonaktifkannya, cukup buka menu pengaturan (lihat Gambar 12).

Beras. 12. Peramban Opera dan Yandex - mode turbo
Secara umum, saya sarankan mencoba mengakses 192.168.1.1 di beberapa browser(Anda bahkan dapat menggunakan Internet Explorer lama yang bagus sehingga tidak ada mode turbo di dalamnya, dan pabrikan router "mempertajam" halaman pengaturan mereka untuk itu ...).
8) Apakah firewall diaktifkan ..?
Firewall adalah program khusus yang melindungi Anda saat bekerja di jaringan (memblokir akses ke port untuk aplikasi yang tidak diinginkan).
Bahkan jika Anda tidak menginstal atau memblokir apa pun, firewall di Windows dapat melakukannya untuk Anda sendiri (itu terjadi, terkadang pekerjaannya meninggalkan banyak hal yang diinginkan).
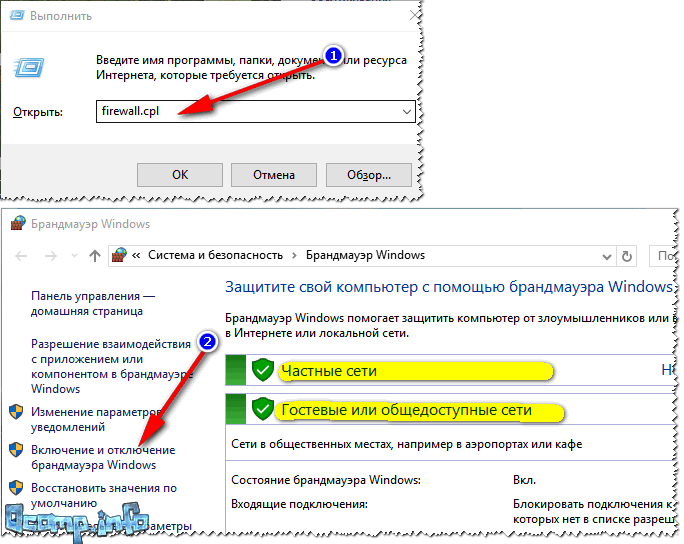
Beras. 13. Cara mematikan firewall di Windows

Beras. 14. Mengonfigurasi Pengaturan Firewall
Kemudian simpan parameter yang diubah dan coba lagi untuk masuk ke pengaturan router.
Tentang ini saya mengambil cuti, saya harap saran saya yang sederhana akan membantu Anda memulihkan pengoperasian router. Semoga beruntung!
Artikel ini akan memberi tahu Anda cara menerapkan entri 192.168.0.1 dengan benar ke dalam pengaturan modem (router).
Untuk melakukan ini, masukkan 192.168.0.1 di baris browser dan tekan enter.
Jika Anda tidak masuk, Anda harus terlebih dahulu menentukan kemungkinan penyebab masalah. Jika router jaringan dikonfigurasi untuk alamat ini, maka komputer harus memiliki alamat yang dibedakan dengan digit terakhir, yaitu: 192.168.0.(2-254) ... Jika tidak, jika angka terakhir cocok, akan terjadi konflik dengan peralatan jaringan. Bagaimana Anda pergi ke 192.168.0.1 setelah semua?
Kemungkinan alasan kurangnya koneksi ke router di 192.168.0.1
Pertama-tama, Anda harus mengetahui pengaturan kartu jaringan. Ini dapat dilakukan dalam beberapa metode. Di bawah ini akan dipertimbangkan dua Penting untuk Windows 7/8-8.1:


Anda ingin memeriksa status yang terlibat. Untuk melakukan ini, klik kanan pada salah satu tempat koneksi dibuat, pilih " Negara"Dan selanjutnya -" Intelijen". Di jendela yang terbuka, lihat alamatnya PC dan alamat IP router.
Seperti disebutkan di atas, alamat IP komputer harus berbeda di angka terakhir dari alamat IP gateway peralatan jaringan. Menggabungkan AKU P-gerbang diinstal secara otomatis dan disukai CSN — 192.168.0.1
, Subnetmask — 255.255.255.0
, alamat IP 192.168.0.(2-254).
Misalnya: 192.168.0.2.
Jika ada nomor yang tidak sesuai dengan yang dibutuhkan, mereka dapat diatur secara manual. Klik kanan pada koneksi jaringan, lalu - " Properti» => « Protokol Internet versi 4", Centang kotak" Gunakan alamat IP berikut»Dan atur pengaturan yang diperlukan. 
192.168.0.1 masuk ke akun pribadi Anda
Dalam kebanyakan kasus, produsen router dan router populer di panel admin akun pribadi Anda mengatur login dan kata sandi default. admin admin... Jika detail login telah berubah dan terlupakan, maka Anda dapat mengatur ulang pengaturan modem ke pengaturan pabrik dengan menekan tombol " Mengatur ulang". Perlu diingat bahwa pengaturan lain juga akan diatur ulang, jadi Anda perlu mengkloning Mac- alamat dan mengatur data lain untuk terhubung ke penyedia.
192.168.0.1 dan 192.168.1.1 admin admin
Modem umum dan router Wi-Fi seperti: TP-Link, Zyxel, Qtech, Asus, NetGear, Huawei, ZTE, D-Link sering mengatur pengaturan login sebagai 192.168.0.1 dan 192.168.1.1. Anda dapat membaca petunjuknya di artikel lain di tautan ini.
Anda mencoba masuk ke menu pengaturan router, modem, atau terminal ONT optik melalui http://192.168.1.1 dan "akun pribadi" perangkat tidak terbuka. Apa yang harus dilakukan? Panggil master dan bayar uang? Luangkan waktu Anda dan jangan putus asa. Mari kita coba mencari tahu masalahnya bersama dan memutuskan bagaimana cara masuk ke router?!
Saya pikir mungkin akan membantu untuk mendapatkan beberapa teori di awal:
192.168.1.1
Adalah alamat IP (IP) dari perangkat jaringan. Secara default, jaringan biasanya terdaftar di router: 192.168.1.0/24. Dengan kata lain, jaringan lokal pada router dikonfigurasi dengan alamat pertama (terendah) di subnet - 1, dan klien yang terhubung melalui jaringan lokal akan menggunakan alamat dari 2
pada 254
... Secara umum, ini adalah aturan yang diterima secara umum dan dikonfigurasikan di sebagian besar perangkat jaringan - Zyxel Keenetic, Lincsys, Cisco, TP-Link, Upvel, Sagemcom, Asus. Tentu saja ada pengecualian. Misalnya, router D-Link dan Netgear menggunakan subnet yang berbeda secara default - 192.168.0.0/24
dan, karenanya, IP akan -. Tapi, apa pun yang dikatakan orang, jumlahnya berbeda, tetapi artinya sama - bahwa IP 192.168.1.1, bahwa 192.168.0.1 adalah alamat perangkat jaringan di jaringan. Dalam kasus kami -

Cara masuk ke router
Sekarang mari kita turun untuk berlatih. Untuk memasukkan pengaturan router WiFi atau modem ADSL, Anda harus memasukkan alamat di browser Anda: http://192.168.1.1. Dalam hal ini, protokol di awal - http: // atau www - tidak perlu diketik, browser akan secara otomatis mengganti yang diperlukan.

Jika Anda memiliki akses ke pengaturan, maka Anda akan melihat formulir otorisasi pada perangkat, di mana Anda harus memasukkan nama pengguna dan kata sandi (biasanya untuk masuk ke router menggunakan 192.168.1.1: admin / admin):

Ini berarti bahwa jaringan lokal dikonfigurasi, router tersedia dan tidak ada masalah dengan akses ke pengaturannya. Kami akan mempertimbangkan skenario terburuk - browser menghasilkan kesalahan "Halaman tidak tersedia" atau "Tidak dapat mengakses situs":

Masalah aksesibilitas untuk antarmuka web bervariasi. Mari kita lihat yang paling umum:
Petunjuk tentang cara memasukkan 192.168.1.1.
Langkah 1. Periksa aktivitas koneksi jaringan.
Sangat sering, alasan tidak tersedianya router adalah kabel jaringan terputus darinya.

Pada saat yang sama, seseorang tidak perlu mencabut kabel dengan sengaja - konektor dapat dengan mudah menjauh dari konektor kartu jaringan sejauh satu milimeter dan tidak ada yang berfungsi. Pastikan untuk memeriksa integritas kabel - mungkin terjepit di suatu tempat atau rusak. Harap perhatikan juga bahwa kabel LAN harus terhubung ke port LAN perangkat dan bukan ke port WAN.

Jika tidak, melalui port WAN, Anda tidak akan dapat mengakses 192.168.1.1. Port ini digunakan untuk menghubungkan kabel ISP. Tapi hanya!
Langkah 2. Memeriksa indikator jaringan.
Di sini yang saya maksud adalah indikator koneksi fisik baik pada kartu jaringan komputer maupun pada router itu sendiri. Apa yang mereka suka? Ini biasanya LED hijau. Jika jaringan aktif, indikator akan menyala atau berkedip cepat. Kami mengambil perangkat Anda di tangan dan melihat panel depan. Saat dihidupkan, indikator Daya harus menyala - artinya perangkat dihidupkan. Kemudian kita melihat indikator port LAN - biasanya ditandai atau hanya angka - 1, 2, 3, 4.

Saat mencolokkan kabel patch ke port LAN- indikator dengan nomor port yang sesuai akan menyala. Jika tidak menyala, coba cabut kabel patch jaringan dan colokkan ke konektor yang berdekatan. Jika indikator tidak menyala di sana, coba semuanya secara bergantian. Tidak membantu? Lalu kamu punya router rusak - bawa ke layanan.
Langkah 3. Periksa pengaturan jaringan.
Pada tahap ini, kita perlu memeriksa pengaturan adaptor jaringan - IP mana yang terdaftar. Untuk masuk ke pengaturan kartu jaringan pada sistem operasi Windows XP, klik tombol Start, pilih bagian Network Connections. Di Windows 7 dan Windows 8, tekan kombinasi tombol Win + R. Jendela Jalankan Program akan terbuka. Di sini Anda perlu mengetikkan frasa - panel kendali.

Panel Kontrol Windows akan terbuka, di mana Anda perlu menemukan bagian "Jaringan dan Internet".

Klik di atasnya dengan tombol kiri mouse. Jendela ini akan terbuka:

Sekarang, untuk membuka akun pribadi router melalui 192.168.1.1, klik tautan "Network and Sharing Center":


Kami memilih item menu " Properti" ... Jendela properti Local Area Connection akan terbuka:

Pilih "Internet Protocol Version 4 (TCP / IPv4)" dan klik dua kali dengan tombol kiri mouse. Dalam kebanyakan kasus, pengaturan IP dalam mode otomatis:

Ini adalah bagaimana sistem awalnya dikonfigurasi. Hal ini dilakukan untuk memudahkan koneksi komputer ke jaringan. Berkat ini, jika ada server DHCP di jaringan, maka Windows akan menerima alamat IP, topeng, alamat gateway, dan DNS darinya.
Tetapi bagaimana jika tidak ada server DHCP di jaringan, atau dinonaktifkan dalam konfigurasi? Dalam hal ini, login melalui 192.168.1.1 ke akun pribadi Anda menggunakan pengaturan otomatis tidak akan tersedia, karena IP akan diambil dari subnet Microsoft khusus - 169.x.x.x. Tak perlu dikatakan bahwa dengan alamat seperti itu Anda tidak akan memiliki akses ke alamat router WiFi. Karena itu, untuk memasukkan konfiguratornya, Anda harus mendaftarkan IP secara manual - beri tanda centang "Gunakan alamat IP berikut" dan tulis alamatnya seperti pada gambar:

Artinya, berikut ini harus ditulis:
Alamat IP - 192.168.1.2
Masker - 255.255.255.0
Gerbang - 192.168.1.1
Server DNS Pilihan - 192.168.1.1
Server DNS alternatif - 8.8.8.8
Kami mendaftarkannya, tekan tombol "OK" agar perubahan diterapkan. Luncurkan browser lagi dan coba masuk ke pengaturan router di 192.168.1.1. Akun pribadi router masih tidak tersedia?! Nah, mari kita lanjutkan.
Langkah 4. Memeriksa Browser Web.
Di Panel Kontrol, pilih bagian "Jaringan dan Internet" :

Sekarang Anda perlu memilih "Opsi Internet" dan membuka tab "Koneksi". Klik tombol "Pengaturan Jaringan":

Tidak ada Server Proxy yang harus didaftarkan.
Ingatlah bahwa browser web juga merupakan program dan mungkin tidak berfungsi dengan benar. Oleh karena itu, pastikan untuk menginstal beberapa jenis browser lain - Firefox, Opera atau Chrome - dan coba 192.168.1.1 untuk masuk ke router (Zyxel Keenetic, TP-Link, ASUS, dll.).
Langkah 5. Node dapat diblokir oleh Sistem Keamanan.
Mungkin saja modem atau router Anda tidak tersedia di area lokal karena konfigurasi Windows Firewall yang salah atau firewall lain yang Anda instal. Untuk mengecualikan ini, kami melakukan ini:
Nonaktifkan sepenuhnya (dengan menghentikan layanan) sistem keamanan yang telah Anda instal - antivirus, firewall, dll.
Juga, untuk mengecualikan semua opsi, kami mencoba menonaktifkan Firewall Windows standar. Itu juga dapat memblokir IP 192.168.1.1 atau seluruh subnet. Buka Control Panel, pilih bagian "Windows Firewall" dan nonaktifkan sepenuhnya filter paket dengan mengklik nilai "Disable".

Di Windows 7 dan Windows 10 di Toolbar cari bagian "Sistem Keamanan" -> "Windows Firewall" dan pilih item menu "Aktifkan atau nonaktifkan Windows Firewall".

Nonaktifkan sepenuhnya untuk jaringan pribadi dan publik.

Kami kembali memeriksa akses melalui 192.168.1.1 ke akun pribadi modem atau router.
Jika tidak ada hal di atas yang membantu Anda, maka hanya skenario berikut yang tersisa:
Pilihan 1- Alamat IP telah diubah pada router. Artinya, bukan 192.168.1.1 yang digunakan, tetapi IP lain - 192.168.0.1, 10.90.90.90, dll. Dalam hal ini, yang tersisa hanyalah mengatur ulang parameter konfigurasi perangkat dengan tombol "Reset" di panel belakang perangkat dan mengkonfigurasinya lagi.

pilihan 2- virus dan malware. Sekarang banyak infeksi berbeda yang beredar di Internet, termasuk virus untuk router, yang mengubah beberapa pengaturannya, setelah itu menjadi cukup bermasalah untuk memasuki antarmuka web perangkat. Mulailah dengan memeriksa komputer atau laptop Anda dari virus.
Opsi 3- periksa apakah Anda dapat mengakses 192.168.1.1 dari ponsel atau tablet Anda dengan menghubungkan ke jaringan WiFi. Kata sandi untuk menghubungkan ke jaringan nirkabel sering ditulis pada stiker yang direkatkan di bagian bawah perangkat. Jika tidak, maka, sebagai opsi, Anda dapat mencoba menggunakan fungsi WPS. Dalam hal ini, kode PIN juga akan tertulis di stiker.
Opsi 4- Kegagalan perangkat keras modem atau router Anda. Dalam hal ini, satu-satunya jalan keluar adalah membawanya ke layanan.
Video tutorial:
Alamat router 192.168.1.1 tersedia, tetapi tidak dijalankan oleh admin / admin
Saya pikir demi kelengkapan, opsi lain harus dipertimbangkan: router tersedia, tetapi tidak mungkin untuk masuk ke http://192.168.1.1 - tidak cocok dengan kata sandi - admin:

Dalam hal ini, hanya 2 opsi yang mungkin:
1 - Atur ulang pengaturan dengan tombol "Reset", seperti dijelaskan di atas, setelah itu akses ke pengaturan modem akan berjalan tanpa masalah. Tetapi perhatikan bahwa setelah mengatur ulang pengaturan, router akan murni dan harus dikonfigurasikan sepenuhnya dari awal.
2 - Cari orang yang awalnya mengatur perangkat Anda dan meminta kata sandi. Jika ini dilakukan oleh penginstal utama dari penyedia, maka ada kemungkinan ia menginstal hal yang sama di semua perangkat. Jika orang lain membuat pengaturan untuk parameter, dia tidak mungkin mengingatnya dan masih harus menggunakan "Reset".
Perangkat paling populer yang menggunakan alamat 192.168.1.1 adalah:
peralatan Zyxel.
modem ADSL:
OMNI ADSL LAN EE, OMNI ADSL LAN EE, OMNI ADSL WLAN EE, P-660H EE, P-660HT EE, P-660HTW EE, P-660HW EE, P-660R EE, P-660RT EE, P-660RU EE, P-662H EE, P-662HW EE, P-741, P-791R v2, P-792H EE, P-792H v2, P-793H, P-793H v2, P-794M, P-841, P-844 EE , P-870H-51A V2, P-870HW-51, P-870HW-51A V2,
P-870MH-C1, P-871 EE, P-871M, P-872H, P-872HA, P660HN EE, P660HN Lite EE, P660HT2 EE, P660HT3 EE, P660HTN EE, P660HTW2 EE, P6606RT6 EE603RU , P660RU3 EE
Router Wi-Fi:
BG318S EE, NBG334W EE, NBG460N EE, P-330W EE, P-334 EE.Keenetic, Keenetic 4G, Keenetic 4G II, Keenetic Giga, Keenetic Giga II, Keenetic II, Keenetic Lite, Keenetic Lite II, Keenetic Omni, Keenetic Start , Keenetic Ultra.Keenetic 4G II, Keenetic Giga II, Keenetic II, Keenetic Lite II, Keenetic Omni, Keenetic Start, Keenetic Viva, Keenetic Extra, Keenetic Extra 2, Keenetic DSL.
(Kinetika generasi kedua memiliki nama host my.keenetic.net)
Peralatan D-Link:
DSL-2640U B1A T3A, DSL-2640U BRU C, DSL-2640U BRU C2, DSL-2640U BRU CB, DSL-2640U BRU D, DSL-2640U RA U1A, DSL-2740U BRU C2, DSL-2750U B1A T2A
Peralatan Tp-Link
Antarmuka untuk mengonfigurasi perangkat dari pabrikan ini terlihat seperti ini:

modem ADSL:
TD-W8901N, TD-W8950ND, TD-W8951NB, TD-W8951ND, TD-W8960N, TD-W8961NB, TD-W8961ND, TD-W8968, TD-W8970
Router Wi-Fi:
TL-WA701ND, TL-WA730RE, TL-WA750RE, TL-WN7200ND, TL-WN721N, TL-WN721NC, TL-WN722N, TL-WN722NC, TL-WN723N, TL-WN725N, TL-WN7271N, TL-WN WN751ND -WN781ND, TL-WR702N, TL-WR720N, TL-WR740N, TL-WR741ND, TL-WR743ND, TL-WA830RE, TL-WA850RE, TL-WA901ND, TL-WN8200NDN, TL-WN8 TL-WN822N, TL-WN822N, TL-WN822N TL-WN851ND, TL-WN881ND, TL-WN951N, TL-WR1042ND, TL-WR1043ND, TL-WR841HP, TL-WR841N, TL-WR841ND, TL-WR WR842ND, TL-WR841ND, TL-WRNDWR WDR842 , TL-WA5210G, TL-WA7510N, TL-WR743ND, TL-WR843ND, TL-WA5210G, TL-WN310G, Acher C2, Acher C7, Acher C9, Acher C20, Acher C50.
Nama domain juga digunakan: tplinklogin.net, tplinkwifi.net, tplinkmodem.net.
perangkat keras asus
Antarmuka web router lama:

Hal yang sama berlaku untuk versi baru router Asus dengan firmware ASUSWRT:

modem ADSL:
DSL-N13, DSL-N11, DSL-N10, DSL-N12U, DSL-X11, DSL-N55U, DSL-N10 B1, DSL-N12E, DSL-N10E, DSL-N12U B1, RT-N10P, RT-AC68U, WL-330gE, WL-330N3G, WL-330N, WL-330NUL
Router nirkabel:
WL-520gU, WL-520gC, WL-500gP, V2RT-N15, RT-N11, RT-N13, RT-N16, RT-N13U, RT-N10, RT-N12, RT-N10 B1 (RT-N10 + B1 ), RT-N56U, RT-G32 v.B1, RT-N66U, RT-N10U, RT-N13U B1, RT-N53, RT-N12LX, RT-N10LX, RT-N15U, RT-N12, C1RT-N10, RT -N65U, RT-N10E, RT-N12E, RT-AC66U, RT-AC56U, RT-N12HP, RT-N12 D1, RT-N10E B1, RT-N10 + D1, RT-N14U
Nama domain yang digunakan adalah router.asus.com.
Perangkat Keras Netgear
Antarmuka perangkat pabrikan ini terlihat seperti ini:

modem ADSL:
D6300, D6200, DGND3700, DGND3300v2, JDGN1000
Router Netgear:
R6300, 6200, WNDR4700, WNDR4500, WNDR4500, WNDR4300, WNDR4000, WNDR3800, WNDRMACv2, WNR3500L, WNR3500Lv2, JNR321, WNR2200, JWNR2000, JWNR2NR6102, WNR2NRv2, WNR2NRv2, WNR2NRv2, WNR2NRv2,











Perpanjangan pendaftaran peserta dalam kompetisi "Living Classics"!
Siapa yang menghapus saya dari teman di VKontakte Semua teman menghilang dari kontak
Operator mana yang terbaik di Rusia
Perekam kaset ganda
"VK" dapat ditutup untuk waktu yang lama