If your task is to speed up Windows startup, and you need to do this without using third-party programs, then you definitely need to read this article. Since it contains simple, and most importantly, effective ways to speed up the loading of the Windows 7 operating system, the effect of which you can feel without a stopwatch.
When starting work, any computer first of all launches the BIOS (from the English Basic Input / Output System - Basic Input / Output System), and therefore accelerating the start of Windows must start with it. In BIOS (e), we are interested in two things: the boot priority queue, and the Fast boot function.
The latter can significantly speed up system startup by canceling the BIOS search and check for connected devices. However, this function has its drawbacks - by disabling it, the user disables the use of devices connected via non-standard connectors (USB, S-Video, hosts for mobile devices). They will start working after Windows is fully started.
To speed up loading through BIOS setup, you must:

Important! The figure shows the Boot Queue for a Dell Inspiron laptop. It may differ slightly on other devices. As a rule, the differences relate only to the visual component, while the names of the tabs and commands are almost always identical (standardized) for all devices.
It should also be noted that Fast boot sometimes works too well. As a result, users physically do not have time to press the necessary button in time to re-enter the BIOS. This problem is solved by pressing the button that opens the BIOS settings (a) before turning on the computer.
Second step
The next step to speed up boot is to connect all of the processor cores (if there is more than one) to start the operating system. For this:

The performed manipulations will start working the next time the operating system is restarted.
Step three
The next step is to disable unnecessary programs and services that affect system startup.
Disable services

Here it is necessary to disable unnecessary services, since they load the system, even if they are not used by the user. Especially when Windows starts up. You can read in detail about what can be turned off and what is better not to touch on the Internet, however, you can guess about some services yourself. For example, you do not need the "Print Manager" if you do not have a printer.
The "Service" is turned off by clicking on it with the right mouse button, where the item "Properties" is clicked. Then a window will open, where in the "Startup type" column select "Disabled". 
Step four
Next, we configure which Windows programs are automatically launched at system startup. Since so many programs like to be registered in autorun, the user not only does not use them, he does not even suspect that they are working.
Configuring Windows 7 Startup

The changes you make will take effect the next time you start the operating system.
Step five
The last point of speeding up system startup is organizing the space occupied by files on the hard disk, in other words, defragmenting the hard disk. This procedure is similar to arranging the arrangement of books in a library. What is required for a more convenient, quick search for books (in our case, files) and their use.
The Disk Defragmenter Service in Windows 7 is started by a separate command - defrag.exe. It must be entered in the search bar of the Start menu or in the Run window (Win + R). 
By running this command, you will open the "Defragmentation" window, where you should select the disk on which the operating system is installed and start defragmenting it. 
The defragmentation process can take a long time, sometimes several hours.
Also, in this window, it is better to immediately enable the function of periodically starting defragmentation by clicking "Configure Schedule". 
And choosing the optimal launch parameters for you. Then you can start defragmenting your hard drive.
Advice. You should not boot your computer during defragmentation, it is best to leave it until the process is over.
How do you run programs on Windows? By double-clicking on your desktop shortcut? There are better ways - Windows offers several built-in tricks for quickly launching applications. Of course, many of you have been familiar with all the built-in tricks for a long time. If this is the case, you can try Launchy or other third-party applications that offer more options than the search function integrated into the Windows Start menu. And if a novice Windows user, then all the points of this article may be useful to you.
Taskbar shortcuts
In Windows 7 or Windows 8, applications whose shortcuts are attached to the taskbar can be launched as follows - press the Win key, and then on the serial number of the corresponding application. For example, in my case, the keyboard shortcut Win + 1 launches Internet Explorer, and if I press Win + 2, the Media Player opens.

Search through the Start menu
To launch programs with just a few keystrokes, you can use the search function in the Start menu. First, press the Windows key on your keyboard. Then enter part of the name of the desired program (you can enter it immediately after pressing the Windows key). You can also enter the full name of the program, but this is not at all necessary, since in most cases the application will be found after entering the first two or three letters.

You can also use this function to open files stored on your computer.
Hotkeys
If you work with an application very often, you can assign a custom keyboard shortcut to launch it. First, locate the application shortcut in the Start menu or on your desktop, right-click on it and select Properties from the context menu.

Place the mouse pointer in the Shortcut box, enter the desired key, and then click OK.

Run dialog
You can use the Run dialog box to quickly launch applications. To open it, press Win + R. Type the name of the program and press Enter to run the program. Example: type firefox and press Enter - Firefox starts or type chrome and press Enter - Chrome starts.

Launchy or other third party launchers
Launchy is one of the most popular utilities for quickly launching applications on Windows, and it's also free.

Launchy will load automatically, and to invoke it, you need to press Alt + Space. As soon as you start typing the name of the program or file, Launchy will independently "go through" the list of installed programs to find an exact match. When the program you want is found, you just need to press Enter to start it.
Have a great day!
Working at a computer and often launching the same programs, of course, it would be useful to configure their quick launch, so as not to waste extra time searching for them.
Therefore, in this article we will consider the available Windows capabilities (without installing additional programs) that allow us to configure the most optimal scheme for quickly launching our favorite programs.
In particular, we will talk about the settings autorun programs, launching programs using shortcuts on desktop, launching programs through Task bar, through the anchored area into start menu and with the help hotkeys.
Let us consider the aforementioned possibilities in detail, using the Windows 7 operating system, and you, already based on the given illustrative examples, will be able to decide how you personally configure the launch of your favorite programs in the best way in your operating system.
So let's start in order ...
Quick launch of your favorite programs via autorun
Most programs can be configured to start automatically when the operating system itself starts up. As a rule, these can be the most beloved and daily used programs, such as a mail program, Skype, an electronic notebook, etc.
Enabling and disabling loading programs when the operating system starts can be done in the program settings. Let's consider this process using examples of several programs, the installation and use of which we have already considered on our website.
Autostart for Skype
To configure its autorun, first on the Taskbar we find the icon of this program, right-click on it and in the drop-down menu go to Settings:


Autoplay for Evernote
To consolidate this method of setting up quick launch of your favorite programs, consider another setting for automatically starting a notebook.
Go to the menu Service-> Settings:

And in the tab Are common celebrate Launch Evernote at system startup and click OK:

Having set up, thus, automatic loading of the most beloved ones, i.e. the most frequently used programs, you can make yourself an additional convenience when booting your computer - the necessary programs are already running!
But it is worth saying that you should not add many programs to startup, since the more programs there are at startup, the longer the operating system starts at startup.
Quick launch of programs using shortcuts
This is the most commonly used method of launching programs for novice users, since shortcuts to most programs, as a rule, are already added to the Desktop by default during installation.
A shortcut is a small file that only launches the program you need. Removing the shortcut does not remove the program itself. A regular shortcut on the Desktop is displayed with the icon of the program itself (so that you can clearly see what the program is) and is additionally marked with an arrow so that you can see that this is a shortcut:

pros using shortcuts on Desktop: it is clearly visible at a glance which program to select to run.
Flaws using shortcuts on Desktop: if you randomly add shortcuts all in a row, then the desktop becomes cluttered and the very essence of what shortcuts are added for (for quick launch) is lost, since in a large list it becomes more difficult to quickly find the right shortcut to launch the program.
In addition, when using a computer, we can periodically temporarily add some files to the Desktop, for example, a music or video file, a document, so that later we can decide where to put it.
And if there are many shortcuts, then this file (files) can simply get lost among a large number of shortcuts. And if it is a large file, for example, a movie, then this is extra space in the computer's RAM, which can affect the speed of the computer.
Also, you can have access to the shortcuts on the Desktop only when the windows are minimized, and if we already have some programs and (or) Explorer windows open, then we need to perform an additional action to minimize the windows. By the way, how to do this is described in a separate article:.
Well, when there are a lot of shortcuts on the desktop, then this "closes" the very screen saver of the Desktop, which in itself, in my opinion, is not very beautiful.
Therefore, in my opinion, there should be few shortcuts on the Desktop or, if possible, even exclude them altogether.
And how to do it for you, decide for yourself. It remains only to show how to add shortcuts to the Desktop yourself.
Let's look at an example of adding a shortcut to the Desktop to launch the translator.
You must first go to the menu Start— > All programs... There, find the folder with the desired program in the list, open it, find the file that launches the program. Next, right-click and in the window that appears, go to send— > Desktop (create shortcut):

A shortcut will appear on the desktop:
Let me remind you that such shortcuts can be removed from the Desktop - the program itself will not be removed.
Note: Shortcuts can be created not only for launching programs, but also for any folder or file. For example, if we often go to a folder with music or movies, then we can create shortcuts to these folders in the same way and place them on the Desktop.
Quick launch of programs through the taskbar
You can make a quick launch for some programs by using more Taskbar, located, as a rule, at the bottom of the screen (it can also be located on the side or on top, depending on the settings).
The main advantage of the location of program shortcuts on the Taskbar is their one-click accessibility, since they are always in sight.
Consider adding your favorite programs for quick access to the taskbar, using two programs as an example: (one of the standard programs included in the operating system) and a browser.
Explorer on the taskbar
Go to the menu Start-> All programs(1), go to the folder Standard(2), we find (3). Next, press the right mouse button and in the window that appears, click Pin to taskbar(4). As a result, an icon (5) will appear on the Taskbar to launch Explorer:

Browser in the taskbar
We also go to the menu Start-> All programs(1), we find Browser(2). Next, press the right mouse button and in the window that appears, click Pin to taskbar(3). As a result, the Taskbar will display badge(4) to launch the Browser:

Of course, you should not add many programs to the Taskbar, since running programs are also added there. But, adding a few commonly used programs will come in handy.
Quick launch of programs from the Start menu
Another fairly convenient way to launch your favorite programs is to use the Start menu. Only unlike the previous one, in this method the programs can be launched not in one, but in two clicks.
I'll show you how to use the Start menu using a cleaner as an example.
We also go to the menu Start-> All programs, we find Ccleaner... Next, press the right mouse button and in the window that appears, click Pin to Start Menu:

And a shortcut to launch Ccleaner is added and docked at the top (1) in the Start menu, while all the other programs that we run take turns replacing each other below (2):

Quick launch of programs using hotkeys
In the properties of program shortcuts, it is possible to configure their launch using hot keys. I learned about this method from.
This course discusses how to quickly start a data encryption program. I will show you in printed form how to make such a setting, and you can use this example to customize any program.
We find in the Start menu the program we need, which we want to configure for quick launch using hot keys, right-click on it and select Properties:

In the Properties of the shortcut, we specify the key combination for quickly launching the program, click Apply and OK:
Everything! Now we can run this program using hotkeys. And if you need to change the shortcut to other keys, then we also just go here and change to another combination.
Note: To set key combinations, you need to put the cursor in the Shortcut field and press the desired keys on the keyboard at the same time. For example, I specified the combination Ctrl + Alt + T(I used the letter T, at the beginning of the program name. You can choose any convenient and memorable one for you):

What exactly I advise you to do:
- Clean up Desktop by removing unnecessary shortcuts.
- Add to autoload a couple of favorite programs, which are usually needed immediately after loading the operating system.
- Add also 1-3 shortcuts to Task bar to frequently used programs.
- Pin 3-5 programs in start menu, which are used a little less often than the previous ones.
Thus, we get quick access to 7-10 main programs that we use most often.
In this article, we have considered only the capabilities of the operating system for quickly launching programs. But, there are also separate programs that allow you to quickly access any programs, folders and files on your computer in 1-2 clicks. We will consider one of such programs in one of the following articles.
We live in a world at a very frantic pace. We are trying to save our time on everything. Do a lot of things at once. We are trying, we are learning. But many do not stop there and are looking for additional ways to find time when working at a computer.
And here there is one such simple option - to add more automatism to your work on a PC or laptop. But first, first things first.
There are two main methods of working at a computer (purely conditional, in their pure form they practically do not occur):
- manual. When the necessary applications are launched on their own, the necessary documents are opened, and so on. The most common method. And the most costly in terms of time. Various can improve its work. That is, panels will be created for quickly launching programs and files, for example, as on Mac OS. This is done using progs such as RocketDock and Winstep Nexus.
- auto. A certain algorithm is already prescribed here, for example, 10 minutes after turning on the computer, an application for reading and sending e-mail will start. This really saves time, but first you have to observe yourself: what applications and when you open. This can be done by programs such as Hot Keyboard.
Accordingly, all programs for quickly launching programs are divided into:
- manual. That is, they have more manual actions, their main tool is the quick launch panels. They are similar to shortcuts, but they are much more convenient and they have various additional features. And besides, they make working at the computer more pleasant.
- automatic. From the name it is clear that they do everything according to a pre-written algorithm.
Now let's take a closer look at the second group of software for quickly launching applications and files. And in particular, the launch algorithm, which is of three types:
- by pressing a certain key combination. That is, the so-called "hot keys", which are also in Windows. But only for certain commands, such as "Copy" and "Paste". And here already for any application its own special key combinations can be assigned. It is very comfortable. Quickly clicked on a key and no need to look for a shortcut or icon to launch.
- by clicking a certain combination on the mouse. Here, by analogy with the previous option. But here the number of applications or files to run is much limited. Because the mouse basically only has three buttons.
- by time. For example, launching an application 10 minutes after the computer is running. Here it will already be necessary to specifically register each application for automatic launch. You can also turn on and off your computer on a schedule. Use it, for example, as an alarm clock, that is, the computer turns on itself at 7:00, starts the media player and there is already your favorite song and you get up to it.
However, before you start working with programs for quickly launching programs, you need to answer yourself the following questions:
Virtual desktop programs
(just click on its name to go to the analysis and then download it):
It is appreciated for its excellent performance when set up; for the convenience in working with a PC and laptop; for putting things in order on the desktop; for free; for being great for quickly launching applications; for helping to optimize the work with files; for being convenient and not buggy; for being pleasant to look at.
It is appreciated for its stable performance on 64-bit OS; for the ability to take screenshots; for looking beautiful and working efficiently; for being comfortable; for the ability to create multiple desktops; for free; for being beautiful and pretty.
She is appreciated for being simple; for saving a lot of time; for what really works; for being convenient and efficient; for excellent support for modern operating systems; for great functionality; for being great for web designers and editors; for easy navigation; for freeing the desktop from all rubbish.
After long-term use of Windows, work and installation of software, various unnecessary data often accumulate, which leads to a slowdown in system startup. Adequate maintenance is needed and you can speed up your PC's startup and performance again.
There are various programs for cleaning the operating system to eliminate unnecessary startup applications or delay their start time in order to use Windows as soon as possible, and only then they start their work. What programs are similar to those tasks, best of all, we will try to figure it out, and it's up to you to decide what suits you best.
Many users use the computer's hibernation mode, as they are somehow trying to speed up the boot. Another group re-recommends using only MSConfig for a system that only includes the services you need.
For less experienced users who are not confident in MSConfig, we offer some tips on programs that can solve a big problem in a simple and safe way.
CCleaner has received significant user support. It is very versatile and capable of cleaning programs, removing all unnecessary and incorrect entries in the registry, as well as cleans up temporary files and traces of the Internet (systems and applications such as IE, Firefox, Opera, Netscape, MS Office and many others).
The application also has the advantage that you can use it absolutely free of charge and you can always have a portable version with you on a USB flash drive. We recommend CCleaner for its good performance and usability.
An ordinary user can also cope with the management of the program.
Auslogics BootSpeed.
A full-featured program to get your system up and running faster. Cleans the registry, defragments hard drives, cleans up space from previously deleted data, even recovers accidentally deleted files and, of course, provides a wide range of useful information obtained from a thorough computer scan.

It also contains functions for working with programs that are automatically launched when Windows starts up. You can disable or even uninstall applications that you consider unnecessary and hold back the system.
A very simple utility with a clear mission - to prevent processes and programs from starting up. It goes, in a table of these applications, categorized according to criteria in 17 different categories, so that it is easy for the user to find the problematic process.

download:
Soluto is a specialized fast boot program for Windows. The main pluses of this program are free licenses, ease of use and graphically pleasing interface. The application also provides backups in case of any damage done by the user in order to put the system back into working order. After rebooting, the program will indicate how long it takes to download each application.

You can easily choose which processes and programs to disable, and which ones just postpone the start for (seconds, minutes, tens of minutes). Thanks to this, you will be able to work normally with your computer, and these applications will start slowly and smoothly.






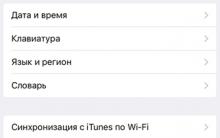




What is the Android platform and what is it for? The android operating system is based
Find a person in Odnoklassniki without registration for free
How to register "VKontakte" for free: with or without a mobile phone How to register in a contact without an invitation
How to manage plugins in Yandex browser How to manage browser using
How to cut out unnecessary fragment from a video How to cut out moments from a movie