Hello friends! Do you know how a simple keyboard shortcut combination can speed up your work? We often ask ourselves the question: "How can we improve the productivity of our work at the computer?" Moreover, the speed of the computer, as practice shows, is not the dominant factor.
Hotkeys on your keyboard
Reduce the number of endless routine gestures and increase our productivity, reduce the degree of our stress, help copy and paste commands using the keys. For example, select text using the keyboard ( Shift + arrows ) and click to copy Ctrl + C (hotkey copy) - much faster than selecting with the mouse, each time lifting your hand from the keyboard. What are you doing? Having selected the text with the mouse, click Copy from the menu File , and then return to the keyboard again. Below are 12 hotkey combinations that you should remember and use on the machine.
Important! Let us first figure out how to correctly computer and how these combinations will be designated.
For example, the combination Ctrl + C... The plus sign in this entry means simultaneous keystrokes Ctrl and WITH(Latin characters in keyboard shortcuts).
For many, at first, it is not possible to make a simultaneous press. So do it like this:
Press the keys correctly
First press the first key and, without releasing it, press the second.
When 3 keys are indicated in a combination, then first we press the first two keys from the combination and while holding them press the third.
12 keyboard shortcuts to boost your productivity
1. Ctrl + C or Ctrl + Insert (Copy)
Both Ctrl + C or Ctrl + Insert are used to copy the selected text or selected item. If you want to cut the selection press Ctrl + X.
2. Ctrl + V or Shift + Insert(Insert)
Both Ctrl + V or Shift + Insert are used to insert text or an object that was previously copied into the computer memory (clipboard).
3. Ctrl + Z and Ctrl + Y(Undo, Redo)
Ctrl + Z allows you to Undo any changes. For example, if you cut the text, clicking these buttons will return it to its original location. This combination can be used multiple times to undo recent changes. Pressing Ctrl + Y will repeat the undone steps.
4. Ctrl + F(Search)
Pressing Ctrl + F opens a search window in any program. This can be used in an internet browser to find text on the current page.
5. Alt + Tab or Ctrl + Tab(hotkey Toggle)
Fast switching between open program windows (Alt + Tab) or tabs within a window (Ctrl + Tab) moving forward.
If you add the Shift key to the combination (for example, Shift + Alt + Tab or Shift + Ctrl + Tab), then the advance will be in the reverse order.
6.Ctrl + Back Space and Ctrl + Left or Right Arrow(hotkey Delete word)
Pressing Ctrl + Backspace deletes the whole word, but just Backspace only one character.
Holding down the Ctrl key while clicking the left or right arrow will move the cursor one word instead of one character at a time. To select text by words, you can hold Ctrl + Shift and then press the left or right arrow key.
While working on a document or other file, almost every program saves the file when you press Ctrl + S. These keyboard shortcuts should be used frequently when you are working on something important.
8. Ctrl + Home or Ctrl + End(Start, End)
Ctrl + Home moves the cursor to the beginning of the document and Ctrl + End moves the cursor to the end of the document. This can be used when working with most documents as well as web pages.
9. Ctrl + P(Seal)
Ctrl + P opens a print preview window for the current page or document.
10. Page Up, Space, and Page Down(Page scrolling)
Pressing scrolls the page up or down. When browsing long web pages on the Internet, pressing the Spacebar scrolls the information up to the height of the browser window, which is a conventional page. You may have noticed that keyboard shortcuts are often referred to as hotkeys. Probably because they need to be quickly pressed and released so as not to "get burned"
11.Ctrl + Shift or Alt + Shift (keyboard layout)
These combinations are used to switch between input languages. In the settings of the operating system, you can choose the option that is most convenient for you.
12.Ctrl + A (Select)
This command makes a quick selection of the entire content of the active window or page.
Good to know:
Dear reader! You have watched the article to the end.
Did you get an answer to your question? Write a few words in the comments.
If you can't find an answer, indicate what you were looking for.
"Hot keys" are special keyboard shortcuts designed to simplify and speed up the user's work on a computer. This is a more convenient alternative to commands performed with the mouse, as it eliminates the need to cycle through numerous menu items in search of the desired operation.
A hotkey combination is usually two or three buttons that must be pressed sequentially or simultaneously. Actions for which special key combinations are defined can be both general-purpose and facilitate the performance of specific functions (working with text, in the explorer, with windows). The most famous general-purpose keyboard shortcuts are those commonly used to perform copy and paste operations. To copy and paste on the keyboard, just use the combinations "Ctrl + C" and "Ctrl + V".
Fast navigation through the article
Copying
The copy function means that a file or its fragment (text, sound, image) is temporarily copied to the clipboard:
- It is necessary to select the required object (file or piece of text) using the mouse cursor;
- Press the key combination "Ctrl + C" or "Ctrl + Insert".
The combination "Ctrl + C" is relevant for the Windows operating system. Mac OS X users will need to press Command + C.
Insert
When "pasting" a file or its fragment, the data stored in the clipboard is pasted to the specified location. This requires:
- Use the cursor to designate the place where the object is supposed to be inserted (if it is text, then left-click on the place where it needs to be inserted);
- To insert, press the key combination "Ctrl + V" or "Shift + Insert".
On Mac OS X, press Command + V.
Keyboard shortcuts
There are several more useful key combinations that significantly facilitate the user's work in Windows:
- "Win" or "Ctrl + Esc" - open the "Start" menu;
- "Win + E" - start Explorer;
- "Win + Tab" or "Win + Shift + Tab" - switch between buttons on the taskbar;
- "Printscreen" - take a screenshot of the entire screen;
- Alt + Printscreen - take a screenshot of the currently active window;
- "Ctrl + A" - select everything (objects, text);
- "Ctrl + X" or "Shift + Delete" - cut objects or text to the clipboard;
- "Ctrl + P" - print the document;
- "Ctrl + S" - save the document;
- "Ctrl + Z" - undo the last action;
- "Ctrl + Shift" or "Alt + Shift" - switch keyboard layout (for example, from Russian to English).
With frequent work with textual information, it is simply necessary to be able to reduce the time of using some operations. Using hot keys and various combinations will simplify the work with the text.
Keys and shortcuts for working with text
Allocate text using mouse or keyboard:
Move the mouse pointer to the beginning of the paragraph. Hold down the Shift key and press the down key to the end of a paragraph or multiple paragraphs. If the mouse cursor is at the end, then use Shift + "up" 

Navigation through the document:
Moving between in words:

Jumps to the beginning and end of the document:
- Ctrl + Home - transfers cursor v Start the whole document,
- Ctrl + End - the mouse pointer is set to the end.
If you are working with text information on a MacBook, then you can go to the beginning of the line using combinations keys fn + left arrow (the cursor will be positioned before the first character in the line), to the end of the line - fn + right arrow.
V Start/ the end fragment can be hit by using the combination
fn + ctrl + left / right arrow. 
Copying and pasting text from the keyboard
Copy and paste algorithm:

Alternative combinations for copying: Ctrl + Ins (Insert), pasting: Shift + Ins.
When using the above combinations, the original text remains in place.
Use the Ctrl + X buttons to copy the text and remove it from the current position. Selected the fragment is cut(disappears), but at the same time it is stored in the clipboard and can be restored to a different position using Ctrl + V. 
The Shift + Del combination deletes the selected fragment without placing it in the clipboard, therefore, it is impossible to insert the cut fragment in this way. 
Standard way
When working with text documents, there is a standard way of working with text:

Copy text from the Internet
Information that is contained on sites is selected in two ways: using Ctrl + A - select everything that is on the open page, or using the mouse - that part that is required for copying.
The operations of copying and pasting from Internet resources are carried out with using keyboards.
It is worth noting that some sites are copy-protected.
Command line insertion
The first way is using the context menu:

Hot keys at the command line: to copy - Enter, paste - Ctrl + V, selection - Ctrl + M.
The second way is to install program AutoHotkey
AutoHotkey is a free open source macro creation and automation program that simplifies repetitive tasks.
The program is available for download on the official website - https://autohotkey.com/download 
In the folder " Downloads"The AutoHotKey_1.1.29.01setup file will appear.
Launches it, allowing changes to be made.
Further, the default installation is an installation with settings. It is usually installed on the C: / Program files / AutoHotKey drive 
Then you can run the program by selecting Run AutoHotKey in the dialog box.
The script for the program can be written:

#IfWinActive ahk_class ConsoleWindowClass
^ V ::
SendInput (Raw)% clipboard%
return
#IfWinActive
When you press Win + Ctrl + V and Win + Shift + Insert information is copied to the clipboard. In the active application, Ctrl + V or Shift + Insert - insert information.
Compilation to executable - launch Ahk2.Exe (Program files / AutoHotKey / Compiler) 
Select desired file 
Press the button Convert
After successful compilation, a dialog box will appear on the screen.
On the desktop icon appears with the letter H: 
We launch it and the hotkeys are ready to use.
In newer versions of Windows, the copy and paste functions in the command line are available in the usual mode Ctrl + C, Ctrl + V. But sometimes this feature is disabled. To activate it need to:

After that, you can use the standard shortcuts when working with the console.
| Action | Keyboard shortcut |
|---|---|
| Create a non-breaking space. | CTRL + SHIFT + SPACEBAR |
| Create a non-breaking hyphen. | CTRL + DEPHIS |
| Adding boldface style. | CTRL + B |
| Adding italics. | CTRL + I |
| Adding an underline. | CTRL + U |
| Decrease the font size to the previous value. | CTRL + SHIFT +< |
| Increase the font size to the next value. | CTRL + SHIFT +> |
| Decrease the font size by 1 point. | CTRL + [ |
| Increase the font size by one point. | CTRL +] |
| Remove paragraph or character formatting. | CTRL + SPACEBAR |
| Copies the selected text or object to the clipboard. | CTRL + C |
| Deletes the selected text or object to the clipboard. | CTRL + X |
| Paste text or object from the clipboard. | CTRL + V |
| Paste special. | CTRL + ALT + V |
| Pasting only formatting. | CTRL + SHIFT + V |
| Undo the last action. | CTRL + Z |
| Repeat the last action. | CTRL + Y |
| Opens the Statistics dialog box. | CTRL + SHIFT + G |
Working with documents and web pages
Create, view and save documents
Search, replace and transitions
| Action | Keyboard shortcut |
|---|---|
| Search for text, formatting and special characters. | CTRL + F |
| Repeat search (after closing the Find and Replace window). | ALT + CTRL + Y |
| Replace text, formatting, and special characters. | CTRL + H |
| Go to a page, bookmark, footnote, table, note, figure and other elements of the document. | CTRL + G |
| Navigate between the last four places where changes were made. | ALT + CTRL + Z |
| Opens a list of search parameters. Use the arrow keys to select an option, and then press ENTER to search your document. | ALT + CTRL + HOME |
| Go to the location of the previous change. | CTRL + PAGE UP |
| Move to the location of the next change. | CTRL + PAGE DOWN |
Change view mode
Structure mode
| Action | Keyboard shortcut |
|---|---|
| Move a paragraph to a higher level. | ALT + SHIFT + LEFT ARROW |
| Move a paragraph to a subordinate level. | ALT + SHIFT + RIGHT ARROW |
| Convert a paragraph to body text. | CTRL + SHIFT + N |
| Move selected paragraphs up. | ALT + SHIFT + UP ARROW |
| Move selected paragraphs down. | ALT + SHIFT + DOWN ARROW |
| Expands the text below the heading. | ALT + SHIFT + PLUS SIGN |
| Collapse the text under the heading. | ALT + SHIFT + MINUS SIGN |
| Expand or collapse all text or all headings. | ALT + SHIFT + A |
| Hide or show character formatting. | Slash (/) on the numeric keypad |
| Displays the first line of body text or all body text. | ALT + SHIFT + L |
| Displays all headings with the Heading 1 style. | ALT + SHIFT + 1 |
| Display all headings up to a heading styled "Heading n". | ALT + SHIFT + n |
| Insert a tab character. | CTRL + TAB |
Printing and previewing documents
Document review
Full screen reading mode
References, footnotes and endnotes
Working with web pages
Editing and moving text and pictures
Deleting text and pictures
Copying and moving text and pictures
| Action | Keyboard shortcut |
|---|---|
| Displaying the Microsoft Office Clipboard Panel | Press Alt + Z to go to the Home tab, and then press A, N. |
| Copies the selected text or selected pictures to the Microsoft Office clipboard. | CTRL + C |
| Delete selected text or picture on the Microsoft Office Clipboard | CTRL + X |
| Pastes the last addition to the Microsoft Office clipboard. | CTRL + V |
| Move text or picture once. | F2 (and then move the cursor and press Enter) |
| Copy text or drawing once. | SHIFT + F2 (and then move the cursor and press Enter) |
| Opens the Create New Building Block dialog box when text or an object is selected. | ALT + F3 |
| When a building block, such as a SmartArt graphic, is selected, displays its associated shortcut menu. | SHIFT + F10 |
| Removal in the piggy bank. | CTRL + F3 |
| Insert the contents of the piggy bank. | CTRL + SHIFT + F3 |
| Copy the header or footer from the previous section of the document. | ALT + SHIFT + R |
Insert special characters and elements
| Insert character | Hotkeys |
|---|---|
| Field | CTRL + F9 |
| Line break | SHIFT + ENTER |
| Page break | CTRL + ENTER |
| Column break | CTRL + SHIFT + ENTER |
| Em dash | ALT + CTRL + minus sign |
| En dash | CTRL + minus sign |
| Soft transfer | CTRL + DEPHIS |
| Non-breaking hyphen | CTRL + SHIFT + DEPHIS |
| Non-breaking space | CTRL + SHIFT + SPACEBAR |
| Copyright mark | ALT + CTRL + C |
| Protected trademark | ALT + CTRL + R |
| Trademark | ALT + CTRL + T |
| Ellipsis | ALT + CTRL + DOT |
| Opening single quote | CTRL + `(single quote),` (single quote) |
| Closing single quote | CTRL + "(single quote)," (single quote) |
| Double open quotes | CTRL + `(single quote), SHIFT +" (single quote) |
| Double closing quotes | CTRL + "(single quote), SHIFT +" (single quote) |
| Auto text element | ENTER (after entering the first few characters of the name of the AutoText element and a tooltip appears) |
Insert characters using character codes
Select text and pictures
| Action | Keyboard shortcut |
|---|---|
| Enables selection mode. | F8 |
| Highlighting the nearest character. | F8, and then press LEFT ARROW or RIGHT ARROW |
| Expansion of selection. | F8 (press once to select a word, press twice to select a sentence, etc.) |
| Decrease selection. | SHIFT + F8 |
| Disable selection mode. | ESC |
| Extends the selection one character to the right of the cursor. | SHIFT + RIGHT ARROW |
| Extends the selection one character to the left of the cursor. | SHIFT + LEFT ARROW |
| Extending the selection to the end of the word. | CTRL + SHIFT + RIGHT ARROW |
| Extending the selection to the beginning of a word. | CTRL + SHIFT + LEFT ARROW |
| Extend the selection to the end of the line. | SHIFT + END |
| Expand the selection to the beginning of the line. | SHIFT + HOME |
| Extend the selection one line down. | SHIFT + DOWN ARROW |
| Extend the selection one line up. | SHIFT + UP ARROW |
| Extend the selection to the end of the paragraph. | CTRL + SHIFT + DOWN ARROW |
| Extends the selection to the beginning of the paragraph. | CTRL + SHIFT + UP ARROW |
| Extend the selection one page down. | SHIFT + PAGE DOWN |
| Extend the selection one page up. | SHIFT + PAGE UP |
| Extends the selection to the beginning of the document. | CTRL + SHIFT + HOME |
| Extend the selection to the end of the document. | CTRL + SHIFT + END |
| Extend the selection to the end of the window. | ALT + CTRL + SHIFT + PAGE DOWN |
| Select the entire document. | CTRL + A |
| Select a vertical block of text. | |
| Extends a selection to a specific location in the document. | F8 and then use the arrow keys; to exit selection mode press the ESC key |
Highlight text and pictures in a table
| Action | Keyboard shortcut |
|---|---|
| Highlight the contents of the next cell. | TAB |
| Highlight the contents of the previous cell. | SHIFT + TAB |
| Selection of several adjacent cells. | While holding down the SHIFT key, press the corresponding cursor movement key several times |
| Column selection. | Use the arrow keys to move to the top or bottom cell in the column, and then do one of the following:
|
| Expansion of a selection (or block). | CTRL + SHIFT + F8 and then use the arrow keys; to exit selection mode press the ESC key |
| Select the entire table. | ALT + 5 on the numeric keypad (with the NUM LOCK indicator off) |
Move around the document
| Moving | Keyboard shortcut |
|---|---|
| One character to the left | LEFT ARROW |
| One character to the right | RIGHT ARROW |
| One word to the left | CTRL + LEFT ARROW |
| One word to the right | CTRL + RIGHT ARROW |
| One paragraph up | CTRL + UP ARROW |
| One paragraph down | CTRL + DOWN ARROW |
| One cell to the left (in the table) | SHIFT + TAB |
| One cell to the right (in the table) | TAB |
| To the previous line | UP ARROW |
| To the next line | ARROW TO DOWN |
| To the end of the line | END |
| To the beginning of the line | HOME |
| To the top of the screen | ALT + CTRL + PAGE UP |
| To the end of the screen | ALT + CTRL + PAGE DOWN |
| One screen up | PAGE UP |
| One screen down | PAGE DOWN |
| To the beginning of the next page | CTRL + PAGE DOWN |
| To the beginning of the previous page | CTRL + PAGE UP |
| To the end of the document | CTRL + END |
| To the beginning of the document | CTRL + HOME |
| To the previous fix | SHIFT + F5 |
| The position where the cursor was when the document was last closed (after opening the document) | SHIFT + F5 |
Move around the table
Insert paragraph marks and tabs into a table
Formatting characters and paragraphs
Copy formatting
Change the font or size of text
Formatting characters
| Action | Keyboard shortcut |
|---|---|
| Opens the Font dialog box to change character formatting. | CTRL + D |
| Changing the case of letters. | SHIFT + F3 |
| Convert all letters to uppercase. | CTRL + SHIFT + A |
| Applying boldface style. | CTRL + B |
| Applying underline. | CTRL + U |
| Underline words (not spaces). | CTRL + SHIFT + W |
| Double underline text. | CTRL + SHIFT + D |
| Convert to hidden text. | CTRL + SHIFT + H |
| Applying italics. | CTRL + I |
| Convert all letters to small caps. | CTRL + SHIFT + K |
| Apply subscript formatting (automatic spacing). | CTRL + EQUAL SIGN |
| Applying superscript formatting (automatic spacing). | CTRL + SHIFT + PLUS SIGN |
| Removing additional formatting from selected characters. | CTRL + SPACEBAR |
| Decorating the selected characters with the Symbol font. | CTRL + SHIFT + Q |
View and copy text formatting
Setting line spacing
Align paragraphs
Applying paragraph styles
Merge and fields
Performing a merge
Working with fields
| Action | Keyboard shortcut |
|---|---|
| Inserting a DATE field. | ALT + SHIFT + D |
| Insert field LISTNUM (numbering). | ALT + CTRL + L |
| Inserting a PAGE field. | ALT + SHIFT + P |
| Insert a TIME field (current time). | ALT + SHIFT + T |
| Insert an empty field. | CTRL + F9 |
| Updates related data in the original Microsoft Office Word document. | CTRL + SHIFT + F7 |
| Refresh the selected fields. | F9 |
| Break communication with the field. | CTRL + SHIFT + F9 |
| Switch between the code of the selected field and its value. | SHIFT + F9 |
| ALT + F9 | |
| Activation of field codes GOTOBUTTON or MACROBUTTON in a field with values. | ALT + SHIFT + F9 |
| Move to the next field. | F11 |
| Move to the previous field. | SHIFT + F11 |
| Field lock. | CTRL + F11 |
| Removing the blocking of the field. | CTRL + SHIFT + F11 |
Language bar
Handwriting recognition
Function Key Reference
Function Keys
SHIFT + function key
| Action | Keyboard shortcut |
|---|---|
| Displays contextual help or formatting information. | SHIFT + F1 |
| Copying text. | SHIFT + F2 |
| Changing the case of letters. | SHIFT + F3 |
| Repeat Find or Go. | SHIFT + F4 |
| Go to the last change. | SHIFT + F5 |
| Move to the previous window area or frame (after pressing F6). | SHIFT + F6 |
| Selecting the Thesaurus command (Review tab, Review group). | SHIFT + F7 |
| Decrease selection. | SHIFT + F8 |
| Switch between field values and their codes. | SHIFT + F9 |
| Displays the context menu. | SHIFT + F10 |
| Move to the previous field. | SHIFT + F11 |
| Selecting the Save command (Microsoft Office Button). | SHIFT + F12 |
CTRL + function key
CTRL + SHIFT + function key
Alt + function key
| Action | Keyboard shortcut |
|---|---|
| Move to the next field. | ALT + F1 |
| Creates a new building block. | ALT + F3 |
| Quit Office Word 2007. | ALT + F4 |
| Restoring the previous size of the program window. | ALT + F5 |
| Navigate from an open dialog box to a document (for dialog boxes such as Find and Replace that support this behavior). | ALT + F6 |
| Find the next spelling or grammatical error. | ALT + F7 |
| Running a macro. | ALT + F8 |
| Switch between the values of all fields and their codes. | ALT + F9 |
| Maximizing the program window. | ALT + F10 |
| Displaying Microsoft Visual Basic Code. | ALT + F11 |
Fast navigation through the article
Insert
When "pasting" a file or its fragment, the data stored in the clipboard is pasted to the specified location.
How to copy text using the keyboard
This requires:
Keyboard shortcuts
- "Win + E" start Explorer;
- "Ctrl + S" save the document;
"Hot keys" are special combinations of keys on the keyboard designed to simplify and speed up the user's work on the computer. This is a more convenient alternative to commands performed with the mouse, as it eliminates the need to cycle through numerous menu items in search of the desired operation.
A hotkey combination is usually two or three buttons that must be pressed sequentially or simultaneously. Actions for which special key combinations are defined can be both general-purpose and facilitate the performance of specific functions (working with text, in the explorer, with windows). The most famous general-purpose keyboard shortcuts are those that are commonly used to perform copy and paste operations. To copy and paste on the keyboard, just use the combinations "Ctrl + C" and "Ctrl + V".
Fast navigation through the article
Copying
The copy function means that a file or its fragment (text, sound, image) is temporarily copied to the clipboard:
- It is necessary to select the required object (file or piece of text) using the mouse cursor;
- Press the key combination "Ctrl + C" or "Ctrl + Insert".
The combination "Ctrl + C" is relevant for the Windows operating system. Mac OS X users will need to press Command + C.
Insert
- Use the cursor to designate the place where the object is supposed to be inserted (if it is text, then left-click on the place where it needs to be inserted);
- To insert, press the key combination "Ctrl + V" or "Shift + Insert".
What are the keys on the keyboard to copy something?
On Mac OS X, press Command + V.
Keyboard shortcuts
There are several more useful key combinations that significantly facilitate the user's work in Windows:
- "Win" or "Ctrl + Esc" open the "Start" menu;
- "Win + E" start Explorer;
- "Win + Tab" or "Win + Shift + Tab" switch between buttons on the taskbar;
- "Printscreen" to take a screenshot of the entire screen;
- Alt + Printscreen take a screenshot of the currently active window;
- "Ctrl + A" select everything (objects, text);
- "Ctrl + X" or "Shift + Delete" cut objects or text to the clipboard;
- "Ctrl + P" to print the document;
- "Ctrl + S" save the document;
- "Ctrl + Z" undo the last action;
- "Ctrl + Shift" or "Alt + Shift" switch keyboard layout (for example, from Russian to English).
"Hot keys" are special combinations of keys on the keyboard designed to simplify and speed up the user's work on the computer. This is a more convenient alternative to commands performed with the mouse, as it eliminates the need to cycle through numerous menu items in search of the desired operation.
A hotkey combination is usually two or three buttons that must be pressed sequentially or simultaneously. Actions for which special key combinations are defined can be both general-purpose and facilitate the performance of specific functions (working with text, in the explorer, with windows).
How to copy text, pictures
The most famous general-purpose keyboard shortcuts are those that are commonly used to perform copy and paste operations. To copy and paste on the keyboard, just use the combinations "Ctrl + C" and "Ctrl + V".
Fast navigation through the article
Copying
The copy function means that a file or its fragment (text, sound, image) is temporarily copied to the clipboard:
- It is necessary to select the required object (file or piece of text) using the mouse cursor;
- Press the key combination "Ctrl + C" or "Ctrl + Insert".
The combination "Ctrl + C" is relevant for the Windows operating system. Mac OS X users will need to press Command + C.
Insert
When "pasting" a file or its fragment, the data stored in the clipboard is pasted to the specified location. This requires:
- Use the cursor to designate the place where the object is supposed to be inserted (if it is text, then left-click on the place where it needs to be inserted);
- To insert, press the key combination "Ctrl + V" or "Shift + Insert".
On Mac OS X, press Command + V.
Keyboard shortcuts
There are several more useful key combinations that significantly facilitate the user's work in Windows:
- "Win" or "Ctrl + Esc" open the "Start" menu;
- "Win + E" start Explorer;
- "Win + Tab" or "Win + Shift + Tab" switch between buttons on the taskbar;
- "Printscreen" to take a screenshot of the entire screen;
- Alt + Printscreen take a screenshot of the currently active window;
- "Ctrl + A" select everything (objects, text);
- "Ctrl + X" or "Shift + Delete" cut objects or text to the clipboard;
- "Ctrl + P" to print the document;
- "Ctrl + S" save the document;
- "Ctrl + Z" undo the last action;
- "Ctrl + Shift" or "Alt + Shift" switch keyboard layout (for example, from Russian to English).
The invention of the computer mouse greatly facilitated and simplified the life of an ordinary computer user. This is especially felt when working with photo and video editing, as well as the interface of many operating systems.

When working with text files, you can use the commands of the program menu or the context menu invoked by the right mouse button. In addition, power users who spend a lot of time in text editors and programmers working with program texts or DOS commands use hot key combinations.
Copy and paste on the keyboard using standard tools
This can significantly reduce the time for editing text.
Fast navigation through the article
Text selection
In order to copy text using the keyboard, you must first select it:
- Place the text cursor at the beginning of the selected part of the text using the left, right, up and down arrow keys;
- Press the "Shift" key and, while holding it, press the key with the right arrow (by pressing the arrow once, one character will be highlighted; with a long hold of the "Shift" keys of the right arrow, the text will be selected character by character);
- Release the pressed keys when the cursor reaches the end of the selected text area.
In order to select a part of the text from the location of the cursor to the end of the line, you must press the key combination "Shift" and "End".
The selection of all text in an open document is made by simultaneously pressing the "Ctrl" and "A" keys.
Copy and edit
To copy and move the selected text fragment, you must:
- Copy the selected area of text to the clipboard by simultaneously pressing the combination of keys "Ctrl" and "C" or "Shift" and "Insert" (in order to cut the selected fragment from the text, you must press the combination of "Ctrl" and "X");
- Move the text cursor to the insertion point of the text fragment;
- Paste the copied (or cut) piece of text by simultaneously pressing the "Ctrl" and "V" or "Shift" and "Insert" keys.
On the keyboard of many laptops, the "Insert" key can be combined with another key ("Delete", "Pause Brk") in this case, a third key is added to the pressing combination - "Fn".
All key combinations using letters assume that the letters must be in the English keyboard layout.
The interface of the Windows operating system is universal - it is adapted to control the mouse, keyboard, and, in new versions, gestures using the touch screen. Using "hot keys" (special combinations for quickly launching certain operations) can significantly save time when performing standard actions in the system.

To use the computer more efficiently, the user needs to know the basic key combinations, as well as the basics of operating the system using only one keyboard. When working with text documents, the user should carefully study the keyboard shortcuts responsible for copying and pasting text, as well as for moving around the page.
Fast navigation through the article
Copy text
To copy text using your keyboard and then paste it somewhere else in your document, you need to:
- Open the required document.
- Select a piece of text using the mouse or keyboard.
- Press simultaneously the "Ctrl" + "C" keys to save the selected text to memory.
- Move the cursor to the part of the document where you want to place the saved fragment.
- Press Ctrl + V at the same time to paste the text.
In the event that the original text fragment needs not to be copied, but to be moved, you should use the key combination "Ctrl" + "X" in order to cut the selected fragment.
Other combinations
When working with text, it will be useful for the user to know such combinations as:
- Ctrl + A selects all text in the document.
- Ctrl + B makes all selected text bold or includes the specified attribute for typed text.
- "Ctrl" + "i" selects the selected text fragment in italics, or allows you to enter text in the specified way.
- "Ctrl" + "P" sends the document to print.
- Ctrl + Shift or Alt + Shift changes the input language.
- Ctrl + N opens a new blank document.
- "Ctrl" + "O" calls the dialog for opening another file.
- Ctrl + S saves the current document.
"Hot keys" are special combinations of keys on the keyboard designed to simplify and speed up the user's work on the computer. This is a more convenient alternative to commands performed with the mouse, as it eliminates the need to cycle through numerous menu items in search of the desired operation.
A hotkey combination is usually two or three buttons that must be pressed sequentially or simultaneously. Actions for which special key combinations are defined can be both general-purpose and facilitate the performance of specific functions (working with text, in the explorer, with windows). The most famous general-purpose keyboard shortcuts are those that are commonly used to perform copy and paste operations.
To copy and paste on the keyboard, just use the combinations "Ctrl + C" and "Ctrl + V".
Fast navigation through the article
Copying
The copy function means that a file or its fragment (text, sound, image) is temporarily copied to the clipboard:
- It is necessary to select the required object (file or piece of text) using the mouse cursor;
- Press the key combination "Ctrl + C" or "Ctrl + Insert".
The combination "Ctrl + C" is relevant for the Windows operating system. Mac OS X users will need to press Command + C.
Insert
When "pasting" a file or its fragment, the data stored in the clipboard is pasted to the specified location. This requires:
- Use the cursor to designate the place where the object is supposed to be inserted (if it is text, then left-click on the place where it needs to be inserted);
- To insert, press the key combination "Ctrl + V" or "Shift + Insert".
On Mac OS X, press Command + V.
Keyboard shortcuts
There are several more useful key combinations that significantly facilitate the user's work in Windows:
- "Win" or "Ctrl + Esc" open the "Start" menu;
- "Win + E" start Explorer;
- "Win + Tab" or "Win + Shift + Tab" switch between buttons on the taskbar;
- "Printscreen" to take a screenshot of the entire screen;
- Alt + Printscreen take a screenshot of the currently active window;
- "Ctrl + A" select everything (objects, text);
- "Ctrl + X" or "Shift + Delete" cut objects or text to the clipboard;
- "Ctrl + P" to print the document;
- "Ctrl + S" save the document;
- "Ctrl + Z" undo the last action;
- "Ctrl + Shift" or "Alt + Shift" switch keyboard layout (for example, from Russian to English).






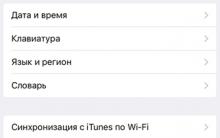




What is the Android platform and what is it for? The android operating system is based
Find a person in Odnoklassniki without registration for free
How to register "VKontakte" for free: with or without a mobile phone How to register in a contact without an invitation
How to manage plugins in Yandex browser How to manage browser using
How to cut out unnecessary fragment from a video How to cut out moments from a movie