Любой современный браузер задействует в своей работе функцию кэширования информации, что позволяет значительно экономить трафик и сокращать время загрузки веб-страниц и содержимого при повторном открытии ресурса. Данная статья расскажет вам, каким образом можно изменить размер кэша в Яндекс.Браузере.
Как изменить размер кэша в Яндекс.Браузере
По умолчанию файл кэша Яндекс.Браузера располагается в папке профиля, а его размер меняется динамически. Разработчики не посчитали нужным добавлять опцию для задания размера кэша, однако все же существует достаточно простой способ, позволяющий исполнить задуманное.
- Закройте веб-обозреватель, если ранее он у вас был запущен.
- Сделайте правый клик мыши по ярлыку Яндекс.Браузера и в выпадающем списке выберите пункт «Свойства» .
- Если у вас нет ярлыка, его потребуется создать. Для этого перейдите в папку, расположенную по адресу C:\Users\ИМЯ_ПОЛЬЗОВАТЕЛЯ\AppData\Local\Yandex\YandexBrowser\Application . После этого кликните правой кнопкой мыши по файлу «browser.exe»
и выберите пункт «Создать ярлык»
. Его остается переименовать (необязательно) и перенести в удобное место, откуда вы будете его запускать. Теперь перейдите в его свойства, как было показано в Пункте 2
.

Если вы не видите папку «AppData» , значит в системе отключено отображение скрытых файлов и папок.
- В окне нас интересует строка «Объект»
. Из данной строки ничего стирать не нужно – это приведет к неработоспособности ярлыка. Вам следует переместить курсор к самому концу записи, то есть после «browser.exe»
, после чего обязательно добавьте пробел и вставьте следующее:
Disk-cache-size=РАЗМЕР_КЭША, где РАЗМЕР_КЭША – это числовой показатель, указанный в байтах. Здесь обязательно необходимо исходить из того, что в одном килобайте 1024 байт, в МБ — 1024 КБ, а в одном ГБ – 1024 МБ. Соответственно, если мы хотим установить размер кэша в размере 1 ГБ, параметр приобретет такой вид (1024 в кубе = 1073741824):
- Попробуйте запустить браузер из обновленного ярлыка – теперь кэш для веб-обозревателя установлен в том размере, который вы высчитали самостоятельно.

Изменение размера кэша применимо только к одному ярлыку.
Disk-cache-size=1073741824

Из-за увеличения размера кэша может потребоваться его перенос. Это актуально для тех пользователей, кто пользуется SSD маленького объема в комбинации с HDD, или же просто хочет освободить раздел C , перенеся папку на пользовательский раздел (обычно это D ). Для этого есть отдельная команда, которая также вписывается в свойства ярлыка, в конец строки «Объект» аналогично тому, как задавался размер кэша. Через пробел впишите это:
Disk-cache-dir="ПУТЬ" , где «ПУТЬ» — адрес, где будет располагаться папка. Например, нужно перенести ее на раздел D , в папку «temp\Yandex» . Команда обретает такой вид:
Disk-cache-dir="D:\temp\Yandex"

Две команды также должны отделяться друг от друга пробелом.
Подобным образом вы можете задавать любой желаемый размер кэша для Яндекс.Браузера.
Большинство пользователей компьютеров слышали о понятии системного кэша, но только далеко не все четко себе представляют, что это такое и для чего нужно. А многие, до конца не разобравшись, какая роль отводится этому компоненту в операционной системе, сразу пытаются производить с ним действия, касающиеся изменения размера. Насколько целесообразно производить изменение установленных по умолчанию параметров - рассмотрим далее.
Для чего нужен кэш, и насколько целесообразно его увеличение?
Начнем с того, что есть несколько видов кэша. Системный кэш, как уже понятно, используется под нужд Windows, а кэш программ предназначен для корректного функционирования приложений. Чаще всего с понятием кэша пользователи сталкиваются при работе с интернет-браузерами. Но что это такое и для чего нужно? Кэш, вне зависимости от типа, является своеобразным хранилищем временных файлов, за счет использования которых увеличивается скорость загрузки программы или открытие тех же страниц в Интернете. То есть пользователь имеет дело с неким резервируемым на жестком диске пространством, которое используется операционной системой или отдельно взятым приложением.
Как увеличить системный кэш или кэш программ, пока не рассматриваем. Для начала давайте определимся, стоит ли это вообще делать? С одной стороны, нет ничего плохого в том, чтобы зарезервировать для хранения временных файлов побольше места на диске. Так думает большинство рядовых пользователей. Но на самом деле кэш можно увеличивать только до определенной степени, поскольку установка слишком большого размера приведет к тому, что системе при выполнении какой-то операции придется перебрать слишком много объектов для загрузки, пока она найдет необходимый. Соответственно, и время запуска программ существенно снизится. Кроме того, следует обратить внимание, что кэш резервируется на жестком диске, а скорость обращения к нему может существенно снижаться, например при возникновении ошибок, фрагментации файлов и т. д.
Как увеличить системный кэш в Windows 7 или в другой системе?
Теперь перейдем непосредственно к изменению размера резервируемого пространства. Для начала рассмотрим системный кэш Windows 7.
Для автоматического увеличения его размера необходимо использовать меню свойств компьютера с переходом к дополнительным настройкам. В на вкладке «Дополнительно» необходимо отметить пункт оптимизации работы фоновых служб и кэша. Считается, что именно таким способом можно несколько снизить нагрузку на оперативную память и ускорить запуск программ.
Параметры файла подкачки
Иногда наряду с изменением размера кэша в сторону увеличения некоторые специалисты рекомендуют произвести дополнительные действия с так называемым файлом подкачки, который отвечает за работу и использование виртуальной памяти - такого же резервируемого объема на жестком диске, но используемого для выгрузки программных компонентов в случае нехватки оперативной памяти.
Как и в случае с системным кэшем, нужно быть предельно осторожным. При малом объеме ОЗУ файл подкачки действительно можно немного увеличить, установив для него значение, которое в 1,5-2 раза превышает определяемое или рекомендуемое системой по умолчанию. Но и тут следует помнить, что при установке слишком большого объема можно добиться обратного эффекта, когда программы в приоритете будут производить обращение не к оперативной, а к виртуальной памяти. Повторимся: скорость доступа к винчестеру ниже, чем к планкам ОЗУ. Из-за этого мы получаем торможение программ при запуске или в процессе работы.

Негласно считается, что при установленных на уровне 8 Гб и более файл подкачки можно отключить вовсе, что никаким образом не скажется на работоспособности системы в отрицательную сторону. Наоборот, иногда можно добиться повышения производительности.
Параметры системного кэша в системном реестре
Параметры виртуальной памяти или кэша можно поменять и в системном реестре. Что касается стандартного автоматизированного увеличения системного кэша Windows 10, его лучше производить как раз именно в этом редакторе (regedit). Здесь нужно использовать ветку HKLM и через раздел SYSTEM и параметры текущего контроля перейти к папке MemoryManagement.

Здесь нас интересуют два параметра: DisablePagingExecutive и LargeSystemCache, которым могут быть присвоены значения либо нуля (отключение), либо единицы (включение). Первый ключ фактически дублирует отключение виртуальной памяти, а второй увеличивает системный кэш (система будет использовать не 8 Мб, установленных по умолчанию, а всю память, за исключением последних 4 Мб).
Настройки кэша в веб-обозревателях
В браузерах тоже имеются настройки, относящиеся к кэшу. Соответственно, резервируемый объем можно изменить. Для этого используются соответствующие настройки. Правда, в зависимости от разработчика самого обозревателя они могут находиться в совершенно разных разделах.

Например, в старой версии «Оперы» опции выставляются в настройках истории. В новой модификации браузера следует использовать свойства ярлыка, а в пути к исполняемому файлу в поле типа объекта дописать сочетание —disk-cache-size=Объем и нужный размер кэша в килобайтах (например, для 1 Гб это будет 1073741824 Кб).
Очистка кэша
С изменением размера кэша вроде бы все понятно. В завершение остается добавить, что производить очистку кэша рекомендуется если не постоянно, то хотя бы периодически, поскольку накопление временных файлов может существенно замедлять работу и системы, и программ. Производить эти действия в Windows можно путем обычной очистки системного диска, в браузерах - очисткой истории посещений, кэша и файлов Cookies.

Более удобным является использование всевозможных программ-оптимизаторов, в которых необходимо просто задействовать соответствующие модули оптимизации системы и очистки конфиденциальности в разделе выполнения проверки и устранения проблем в один клик.
Кеш очень важная составляющая любой программы, будь то Mozilla или opera, google chome.Но прежде чем разбираться, как увеличить, необходимо понять, что это вообще такое, зачем оно нужно. Кэш – это буферная память, которая быстро действует, происходит она между процессором, основной памятью компьютера.
Кэш нужен для того, чтобы частично компенсировать скорость загрузки различных веб-страниц, в особенности тех, которые вы часто посещаете или тех, на которых раньше, хотя бы единожды, бывали. Папка кэш хранит все картинки, видео анимации, прочее со страниц в Интернете.
Как правильно увеличить кеш в Mozilla Firefox
Каждая программа имеет свой алгоритм увеличения кеша. Для начала рассмотрим этот процесс в одном из самых популярных среди всех пользователей Интернета (данный факт был выяснен благодаря нескольким социальным опросам в популярных социальных сетях).
Первым делом заходим в Мозила, находим там иконку настроек и нажимаем на нее.
После того как мы вызовем окошко, на рабочем столе появится окно, в котором будет вкладка «Дополнительно», кликаем по ней и находим кнопку «Сеть», там должен пункт с галочкой «Отключение автоматического управления кэш памятью», галочку необходимо убрать.
В этом браузере, максимальный объем памяти составляет всего 2025 мб.
Теперь устанавливаем необходимое количество памяти, но помним и об максимально допустимом значении. После установления объема, компьютер автоматически сохраняет изменения. Вам потребуется только закрыть.
Как увеличить объем в Опера
При увеличении в опере есть небольшие отличия от мазилы. Но они незначительные и их можно быстро рассмотреть и разобрать.
Итак, первым делом заходим в программу и ее настройки. В настройках находим вкладку «общие настройки». Должно открыться окно настроек. Там должна быть кнопка «Расширенные» , кликаем по ней и находим вкладку «История», а дальше кликаем по «Дисковый кэш». Теперь устанавливаем необходимый объем, но помним также о максимальном значении. В этом браузере оно составляет 400Мб.
Рекомендуется также ставить галочку напротив поля «Очищать кеш после выхода». Это означает, что после каждого закрытия браузера опера, весь не нужный кеш будет удаляться. Это необходимо для того, чтобы не засорять лишний раз операционную систему вашего компьютера или ноутбука.
Как увеличить кэш в Яндекс, Google Chrome и Опера 21
 В этих браузерах увеличение памяти очень сильно отличается от двух предыдущих браузеров. Но обо всем по порядку. Для того, чтобы увеличить кеш, необходимо заходить не в настройки программы, а делать все чрез ярлык запуска и добавлять несколько новых строк. К сожалению, не все пользователь компьютера и Интернета, смогут сразу во всем разобраться и повторить эту процедуру. Но важно просто знать как это делается.
В этих браузерах увеличение памяти очень сильно отличается от двух предыдущих браузеров. Но обо всем по порядку. Для того, чтобы увеличить кеш, необходимо заходить не в настройки программы, а делать все чрез ярлык запуска и добавлять несколько новых строк. К сожалению, не все пользователь компьютера и Интернета, смогут сразу во всем разобраться и повторить эту процедуру. Но важно просто знать как это делается.
Поскольку движки,на которых работают Яндекс, Хром и Опера 21 одинаковые (наз. Chromium), то естественно все настройки идентичны, и в случае с кэшем действия будут аналогичны.
Для того, чтобы увеличить память в Яндексе, делаем так:
- Кликаем правой кнопкой мышки по ярлыку программы запуска и находим там пункт «свойства».
- Там находим вкладку «ярлык» и видим пустое поле «объект», там ставим пробел и пишем следующую строку: –disk-cache-dir=”с:\YandexCache” –disk-cache-size=1073741824.
Это означает, что мы только, что увеличили объем кешированной памяти до 1ГБ. И весь кеш будет храниться на компьютере в папке YandexCache на диске С
- Последнее действие – это подтверждение и сохранение настроек.
Также увеличивается объем кешированной памяти и в браузере гугл хром. Только изменится строка, которую необходимо будет дописать в поле «объект»: –disk-cache-dir=”с:\ChromeCache” –disk-cache-size=1073741824
Нажимаем теперь по кнопке «применить» (в некоторых браузерах вместо «применить», появляется кнопка «сохранить»). Теперь мы увеличили память до 1 гб.
Все эти процедуры достаточно простые и не должны доставить никаких проблем, особенно для пользователей, которые обращаются с компьютером на «ТЫ».
Очистка кеш, как один из способов увеличения места
Увеличить память можно и с помощью очистки уже ненужных файлов. Ведь они занимают не мало места, тем самым мешая браузеру нормально функционировать. Также если вы не будете время от времени чистить кеш, то у вас могут возникнуть проблемы с загрузкой некоторых сайтов.
К примеру, если вы когда-то заходили на данную веб-станицу, но с момента последнего вашего посещения она обновилась, а ваша программа, через которую вы посещаете Интернет запускает ее сохраненную копию. Итак, как же правильно очищать кеш?
Для начала рассмотрим Mozilla Firefox:

Второй по популярности – Google Chrome, поэтому стоит рассмотреть как в нем все очистить:
Стандартно открываем свою программу. Далее находим также окошко «История», кликаем по ней и выбираем «Очистить историю за последнее время». Там можно будет выбрать, что именно потребуется удалить, не забываем поставить галочку напротив «Кеш», подтверждаем свое действие и кликаем по «Удалить».
Теперь на вашем жестком диске появилось больше места для хранения новых данных с различных сайтов. Главное не забывайте производить данную процедуру хотя бы несколько раз в месяц. В противном случае, программа может начать зависать и плохо отображать различный контент веб-страниц.
В статье будут освещены темы связанные с хранилищем интернет файлов Яндекс Браузера:как увеличить кэш, как очистить, где он находится, каков его размер, можно ли его перенести.
Кэш предназначен в первую очередь для снижения количества ненужных обращений от интернет браузера к открываемым сайтам. Каждый файл который передается через интернет маркируется особым образом, в этой маркировке присутствует, как правило, дата обновления. Если файл не обновляется месяцами ли годами нет никакого смысла вытаскивать его каждый день из интернета. Поэтому он сохраняется на жестком диске и браузер использует его минуя процесс запроса к всемирной паутине. Папка с такими данными и есть кэш.
Иногда возникает необходимость очистить эту папку принудительно. Есть определенные соображения по поводу того, отчего может возникнуть такая потребность.
- Ситуация первая. В системе вдруг закончилось свободное место на жестком диске и ОС предлагает почистить ненужные данные;
- Ситуация вторая. Пользователь старается скрыть следы посещения одного или нескольких ресурсов. Цели тут могут быть различные. Например, некоторые сайты могут запретить регистрацию с одного ip адреса более одного раза. Чтобы скрыть первую регистрацию пользователь может попытаться очистить куки и заодно историю. Возможно мотивом тут может быть и нежелание иметь на компьютере компрометирующие материалы, которые были просмотрены в сети. А ведь кэш хранит у себя всё что мы смотрим. Поэтому путем перебора файлов кэша можно обнаружить информацию, которую просматривал компаньон или член семьи.
Стереть данные в хранилище
Как проводится чистка хранилища Яндекс Браузера покажем на примере.
В списке настроек выбираем пункт “Дополнительно”, в нём – “Очистить историю”.
Откроется окно с опциями предназначенное для того, чтобы производить чистку информации связанной с использованием обозревателя. Там же находится выпадающий список, который задает временной промежуток для очистки файлов. Доступны следующие варианты:
- Удалить за час
- Удалить за день
- Удалить за неделю
- Удалить за 4 недели
- Удалить за все время
Поставьте галочку напротив пункта “файлы, сохраненные в кэше” и нажмите кнопку “очистить историю”. Если вы не хотите случайно сбросить другие параметры, не забудьте проверить, что опции напротив них отключены.
Консоль для очистки можно вызвать горячими клавишами Ctrl+Shift+Del.
Как сделать хранилище больше
Нет возможности увеличить кэш средствами самого браузера, поэтому рассмотрим пример с заданием исполняемому файлу браузера дополнительных параметров.
Чтобы увеличить кэш нужно найти на рабочем столе ярлык Яндекс Браузера и кликнув правой кнопкой мыши на него вызвать меню настроек ярлыка. В самом низу меню будет пункт “Свойства”. Выбираем его, после чего откроется панель “Свойства: Yandex” с вкладками. Выбираем вкладку “Ярлык”. На вкладке расположено несколько полей для ввода информации. Нам нужно поле “Объект”. В этом поле указан путь по которому расположен файл “exe” программы и которую вызывает ярлык, при клике на него. У исполнительного файла есть возможность принимать параметры. Одним из таких параметров является размер кэша. Мы добавим этот параметр в вызов объекта и тогда при клике на ярлык исполнительная программа будет запущена с нужными параметрами.
Увеличить кэш поможет следующая строка, прописанная в конце вызова исполняемого файла:

где N – размер кэша в байтах.
На этом процедура по увеличению кэша завершена, после запуска Яндекс Браузер будет иметь новый размер хранилища.
Где расположены данные
Чтобы найти кэш нужно перейти по следующему пути:

Кэшируемые файлы Яндекс Браузер хранит в пронумерованном виде, без расширения. Поэтому по одному названию невозможно понять какого он типа и какое у него было название изначально. Единственное к чему можно привязать свой поиск – это дата. Таким образом если вы хотите посмотреть какую-то фотографию, перебирать придется довольно много файлов вручную.
Поэтому по одному названию невозможно понять какого он типа и какое у него было название изначально. Единственное к чему можно привязать свой поиск – это дата. Таким образом если вы хотите посмотреть какую-то фотографию, перебирать придется довольно много файлов вручную.
Есть еще одна хитрость. Если известно, что файл является фотографией, он не может быть меньше нескольких килобайт. Таким образом можно отсортировать данные по размеру и исследовать только те, которые подходят.
Как скопировать
Чтобы перенести хранилище обозревателя, достаточно скопировать папку Cache, которая была рассмотрена в обзоре выше и поместить её в то место, где установлен новый браузер.
Как перезаписать старые данные новыми
Чтобы обновить кэш нужно просто очистить его (о том, как почистить кэш читай выше), после чего он будет создан вновь и его можно считать обновленным.
Both comments and trackbacks are currently closed.
Каждый современный браузер по умолчанию частично сохраняет информацию веб-страниц, что существенно снижает время ожидания и количество «съедаемого» трафика при повторном их открытии. Эта сохраняемая информация является ничем иным, как кэшем. И сегодня мы рассмотрим, каким образом в интернет-обозревателе Google Chrome можно увеличить кэш.
Увеличение кэша необходимо, понятное дело, для хранения большего объема информации с веб-сайтов на жестком диске. К сожалению, в отличие от браузера Mozilla Firefox, где увеличение кэша доступно штатными средствами, в Google Chrome подобная процедура выполняется несколько иными путями, но если у вас возникла веская необходимость увеличить кэш данного веб-обозревателя, то с данной задачей достаточно просто справиться.
Как расширить кэш в обозревателе Google Chrome?
Учитывая, что компания Google посчитала необходимым не добавлять в меню своего браузера функцию увеличения кэша, то мы пойдем несколько другим хитрым путем. Для начала нам потребуется создать ярлык браузера. Для этого перейдите в папку с установленной программой (как правило, этим адресом является C:\Program Files (x86)\Google\Chrome\Application), щелкните по приложению «chrome» правым кликом мыши и во всплывшем меню осуществите выбор в пользу параметра «Создать ярлык» .

Щелкните по ярлыку правой кликом мыши и во всплывшем дополнительном меню осуществите выбор в пользу параметра «Свойства» .

Во всплывшем окне перепроверьте, что у вас открыта вкладка «Ярлык» . В поле «Объект» размещен адрес, ведущий к приложению. Нам же надо к этому адресу через пробел выполнить внесение двух параметров:
Disk-cache-dir="с:\сhromeсache"
Disk-cache-size=1073741824
В результате обновленная графа «Объект» будет в вашем случае выглядеть примерно следующим образом:
"C:\Program Files (x86)\Google\Chrome\Application\chrome.exe" --disk-cache-dir="с:\сhromeсache" --disk-cache-size=1073741824
Данная команда означает, что вы увеличиваете размер кэша приложения на 1073741824 байт, что в пересчете равняется 1 Гб. Сохраните изменения и закройте данное окно.

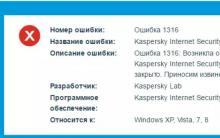



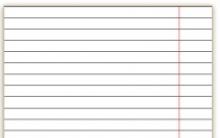





Программы архиваторы для windows 10
Создание шаблонов и тем для быстрого форматирования в Excel Средство управления бюджетом
Обзор Sony Xperia XZ Premium - максимальные возможности в элегантном корпусе
Как сделать скрин на телефоне флай
Где заменить стекло на iPad Замена стекла iPad Air с доставкой на дом