Приветствую вас, дорогие читатели! Сегодня я расскажу, как изменить размер ярлыков на рабочем столе в Windows 7 и других версиях.
У каждого пользователя компьютера есть свои особенности: кто-то плохо видит, у кого-то слишком много ярлыков и они занимают слишком много места на экране. Соответственно, кому-то нужны ярлыки побольше, чтобы хорошо их видеть, а кому-то поменьше, чтобы осталось место еще и для других ярлыков. Тогда надо изменить размер ярлыков на рабочем столе, это решит все проблемы, но очень мало кто знает, как это делать. Сейчас я все расскажу!
Методы смены размеров значков рабочего стола
Вы можете настроить яркость экрана как автоматически, так и вручную, и у обоих есть время и место. Если вы не являетесь поклонником прокрутки указателя в нижнем правом углу монитора, чтобы показать рабочий стол, у нас есть крутая настройка, которая позволит вам добавить значок «Показать рабочий стол» на панель быстрого запуска или в любом месте на панели задач.
Это может раздражать, если у вас есть два монитора или даже большой монитор. Есть несколько способов, которыми вы можете сделать значок «Показать рабочий стол» более доступным. Мы рассмотрим каждого, и вы можете выбрать, какой метод лучше всего подходит для вас.
На самом деле, делается это очень просто, для этого понадобится лишь клавиатура и мышка с колесиком. Для тех, кто еще не догадался, как изменить размер ярлыков на рабочем столе, я написал эту инструкцию!
Как изменить размер ярлыков на рабочем столе?
Итак, откройте рабочий стол с ярлыками и щелкните по нему (не по ярлыку, а по рабочему столу) один раз левой кнопкой мыши, чтобы точно сбить курсор.
Небольшое дополнение к настройке рабочего стола Windows
Как поместить значок рабочего стола рабочего стола обратно в место, где оно используется, добавив обратно панель быстрого запуска. Первый способ перемещения значка «Показать рабочий стол» - это. Панель быстрого запуска содержит параметр «Показать рабочий стол», поэтому, следуя инструкциям нашей статьи, чтобы вернуть панель быстрого запуска, вы должны увидеть значок «Показать рабочий стол» в левой части панели задач. Если вы этого не сделаете, статья также описывает, как перемещать значки на панели быстрого запуска.
Теперь зажмите клавишу Ctrl на клавиатуре, и пока она зажата, крутите колесико мыши вверх или вниз в зависимости от того, что надо сделать: увеличить или уменьшить ярлыки. И они прямо на наших глазах будут менять свой размер. Вы можете их регулировать так, как вам удобно.
Многие люди, пользующиеся операционными системами Windows, часто спрашивают меня, как же им изменить размер ярлыков на рабочем столе в той или иной системе. За помощью обращаются как пользователи довольно устаревшей Windows XP, так и пользователи самой распространенной Windows 7 и относительно новой Windows 8.
Как установить значок рабочего стола на панель задач
Если вы не хотите, чтобы панель быстрого запуска вернулась, вы можете привязать значок к панели задач. К сожалению, этот процесс не так прост, как простое перетаскивание, но есть простой способ обхода проблемы. Теперь мы отредактируем свойства ярлыка, который мы привязали к панели задач.
В диалоговом окне «Свойства» введите следующий путь в поле «Цель» на вкладке «Ярлык», чтобы сохранить кавычки по всему пути. Кавычки требуются, потому что на пути есть пробелы. Снова замените свое имя пользователя. Не закрывайте диалоговое окно «Свойства» еще! У вас есть новый значок на панели задач, но вы можете изменить значок на что-то более привлекательное.
Люди привыкли к стандартному размеру ярлыков в Windows XP. После привычных значков, ярлыки в Windows 7 и 8 кажутся большими. Я могу предложить несколько вариантов решения этой проблемы. Какой будет удобнее и каким пользоваться –решать вам.
Как изменить размер ярлыков xp windows xp
Windows XP предлагает пользователю три размера ярлыков: крупный, обычный и мелкий размер. По умолчанию в системе стоит обычный размер ярлыков. Для того, чтобы увеличить или уменьшить значки, вы должны нажать правой кнопкой мыши в любом месте вашего рабочего стола. В высветившемся контекстном меню выберите строку «Свойства» и откроется одноименное окно.
Вы можете удалить окно поиска и оставить только значок, или вы можете удалить оба объекта целиком. Кнопка «Просмотр задачи» обеспечивает доступ к миниатюре всех открытых приложений и окон, а также позволяет работать с ними. Но для этого вам не нужна кнопка.
Как уменьшить размер ярлыка на рабочем столе?
Скрыть системные значки в области уведомлений. Область уведомлений содержит системные значки, такие как Центр действий и часы, и значки для различных приложений, которые работают в фоновом режиме. Вы можете легко настроить, какие системные значки отображаются в области уведомлений.

В окне «Дополнительное оформление» находите выпадающий список «Элемент». В этом списке выбираете «Значок» и справа от него устанавливаете необходимый размер.

По умолчанию стоит значение 32 – это стандартный размер ярлыков Windows XP. Вы можете установить любое свое значение, либо выбрать из предложенного системой списка: 16, 32, 48 или 64. Размер ярлыков в Windows XP можно выбрать только из заранее заданных самой системой.
Скрыть иконки приложений в области уведомлений
Вы увидите список системных значков. Пройдите через них и включите или выключите каждый из них в соответствии с вашими потребностями. Это не то, что вам нужно для регулярного взаимодействия, поэтому вместо того, чтобы появляться прямо на панели задач, их значки отсылаются в область уведомлений. Это позволяет вам знать, что они работают, и дает вам быстрый доступ, когда вам это нужно.
Ваш «Рабочий стол» может быть настроен под Вас!
Некоторые из них отображаются прямо в области уведомлений слева от часов. Вы можете быстро настроить, где появляются эти значки, перетаскивая их между этими двумя местоположениями. Вы можете просто перетащить его в основную зону уведомлений. Вы также можете скрыть менее важные значки, перетащив их в скрытую область. Вы также можете работать с этими значками через интерфейс настроек.
Как изменить размер ярлыков в windows 7
Для пользователей Windows 7 существует 2 более простых способа, изменить размер значков в windows 7 которые я опишу ниже.
Первый способ начинается так же, как и в Windows XP. Вы жмете правой кнопкой мыши по рабочему столу вашего компьютера и открываете знакомое меню. Создатели операционной системы Windows 7 немного упростили данную процедуру.
Если вы хотите удалить скрытую область и увидеть все значки все время, включите опцию «Всегда показывать все значки в области уведомлений». Если вы оставите это сообщение, вы также можете запустить список и включить или отключить отдельные приложения. Просто обратите внимание, что включение приложения здесь фактически не удаляет его из области уведомлений. Когда приложение отключено, оно отображается в скрытой области. Когда он включен, он отображается в основной области уведомлений.
Переместите панель задач на другой край экрана
Если у вас есть расширенный дисплей или несколько дисплеев, вам может показаться приятнее иметь панель задач на правом или левом краю дисплея. Или, может быть, вы предпочитаете это наверху. Вы можете перемещать панель задач одним из двух способов. Затем вы можете захватить панель задач в открытой области и перетащить ее на любой край вашего дисплея.
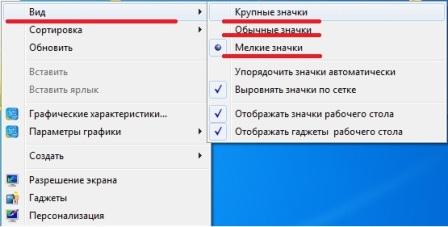
В открывшемся меню наводите курсор мыши на вкладку «Вид». Перед вами предстанет еще одно меню, в котором можно выбрать из трех стандартных размеров значков: крупный, обычный и мелкий. Так же в этом меню вы можете убрать все ваши ярлыки с рабочего стола или наоборот, вернуть их обратно, сняв галочку возле пункта «Отображать значки рабочего стола».
Изменение размера панели задач
Другой способ изменить местоположение панели задач - через интерфейс настроек. В этом меню вы можете выбрать любую из четырех сторон дисплея. Вы также можете изменить размер панели задач, чтобы получить дополнительное пространство. Это может быть особенно удобно, если вы переместили его в правый или левый край экрана, но это также хорошо, если вам просто нужно место для загрузки значков. Затем поместите мышь в верхний край панели задач и перетащите ее, чтобы изменить ее так же, как и с окном. Вы можете увеличить размер панели задач примерно до половины размера экрана.
Второй способ изменить размер ярлыков в windows 7, которым я сам чаще всего пользуюсь, самый простой и быстрый. Находясь на рабочем столе, зажмите одну из клавиш CTRL на вашей клавиатуре и покрутите вверх или вниз колесико мышки. Значки на рабочем столе начнутся увеличиваться или уменьшаться.
Как изменить размер ярлыков windows 8
Windows 8 имеет помимо своего «плиточного» оформления обычный рабочий стол Windows, как «семерка». Поэтому оба способа, описанные мной выше, так же подойдут пользователям для изменить размер значков windows 8. Вы так же открываете правой кнопкой мыши меню на рабочем столе и выбираете один из трех стандартных размеров ярлыков.
Использование небольших значков для дополнительной настройки на панели задач
В окне настроек включите опцию «Использовать маленькие значки на панели задач». Как вы можете видеть, почти все одно и то же, за исключением того, что значки меньше, и вы можете втиснуть еще немного в пространство. Следует обратить внимание на то, что при использовании меньших значков панель задач сама по себе немного сокращается. В результате отображаются только часы, а не дата.
По умолчанию на панели задач отображаются значки для окон того же приложения и не отображаются метки для этих значков. Это экономит много пространства на панели задач, но может затруднить распознавание значков более новыми пользователями. Меню дает вам три варианта.
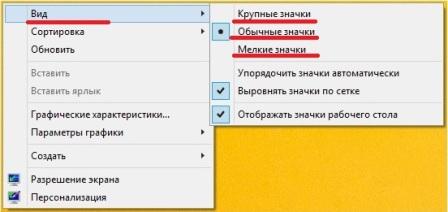
Либо используете зажатую клавишу CTRL и колесико мышки. При прокрутке колесика вверх, ярлыки будут увеличиваться. При прокрутке вниз – наоборот уменьшаться. Я считаю этот способ самым эффективным из всех мной представленных. Во-первых, он позволяет достаточно точно выбрать подходящий размер ярлыков. Во-вторых, он займет у вас всего 10 секунд и не заставит каждый раз лезть в меню и выбирать размер.
Изменение цвета и прозрачности панели задач
Когда он выбран, все окна для приложения сгруппированы на панели задач, и никакие ярлыки не отображаются. Когда выбрано, окна не группируются, и метки отображаются, если панель задач не заполнена. Когда он заполняется, он возвращается к функциональности «Всегда, скрывать метки». Никогда. Когда выбрано, окна никогда не группируются, и метки всегда отображаются. Вы можете увидеть этот параметр в действии ниже.
- Когда панель задач заполнена.
- Это настройка среднего диапазона.











Обзор Samsung Galaxy A7 (2017): не боится воды и экономии Стоит ли покупать samsung a7
Делаем бэкап прошивки на андроиде
Как настроить файл подкачки?
Установка режима совместимости в Windows
Резервное копирование и восстановление драйверов Windows