Различные виды программного обеспечения для их правильной работы или при установке в операционной системе Windows 10 часто требуют права администратора . Чтобы помочь пользователям ПК запускать утилиты с правами админа, мы разберем различные способы их запуска в операционной системе Windows 10.
Как войти в приложения с правами админа с начального экрана
Для примера мы установили две утилиты CCleaner и VLC media player и поставили их на начальный экран. Первая утилита используется для очистки системы , а вторая является довольно популярным видеоплеером . Итак, приступим. Перейдем к начальному экрану и сделаем клик правой кнопкой мыши на приложении CCleaner . В появившемся контекстном меню переходим в «Дополнительно / Запуск от имени администратора ».
Таким же образом выглядит запуск VLC media player .
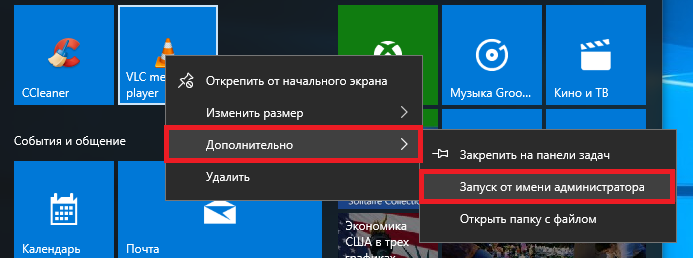
С помощью этого способа можно запустить любое приложение, закрепленное на начальном экране.
Как войти в программу от имени админа через меню «Пуск»
Если перейти в меню «Пуск » на вкладку «Все приложения », мы сможем отыскать наши установленные приложения CCleaner и VLC media player. Принцип их запуска такой же, как в первом примере. Для утилиты CCleaner показан на изображении ниже.
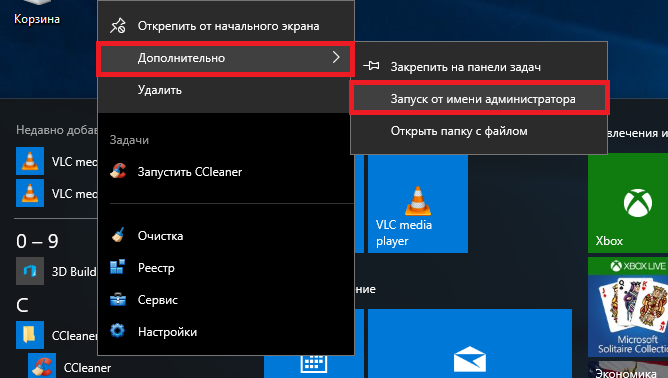
И для утилиты VLC media player на следующем рисунке.
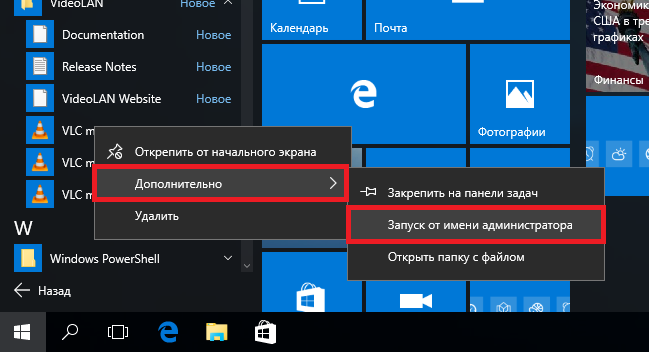
Как видно, второй и первый пример очень похожи. Поэтому используйте тот вариант, который для вас более удобен.
Как войти в приложение от имени админа через ярлык на Рабочем столе
Для запуска приложения CCleaner перейдем к контекстному меню его ярлыка и выберем соответствующий пункт, как показано на изображении ниже.
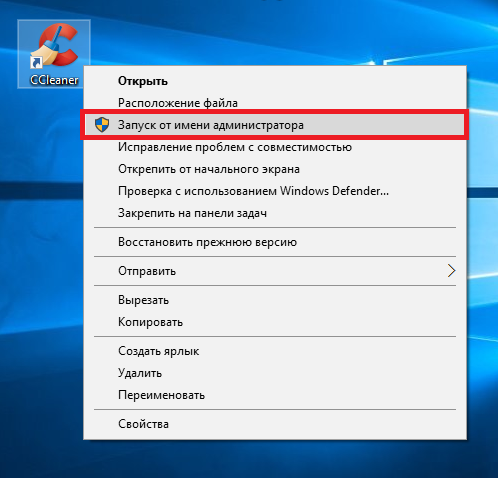
Для второй программы пример выглядит аналогично.
Если вы хотите, чтобы эти программы запускались с правами админа в автоматическом режиме , то проделайте операции, описанные ниже. Перейдите к свойствам ярлыка на вкладку «Совместимость » и поставьте галочку напротив параметра, отвечающего за запуск от имени администратора , как показано на изображении ниже.

Также в свойствах ярлыка на вкладке «Ярлык » можно перейти к окну, в котором также можно выбрать автоматический запуск с особыми привилегиями, нажав для этого кнопку Дополнительно .
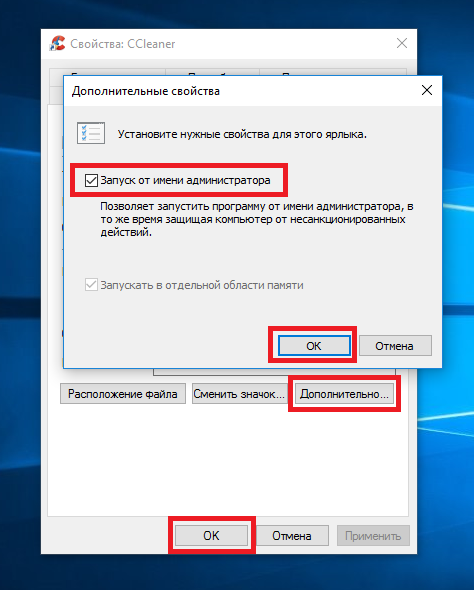
Запуск приложений от имени админа через поиск в Windows 10
С помощью комбинации «Win»+«Q» или с помощью ярлыка возле кнопки «Пуск » запустим окно поиска Windows 10 и введем имя установленного нами приложения, как показано ниже.
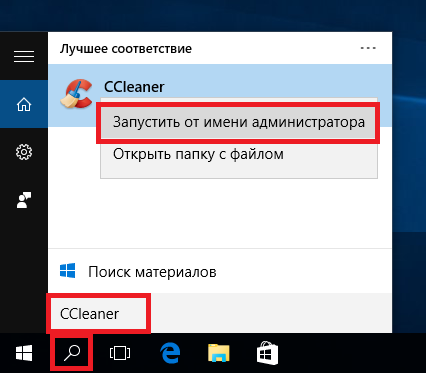
Сделаем клик на найденном результате и выберем искомый нами пункт. Таким же образом выглядит работа со второй утилитой.
Как войти в программу от имени админа через консоль
Чтобы запустить программы с повышенными привилегиями, нам нужно запустить саму консоль в режиме админа. В Windows 10 запустить командную строку в этом режиме можно тремя способами.
Первый способ через меню «Пуск ».
Второй с помощью поиска Windows 10 по фразе «CMD ».
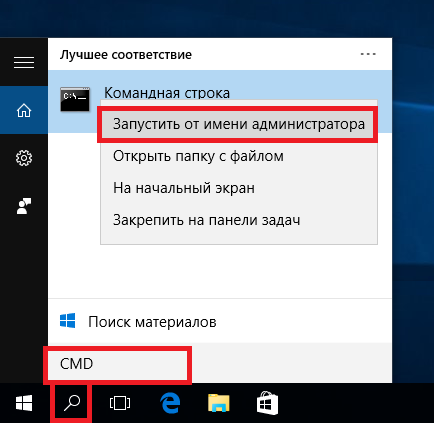
И третий , кликнув на значке пуска правой кнопкой мыши или набрав комбинацию Win + X , выбрав соответствующий пункт.
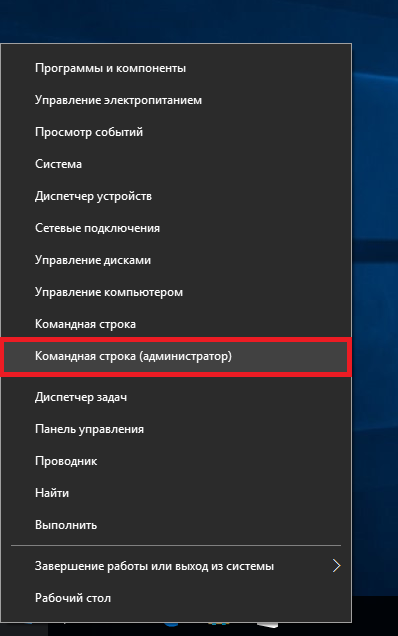
Выберем один из способов и запустим программу в режиме администратора. Поскольку консоль работает в режиме администратора, то и утилиты она будет запускать в этом же режиме. Например, для запуска CCleaner нужно перейти в директорию, в которой установлена утилита. Для этого наберем такую команду: cd c:\Program Files\CCleaner После этого наберем команду: Ccleaner.exe которая откроет саму утилиту. Последовательно набранные команды для утилиты показаны на изображении ниже.

Для утилиты VLC media player
нужно набрать команды: cd C:\Program Files\VideoLAN\VLC
vlc.exe
Таким же образом, как показано в примере, можно запустить любую установленную программу.
Вход под учетной записью «Администратор»
Так как в целях безопасности на операционной системе Windows 10 стоят ограничения на главные учетные записи, мы используем дополнительные опции для запуска утилит в режиме с особыми привилегиями . Для того чтобы все возможности учетной записи были раскрыты, нам нужно перейти в консоль под админом и набрать в ней такую команду:
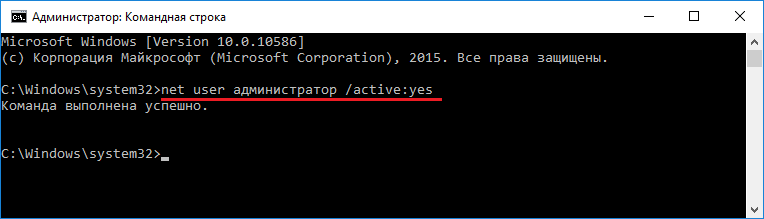
Теперь необходимо перезагрузить компьютер и зайти под новой появившейся записью «Администратор ». В данной учетной записи все приложения будут выполняться с повышенными привилегиями.
Это легко проверить. Например, запустим программу «Выполнить » с помощью комбинаций клавиш Win + R и наберем в ней команду «CMD », которую выполним. После выполнения откроется консоль в режиме администратора, это видно по верхней части окна.

Если бы мы открывали консоль из-под обычного админа, то зайти в нее можно только без расширенных прав.
Проделав вышеописанные действия, вы сможете зайти во все утилиты с расширенными привилегиями.
Получаем доступ из-под обычного пользователя
Иногда бывают ситуации, когда нужно выполнить какую-нибудь утилиту с admin правами. Например, ваш компьютер использует сотрудник на работе и в его учетке ограничен доступ к некоторым программам. Чтобы не давать свой пароль , вы можете решить данную задачу удаленно, зайдя на ваш ПК и запустив необходимую утилиту с admin правами, используя ваш пароль.
Рассмотрим работу с утилитой uTorrent, у которой ограничен доступ из-под обычной учетки. Для этого перейдем в контекстное меню ярлыка утилиты uTorrent и удобным для вас способом выполним пункт, отвечающий за admin права.

После этого откроется окно, которое запросит пароль учетной записи админа.
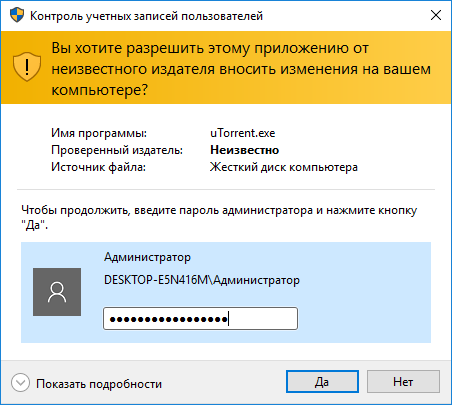
После ввода пароля вы откроете утилиту на обычной учетной записи, и пользователь сможет пользоваться утилитой.
Подводим итог
В этой статье рассмотрены все виды старта программ в режиме администратора. Также рассмотрен пример, при котором учетная запись Windows 10 получает расширенные привилегии для программ, позволяя им работать в режиме администратора без использования дополнительных опций .
Также хочется отметить, что этот материал будет особенно полезен начинающим системным администраторам и опытным пользователям ПК. Надеемся, что наши читатели почерпнут из нашей статьи полезную информацию, которая поможет им решить свою задачу.
Видео по теме
Частенько возникает ситуация, когда нужно запустить cmd с правами администратора. Однако не так это просто сделать неподготовленному пользователю. Вся проблема в том, что по умолчанию cmd запускается от имени текущего пользователя, для запуска от имени администратора, нужно либо зайти в систему под логином админа, либо сделать кое какую хитрость.
Есть определенный нюанс, который нужно выполнить перед тем как запускать командную строку от имени администратора. Нужно проверить включена ли учетная запись админа, если включена присвоить ей пароль. А теперь давайте разберемся подробнее.
Для начала нужно проверить включена ли у вас учетная запись администратора. Для этого, открываем “Управление компьютером ”
переходим в пункт “Локальные пользователи и группы ” — “Пользователи “. Как видите, в моем случае учетная запись “Администратор ” отключена (на иконке висит стрелка).
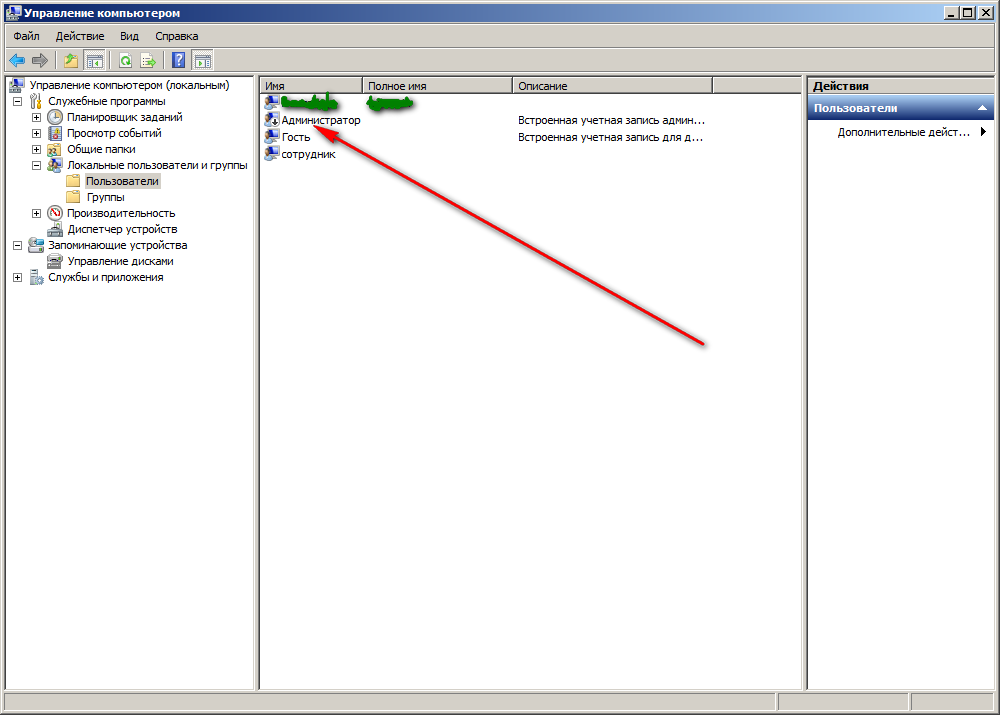 Двойным кликом открываем свойства учетной записи и снимаем галку с пункта “Отключить учетную запись
”
Двойным кликом открываем свойства учетной записи и снимаем галку с пункта “Отключить учетную запись
”
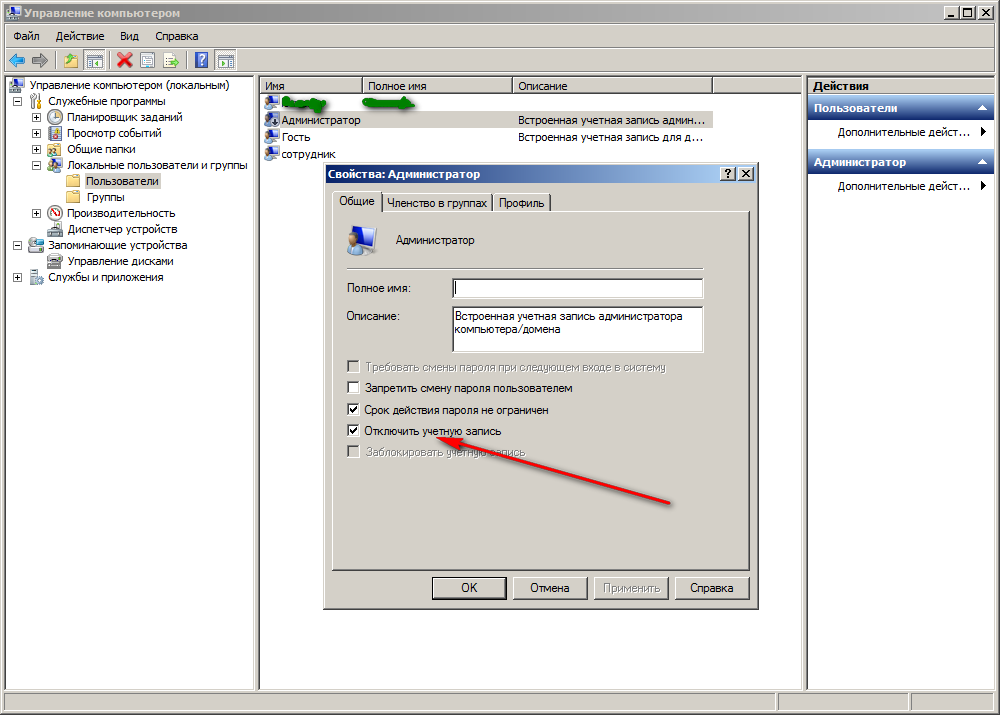 Жмем “ОК
“. Стрелка с иконки админской учетки пропала, значит она включена. Теперь установим пароль. Для этого жмите правой кнопкой мышки по учетной записи “Администратор
” и выберите пункт меню “Задать пароль…
”
Жмем “ОК
“. Стрелка с иконки админской учетки пропала, значит она включена. Теперь установим пароль. Для этого жмите правой кнопкой мышки по учетной записи “Администратор
” и выберите пункт меню “Задать пароль…
”
 На предупреждение о смене пароля, нажмите “Продолжить
” и два раза введите пароль
На предупреждение о смене пароля, нажмите “Продолжить
” и два раза введите пароль
 Готово! Теперь у вас есть учетная запись администратора и вы знаете пароль к ней. Перейдем к следующему этапу.
Готово! Теперь у вас есть учетная запись администратора и вы знаете пароль к ней. Перейдем к следующему этапу.
Запускаем CMD с правами администратора
Открываем командную строку, для этого жмем “Пуск ” — “Выполнить “, или сочетание клавиш “Win+R ” и введите команду cmd . В открывшемся окне напишите следующее:
runas /profile /user:mymachine\Администратор cmd
(где mymachine – это имя вашего компьютера)
и нажмите клавишу Enter. Командная строка запросит у вас пароль администратора, введите его и дождитесь запуска командной строки с правами администратора. Все было бы хорошо но у меня после ввода вылетела ошибка:
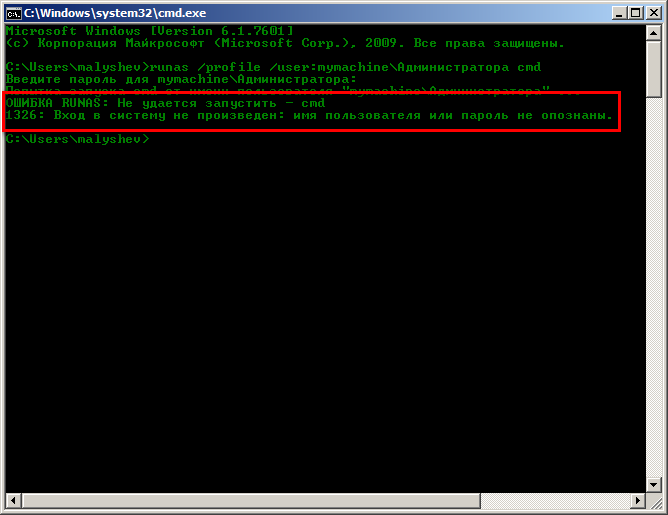 Такая ошибка может появиться в двух случаях. Первый – вы ввели неправильный пароль. Второй – ни разу не было выполнено входа в систему под учетной записью администратора (мой вариант).
Такая ошибка может появиться в двух случаях. Первый – вы ввели неправильный пароль. Второй – ни разу не было выполнено входа в систему под учетной записью администратора (мой вариант).
Нужно выйти из системы и войти в неё из под учетной записи администратора, так я и сделал
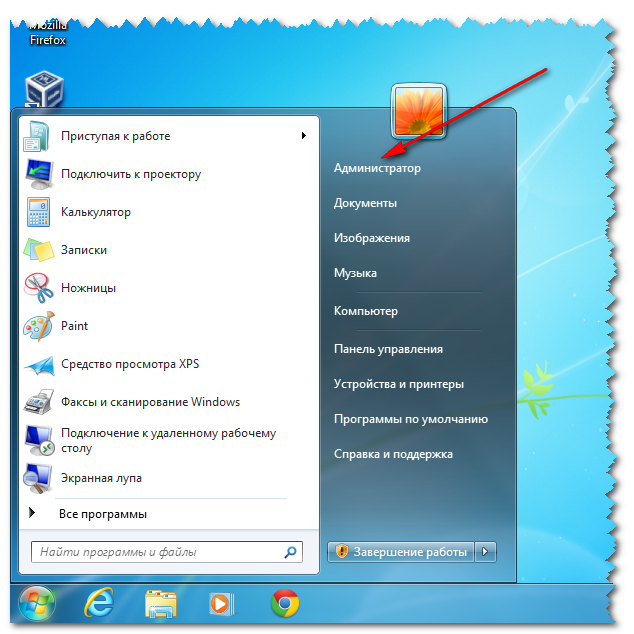
Теперь можно выходить и снова войти под своей учетной записью. Как только войдете под своей учетной записью, попробуйте еще раз запустить cmd под администратором.
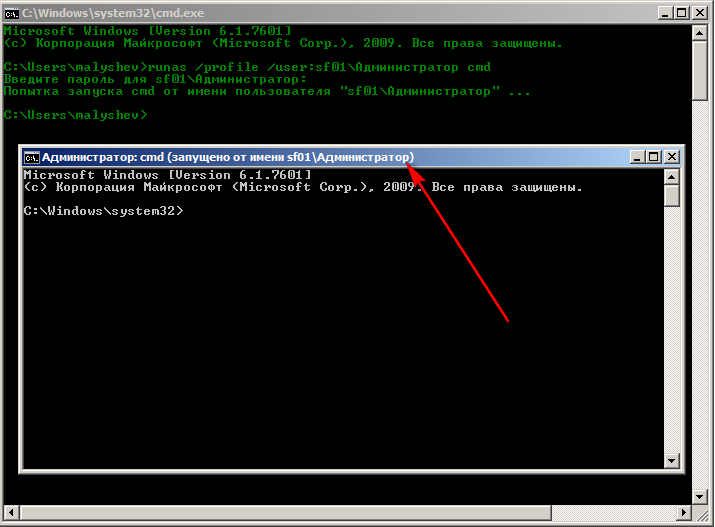
И вуаля! Открылось второе окно командной строки из под учетной записи администратора. Теперь вы можете просматривать каталоги, и даже запускать приложения от имени администратора.
Некоторые программы на windows 7 или windows 8 требуют больше прав и запускаются только от имени администратора.
Чтобы запустить программу от имени администратора, вам обязательно нужно знать пароль, если вы вошли под учетной записью обычного пользователя, иначе выполнить эту процедуру не получится.
Это еще не все. Вы можете войти в виндовс 7 или виндовс 8 как администратор, некоторые программы все же выдадут ошибку, например, «Run time error 10».
Такое случается редко, но бывает. Тогда вам нужно дополнительно подтвердить права администратора.
Сделать это легко, независимо от используемой виндовс: windows 7 или windows 8 или даже виндовс 10.
Для этого кликните правой клавишей мышки или если у вас ноутбук соответственно на тачпаде по ярлыку запускаемой программы.
После этого на мониторе компьютера или экране ноутбука всплывет окно с контекстным меню.
В нем почти в самом верху нажмите на строку запуск от имени администратора, как на рисунке ниже.
Как всегда запускать программу с правами администратора
Если вы программой, которая требует прав администратора пользуетесь очень часто, то вам незачем всегда вызывать контекстное меню.
Эту операцию можно поставить на «автомат» и в дальнейшем запускать программу как обычно.
Для этого кликните по ярлыку правой клавишей и в появившемся меню нажмите на строку «свойства» (в самом низу).
После этого в самом верху кликните на строку «совместимость» и в появившейся вкладке поставьте птичку напротив строки: «выполнять эту программу от имени администратора», потом (в самом низу) «применить» и «ОК».
Теперь она будет всегда запускаться с соответствующими правами без вашего вмешательства.
Здесь, как и в первом случае вам понадобится пароль, если вы вошли в учетную запись как обычный пользователь.
Обычно больше прав требуют приложения в windows 8 (8.1), семерка в этом отношении проще.
Чтобы немного упростить использование компьютера, можете изменить параметры контроля учетных записей.
Там есть ползунок – опустите его в сам низ, тогда система будет менее придирчивой. Успехов.
Хотите разрешить пользователям со стандартной учетной записью запускать приложения с правами администратора без UAC или запроса на ввод пароля? Тогда я расскажу, как сделать. Мы создадим ярлык, использующий команду runas /savecred , которая сохраняет пароль. Замечу, что это можно считать дырой в безопасности – обычный пользователь сможет использовать runas /savecred для выполнения любой команды от имени администратора без ввода пароля. Тем не менее, в некоторых ситуациях это может быть полезно – например, если вы хотите, что бы ваш ребенок из под стандартной учетной записи мог запускать приложения от имени администратора не спрашивая вас.
Включаем учетную запись администратора
В первую очередь необходимо включить встроенную учетную запись администратора, которая по умолчанию отключена. Итак, щелкните правой кнопкой мыши по ярлыку командной строки и выберите «Запустить от имени администратора».
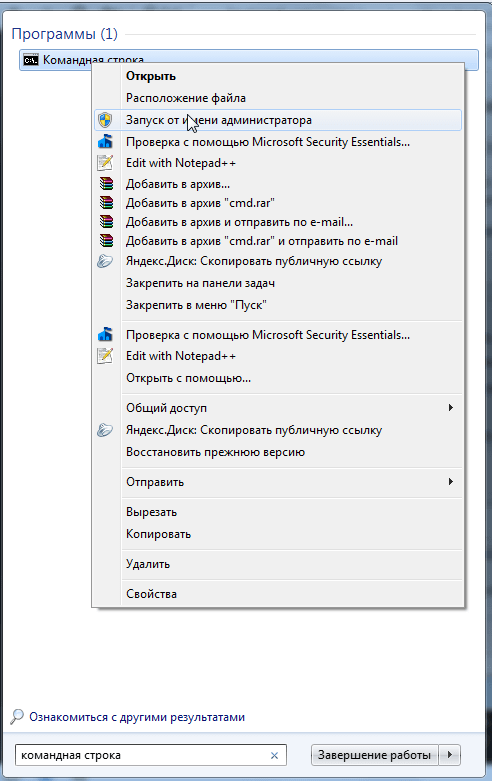
В открывшемся окне командной строки выполните следующую команду:
net user administrator /active:yes
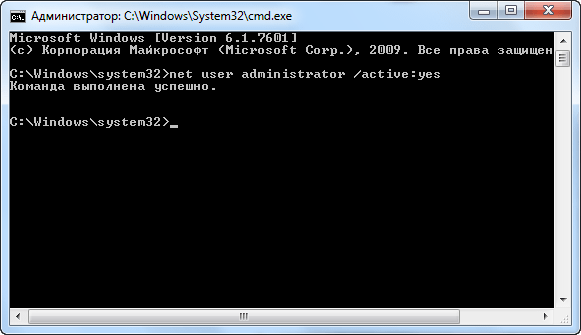
Теперь учетная запись включена, хотя и без пароля. Чтобы установить пароль, откройте «Панель управления, выберите категорию «Учетные записи пользователей и семейная безопасность», а затем откройте меню «Учетные записи пользователей». Далее щелкните по ссылке «Управление другой учетной записью».

Выберите учетную запись администратора, нажмите на кнопку «Создать пароль», и создайте пароль для учетной записи администратора.
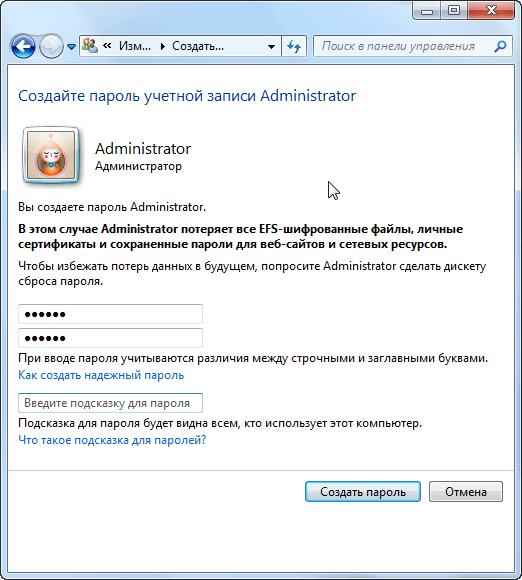
Создаем ярлык
Теперь мы создадим ярлык, который будет запускать приложение с администраторскими привилегиями. Щелкните правой кнопкой мыши на рабочем столе, выберите пункт «Создать», а затем нажмите на «Ярлык».
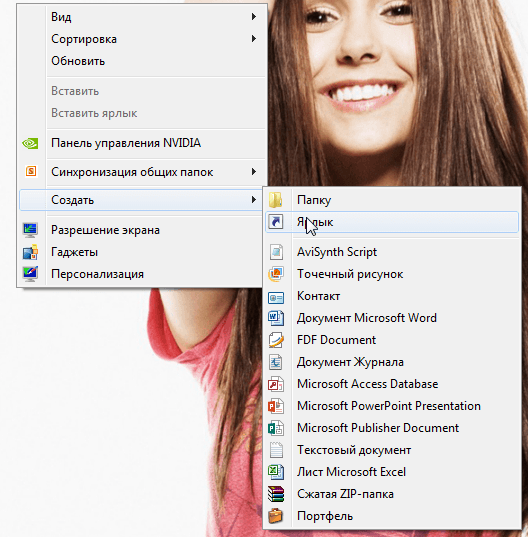
В открывшемся окне нужно ввести команду следующего типа:
runas /user:ComputerName \Administrator /savecred “C:\Path\To\Program.exe “
Обратите внимание, что вам необходимо заменить ComputerName на имя вашего компьютера, а C:\Path\To\Program.exe на полный путь к программе, которую вы хотите запустить. Например, если имя компьютера Laptop, а программой, которую вы хотите запустить, является Auslogics BoostSpeed, вам необходимо ввести следующий путь:
runas /user:Laptop\Administrator /savecred “C:\Program Files\Auslogics\Auslogics BoostSpeed\BoostSpeed.exe"

В следующем окне введите имя для ярлыка. По желанию можно выбрать иконку для нового ярлыка – щелкните по нему правой кнопкой мыши и выберите пункт «Свойства».
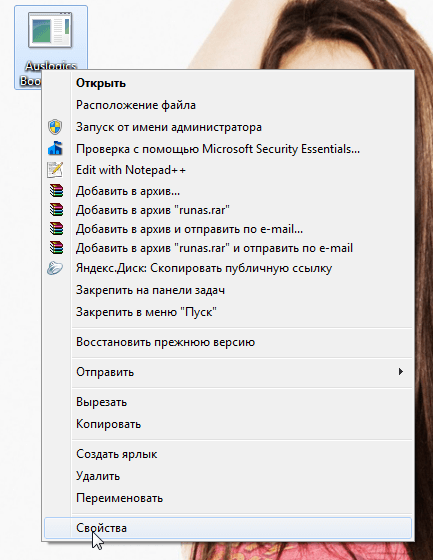
В диалоговом окне «Свойства» нажмите на кнопку «Сменить значок» и выберите подходящий.
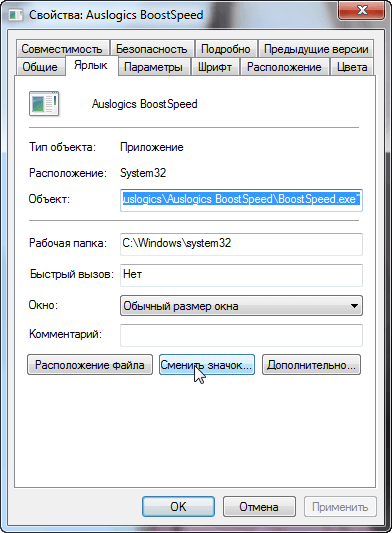
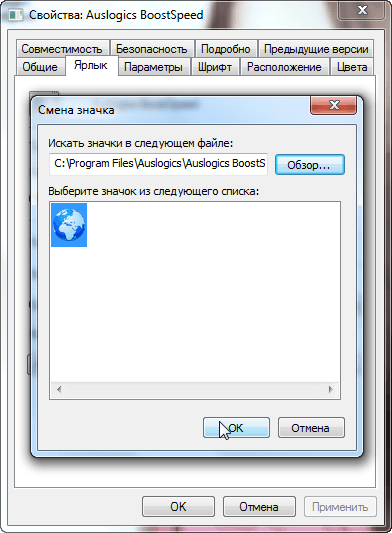
Когда вы в первый раз дважды щелкните по ярлыку, вам будет предложено ввести пароль от учетной записи администратора, которую вы создали ранее.
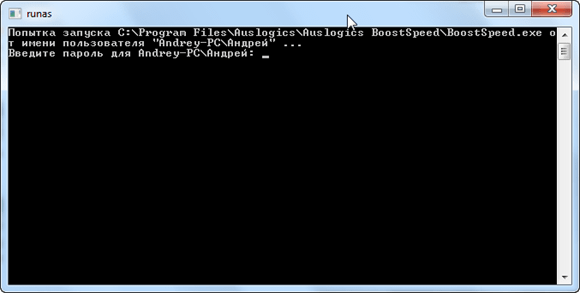
Этот пароль будет сохранен – в следующий раз, когда вы будете запускать программу, вам уже не придется вводить его снова.
Как уже упоминалось выше, из под стандартных учетных записей пользователи могут запускать любые программы с правами администратора без ввода пароля (с помощью команды runas /savecred), так что имейте это ввиду.
Пароль администратора хранится в «Диспетчере учетных данных» – если вы хотите удалить сохраненный пароль, вы можете сделать это оттуда.











Обзор Samsung Galaxy A7 (2017): не боится воды и экономии Стоит ли покупать samsung a7
Делаем бэкап прошивки на андроиде
Как настроить файл подкачки?
Установка режима совместимости в Windows
Резервное копирование и восстановление драйверов Windows