В предыдущей части статьи вы узнали о том, что такое домашняя группа, какие редакции операционной системы Windows 7 могут создавать эту группу и как это сделать. Вы узнали об основных службах, необходимых для работы домашней группы и о разнообразных настройках, таких как просмотр и изменение пароля домашней группы, изменение параметров и ресурсов домашней группы, а также о том, как можно покинуть данную группу.
В этой части статьи вы узнаете о том, как можно присоединить компьютер к существующей домашней группе, найти компьютеры и общие документы домашней группы, а также вы узнаете о настройках потоковой передачи мультимедиа и принтеров в домашней группе.
Присоединение к домашней группе
После того как вы создали домашнюю группу на одном из своих компьютеров, для обеспечения безопасного доступа к ресурсам вашей сети вы можете присоединить все свои домашние компьютеры к домашней группе.
Перед тем как присоединиться к домашней группе, проверьте свое сетевое расположение, так как к домашней группе можно подключиться только в том случае, если у вас выбрано расположение «Домашняя сеть» . Если ваш компьютер входит в состав домена, то подключение к домашней группе невозможно. Для того чтобы проверить свое сетевое расположение, вы можете открыть «Текущие подключения» , нажав на значок «Сеть» в области уведомлений. Если у вас выбрано сетевое расположение «Сеть предприятия» , «Общественная сеть» или «Доменная сеть» - поменяйте его на «Домашняя сеть» . Для этого выполните следующие действия:
- Откройте окно ;
- В области «Просмотр активных сетей» выберите свое сетевое расположение;
- В диалоговом окне «Настройка сетевого размещения» выберите «Домашняя сеть» ;
- В появившемся диалоге «Расположение сети изменилось на «Домашняя»» нажмите на кнопку «Закрыть» .
Помимо этого убедитесь, что компьютер, на котором была создана домашняя группа, включен, а на вашем компьютере включено сетевое обнаружение.
После того, как все эти действия будут выполнены, в окне «Центр управления сетями и общим доступом» вы увидите, что ваш компьютер может быть присоединен к домашней группе:
Присоединиться к домашней группе вы можете несколькими способами:
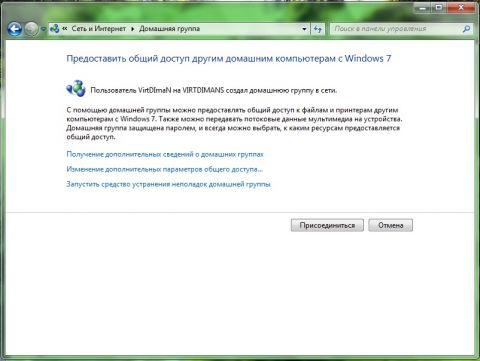
Во время присоединения к домашней группе операционная система выполняет следующие действия:
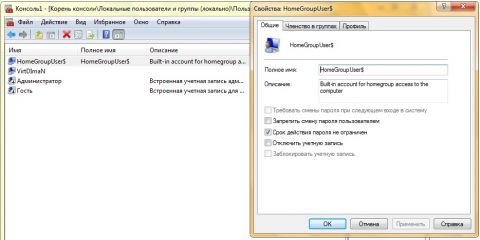
Обзор компьютеров домашней группы
После того как ваши компьютеры будут присоединены к домашней группе, вы сможете просматривать в проводнике Windows библиотеки, папки и файлы всех участников группы, доступ к которым был разрешен.
Когда другой член домашней группы получает доступ к ресурсам, расположенным в домашней сети, в это время:
- операционная система получает и анализирует сообщения, полученные от других членов домашней группы;
- внутри проводника Windows отображаются общие ресурсы для обеспечения простого и быстрого доступа к ресурсам членов домашней группы;
Для того чтобы найти в проводнике Windows определенного участника домашней группы, откройте проводник Windows и в области переходов выберите категорию «Домашняя группа» . В окне проводника Windows будут отображаться все участники вашей домашней группы:
В проводнике Windows, в категории «Домашняя группа» отображаются только те пользователи, которые в настоящее время подключены к домашней группе. Формат отображения членов домашней группы - «Имя_Пользователя (имя_компьютера)» .
После того как вы щелкните два раза левой кнопкой мыши на имени участника домашней группы или выберите его из области переходов, вы сможете просмотреть все общедоступные библиотеки и папки, как показано на следующем скриншоте:
При удалении на локальном компьютере общей папки вы можете увидеть предупреждающее сообщение, свидетельствующее о том, что после удаления общий доступ к ней будет прекращен. Это сообщение можно увидеть на следующем скриншоте:
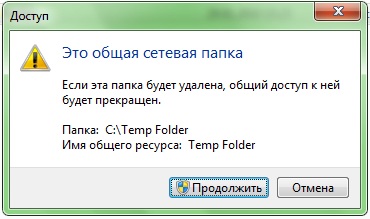
Библиотеки и файлы участников домашней группы отображаются не только в проводнике Windows. В панели навигации Windows Media Player также можно найти медиа-библиотеки, доступ к которым открыт при помощи домашней группы. В Windows Media Center появился новый раздел общих ресурсов, в котором отображаются все компьютеры, включенные в домашнюю группу.
Если вам нужно запретить доступ к определенным элементам библиотек или общедоступных папок, выполните следующие действия:
- Откройте проводник Windows;
- Выделите общедоступную папку или файл, к которой вы хотите прекратить общий доступ;
- Нажмите на кнопку «Общий доступ» и выберите команду «Никому из пользователей» .
После того как вы выполните эти действия, возле объектов, к которым вы запретили доступ будет отображаться значок замка, как показано на следующем скриншоте:
Если вы хотите узнать, к каким папкам вы дали общий доступ, выполните следующие действия:
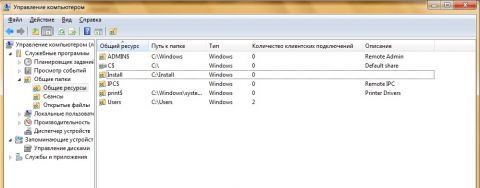
Потоковая передача мультимедиа и принтеры в домашней группе
Домашняя группа позволяет упростить процесс обеспечения общего доступа для принтеров пользователей, которые присоединены к домашней группе. Принтеры, которые устанавливаются после создания домашней группы, автоматически становятся общедоступными для всех членов домашней сети. Убедитесь, что в дополнительных параметрах общего доступа у вас установлено разрешение для доступа к принтерам. Для этого выполните следующие действия:
- Откройте окно «Центр управления сетями и общего доступом» ;
- Перейдите по ссылке «Изменить дополнительные параметры общего доступа» ;
- В разделе «Общий доступ к файлам и принтерам» убедитесь, что переключатель установлен на опции «Включить общий доступ к файлам и принтерам» .
Если у вас принтер был установлен до создания/присоединения домашней группы, но общий доступ к нему отключен, то вам придется сделать его общедоступным самостоятельно:

У остальных участников домашней группы этот принтер будет отображаться в окне «Устройства и принтеры» с именем вашего компьютера после названия устройства:
Помимо вышеперечисленных возможностей домашней группы, домашняя группа позволяет упорядочивать процессы потоковой передачи мультимедиа-файлов на компьютерах принадлежащих домашней группе. После того как вы открываете доступ к библиотекам «Видео» , «Изображения» и «Музыка» для домашней группы, они становятся автоматически доступными для потоковой передачи через сеть другим членам домашней группы. При наличии домашней сети вы можете использовать Windows Media Player для потоковой передачи мультимедиа на компьютеры и устройства мультимедиа, находящиеся дома. Эта функция позволяет воспроизводить содержимое библиотеки проигрывателя удаленно из любого места в доме и даже из комнат, в которых нет компьютера. Для того чтобы выбрать компьютеры, на которые будет реализована потоковая передачи мультимедиа, выполните следующие действия:
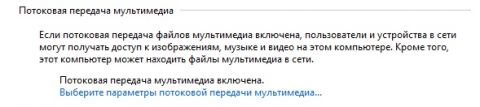
Для того чтобы можно было выбирать оценки, снимите флажок с опции «Использовать параметры по умолчанию» , отметьте флажок на опции «Сделать все элементы библиотеки мультимедиа доступными для этого устройства» и установите переключатель «Выберите оценки:» на опцию «Только:» . В раскрывающемся меню выберите минимальную оценку, которая должна быть установлена на мультимедиа-файле. Файлы без оценки или с оценкой ниже, чем указано в этом списке, передаваться не будут.
Для выбора возрастной категории установите переключатель «Выберите возрастные категории:» на опцию «Только:» . Снимите флажки с тех категорий, которые не должны передаваться в потоковом режиме.
Наверно не новость, что почти в каждом доме находится хотя бы один компьютер. Но если вы хотите спокойной жизни, то их должно быть как минимум два. В моем случае тоже два компьютера: один стационарный и мой ноутбук.
Рано или поздно возникает потребность создания домашней группы. Ведь нужно либо принтер сделать общим, может файлами поделится, либо в игры поиграть по сети — у каждого свои потребности.
Поэтому в сегодняшней статье будет детально обговорена тема: .
Для начала нам понадобится два компьютера, но если вы сюда зашли, то больше всего это уже имеется.
Давайте назовем компьютеры цифрами, первый будет компьютер 1, а второй компьютер 2. Дальше вы поймете зачем это.
Создание
1. Теперь на компьютере 1 заходим Пуск
— Панель управления
— Центр управления сетями и общим доступом
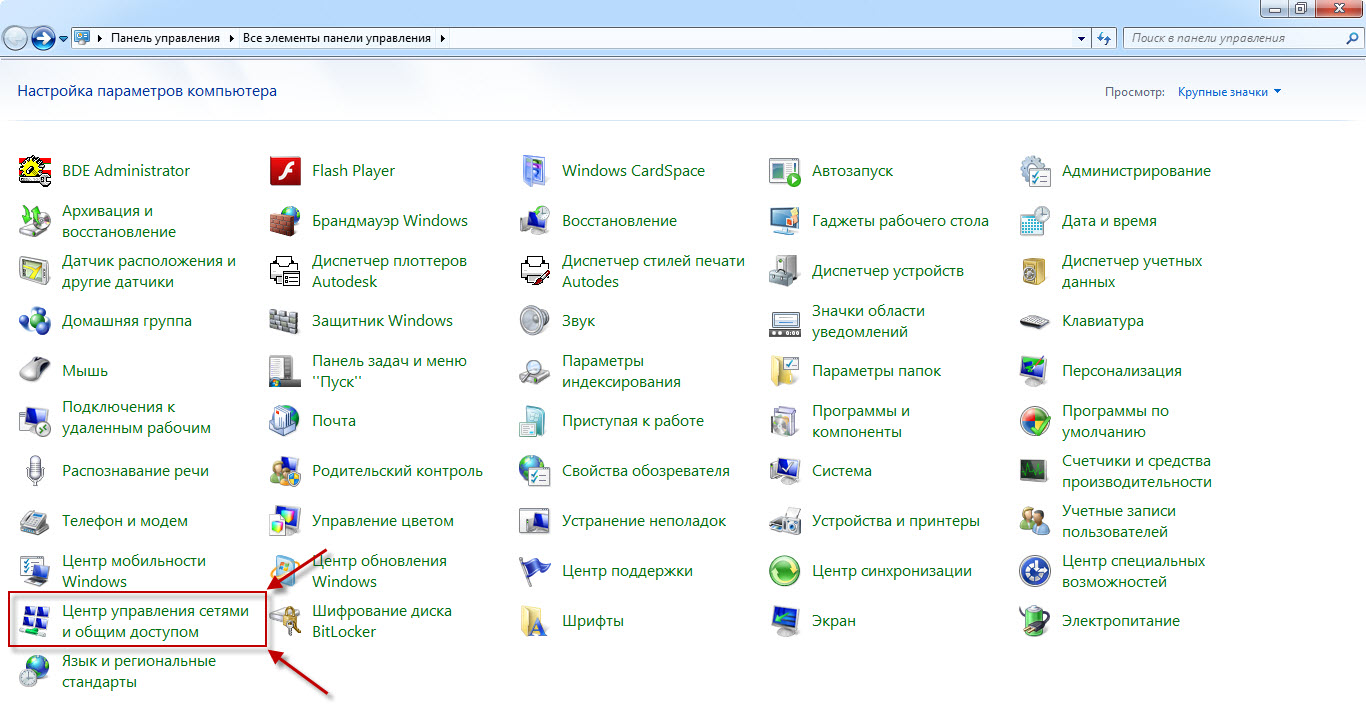
2. Заходим в пункт Выбор домашней группы и параметров общего доступа

3. Как видите сети еще нет, поэтому нажимаем кнопку Создать домашнюю группу
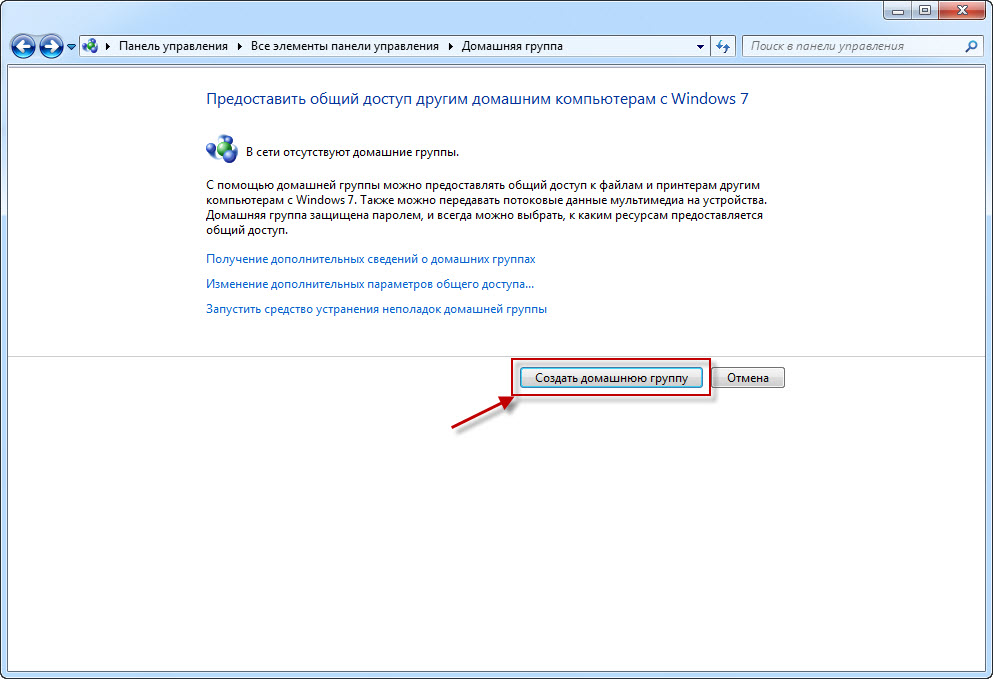
4. В следующем окне, вы должны поставить галочки
, на что именно будет общий доступ. Поэтому в большинстве случаев оставляют все как есть и просто нажимают Далее
.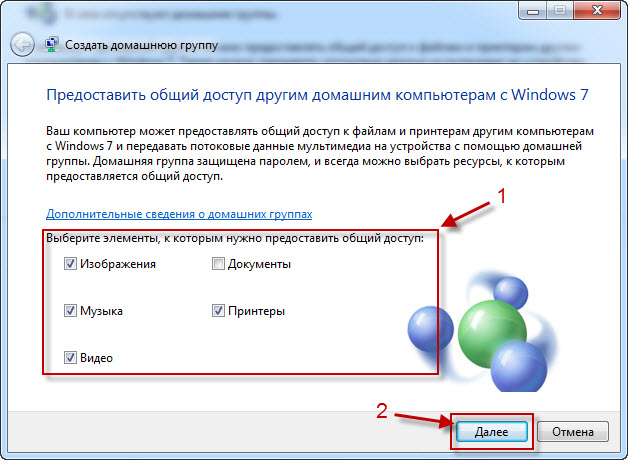
5. Теперь у вас появится пароль вашей домашней группы, советую записать его или сфотографировать и нажать Готово
.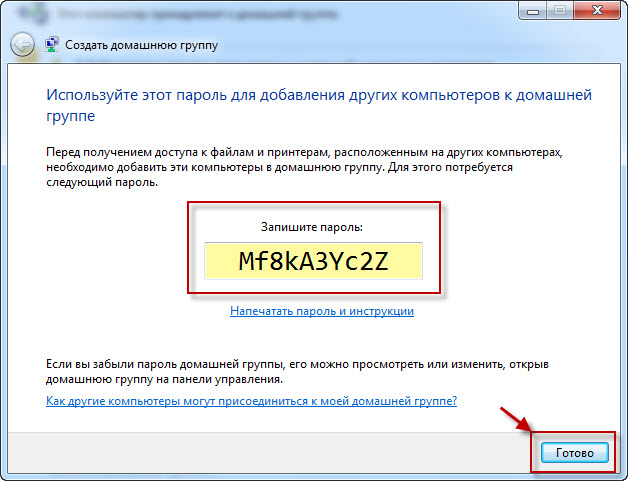
Подключение
Ну что ж, домашняя группа создана, теперь осталось подключится. Теперь действия будут происходить на Компьютере 2.
1. Повторяем первых два пункта части Создание.(напомню, все происходит на втором компьютере)
2. Теперь мы уже видим окно, в котором нам предлагают вступить в ранее созданную группу. Просто клацаем Присоединится
.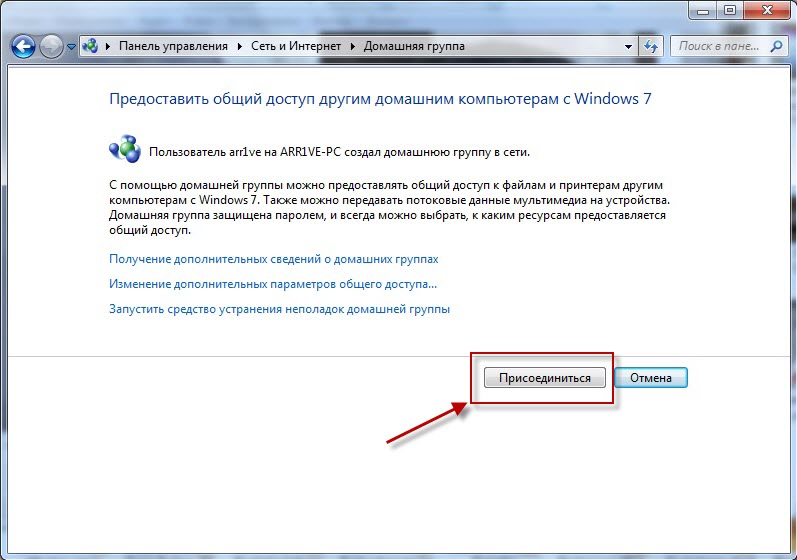
3. Выбираем пункты, которые мы хотим предоставить другим пользователям домашней группы — Далее
.
4. Осталось ввести пароль домашней группы, смотрите внимательно за регистром букв. После того как ввели снова нажимаем Далее.
5. Всё, появилось в окно, в котором нам говорится о успешном подключении.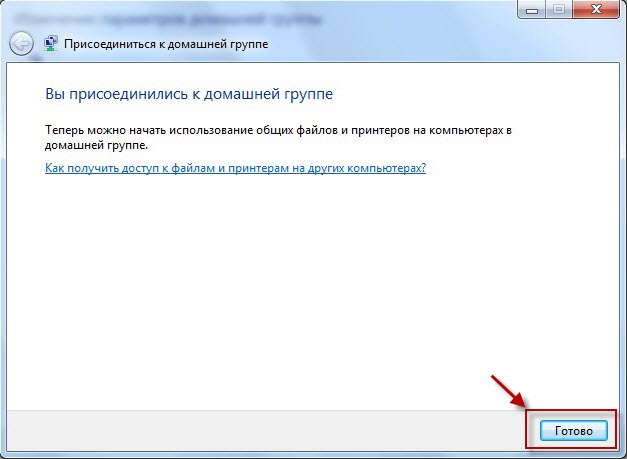
Наверно это вся информация, на сегодняшний день, про то — . Надеюсь данная информация окажется для вас полезной.
В последние годы наличие компьютера стало не роскошью, а необходимостью. Сейчас компьютером пользуются все члены семьи для работы с приложениями, общения, развлечения и многого другого. Поэтому у многих домашних пользователей ПК насчитывается по несколько единиц компьютерной техники, включая ноутбуки и нетбуки, и, естественно, все эти компьютера объединены в одну домашнюю локальную сеть. Но как же сделать так, чтобы вся информация, размещенная внутри домашней сети, оставалась конфиденциальной для внешнего мира? Конечно, можно дома поднять контроллер домена и централизовать все инфраструктурные единицы и данные, но это будет накладно с финансовой точки зрения. Можно попробовать спланировать топологию сети и групп безопасности, но на это уйдет уйма времени. А можно оснастить все домашние компьютера новейшей операционной системой и воспользоваться новым функционалом Windows 7 - «Домашняя группа» .
Домашняя группа поможет вам избежать участи домашнего системного администратора и самостоятельно обеспечивает доступ к принтерам и файлам локальной сети, размещенным в библиотеках операционной системы Windows 7. Домашняя группа Windows 7 создает вполне безопасную группу, защищенную самогенерируемым паролем, о котором могут знать только члены вашей семьи. Кроме того, при помощи домашней группы вы сможете не только получать моментальный доступ к компьютерам домашней сети и печати файлов, а также транслировать данные на видео приставку XBOX 360 и другие устройства, поддерживающие этот функционал. Причем можно без проблем запретить возможность изменения файлов, открытых для общего доступа. Еще в операционной системе Windows Vista был разработан функционал сетевого размещения, при помощи которого можно было назначить права безопасности для использования сети. К сожалению, многим пользователям был непонятен смысл этих размещений. Теперь, с появлением домашней группы стало понятно то, что для использования этого функционала нужно выбрать расположение домашней сети, в связи с тем, что операционная система понимает, что вы пользуетесь компьютером у себя дома. Несмотря на то, что создавать домашнюю группу можно только используя редакции системы Windows 7 Professional и Ultimate, присоединиться к группе можно используя любую редакцию Windows 7. в этой статье будет рассмотрен базовый функционал использования домашних групп в операционной системе Windows 7.
Создание домашней группы
Внутри домашней сети, создать домашнюю группу можно только на одном компьютере. После создания домашней группы, все остальные компьютеры могут только присоединиться к созданной домашней группе. Перед тем как создавать домашнюю группу проверьте настройки своего сетевого адаптера и дополнительные настройки общего доступа. Для этого выполните следующие действия:
- Откройте окно и перейдите по ссылке «Изменение параметров адаптера» . Также попасть в это окно можно введя команду rundll32.exe shell32.dll,Control_RunDLL ncpa.cpl в поле «Открыть» диалогового окна «Выполнить» ;
- На сетевом адаптере, при помощи которого будет создаваться домашняя группа, нажмите правой кнопкой мыши и из контекстного меню выберите команду «Свойства» ;
- Установите флажки возле опций «Служба доступа к файлам и принтерам сетей Microsoft» и «Протокол Интернета версии 6 (TCP/IPv6)» и нажмите на кнопку «ОК» ;
- В окне «Центр управления сетями и общего доступа» перейдите по ссылке «Изменить дополнительные параметры общего доступа» и установите переключатели возле опций «Включить сетевое обнаружение» , «Включить общий доступ к файлам и принтерам» , а также «Разрешить Windows управлять подключениями домашней группы» .
В том случае, если ваше сетевое расположение не является «Домашняя сеть» , при создании домашней группы вы можете увидеть уведомление, которое отображается на следующем скриншоте, поэтому вам также нужно удостовериться в том, что ваше сетевое расположение - домашняя сеть. Причем, если компьютер является частью домена, то невозможно как создать домашнюю группу, так и присоединиться к уже созданной группе.
После того как все вышеперечисленные действия будут выполнены, можно приниматься за создание домашней группы.
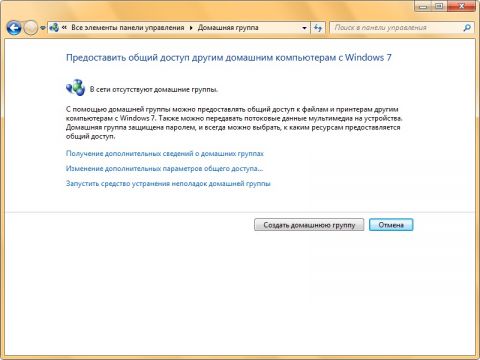
- Откройте «Проводник Windows» и в навигационном меню выберите раздел «Домашняя группа» . В отобразившемся окне нажмите на кнопку «Создать домашнюю группу» .
Вы можете спросить, по какому же принципу создается домашняя группа… Если смотреть с технической точки зрения, то домашняя группа создается следующим образом. Для создания и подключения к домашней группе существуют две службы:
- Прослушиватель домашней группы , который выполняется в файле svchost.exe, от имени LocalSystem. Эта служба отвечает за действия, которые могут изменяться на компьютере, связанные с настройкой и обслуживанием пользователя, который вступил в домашнюю группу. Прослушиватель домашней группы в основном отвечает за такие действия, как создание и управление группой HomeUsers Security Group;
- Поставщик домашней группы , который выполняется в файле svchost.exe, от имени LocalSystem. Эта служба отвечает за действия, которые могут изменяться на компьютере, связанные с созданием, настройкой и обслуживанием домашней группы. Основные задачи: отображение ссылки для присоединения к домашней группе внутри локальной сети, определения компьютеров, которые могут подключиться к домашней группе, мониторинг сетевых подключений, предоставление информации о домашней группе в проводнике Windows и многое другое.
Просмотр пароля домашней группы
При помощи главного окна домашней группы вы можете изменить пароль для доступа к домашней группы в сети. Для этого откройте окно «Домашняя группа» и перейдите по ссылке «Показать или распечатать пароль домашней группы» . В этом окне отображается текущий пароль для вашей домашней группы. Для того чтобы распечатать этот пароль нажмите на кнопку «Печать этой страницы» .
Изменение параметров домашней группы
Изменять некоторые параметры домашней группы можно непосредственно из главного окна домашней группы. В этом окне вы можете выполнять следующие действия:
- Отобразить или распечатать пароль домашней группы;
- Изменить пароль для домашней группы;
- Выйти из домашней группы;
- Изменить дополнительные параметры общего доступа для домашней группы;
- Запустить средство устранения неполадок домашней группы.
Для изменения дополнительных параметров общего доступа домашней группы перейдите по соответствующей ссылке. Все параметры, которые вы можете найти, перейдя по этой ссылке, аналогичны тем, которые рассматривались в разделе, связанном с созданием домашней группы. После внесения изменений нажмите на кнопку «Сохранить изменения» .
Диагностика проблем, связанных с домашней группой
В том случае, если у вас возникают проблемы связанные домашней сетью, то вы можете воспользоваться средством устранения неполадок домашней группы. Это средство проверяет работу различных сетевых служб компьютера и позволяет убедиться, что компьютер является членом домашней группы, помогает решить проблемы, связанные с созданием и подключением к домашней группе. В первом диалоге диагностики и предотвращения неполадок на компьютере, нажмите на кнопку «Далее» .
Сразу после нажатия на кнопку «Далее» , мастер устранения неполадок домашней группы начнет анализировать ваш компьютер и попытается найти наиболее вероятные проблемы и устранить неисправности, которые могут быть связаны с домашней группой. Вам только нужно следовать шагам, предоставляемым мастером устранения неисправностей.
Изменение пароля к домашней группе
Помимо просмотра пароля домашней группы, вы также можете его изменять. Для того чтобы изменить пароль домашней группы, в окне «Домашняя группа» перейдите по ссылке «Изменить пароль» . В диалоговом окне «Изменить пароль домашней группы» нажмите на кнопку «Изменения пароля» .
В диалоге «Введите новый пароль для домашней группы» вы можете самостоятельно ввести новый пароль в поле «Введите свой пароль или используйте этот» или нажать на кнопку «Обновить» для того чтобы операционная система сгенерировала пароль автоматически. После того как пароль будет изменен, нажмите на кнопку «Далее» .
Во время изменения пароля для домашней группы вы увидите следующее:
После завершения процесса изменения пароля, отобразится диалог, подобный тому, который вы могли видеть после завершения создания домашней группы. Из этого диалога вы можете переписать пароль для домашней группы или распечатать его, используя ссылку, расположенную под полем пароля.
Выход из домашней группы
В том случае, если вы больше не хотите являться членом домашней группы, то вы можете удалить свой компьютер из группы. После того, как вы выйдете из домашней группы, у вас больше не будет прав на совместное использование принтеров и общих файлов, расположенных в пределах домашней группы. Группа удаляется в том случае, если из нее выходят все участники. Для того чтобы выйти из домашней группы, в окне «Домашняя группа» , перейдите по ссылке «Выйти из домашней группы» . В диалоговом окне «Выйти из домашней группы» нажмите на кнопку «Выход из домашней группы» .
Изменение ресурсов домашней группы
На любом компьютере, подключенном к домашней группе - как на компьютере, на котором создавалась домашняя группа, так и на компьютере, который подключен к домашней группу, можно легко изменить общий доступ к файлам и принтерам. Общий доступ к библиотекам изначально предоставляется с правом доступа «Чтение», которое позволяет просматривать или прослушивать содержимое библиотеки, но не позволяет вносить изменения в файлы. Вы можете, как дать доступ на запись для любой библиотеки, папки или файла, так и полностью закрыть на них доступ для других пользователей домашней группы. Это можно сделать любым из следующих способов:
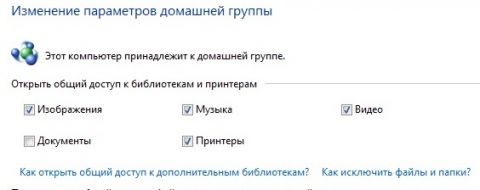
Заключение
На этом первая часть статьи, посвященной функционалу домашних групп в операционной системе Windows 7, подходит к концу. В этой части статьи подробно рассказывается о самом понятии «Домашняя группа», а также описываются базовые действия, которые можно выполнять для создания домашней группы, просмотра и изменения пароля для группы, о выходе из домашней группе, а также об изменении разрешений для ресурсов, расположенных на компьютерах домашней группы. В следующей части статьи я расскажу о том, как можно подключить пользователей к домашней группе, а также несколько маленьких хитростей, которые можно выполнять для ее настройки.











Делаем бэкап прошивки на андроиде
Как настроить файл подкачки?
Установка режима совместимости в Windows
Резервное копирование и восстановление драйверов Windows
Как на «Билайне» перейти на другой тариф: все способы