(3
votes, average: 4,67
out of 5)

Часто происходит такое, что пользователь задумывается о состоянии жесткого диска лишь тогда, когда уже понимает, что жесткий диск начал сыпаться или вовсе отказал. Дабы уберечь себя от потери важных данных, хранящихся на жестком диске, необходимо периодически проверять его состояние. Проверка и восстановление жесткого диска процесс долгий, так что запаситесь парой часов свободного времени и вперед.
Предлагаю рассмотреть бесплатную программу для проверки состояния и восстановления жесткого диска Victoria.
Victoria имеет следующие возможности:
- предоставление полной информации о состоянии жесткого диска;
- позволяет просматривать S.M.A.R.T. параметры жесткого диска;
- имеет несколько степеней проверки HDD - верификация, запись, чтение, с суммарным отображением адресов дефектных блоков;
- умеет проверять поверхность жесткого;
- утилита способна продиагностировать память диска и интерфейс на предмет сбоев и повреждения информации при приеме и передаче;
- имеется возможность изменить скорость вращения вала;
- закрытие сбойных секторов от доступа и переназначение;
- низкоуровневое форматирование носителя;
- возможность стирания информации без возможности восстановления;
- Установка и снятие пароля на доступ к HDD.
Приступим непосредственно к работе с программой
С официального сайта утилиту скачать не удалось, чтобы скачать перейдите по данной
Victoria запускается и работает под Windows 7, 8 и 10 - 64 и 32 бита - проверено.
Скачайте и распакуйте архив с программой. Запустите Victoria.
Откроется главное окно программы. Нас интересуют две вкладки.
Вкладка SMART
Здесь отображается вся информация о жестком диске. Отображаются результаты тестов на чтение и запись, работоспособность и отзывчивость жесткого диска
Жмем кнопку, «GetSMART» и программа выдаст вам информацию о состоянии HDD.
Здесь мы остановимся поподробнее.
Данная функция позволяет протестировать жесткий диск на ошибки с последующим их исправлением.
При тестировании диска программа графически показывает на проблемные секторы и обозначает их прямоугольниками разного цвета. Каждый кластер будет обозначаться определенным цветов в зависимости от его состояния.
- Серые – хорошо читаемые сектора.
- Зеленые – откликаются немного дольше серых, но они так же имеют хорошее состояние.
- Оранжевые - данные секторы читаются очень долго. Как правило, именно они создают торможение жесткого диска. При тестировании их должно быть не более 50. Они рабочие, но скоро выйдут из строя. Восстановить их нельзя.
- Красные - сектора имеют повреждение или не могут быть считаны. Восстановить нельзя. Наличие таких секторов говорит о том, что нужно задуматься о смене диска.
- Синие с крестиком - сектора, чтение которых вызывает сбой. Информацию с них нельзя восстановить. Нужно делать переразметку таких секторов, чтобы жесткий диск на них не записывал и не считывал с них данные. Делают это при помощи опции “Remap”, о которой вы прочитаете ниже.
Варианты тестов: Ignore, Erase, Remap, Restore
- Ignore – данная опция указывает на то, что необходимо просто проверить диск, и не производить никаких с ним восстанавливающих действий.
- Erase – при включении данной функции при проверке будут затираться нечитаемые сектора.
- Remap - позволяет переразместить сектора с ошибками. При обнаружении нечитаемого сектора на диске, программа замещает данный сектор читаемым.
- Restore – данная функция работает только в платной версии. Позволяет восстановить нерабочие секторы.
После того, как вы определились с настройками для тестирования программы, нажмите на кнопку Start, тем самым запустите проверку и можете идти пить кофе. Проверка может занять достаточно длительное время, поэтому запаситесь терпением.
Victoria HDD – одна из легендарных программ для диагностики компьютера. Данная программа есть на вооружении у большинства системных администраторов и применяется при возникновении подозрений на неисправность . В этом материале мы расскажем, что такое Victoria HDD и как ею пользоваться.
Victoria HDD – это бесплатная программа для и исправления обнаруженных неисправностей. Данная программа была разработана белорусским специалистом по восстановлению жестких дисков Казанским Сергеем Олеговичем. Изначально Victoria HDD предназначалась для операционной системы DOS, но начиная с версии 4.0 данная программа работает в операционной системе Windows. Сейчас эта программа умеет работать с жесткими дисками и SSD накопителями, которые подключаются к компьютеру с помощью IDE или SATA.
Программа Victoria HDD может выполнять проверку жесткого диска в нескольких режимах:
- В режиме API (с применением инструментов Windows).
- В автономном режиме через порты.
Первый режим считается основным и используется чаще всего. Основным достоинством данного режима является простота использования. Благодаря чему он может использоваться пользователями с практически любым уровнем подготовки. В то время как автономный режим требует больше знаний и используется в основном только специалистами.
Как запустить Victoria HDD
Пользоваться программой Victoria HDD очень просто, она даже не требует установки. Все что нужно сделать, это скачать архив с программой (это можно сделать, например, ), его в любую папку и запустить программу vcr447.exe с правами администратора.

Для того чтобы запустить программу Victoria HDD с правами администратора нужно кликнуть правой кнопкой мышки по файлу vcr447.exe и в появившемся меню выбрать «Запуск от имени администратора».

При первом запуске программы могут появляться окна с ошибками. Обычно это говорит о том, что программа не обнаружила нужный драйвер и может работать только через API.
Как проверить жесткий диск в Victoria HDD
Интерфейс программы Victoria HDD состоит из нескольких вкладок. Для того чтобы начать пользоваться программой перейдите на вкладку «Standart». На этой вкладке, в правой части экрана вы увидите жесткие диски, которые определяются системой. Здесь нужно выбрать тот жесткий диск, который вы хотите .

После выбора жесткого диска нужно перейти на вкладку «SMART» и нажать на кнопку «Get Smart». Таким образом вы получите информацию о состоянии выбранного жесткого диска согласно данным системы S.M.A.R.T.
В результате в таблице появятся данные о жестком диске. Каждая из строк таблицы отвечает за один из параметров системы S.M.A.R.T. Если в правой части строки отображаются зеленные отметки, значит с этим параметром все в порядке. Желтые отметки – есть проблемы, красные – неисправность. Более подробную информацию о системе S.M.A.R.T. и значение ее параметров можно получить из статьи .

Для того чтобы начать непосредственно саму проверку жесткого диска нужно открыть вкладку «Test». Данная вкладка программы Victoria HDD отвечает за проверку жесткого диска с помощью измерения времени отклика.

Сканируя диск, программа Victoria HDD выполняет оценку секторов и выводит на график участки, в которых были обнаружены какие-либо проблемы. Каждый из участков обозначается одним из цветов:
- Серый цвет – сектор в порядке, проблем с чтением нет.
- Зеленый цвет – отклик чуть больше, но все еще в пределах нормы.
- Оранжевый цвет – сектор читается очень медленно.
- Красный цвет – сектор поврежден и не читается.
- Синий цвет с крестом – Сектор не читается и вызывает сбои.
Напротив оранжевых, красных и синих секторов можно установить отметки, которые указывают на то, что к ним нужно применить один их способов восстановления, который можно выбрать в режимах работы.

Также на вкладке «Test» нужно выбрать один из режимов работы. Здесь доступно 4 варианта:
- Режим Ignore – программа Victoria HDD выполнит проверочное сканирование и не будет предпринимать никаких действий по восстановлению секторов жесткого диска.
- Режим Remap – программа заменит неисправные участки жесткого диска резервными.
- Режим Restore – программа попытается восстановить неисправные участки диска программным методом;
- Режим Erase – программа перезапишет неисправные участки диска с помощью низкоуровневого форматирования (все данные удаляются). Этот способ стоит использовать только в тех случаях, когда режимы «Remap» и «Restore» не помогли восстановить накопитель.
Если вы впервые пользуетесь программой Victoria HDD, то можете запустить ее с настройками по умолчанию. Тогда будет выполнена простая проверка диска, без каких-либо операций по исправлению обнаруженных неисправных участков.

После включения нужных опций и выбора режима работы можно начинать проверку жесткого диска, для этого нажмите на кнопку «Start». Если после нажатия на кнопку «Start» ничего не происходит, то возможно вы не выбрали диск для проверки на вкладке «Standart».

За процессом проверки накопителя вы сможете наблюдать на вкладке «Test». В зависимости от версии программы Victoria HDD этот процесс может выглядеть немного по разному. Например, в версии 4.46b проверка накопителя отображается в виде сетки.

А в версии 4.47, а также в более новых версиях, проверка выглядит как график. Такое отображение проверки диска позволяет снизить нагрузку на процессор при тестировании накопителей большого объема.

При желании вы можете вернуться к классическому отображению процесса в виде сетки. Для этого снимите отметку напротив пункта «Grid».

Время, необходимое для проверки жесткого диска, зависит от его объема и скорости работы. Но, в любом случае этот процесс не быстрый, поэтому стоит набраться терпения. В случае, если возникнет необходимость срочно остановить работу программы, то можно нажать на кнопку «Stop», которая остановит работу программы Victoria HDD.

Если программа Victoria HDD для Windows вам по какой-то причине не подходит, то вы можете воспользоваться старой версией этой программы, которая предназначена для операционной системы DOS. Такую версию программы можно скачать, например, .
На указанном сайте вы найдете iso-файл с образом компакт диска, на котором установлена операционная система DOS и программа Victoria HDD. Для того чтобы воспользоваться этой программой скачанный образ диска нужно записать на диск и загрузить с него компьютер. После этого нужно выбрать «Victoria for Desktop», если у вас настольный компьютер, или «Victoria for Notebook», если у вас ноутбук.

На скриншоте внизу показан интерфейс программы Victoria HDD для операционной системы DOS.

Если нажать на клавишу F1 на клавиатуре, то появится экран со справочной информацией. Для выхода из справки достаточно нажать любую клавишу.

Для того чтобы начать работу с диском нужно нажать клавишу на F2. Это должно вывести на экран паспорт жесткого диска. Если этого не произошло, значит программа Victoria HDD не смогла найти жесткий диск. В этом случае нужно нажать на клавишу P и указать порт диска вручную (для выбора диска с SATA интерфейсом нужно выбрать вариант «Ext. PCI ATA/SATA»).

После выбора порта появится список жестких дисков. Здесь нужно выбрать диск для дальнейшей проверки. Для этого просто нажмите на клавишу с цифровой, которая обозначает данный диск. Например, для выбора первого диска нужно нажать на клавишу 1.

Теперь, когда программа Victoria HDD знает, какой диск нужно проверять, можно приступать непосредственно к самой проверке. Для этого нажмите на клавишу F4. В результате должно появиться меню «HDD scan menu», в котором нужно указать параметры проверки жесткого диска. Вы можете перемещаться по этому меню с помощью стрелок на клавиатуре, изменять значения можно с помощью Пробела, а подтверждать выбранные настройки с помощью Enter.

Первые два параметра это Start LBA и End LBA, они указывают на начало и конец области накопителя, которая будет проверяться. Значения этих параметров - это адреса первого и последнего блока для проверки. Но, вы можете указать значение в гигабайтах или процентах, и оно автоматически преобразуется в адрес блока. Например, если вы хотите просканировать только первые 14 гигабайт накопителя, то для Start LBA нужно оставить значение 0, а для End LBA указать значение 14G. После применения таких значений 14G будет автоматически преобразовано в соответствующий адрес блока.

Следующая строка настроек – Линейное чтение. Этот параметр можно изменить на «Случайное чтение» или «BUTTERFLY чтение», но лучше оставить этот параметр как есть, со значение «Линейное чтение». Поскольку изменение этого параметра может сильно замедлить процесс сканирования диска. Чуть ниже находится параметр «Ignore Bad Blocks», который сообщает программе Victoria HDD о том, что блоки с ошибка нужно игнорировать. Если вы хотите, чтобы программа попыталась переназначить блоки с ошибками, то нужно изменить значение этого параметра на «BB = Advanced REMAP». Обратите внимание, если вы выберите значение «BB = Erase 256 sect», то это приведет к удалению данных на диске.

После того как все параметры выбраны, можно запускать сканирование. Для этого просто нажимаем на клавишу Enter.

Теперь остается только ждать и наблюдать за тем, как Victoria HDD проверяет накопитель. Как в случае версии для Windows, быстрые блоки будут отображаться серым цветом, чуть более медленные – зеленым. Самые медленные блоки получат оранжевые и красные цвета. В правой нижней части экрана будет находиться список дефектных блоков и информация об их переназначении.
После завершения сканирования программу Victoria HDD можно закрыть нажатием на клавишу X на клавиатуре.
Доброго дня!
Рано или поздно любой пользователь компьютера (ноутбука) сталкивается с проблемами, вызванными неправильной работой жесткого диска (прим.: часто называют коротко - HDD ) ...
Чаще всего, симптомами того, что с HDD не всё в порядке, являются:
- невозможность загрузки "старой" Windows (и установки новой);
- сброс некоторых настроек ОС или программ;
- невозможность открыть какие-либо файлы или программы (часто может появляться ошибка, связанная с целостностью файлов);
- очень медленное копирование и чтение файлов;
- высокая загрузка процессора при обращении к диску и попытке открыть (прочитать) какой-либо файл с него;
- зависание Windows при попытке чтения, копирования файлов с диска;
- появление щелчков, скрежета, постукивания и пр. при работе диска (особо обратите на это внимание, если раньше их не было!);
- беспричинные перезагрузки компьютера и пр.
При появлении симптомов, перечисленных выше, первым делом (пока еще всё работает) - я рекомендую скопировать все важные документы на отдельный носитель.
Ну, а после этого, можно приступить к проверке...
Вообще, жесткий диск - штука достаточно хрупкая, и при не осторожном обращении, его можно быстро вывести из строя. Причинами его нестабильной работы (и выхода из строя), чаще всего, являются:
- неожиданные сбои в подачи электроэнергии - когда ПК просто резко обесточивается (ноутбуки, кстати, от этого защищены). А что касается ПК - то UPS (ИБП) есть далеко не у каждого пользователя (к сожалению);
- принудительное отключение питание пользователем. Иногда, когда компьютер завис "намертво" - другие варианты просто не подходят;
- сильная вибрация, удары по диску - чаще всего страдают ноутбуки, которые носят с собой. Так же диск можно повредить при транспортировке;
- при нестабильной работе блока питания, плохом контакте на диске (когда питание - то есть, то нет...);
- работа не в оптимальных температурных режимах (чаще всего перегрев);
- физический износ (при очень длительной работе);
- плохая партия (с какими-то недоработками) от изготовителя дисков.
Все эти факторы могут являться причинами образования ошибок файловой системы и битых секторов (их еще называют бэд-блоками, bad - значит плохой, в переводе с английского ). Рассмотрим проверку на то и на то подробно, и по шагам...
На ошибки
Проверка и исправление ошибок файловой системы в Windows выполняется с помощью встроенной программы - chkdsk . Она есть во всех версиях Windows: XP, 7, 8, 10. Кстати, возможно вы даже видели ее работу, после аварийного выключения электричества: перед загрузкой ОС Windows, наблюдается черный экран и там бегают какие-то проценты, что-то проверяется (пример на скрине ниже) ...

Как запустить утилиту chkdsk
Способ №1 - в этом компьютере
Сначала необходимо открыть проводник и перейти в "Этот компьютер" (прим.: раньше всегда называли "Мой компьютер" ).

Затем откройте раздел "Сервис" и нажмите кнопку "Проверить" (потребуются администраторские полномочия).


Windows завершила проверку
Способ №2 - через командную строку
Также запустить утилиту chkdsk можно с помощью командной строки (правда, командная строка должна быть запущена от имени администратора).
Для этого откройте диспетчер задач (сочетание кнопок - Ctrl+Shift+Esc ), далее нажмите файл/новая задача , впишите в строку "Открыть" CMD , и поставьте галочку "Создать задачу с правами администратора" (пример показан на скрине ниже).

- chkdsk d: - команда проверки диска в режиме чтения;
- chkdsk d: /f - проверка и исправление найденных ошибок;
- - получить справку о возможностях утилиты.
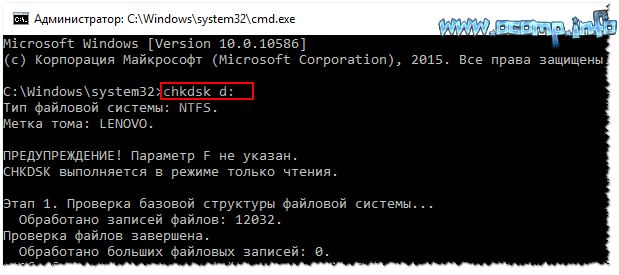
На бэд-блоки / битые сектора
Что это за бэд-блоки?
Пожалуй, начиная этот подраздел статьи, без краткого пояснения не обойтись. На самом деле жесткий диск состоит из нескольких магнитных дисков, над которыми перемещается считывающая головка. Когда происходит запись на диск, головка намагничивает определенные участки диска (из информатики: нули и единицы ).

Записывается эта информация в определенные участки, называемые секторами . Иногда информация не может быть прочитана из сектора (причины из-за чего это происходит указаны в начале статьи) - такие сектора называются битыми (или бэд-блоки . Bad - плохой (англ.)).
Чтобы проверить диск на бэд-блоки, нужна спец. программа: она обратится ко всем секторам на диске и попытается считать с них информацию. Если с сектором все в порядке - время считывания составляет 3 миллисекунды, критическое время считывания - 600 миллисекунд (это время говорит о том, что этот блок стал "не читаем" и работать с ним не стоит).
Кстати, те же спец. утилиты могут не только найти такие сектора, но и переназначить их на резервные (подобная операция называется Remap ).
Теперь о том, как это делается...
Лучшие программы для работы с HDD (тест, диагностика и пр.) -
Из-под Windows
Одна из лучших программ для тестирования и диагностики жесткого диска - Victoria . При помощи нее можно посмотреть показания таблицы S.M.A.R.T. (технология самоконтроля диска, более подробно ) , оценить техническое состояние накопителя, заменить поврежденные сектора на резервные рабочие и многое другое.
Еще один важный момент : Виктория не показывает дефекты файловых систем, программные ошибки и пр. Она оценивает физическое состояние диска! Про поиск и исправление ошибок - см. первую часть статьи.
Victoria
Сайт разработчика: http://hdd-911.com/ (разные версии)
Вкладка настроек режима работы HDD в BIOS -
После проверки диска Викторией, верните опцию назад. В противном случае - диск начнет тормозить, Windows будет "сыпать" ошибками.
Кстати , ниже представлено, как будет выглядеть проблемный диск. Обратите внимание на строку G-Sensor shock couter (вкладка показывает не стукали-ли, не ударяли-ли диск) - как видно ниже, стукнули. Из-за этого, собственно, диск и стал зависать, и тормозить. В общем-то, статус у него BAD (и красный). В этом случае решение только одно - копировать всю информацию с него (какую возможно), и покупать новый диск.
Вкладка TEST
Переходим непосредственно к тестированию диска: для этого открываете вкладку TEST и выставляете настройки (как на скрине ниже: read, ignore ). Для начала теста - нажмите кнопку "Start" .
Виктория начнет проверять диск, и вы начнете видеть, как будут рости числа рядом с прямоугольниками разного цвета (выделение-3 на скрине ниже). Особое внимание надо уделять красным и синим прямоугольникам (это и есть бэд-сектора, ставшие не читаемыми).
Если на вашем диске были найдены синие прямоугольники - Вам нужно прогнать диск еще раз Викторией со включенной опцией Remap (прямоугольник-4, см. скрин ниже). В этом случае Виктория заменит эти сектора на резервные, именно поэтому и вспоминают в этом случае про слово "лечение"...
Тестирование (лечение) диска // TEST Виктория
Если у вас слишком много синих прямоугольников - то такое лечение, если и поможет, то скорее всего ненадолго. Если диск начал "сыпаться" - рекомендую переносить все данные с него (если Вы это еще не сделали по какому-то странному стечению обстоятельств ☻) и искать ему замену.
Кстати, на новом винчестере появление синих блоков недопустимо!
ДОПОЛНЕНИЕ!
Хотел бы обратить внимание на один момент - если вы запускаете проверку и сканирование диска из-под ОС Windows, которая запущена с того же диска, который вы сканируете - то результаты теста могут быть несколько неточны (и появление зеленых, или даже оранжевых прямоугольников - может ни о чем не говорить). Пожалуй, в этом случае можно смотреть только на синие (бэд-блоки).
Гораздо точнее вариант: использовать ОС Windows, установленную на другом диске, либо аварийный загрузочный LiveCD. Проверка Викторией из-под DOS - покажет гораздо точнее результаты и даст реальную оценку диску. О том, как ее сделать - рассказано чуть ниже...
Из-под DOS
Многих, конечно, пугает DOS и что там будет все непонятно (по крайне мере, не так, как в Windows). Постараюсь всё же (насколько возможно), показать на примере, куда и что нажимать, чтобы проверить свой диск.
Victoria (3.5 для работы из-под DOS)
Оф. сайт: http://hdd-911.com/
Как уже сказал, Викторий довольно много версий. Для работы из-под DOS - нужна спец. версия (обычно, используется 3.5). Представляет она из себя обычный ISO-образ, который нужно правильно записать на флешку (или диск). Часто образ идет в архиве RAR или ZIP, ISO-образ из архива предварительно нужно извлечь (WinRAR в помощь).
Как правильно записать Викторию, чтобы она загрузилась с флешки
- для записи образа ISO - понадобиться программа WinSetupFromUSB (официальный сайт программы WinSetupFromUSB - );
- сначала вставляете USB-флешку и запускаете программу;
- далее выберите в списке вашу флешку и установите галочки напротив пунктов: Auto Format it with FBinst, align, copy BPB, FAT32 ;
- в пункте Linux ISO/Other Grub4dos compatible ISO - укажите свой образ ISO с Викторией;
- нажмите кнопку GO (прим.: программа несколько раз переспросит вас о том, что вы в курсе, что все данные с флешки будут удалены! Скопируйте заранее с нее все важное, чтобы не отвлекаться на сей момент) .
Собственно, если с флешкой все OK, и вы все сделали правильно - через пару минут увидите сообщение Job Done - работа выполнена!
Примечание : если вы неправильно запишите флешку (например, многие пишут с помощью UltraISO) - то можете увидеть ошибку вида "no kernel sys...". Просто перезапишите флешку, предложенным выше способом.
Как загрузиться с флешки с Викторией. Выбор нужного диска для теста
По большому счету (если флешка записано правильно), то загрузка ничем не отличается, как если бы вы это делали для установочной флешки с Windows.
Лучший вариант, на мой взгляд, вызвать Boot Menu и выбрать нашу флешку. Если не знаете, как вызвать Boot Menu - можете воспользоваться вот этой статьей:
Если записывали флешку в WinSetupFromUSB (как рекомендовал выше) - то Вам необходимо будет выбрать в загрузочном меню Викторию (см. скрин ниже - "vcr35r") .
Не факт, что по умолчанию, программа выберет тот жесткий диск, который необходимо вам. Чтобы самостоятельно выбрать диск - нажмите клавишу P .
Должно появиться меню: для перемещения указателя используйте стрелки "вверх" и "вниз". Последний пункт в этом меню отвечает за выбор винчестера на PCI/ATA/SATA/RAID контроллере.
Если вы воспользовались последним меню - тогда вам нужно указать номер диска (задается в найденном списке) и нажать клавишу Enter (пример ниже).
Тестирование диска в Виктории (DOS)
Для начала тестирования в Виктории - нажмите функциональную клавишу F4 . После этого должно появиться меню, где необходимо выставить параметры: "Start LBA", "End LBA", "Линейное чтение", "Ignore Bad Blocks" (игнорировать не читаемые сектора). Выбор производится с помощью стрелок "Вправо" и "Влево".
Важно! Вместо линейного чтения, можно установить "Запись (стирание)", "Запись из файла", а в следующем пункте меню - "BB = Erase 256 sect": знайте, что подобные параметры стирают информацию, находящуюся на HDD!
Чтобы тест запустился - нажмите еще раз кнопку F4 . Должны сразу же забегать серые прямоугольники по экрану монитора. Теперь осталось только дождаться окончания проверки (кстати, Виктория сообщает о времени проверки, см. нижний правый угол - remain ) .
На что смотреть и какие выводу делать...
В принципе, всё что я говорил о проверке диска из-под Windows - актуально и тут. Справа - показаны сектора, в зависимости от их времени чтения. Чем больше красных и оранжевых - тем, собственно, хуже для диска. Если красных очень много - значит, что диск скоро может окончательно выйти из строя (как правило, в этом случае он сильно тормозит, на нем медленно читаются и копируются файлы, часто ПК зависает, и пр. "радости").
Дополнение
Обратите внимание так же на раздел "Дефекты" (справа, примерно по центру экрана). Если с диском все хорошо, в идеале, там должно быть написано - "Дефектов не найдено" (как на фото выше). Если у вас в этом разделе есть найденные дефекты - то это может говорить о серьезных проблемах с диском.
И последнее, если вы испытываете трудности в работе с программой и не знаете, что нажать - попробуйте посмотреть в справке - клавиша F1 . Вообще, с утилитой Викторией будьте аккуратны и не проводите "испытания" со своим диском, если на нем есть нужные данные.
Показать все аспекты работы с Викторией и рассмотреть все нюансы - думаю, вряд ли это возможно даже в рамках нескольких статей. Ну, а поставленную цель - оценить состояние жесткого диска, я надеюсь, выполнил, а потому статью завершаю.
За дополнения по теме - заранее благодарю.
Good Luck!
Более 35 улучшений.
Нажмите для просмотра списка изменений новой версии
- Добавлена функция «Refresh» в скан поверхности
через API: чтение, и при обнаружении медленного участка — запись в это же место. Раньше в программе был код, реагирующий только на ошибку чтения. Теперь он работает по таймауту, заданному пользователем или автоматически. Если переключатель таймаута установить в положение «never» — будут перезаписываться абсолютно все блоки. Функция «Restore» в режиме PIO сохранена.
Внимание! Функция новая и еще сырая. Перед её использованием сохраните все важные данные с носителя, на котором будете её испытывать. Накопитель с медленными участками обычно является неисправным, и может умереть внезапно, просто от чтения или записи.
При использовании Refresh под Windows новее чем XP — следует отключить на накопителе MBR в соответствии с ответом - Добавлена поддержка графических тем Windows . Вместо стиля Win95 — теперь Ваша любимая тема. Пришлось немного переделать интерфейс — убрать рамки, заменив их на панели.
- Сделана работа через API с AAM под Windows 7 и выше . Теперь действительно можно регулировать уровень шума HDD на новых системах, если винчестер это поддерживает.
- Стал работать супер-SMART на HDD IBM/HGST под Windows 7 и выше .
- Добавлена поддержка супер-SMART HDD Toshiba 3.5″ . Пока проверено лишь на модели HDWD120, но должно также работать на DT01, MG0, MD0, MC0, и т.п.
- Появилась возможность задать путь к логу с указанием буквы диска. Например, программа может стартовать с виртуального диска-«реаниматора», а логи оставлять в надёжном месте.
- Появилась возможность тестировать съёмные накопители (USB и CD/DVD) без прав администратора — путём их выбора как логических дисков. Проверить пока удалось лишь под Windows 7.
- Сделана возможность работы в PIO без прав администратора, если конечно драйвер porttalk.sys уже установлен, а проверка прав — отключена принудительно. Для этого в vcr40.ini есть скрытый ключ AdminRightsIgnore .
- Добавлена возможность выбирать логический том как объект исследования в списке API-устройств. Для этого на вкладке Setup нужно выключить галку «Ignore HDD».
- Паспорт API-накопителя дополнен «логическим паспортом» . Это нечто переходное между железом и софтом. Опция активируется при снятии галки «Ignore HDD» на вкладке Setup.
- Добавлен дескриптор носителя в паспорт для не-ATA устройств. Для более объективных данных при внештатных ситуациях.
- Добавлена кнопка мгновенного копирования текущего сектора в качестве стартового в скан поверхности.
- Реверсный «быстрый» скан адаптирован к SSD.
- ! Устранена недоделка, из-за которой на «быстром» скане для последнего блока отображалась скорость 1/2 графической.
- ! Устранена недоделка: при получании SMART (или паспорта) во время скана поверхности сбрасывались тайминги, определяющие цвета прямоугольников сетки.
- Улучшен вид «полного» графика на малых диапазонах за счёт более совершенного алгоритма интерполяции.
- В выпадающее меню лога добавлены пункты «Установить [число] как начальный/конечный LBA». Число берётся из строки, на которую наводится курсор.
- Такое же меню добавлено в график сканирования поверхности. Число берётся из координат графика, куда наведён курсор мыши. Таким образом можно оперативно устанавливать границы дефектных областей для дальнейших попыток лечения.
- Добавлена возможность отключить рекалибровку HDD перед сканом поверхности (на вкладке Setup галка «Recall HDD before Scan «). Может потребоваться, если у HDD есть дефекты на начальных адресах.
- Добавлена возможность нормальной работы программы под Windows 10 на некоторых ноутбуках со встроенным несъёмным SSD. Проблема в том, что Windows иногда не позволяет сканировать поверхность, если программа запущена с активированной по-умолчанию записью. Теперь снятие галки «Only non-destructive functions » отключает запись полностью на уровне хендлеров. Правда, при этом перестаёт работать подача команд в накопители, и о полном паспорте придётся также забыть. Но это всё равно лучше, чем совсем ничего:)
- ! Исправлена «ошибка переполнения» при сканировании дисков с аномально высокой скоростью (например Verify на некоторых SSD лишь криво эмулируется, что дает ложную скорость выше 2000 мб/с)
- ! Исправлена ошибка, из-за которой на индикаторе текущего LBA отображался 0 при остановке реверсивного скана поверхности.
- Галка Grid на вкладке Tests теперь не запоминается в настройках. А то были жалобы — пользователи забывали вернуть, и впоследствии удивлялись, куда делись привычные «прямоугольники».
- Из верхней панели демонтированы часы, секция серийного номера расширена, между секциями введены сплиттеры (подвижные разделители). Это подготовка к переезду на более современный адаптивный интерфейс.
- Вместо анимации сделана подсветка корешка закладки, на которой идёт активный процесс. Не понравится — верну обратно как было.
- ! Исправлено деление на 0 при попытке случайного чтения на кардридере без карты.
- ! Наконец исправлен ужасный глюк , из-за которого в списке API-дисков последний пункт невозможно было кликнуть без прокрутки.
- Сделана возможность задавать размер блока, отличный от 256 секторов для виртуальных и нестандартных накопителей.
- Отключена оптимизация в компиляторе для сокращения числа глюков. Из-за этого немного вырос размер файла, но повысилась стабильность работы программы.
- Попалась электронная книга PocketBook 301 , которая в режиме кардридера отдаёт пустой паспорт, но при этом без какой-либо ошибки. После этого в «Викторию» была добавлена проверка данной ситуации и замена паспорта на API-функцию Windows, чтобы хотя-бы отображался размер и была возможность тестирования встроенной и внешней памяти книги. Не исключено, что это улучшит работу с другими нестандартными устройствами хранения.
- Попался плеер Jagga Boom на RockChip. С ним ни одна версия программы 2018 года не работает — виснет и выплёвывает. Оказалось, плееру не нравится попытка доступа к полному паспорту через USB. Пришлось изменить алгоритм перебора функций. Однако, при этом перестала нормально детектиться электронная книга:) Пришлось добавить галку переключения между новой и старой командами получения размера. В она теперь называется «Don’t get SCSI 25h » и расположена на месте удалённой галки «Dont get drive type «. Итог — по умолчанию всё работает и с плеером, и с книгой. Но у книги размер отображается неправильный — для неё и надо установить галку в Setup . Во избежании проблем, её запоминание отключено.
- Снимки экрана теперь складываются в отдельную папку SCR, букву диска которой можно задать в Setup , или по-умолчанию она создаётся в каталоге с программой.
- По просьбам форумчан http://forum.ru-board.com добавлены ещё 2 варианта окончания скана поверхности:
«Save screenshot » — по окончании скана делается снимок вкладки Test в виде PNG-картинки.
«3 SS+Shutdown » — по окончании скана делаются снимки вкладок Tests, Smart, и затем происходит выключение компьютера. - Попросили сделать вывод в паспорт SSD количество записанных данных. В SMART многих SSD есть атрибут 241, который в зависимости от модели, может содержать количество записанных секторов или гигабайт. Сделан автоматический детект нужного значения по следующим типам SSD:
Adata, Corsair, Datex, Intel, Kingston, Lite-on, LMT, OCZ Vector, OCZ Vertex 3, OCZ Vertex 2, OCZ Vertex450, Plextor, PNY, Samsung, SanDisk, Transcend 2.5, WD.
Для тех накопителей, у которых автоматически неправильно определился метод (программа выводит неправдоподобно большие или малые значения), предусмотрен ручной переключатель в файле vcr40.ini:
Total WR method=0
0 — автоматически по семейству/модели SSD. 1 — игнорировать модель и интерпретировать как гигабайты. 2 — интерпретировать как секторы. - Метод проверки механики (Seek / Verify / Read) больше не запоминается в настройках. Вместо этого сделана автоматическая настройка на наилучший метод при получении паспорта и оставлено ручное управление в текущем сеансе.
- Экспериментально убран вертикальный скролл-бар из скана поверхности.
Что нового в версии 4. 71 b SSD (12 дек. 2018):
- Добавлено снятие скриншотов — «горячее» сочетание клавиш CTRL+S . Из-за этого исполняемый файл подрос на 37 кб. Рекомендую проверить на совместимость с минималистическими версиями Windows PE — вдруг понадобятся дополнительные системные библиотеки?
- Добавлено определение наличия у диска интерфейса PCIe (SSD с мостом PCIe to SATA).
- Добавлено определение форм-фактора накопителей. Выводится под окном паспорта.
- Добавлена отдельная строка функций SSD в паспорт, в частности Sanitize и Crypto Scramble. Туда же перемещен и Trim. На самом деле их больше, но пока не решено, как их рационально разместить. Эти функции могут встречаться и на современных HDD.
- В HEX-редакторы добавлено меню (по правой кнопке мыши), которым можно переключить размер шрифта.
- ! Исправлена ошибка, из-за которой на SSD OCZ Vertex размер блока при скане оставался 256 секторов. Это и послужило причиной внеочередного апдейта программы.
- Дополнена справка по F1. Более свежая информация между выходами обновлений будет опубликована на сайте
- Попытался убрать вроде бы ненужный переключатель номера API-устройства с правого нижнего угла формы. Если он кому-то нужен, то верну. Мне за 12 лет ни разу не пригодился.
- Небольшая адаптация интерфейса к XP и 7, правый край формы вроде-бы стал выглядеть лучше.
- Убран вертикальный скролл-бар в хелпе, т.к. оказался глючным. Скроллировать можно колесом мыши и клавишами PageUp/PageDown.
- Изменен алгоритм установки драйвера porttalk.sys. Теперь проверяется наличие драйвера в системной папке Windows, и если его нет, то производится его установка на 32-х битных системах. Переработаны выводимые в лог сообщения об ошибках драйвера, убраны лишние. Итог — режим PIO должен гарантировано заработать на x32 без дополнительных действий со стороны пользователя.
- Добавлен быстрый тест поверхности (как в HD Tune). Теперь получить представление о накопителе любого объёма можно за 2-3 минуты. Соответственно, добавлена новая кнопка QUICK под бывшей кнопкой Start, а кнопка Start немного уменьшена, и переименована в Scan . Для того, чтобы знать, какой тест был запущен — добавлен индикатор режима скана под кнопкой.
- Окончание случайного чтения теперь происходит не только по времени, но и по завершению построения графика, если выключен Grid.
- По просьбам, вернул возможность использовать PC-спикер в качестве звукового индикатора. Как и раньше, работает только на x86.
- Предотвращено случайное закрытие программы пользователем во время выполнения операций.
- Теперь в лог пишется не только номер BAD-сектора, но и объем диска перед ним.
- По окончании скана, в лог пишется также и адрес последнего блока.
- Добавлены новые SMART-атрибуты для SSD.
- Добавлен детект SATA3 и будущего SATA4 в паспорте.
- Исправлена ошибка, из-за которой при верификации больших накопителей в режиме API на графике возникала ступенька, кратная 2Тб (применена современная 16-байтная SCSI-команда, не имеющая ограничений на адресацию >32 бит).
- Исправлено и доделано отображение графика при реверсивном и случайном скане поверхности.
- Устранено много нелогичного в отображении и поведении графика скана на разных режимах.
- Исправлена ошибка, из-за которой иногда неправильно определялся размер сектора на оптических дисках, что мешало чтению секторов в HEX-просмотрщике и выдавало «Error #57 «
- Блок 2048 секторов теперь устанавливается автоматически, начиная с 400Гб (было — с 1Тб)
- Улучшена работа программы при загрузке графика из файла: отображаются границы тестирования, корректно работает мышь.
- Типичная ситуация: после экспериментов с размером блока на одном накопителе — забыли вручную вернуть галку «Auto block Size» на вкладке Test . Это может привести к неправильным результатам на другом диске. Теперь при смене диска этот элемент возвращается в положение «Auto».
- Увеличен шрифт в HEX-просмотрщике, вызываемом по F8.
- Доработана индикация скана. С помощью таймера я попытался сделать её равномерной и не зависящей от скорости накопителя. Также она теперь должна меньше тормозить систему, и как следствие — повысить скорость и точность тестирования. Но поскольку это впервые, возможны какие-то недоделки, устранимые в дальнейшем. Для чего это всё? Готовится расширение предела скорости скана от >3000 мб/с (сейчас — всего 655 Мб/с), и постепенно ликвидируются возможные узкие места в алгоритмах.
- При тестировании поверхности в режиме PIO — сделано снятие галки «Reset HDD» возле кнопок навигации, иначе рвался ATA-протокол и возникала незапланированная задержка ответа HDD.
- Попросили вернуть как было «не-обновление» ширины столбцов в SMART. Теперь при нажатии на кнопку «Get SMART» столбцы обновляются, а при нажатии альтернативной кнопки — F9, остаются необновлёнными.
- Цвет серой панели справа сделан более нейтральным. Это временно. Вероятно, скоро буду приводить интерфейс к единству стиля.
- Цвета паспорта и лога сделаны бледнее.
- Оптимизирован код, размер исполняемого файла стал меньше.
- Справочная система переделана с.html на RTF-формат. Должно стать красивей и не зависеть от версии браузера IE.
- Текстовые файлы, приложенные к программе, теперь тоже в RTF. Не открывайте их в MS Word для редактирования — они распухнут в несколько раз! Используйте MS WordPad.
2019 год — программа жива и стала ещё лучше!
Прошло пол-года с начала возобновления проекта «Victoria»: бесплатной программы, предназначенной для диагностики, исследования, тестирования скорости и мелкого ремонта жёстких дисков (HDD), SSD-накопителей, карт памяти, а также любых других накопителей в операционной системе Windows.
За это время «Виктория» была значительно улучшена, адаптирована к современным условиям, обзавелась множеством новых функций. Но ещё больше появилось новых идей, которые предстоит реализовать.
Я, Сергей Казанский, являясь автором проекта, благодарю всех, кому программа была интересна, кто пользовался ей, оказывал и давал ценные советы по её улучшению.
Ожидается дальнейшее развитие проекта - следите за новостями.
Тестирование состояния поверхности любых накопителей
В программу встроен мощный сканер поверхности HDD, который позволяет продиагностировать накопитель на наличие сбойных участков, плавающих дефектов и ошибок интерфейса. Victoria способна протестировать большинство дисков на предельной скорости, независимо от их типа. Особенность сканера - применение специальных алгоритмов автоматической настройки таймаутов и размера блока, что позволяет эффективно проверять как медленные, так и быстрые диски.
Быстрое тестирование поверхности. Любой объём — за 3 минуты

График строится по 188 точкам, равномерно распределённым по тестируемому объёму накопителя. Результат визуально и по числам идентичен полному 4-часовому сканированию, кроме нахождения дефектов. Он — для исследования заведомо исправных накопителей с целью измерения основных параметров: скорости в начале и конце, времени доступа, поведения при разных размерах блока, а также для сравнения разных устройств по техническим характеристикам. Графики можно сохранять в файлы и загружать обратно в программу.
Поддержка внешних накопителей с интерфейсом USB
 Сделано получение паспорта и S.M.A.R.T.-параметров HDD и SSD через USB, что позволяет узнать всё о винчестерах, скрытых в USB-коробках. В версии 4.71b поддерживаются 80% моделей USB-SATA мостов, и этот показатель будет увеличиваться.
Сделано получение паспорта и S.M.A.R.T.-параметров HDD и SSD через USB, что позволяет узнать всё о винчестерах, скрытых в USB-коробках. В версии 4.71b поддерживаются 80% моделей USB-SATA мостов, и этот показатель будет увеличиваться.
Добавлено управление кэшем через USB, SMART-тесты через USB. Работает также и Automatic Acoustic Management (AAM) на USB-накопителях: программное управление уровнем акустического шума за счёт изменения скорости перемещения головок.
Улучшенный паспорт накопителя
 Паспорт HDD - это информация, характеризующая семейство HDD/SSD и его индивидуальные особенности. В него входит название фирмы-изготовителя, название модели, серийный номер, версия микрокода, логические параметры (геометрия), параметры интерфейса и многое другое.
Паспорт HDD - это информация, характеризующая семейство HDD/SSD и его индивидуальные особенности. В него входит название фирмы-изготовителя, название модели, серийный номер, версия микрокода, логические параметры (геометрия), параметры интерфейса и многое другое.
Victoria способна показать паспорт накопителя, скрытого в USB-футляре, и таким образом определить тип установленного внутри него накопителя.
Улучшенный S.M.A.R.T.-монитор с поддержкой USB HDD и SSD
 Технология мониторинга и предсказания отказов (Self Monitoring, Analysis and Reporting Technology, сокращенно S.M.A.R.T.) имеется в составе современных HDD и SSD накопителей.
Технология мониторинга и предсказания отказов (Self Monitoring, Analysis and Reporting Technology, сокращенно S.M.A.R.T.) имеется в составе современных HDD и SSD накопителей.
Victoria анализирует SMART-данные, и выводит состояние каждого атрибута, что наглядно показывает, насколько хорошо винчестер себя «чувствует». Переход графика в красную зону говорит о том, что накопитель исчерпал свой ресурс. В 2018 году в программу добавлены новые атрибуты, характерные для SSD-дисков.
Режим работы с накопителем через порты контроллера
 Кроме работы через API Windows, программа имеет режим PIO: обращение к тестируемому IDE/SATA накопителю непосредственно через порты, в обход Windows и BIOS.
Кроме работы через API Windows, программа имеет режим PIO: обращение к тестируемому IDE/SATA накопителю непосредственно через порты, в обход Windows и BIOS.
PIO-режим предназначен для использования в профессиональных целях, и требует специальных знаний. Также данный режим применяется для особо точных измерений характеристик устройств и при наличии неисправностей тестируемого накопителя.
Построение графиков при полном посекторном сканировании
 Графический метод является очень наглядным, и дополняет основной режим.
Графический метод является очень наглядным, и дополняет основной режим.
В программе Victoria применен усредняющий метод построения графика. У исправного HDD график представляет собой плавно спадающую вниз линию, на которой обычно видны ступеньки.
У SSD идеальный график - прямая линия. Наличие провалов скорости свидетельствует об износе микросхем памяти или особенностях работы контроллера SSD.
Битые сектора на жестком диске
Что такое битые сектора на диске? Сначала вкратце рассмотрим организацию хранения информации на жестком диске.
Жесткий диск на самом деле как правило состоит из нескольких магнитных дисков. Над вращающимися дисками перемещаются считывающие магнитные головки. При записи головки намагничивают определенные участки диска, тем самым записываются нули и единицы - то есть информация. Информация записывается ни куда попало, а в строго определенные участки диска. Диск разделен на дорожки, а они в свою очередь на сектора. В эти сектора и записывается информация.
В некоторых случаях информация из сектора на диске не может быть считана. Такой сектор называется битым. Причиной образования битых секторов может быть внезапное отключение питания во время операции записи жестким диском , удара во время работы, перегрев или физический износ и брак. Чаще всего битые сектора на жестком диске образуются в следствии первых двух причин.
Программа для проверки диска и восстановления битых секторов Victoria
Victoria - это бесплатная программа белорусского программиста Сергея Казанского для восстановления битых секторов и проверки жесткого диска. У этой программы есть и Windows -версия. Но я настоятельно рекомендую использовать DOS -версию для более надежной работы с жестким диском. Ниже будет приведена инструкция по работе именно с DOS версией Виктории.
Программа Виктория позволяет посмотреть SMART таблицу жесткого диска, просканировать поверхность диска на наличие битых и плохо читаемых секторов, восстановить битые сектора, выполнить всех секторов на жестком диске (низкоуровневое форматирование). Итак, к делу!
Проверка диска на битые сектора
Прежде чем начать проверку и восстановление битых секторов жесткого диска необходимо провести подготовку. Необходимо должным образом настроить контроллер жесткого диска в биосе, чтобы программа смогла корректно работать с жестким диском.
Необходимо в биосе установить режим SATA контроллера в значение IDE . В режиме AHCI Victoria не сможет распознать жесткий диск и не сможет с ним работать.
Теперь можно загрузиться в DOS с помощью загрузочной флешки и запустить Викторию.

Прежде всего необходимо выбрать IDE -канал, с которым будем работать, то есть к которому подключен тестируемый жесткий диск.
 Для
этого нужно нажать клавишу "Р" (латиница).
Впоявившемся меню необходимо
выбрать канал и нажать Enter
. Если
ваш диск подключен к порту SATA
,
то скорее всего нужно выбрать пункт
Ext. PCI ATA/SATA
. Если же ваш диск с разъемом
IDE
, то выбирайте порт, к которому
он подключен.
Для
этого нужно нажать клавишу "Р" (латиница).
Впоявившемся меню необходимо
выбрать канал и нажать Enter
. Если
ваш диск подключен к порту SATA
,
то скорее всего нужно выбрать пункт
Ext. PCI ATA/SATA
. Если же ваш диск с разъемом
IDE
, то выбирайте порт, к которому
он подключен.
В случае наличия правильно настроенного в биосе SATA контроллера на материнской плате (в режиме IDE), программа выдаст список каналов. Необходимо ввести с клавиатуры номер канала, к которому подключен тестируемый диск. В нашем случае - это "3".

Вводим цифру "3" и нажимаем Enter . После того, как канал был выбран, необходимо инициализировать в программе жесткий диск. Для этого нажмите клавишу F2 . На экране появится служебная информация жесткого диска (его модель, объем и прочая информация). Если это произошло, то вы сделали все правильно и программа смогла подключиться к диску.

Теперь первым делом следует посмотреть SMART таблицу жесткого диска. Во многих случаях информация из нее может прояснить ситуацию даже без сканирования поверхности. Для просмотра SMART диска в Victoria 3.52 необходимо нажать клавишу F9 .

В таблице прежде всего нас интересуют два пункта: Reallocated sector count и Current pending sectors . Первый параметр показывает число перенесенных в резервную зону секторов (восстановленных или remap), второй параметр показывает число подозрительных секторов, то есть которые жесткий диск по той или иной причине не смог прочитать.
Как видно на рисунке выше, число восстановленных секторов на данном диске очень большое (767). Это говорит о том, что на диске скорее всего имеются какие-то проблемы с поверхностью диска. Кроме того SMART показывает и наличие подозрительных секторов, что подтверждает версию о повреждении поверхности диска. Такой диск возможно удастся восстановить, но использовать его в дальнейшем не стоит. Такое большое количество битых секторов говорит о том, что диск уже не надежный. Лучше заменить такой диск новым и клонировать информацию с дефектного диска на него. Но прежде в любом случае нужно попробовать восстановить поврежденные сектора на жестком диске.
Для возврата из SMART нажмите любую клавишу.
Восстановление битых секторов жесткого диска
Теперь рассмотрим вопрос, как восстановить битые сектора на диске. Исправление битых секторов на самом деле не представляет из себя ничего сложного. Для начала можно просто просканировать диск на битые сектора, но мы сразу включим функцию восстановления.
Сейчас следует немного сказать о самом механизме восстановления битых секторов или бэд-блоков. Нечитаемые сектора бывают двух видов.
В первом случае сектор не может прочитаться из-за несоответствия записанной в нем информации и контрольной суммы в конце сектора. Такая проблема может случиться, если во время процесса записи было внезапно отключено питание. То есть когда информация в секторе успела записаться, а контрольная сумма осталась старая. Такие битые сектора не являются по сути дефектными. Просто в них записана противоречивая информация, которую не может распознать жесткий диск. Лечатся такие битые сектора стиранием информации в них и записью новых правильных контрольных сумм. После этого сектор становится для считывания и записи.
Во втором случае имеет место физическое повреждение сектора (размагничивание, царапина и т.д.). Такой дефект может возникнуть например из-за удара или перегрева жесткого диска во время работы. В этом случае процесс исправления битых секторов сложнее. На каждом диске имеется резервная неиспользуемая область. То есть любой диск на самом деле имеет несколько больший объем, чем реально используется. Эта область служит для переадресации в нее нечитаемых секторов. В таблицу диска заносится новый физический адрес в резервной области для дефектного сектора. Логический адрес остается прежним. То есть сектор как бы остается тот же, но реально он располагается уже в другом месте (remap) . Такой подход конечно же снижает скорость чтения и записи в области диска с перенесенным сектором, так как магнитным головкам приходится перемещаться в конец диска (в резервную область) при доступе к переадресованному сектору. Но такой подход оправдывает себя при небольшом количестве переадресованных секторов и скорость обработки данных снижается незначительно.
Восстановление битых секторов с помощью программы Victoria 3.52
 Теперь
применим теорию на практике. Для вызова меню проверки диска
нажмите клавишу F4
. В
появившемся диалоговом окне переведите курсор на пункт
выбора действий с нечитаемыми секторами и курсором на
клавиатуре листая вправо или влево выберите пункт
BB: Erase 256 sect
, как
показано на рисунке. Теперь нажмите Enter
и запустится процесс сканирования поверхности диска на
наличие бэд-блоков. Процесс довольно долгий. Если вы
захотите прервать процесс сканирования, нажмите
Esc
на клавиатуре.
Теперь
применим теорию на практике. Для вызова меню проверки диска
нажмите клавишу F4
. В
появившемся диалоговом окне переведите курсор на пункт
выбора действий с нечитаемыми секторами и курсором на
клавиатуре листая вправо или влево выберите пункт
BB: Erase 256 sect
, как
показано на рисунке. Теперь нажмите Enter
и запустится процесс сканирования поверхности диска на
наличие бэд-блоков. Процесс довольно долгий. Если вы
захотите прервать процесс сканирования, нажмите
Esc
на клавиатуре.
В случае обнаружения битого сектора, программа попытается его стереть (erase) . Если сектор физически исправен, то эта попытка пройдет успешно. В секторе не останется информации, но его будет возможно использовать в дальнейшем. Не переживайте сильно за информацию. Если сектор не читается, то извлечь ее оттуда уже практически не удастся, так что стирая сектор, никакой дополнительной информации не теряется. Если же сектор не читается из-за физического дефекта диска, то попытка стереть нечитаемый сектор закончится неудачно и будет сообщено об ошибке (error) , как на рисунке ниже.

Даже если процесс стирания секторов заканчивается с ошибкой, рекомендую не останавливать сканирование, так как на диске могут быть битые сектора как первого, так и второго варианта. А если битый сектор можно восстановить стиранием, то лучше так и сделать, чем переносить его в резервную область (которая достаточно ограничена).
 Если
восстановить битые сектора стиранием не удалось, то следует
попробовать выполнить перенос нечитаемых секторов в
резервную область (ремэпинг). Нажмите клавишу
F4
. На этот раз стрелками
выберите пункт BB: Classic REMAP
,
как показано на рисунке. После этого нажмите
Enter
. Снова начнется процесс
сканирования. Но на этот раз при обнаружении битого сектора
программа Виктория будет пытаться выполнить переадресацию и
перенести бэд-блок в резервную область. На некоторых дисках
резервная область очень мала, поэтому если в ней закончится
место, попытка завершится неудачно. В нашем случай все
прошло успешно (рисунок ниже).
Если
восстановить битые сектора стиранием не удалось, то следует
попробовать выполнить перенос нечитаемых секторов в
резервную область (ремэпинг). Нажмите клавишу
F4
. На этот раз стрелками
выберите пункт BB: Classic REMAP
,
как показано на рисунке. После этого нажмите
Enter
. Снова начнется процесс
сканирования. Но на этот раз при обнаружении битого сектора
программа Виктория будет пытаться выполнить переадресацию и
перенести бэд-блок в резервную область. На некоторых дисках
резервная область очень мала, поэтому если в ней закончится
место, попытка завершится неудачно. В нашем случай все
прошло успешно (рисунок ниже).

Битые сектора на жестком диске восстановлены успешно. Теперь необходимо проверить файловую систему на наличие ошибок (например через ERD Commander утилитой chkdsk или загрузившись в Windows , если это возможно) либо отформатировать диск. После этого можно продолжить без проблем пользоваться жестким диском.
Назначение программыПрограмма Victoria предназначена для тестирования различных накопителей : HDD, flash, массивов RAID, также позволяет осуществлять скрытие дефектов поверхности HDD, если такая возможность присутствует. Автор программы Сергей Казанский, распространяется бесплатно, скачать можно http://hdd-911.com/
Краткое описание программы
В системах Vista и старше программу нужно запускать от имени Администратора даже, если ваша учётная запись имеет права администратора.
Окно программы разделено на несколько вкладок: Standart, SMART, Test, Advanced и Setup. Переключатели API и PIO меняют режим работы программы с тестируемым диском. Для режима PIO требуется поддержка со стороны чипсета материнской платы . Современные системы младше примерно 2011г данный режим работы программы не поддерживают, поэтому мы не будем его описывать. Приведём краткое описание управляющих элементов во вкладках.
Standart. В окне справа приведён список накопителей, установленных в системе. Это не только жёткие диски, но и USB-флешки, ридеры SD, CF и прочих карт памяти. Их тоже можно тестировать. Выбор устройства для тестирования происходит кликом мыши по нужному пункту. Сразу слева в окне Drive ATA passport выводится информация о выбранном устройстве. Seek, Acoustic menegment & BAD"er запускает тест seek, позволяет управлять AAM (если поддерживается диском) и имитировать на диске.
S.M.A.R.T. При нажатии кнопки Get SMART считывается SMART. USB-диски не поддерживаются. Остальные кнопки SMART ON, SMART OFF, Auto save attributes ON/OFF позволяют включать/отключать SMART-мониторинг, сохранять считанные атрибуты.
Test. Основная вкладка, с которой будем в дальнейшем работать. Окна Start LBA/End LBA задают начало и конец тестируемой области. По-умолчанию тестируется весь диск. Pause – ставит тест на паузу, значение меняется на Continue. Start – запуск выбранного теста, меняет значение на Stop – остановка теста. Ромб с зелёными стрелками - перемещение по поверхности диска вперёд или назад. Block size – размер считывемого за раз блока секторов, можно не трогать. Timeout – время, по истечении которого, при отсутствии отклика от накопителя, программа передёт к следующему сектору. End of test – что делать по окончании теста: остановить диск, запустить тест сначала, выключить диск или выключить компьютер. Цветовая шкала показывает количество блоков с указанным временем чтения. Переключатели Verify, Read, Write – выбор теста. Verify – проверка: диск читает сектор, но не передаёт его содержимое в компьютер. Read – читает сектор в компьютер. Write – стирает сектор - данный тест уничтожает пользовательские данные. Переключатели Ignor, Remap, Restore, Erase – режим работы с бэд-блоками. Ignor – пропускать. Remap – пытаться выполнить процедуру переназначения сектора из резерва. Restore – пытаться вычитать данные и записать обратно (не работает на современных дисках >80ГБ). Erase – попытка записи в повреждённый сектор. Может его исправить, если в сектор записана неверная контрольная сума (CRC). > - выполнение теста вперёд. ?|
Advanced. Основное окно показывает содержимое сектора, заданного в поле Sec. Окно ниже показывает содержимое таблицы разделов по кнопке View part data. Кнопки MBR ON/OFF включают/отключают возможность распознавания разделов в операционной системе .
Пример работы с программой Victoria
Для примера тестирования диска возьмём неисправный HDD WD2600BEVT, имеющий повреждения поверхности и плохие атрибуты в SMART. Запускаем программу, выбираем наш диск и видим следующее: слева видим параметры выбранного диска.
Далее на вкладке SMART можно посмотреть SMART нашего диска. Вот он.

Видим, что программа интерпретирует его, как плохой. Рассмотрим подробней.
Атрибут 5 Reallocated sector count – количество переназначенных секторов 1287 - диск «сыпется».
Атрибут 197 Current pending sectors – количество секторов-кандидатов на переназначение, при переполненном 5-ом атрибуте говорит о том, что диск «сыпется», поверхность быстро деградирует.
Это значит, что если с диска нужны данные, то нужно немедленно их копировать, а не пытаться чинить такой диск. Действия, которые мы рассмотрим дальше могут привести к потере информации.

Видны ошибки типа UNCR – это плохие, нечитаемые сектора - бэды (bad-блоки).
Можно убрать галку Grid, тогда будет выведен график чтения диска. В местах бэдов видны провалы скорости, отмеченные красным цветом.

По окончании теста можно попробовать скрыть плохие сектора, выбрав режим Remap. Это может помочь, если есть бэды, но SMART ещё не имеет статуса BAD. Выглядит это так:

Результат работы ремапа можно посмотреть, считав смарт диска. Вот он:

Значение 5-ого атрибута увеличилось и стало 1291. При обычной эксплуатации диски, при отсутствии обращений к ним, запускают в фоновом режиме собственные процедуры проверки и переназначения секторов и количество кандидатов на ремап, исчисляемое сотнями говорит о том, что диск уже не может поддерживать кондиционное состояние и подлежит замене. И далеко не всегда состояние SMART"а адекватно описывает состояние диска - он может быть сильно повреждён, а SMART статус отображается как GOOD.
Программа Victoria
(Виктория) разработана с целью проверки жесткого диска компьютера на наличие каких-либо неполадок по большому списку параметров. Она включает в себя функционал, предоставляющий возможность поиска различных ошибок и содержит программные средства для проверки производительности жесткого диска.
Данный тест не информативен, для более подробного анализа необходимо запустить тест для обнаружения и восстановления поврежденных секторов. Переходите к пункту «Test» и нажмите кнопку «Start».

Осуществляет тестирование жесткого диска. По завершению работы выводит подробный отчет.

Информация о состоянии секторов
Если были найдены ошибки, то выделите их на сетке, нажмите «Восстановить». Если восстановление не помогло, то нажмите на кнопку «Очистить».
Victoria HDD обнаружит все неисправности в работе жестких дисков и, устранит их, позволит увеличить производительность вашего ПК.
Утилита victoria hdd была создана для решения проблем и проверки различных типов винчестеров с возможностью применения разных параметров. Софт обладает расширенным функционалом, который позволяет решать различные неполадки винчестеров, что возникают при сложившихся обстоятельствах.
Возможности утилиты
Эту утилиту можно скачать на

Скачиваем архив, распаковываем его и и запускаем исполнительный файл vcr446f.exe
Открывается интерфейс утилиты.

Это бесплатное программное обеспечение наделено логическим и простым интерфейсом , где имеются различные дополнительные программные модули для обследования жестких дисков. В программе сможет разобраться даже обычный неопытный пользователь, ведь все пункты расписаны понятным языком, и можно даже при первом запуске понять базовые и самые важные функции.
Утилита victoria hdd (Виктория) поможет выполнить пользователю доскональную проверку винчестера, в итоге будет предоставлена информация о состоянии жесткого диска. Помимо этого, можно провести самодиагностику в режиме «S.M.A.R.T.» что позволяет определить период работоспособности диска.
Софт victoria hdd имеет функцию проверки поверхности hdd диска , на возможное наличие повреждений и прочих неполадок. Утилита может выполнить полную проверку винчестера на дефектные сектора, после проведения анализа предоставляется информация о состоянии носителя в целом. Если victoria hdd найдет битые сектора, они будут переназначены, чтобы в дальнейшем можно было использовать накопитель, не теряя данные.
Утилитой Виктория для дисков могут пользоваться как профессионалы ремонтники, так и простые пользователи. В зависимости от сноровки и навыков, пользователь может сконфигурировать софт victoria hdd под свои потребности, от чего изменится алгоритм анализа винчестера.
Что входит в функционал утилиты Виктория:
Утилита способна дать подробный отчет о работе жесткого диска и его технических характеристиках;
Позволяет определить подсоединённые носители посредством sata/ide канала;
Имеет способность обнаружить изъяны ан поверхности винчестера;
Способна устранить недостатки винчестера, вызванные при работе, такие как зашифровка битого сектора и прочие;
Снабжена практичным и комфортным смарт-монитором, который наглядно выдает важные жизненные показатели диска;
Обладает интегрированным проводником для работы с файловой системой ;
Подробная справочная система по использованию и настройке утилиты victoria hdd;
Утилита Виктория абсолютно бесплатная;
Утилита victoria hdd создана для проведения различных тестов жестких дисков, она больше подойдет людям с уровнем пользования компьютером выше среднего. Если вы запускаете утилиту victoria hdd впервые, лучше не изменять предустановленные настройки, если не имеете представления про их назначение.
В общем, утилита Виктория весьма полезна и актуальна при отслеживании неполадок жестких дисков и успешного устранения большинства поломок. Этот софт уже смог восстановить не один практически «мертвый» винчестер, и если вы столкнулись с проблемой связанной с жестким диском – утилита victoria hdd будет очень кстати.
Проверка винчестера
Открываем программу, и на вкладке «Standart» видим паспорт диска, который указан справа.

Переходим на вкладку «Tests». Выбираем режим проверки «Ignore»(Игнорировать). В таком режиме программа будет делать запросы к секторам винчестера и если они сбойные или неисправные то она их будет пропускать.

Нажимаем кнопку «Start». Началось сканирование.

Утилиту остановил (долго проверяет), но результаты (не всего диска) уже можно оценить.
 Расшифровка:
Расшифровка:
Утилиту переводим в режим восстановления и нажимаем «Старт»

Victoria hdd видео:
Битые сектора на жестком диске Что такое битые сектора на диске? Сначала вкратце рассмотрим организацию хранения информации на жестком диске. Жесткий диск на самом деле как правило состоит из...
Битые сектора на жестком диске Что такое битые сектора на диске? Сначала вкратце рассмотрим организацию хранения информации на жестком диске. Жесткий диск на самом деле как правило состоит из...






















Обзор Samsung Galaxy A7 (2017): не боится воды и экономии Стоит ли покупать samsung a7
Делаем бэкап прошивки на андроиде
Как настроить файл подкачки?
Установка режима совместимости в Windows
Резервное копирование и восстановление драйверов Windows