Возникли проблемы с SD картой памяти? Не удается считать с нее все данные? Или телефон вообще их не видит? Можно попытаться восстановить поврежденную SD карту с помощью компьютера — проверить ее на наличие ошибок и полностью отформатировать.
Проблемы с SD картами памяти не редкость. Если на ней записано множество данных и активно ее используете, например, в своем телефоне, то существует вероятность, то через какое-то время могут появиться проблемы с чтением содержимого. Тем не менее, это не означает, что ее можно сразу выбрасывать в корзину.
Всегда есть шанс ее восстановить. Не всегда дело доходит до проблем с контроллером карты памяти – иногда решением может быть, например, проверка на наличие ошибок в сохраненных файлах, восстановление поврежденных секторов, форматирование или же полная очистка разделов (структуры) и создание их заново. Рассмотрим перечисленные решения.
Что будет нужно для восстановления SD карты памяти
Чтобы выполнить восстановление данных с карты памяти нужно подключить ее к компьютеру. Поэтому у нас должен быть соответственно:
- компьютер или ноутбук с системой Windows;
- доступный вариант подключения SD карты к ПК.
Подключить ее к компьютеру можно несколькими способами. Можно сделать через картридер встроенный в ноутбук. Если такого нет, то можете приобрести USB картридер. Внешним видом он ничем не отличается от обычной флешки, с той лишь разницей, что есть дополнительный вход, в который сначала вставляем карту памяти, а только потом подключаем через USB к компьютеру.
Способ No 1: Восстановление поврежденной файловой системы через Chkdsk
Первый и самый простой способ заключается в использовании системного инструмента для восстановления жестких дисков Chkdsk. Это утилита от Microsoft, то есть доступна только на ПК с операционной системой Windows. Конечно, не всегда достаточно этой программы для восстановления данных из SD карт, но зато можно проверить на наличие повреждений в файловой структуре без потери данных. В этом методе будем восстанавливать SD карту через командную строку.
Для начала вставьте карту памяти непосредственно в ноутбук или ПК и кликните на значок «Мой компьютер» или «Этот компьютер» (Windows 8 и выше). В списке дисков отыщите подключенную SD карту и запомните, какая буква ей была назначена. На примере предположим, что ей присвоена буква «E:».
Нажмите на сочетание клавиш Windows + R для вызова окна Выполнить. Наберите следующую команду для открытия Командной строки:
В окне Командной строки нужно ввести соответствующую команду, которая отсканирует накопитель и исправит на нем ошибки. Команда выглядит так:
chkdsk E: /f
Конечно, вместо E: вписываем ту букву диска, которую назначила ваша система (не забывая о двоеточии). После нажатия на Enter начнется процесс сканирования. Обратите внимание, что в конце команды дописан параметр /f, то есть Chkdsk не только находит проблемы, но и попытается их восстановить.
После сканирования снова проверяем карту памяти и смотрим, работает ли она должным образом.
Способ No2: Форматирование SD-карты памяти
В этом способе попробуем восстановить накопитель с помощью форматирования, в ходе которого будут удалены все данные. Эта операция может решить проблему, если восстановление карты памяти через Chkdsk не принесло положительного результата и по-прежнему возникают неполадки (например, ошибки чтения отдельных файлов). Конечно, мы потеряем все данные, но есть шанс, что восстановление этим способом предотвратит повреждение новых данных, которые в дальнейшем будем копировать на SD накопитель.
Рассмотрим простое форматирование, которое не нарушает структуру разделов. Подключите карту памяти к ПК, а затем на рабочем столе откройте «Мой компьютер». В списке дисков найдите карту SD и кликните на ней правой кнопкой мыши.
Из выпадающего меню выберите пункт «Форматирование». Кликните на кнопку «Стандартный размер кластера» и убедитесь в том, что файловая система установлена на «FAT32».
Операцию можно выполнить с опцией «Быстрое форматирование». Но для лучшего эффекта, рекомендуем снять эту отметку – займет больше времени, но будет сделано тщательнее и возможно решит проблему.
После завершения снова вставьте SD карту памяти в телефон, планшет, цифровую камеру или другое устройство, и проверьте, работает ли она теперь правильно.
Способ No3: Удаление разделов или низкоуровневое форматирование
Карта памяти SD не сильно отличается от обычного диска – может иметь один или несколько разделов. По умолчанию всегда размечен один раздел. Можно отформатировать устройство таким образом, что будет полностью удален этот раздел и останется незанятое пространство. Это так называемое низкоуровневое форматирование.
Важно! Как и обычное форматирование низкоуровневое удалит все данные с карты SD и не будет возможности сделать восстановление файлов. Поэтому перед восстановлением скопируйте на ПК данные или часть их, которые еще считываются системой.
На неразмеченном пространстве, которое возникнет после форматирования, можете снова создать новый раздел. Очень часто помогает в ситуации, когда при подключении карты SD отображается как «RAW» и не показываются разделы, на которые можно войти. Одной из лучших является программа для форматирования низкого уровня HDD Low Level Format Tool.
Подключите восстанавливаемый SD накопитель к компьютеру и запустите программу HDD Low Level Format Tool. Отобразится список установленных жестких дисков. Найдите в нем SD накопитель и отметьте.
Убедитесь в том, что отметили именно карту памяти, а не, например, второй или третий жесткий диск на компьютере. Если возникают сомнения, то обратите внимание на столбец Capacity, в котором отображается полный объем этого диска/флешки или микро SD карты.
После выбора нажмите на Continue и перейдите на вкладку «FORMAT THIS DEVICE». Накопитель будет полностью отформатирован, а разделы будут удалены – останется только неразмеченная область. Выйдите из программы для восстановления SD карты HDD Low Level Format Tool.
Но это еще не все. SD карта еще не пригодна для использования. Откройте меню Пуск и найдите функцию Управления дисками. Или наберите в строке поиска «Создание и форматирование разделов жесткого диска».
Появится окно, в котором будут отображены все диски – как установленные на ПК, так и подключенные через USB. Найдите здесь подключенную SD карту памяти, полоска которой будет подсвечена черным цветом.
Нажмите на черную неразмеченную область правой кнопкой мыши и выберите Создать новый том». На экране появится мастер разметки, который проведет вас шаг за шагом через процесс создания разделов. Обратите внимание на поле «Файловая система» и убедитесь, что выбрана FAT32, а не NTFS.
Подтвердите создание нового раздела. На этом восстановление SD завершено и теперь она будет отображаться в окне «Мой компьютер» с автоматически присвоенной буквой диска. Затем вставьте ее в свой телефон или планшет.
В большинстве любительских и профессиональных цифровых фотокамер файлы фото хранятся на картах памяти, например, на Secure Digital (SD) или CompactFlash. Они часто могут быть случайным образом отформатированы (это возможно, например, если карту памяти вставить в другое устройство), также никто не застрахован от случайного удаления фотографий с карты памяти как на самой фотокамере, так и на ПК. Кроме этого, при некорректном удалении карты памяти из устройства она может оказаться поврежденной, а ее файлы - нечитаемыми. Такое случается сплошь и рядом, даже с опытными пользователями. К счастью восстановить фото с карты памяти цифровой камеры достаточно просто при помощи R-Undelete вне зависимости от того, были ли они просто удалены, или же карта памяти были отформатирована (повреждена).
Восстановление файлов с карт памяти мало чем отличается от восстановления утраченных, поврежденных или удаленных данных с других носителей - таких, например, как жесткий диск. В действительности шансы успешного с карт памяти цифровых камер часто выше вследствие следующих трех причин: карты памяти как правило имеют меньший размер (128 Гб и меньше); файлы на них обычно нефрагментированы; на них хранятся в основном только фотографии и видеофайлы.
В настоящей статье мы рассмотрим два наиболее типичных случая. Первый случай это восстановление при помощи R-Undelete случайно удаленных с карты памяти фотографий. Воторой - восстановление фотографий после того, как карта памяти была отформатирована или файловая система на ней была повреждена. В большинстве случаев файлы можно восстановить даже если карту невозможно прочесть на компьютере или цифровой камере.
Прежде Всего
Самое первое, что нужно сделать при случайном удалении фотографий или форматировании карты памяти, это сразу прекратить ее использовать
. Запись данных на такую карту или даже чтение с нее информации может привести к перезаписи
утраченных данных , тем самым уменьшив шансы их успешного восстановления.
Загрузите и инсталлируйте утилиту R-Undelete (если вы этого еще не сделали). См. веб-страницу .
Маленькие карты SD (32ГБ или меньше) практически всегда отформатированы как устройства FAT32, а большие карты отформатированы как устройства exFAT. Для R-Undelete не требуется регистрация для восстановления устройств FAT или exFAT.
Прежде чем начать восстановление фотографий хорошо бы понять по крайней мере основные принципы того, как они хранятся на картах памяти. При использовани цифровой камеры на карте памяти создается автоматически генерируемая структура файлов/папок . Для каждой камеры она своя, однако в большинстве случаев в именах файлов/папок присутствует номер фотографии и название компании производителя камеры. Например, ниже вы видите структуру файлов/папок, созданную при помощи цифровой камеры Canon:
Если бы у вас была камера Nikon, то создавались бы папки с именами, например, 100NIKON, 200NIKON и т.д. Данная стандартная структура имен повышает шансы восстановления удаленных фото при помощи R-Undelete.
После инсталляции R-Undelete на ПК можно вставить карту памяти в подключенный к компьютеру кардридер. Можно воспользоваться как внешним кардридером, подключенный через USB, так и внутренним (встроенным) кардридером настольного ПК, ноутбука или принтера. После этого компьютер распознает карту памяти и в главном окне R-Undelete появится еще один диск.
Хотя картинки позволяют вам разглядеть картинки достаточно отчетливо, их можно посмотреть более подробно во встроенном просмотрщике. Кликните правой кнопкой по файлу чтобы его увидеть.
Чтобы увеличить изображение, щелкните по нему мышью
Закройте просмотрщик чтобы вернуться к остальным файлам.
После того как удаленные файлы найдены, пометьте их для восстановления. Это проще сделать когда файлы показываются единым списком файлов с деталями (Details):
Чтобы увеличить изображение, щелкните по нему мышью

Чтобы увеличить изображение, щелкните по нему мышью

Чтобы увеличить изображение, щелкните по нему мышью
Восстановление Фото с Поврежденных или Форматированных Карт Памяти
Утрата фотографий на карте памяти возможна либо в результате их последовательного удаление, либо в результате форматирования карты памяти. Карты памяти обычно форматируют перед началом использования на компьютере или на цифровой камере. Перед началом форматирования вы увидите предупреждение о том, что все данные на диске будут уничтожены. Однако в зависимости от способа форматирования и оперативности восстановления вам все же удастся восстановить ранее записанные на карту памяти фото даже после того, когда она была переформатирована. Наибольшие шансы восстановить утраченные фото имеются если было выполнено быстрое форматирование. Быстрое форматирование не меняет содержимого карты - при нем происходит просто удаление файловой системы для того, чтобы другие устройства или программы смогли записывать свои файлы поверх существующих. Так что если новые данные на такую карту записаны не были, то вы сможете восстановить все утраченные фото. Точно так же, если файловая система карты памяти была повреждена и карта стала нечитаемой (например, она была некорректно извлечена), то с нее можно восстановить фото при помощи R-Undelete, даже если ее невозможно распознать в Windows или Mac. В этом случае при помощи R-Undelete можно провести "поиск файлов по сигнатурам " или, как часто говорят, поиск при сканировании файлов известных типов. R-Undelete будет искать файлы по их сигнатурам, являющимися уникальными для каджого типа файлов, что позволит их корректно идентифицировать и восстановить.
Обратите внимание: в отличие от быстрого форматирования (форматирования, выполненного на большинстве цифровых камер), полное, безопасное форматирование и другие подобные варианты очистки дискового пространства могут сделать ваши файлы невосстанавливаемыми. Отметим еще раз, что вы можете оценить шансы восстановления при помощи просмоторщика R-Undelete.
Запустите R-Undelete. На панели Disks найдите устройство чтения карты памяти и ее логический диск. Это можно сделать по размеру карты (1-256 ГБ, в то время как диски имеют размер 500 ГБ или более)
Чтобы увеличить изображение, щелкните по нему мышью
Наведите курсор мыши на карточку SD и кликните по пункту меню Show files, которое появится под иконкой диска.
Но в этом случае R-Undelete не найдет никаких файлов, потому что файлов не существует после форматирования. Можно попробовать запустить глубокое сканирование для поиска утеряных файлов. Во время этой процедуры R-Undelete глубоко анализирует все данные на диске, включая разбор информации и поиск файлов по их сигнатурам. Вы может получить больше информации о глубоком сканировании и файловых сигнатурах в сетевой справке по R-Undelete: 
Чтобы увеличить изображение, щелкните по нему мышью
Кликните по кнопке Deep scan. R-Undelete начнет сканирование. Вы можете наблюдать за процессом сканирования в то время, как R-Undelete анализирует карту SD.
Чтобы увеличить изображение, щелкните по нему мышью
В зависимости от вашего оборудования, время сканирования может меняться, даже во время процесса сканирования, и может быть достаточно долгим для больших карт SD. Прцесс сканирования можно временно прервать, а потом продолжить, кликнув по кнопке Resume (возобновить).
Файлы можно искать и просматривать так, как описано в разделе Восстановление Удаленных Фотографий .
После поиска удаленных файлов пометьте их для восстановления:
Чтобы увеличить изображение, щелкните по нему мышью
Когда нужные файлы помечены для восстановления, надо подготовить достаточно большое свободное место на другом диске, что бы сохранить эти файлы.
Никогда не сохраняйте восстановленные файлы на то место, где они были расположены, иначе они могут быть потеряны навсегда!
Выберите то, как R-Undelete сохранит файлы: в папки по типам файлов или в реальную структуру папок.
После того, как будут сделаны все необходимые приготовления, кликните по кнопке Recover для запуска процесса восстановления файлов. Подождите, пока R-Undelete восстановит файлы и посмотрите на результаты.
Чтобы увеличить изображение, щелкните по нему мышью
После окончания восстановления автоматически откроется папка с восстановленными файлами.
Чтобы увеличить изображение, щелкните по нему мышью
Заключение
Пользователь достаточно часто может как случайным образом удалить фотографии с карты памяти, так и случайно ее отформатировать. К счастью, восстановить фото с карты памяти достаточно просто при помощи утилиты R-Undelete. В ней можно воспользоваться двумя эффективными
методами восстановления файлов, которые как нельзя лучше подходят для решения указанных задач. "Поиск утраченных файлов (Fast search for lost files)" позволяет восстанавливать удаленные файлы прежде, чем они были перезаписаны, в то время как глубокое сканирование позволяет найти фотографии даже тогда, когда файловая система была удалена или повреждена. Так что прежде чем паниковать, платить сотни долларов специалистам по восстановлению данных и, самое главное, прежде чем начинать записывать новые данные на карту памяти, воспользуйтесь вышеизложенными методиками и попробуйте найти и восстановить утраченные фото и видео при помощи R-Undelete. Он восстанавливает файлы с карт SD, без регистрации, т.е., бесплавтно.
Очень часто случается, что вся важная информация, которая есть на флешке, в силу каких-либо обстоятельств пропадает. Остается только смотреть на опустевшую папку и сдерживать слезы, потому что на восстановление огромного количества важной рабочей информации уйдет не одна неделя. Однако не стоит отчаиваться и писать заявление об увольнении, потому что можно сделать восстановление данных с SD-карты или обычного USB-накопителя.
Почему информация пропадает?
Казалось бы, примитивный вопрос. На самом деле причин исчезновения данных гораздо больше, чем банальное форматирование.
- Флеш-карта заражена вирусом. Очень часто вирусные программы «съедают» информацию на хранилище данных или повреждают отдельные файлы. В лучшем случае меняют кодировку документов, из-за чего видно непонятные иероглифы. Чтобы этого не было, нужно всего лишь иметь на компьютере антивирус и не давать носитель кому попало.
- Карта памяти неправильно извлечена. Безопасное извлечение не просто так придумали. С помощью этой функции информация гарантировано останется целой. Если же флешку грубо вытаскивать из разъема, есть вероятность, что она может быть повреждена или вообще перестанет работать.
- Форматирование. Самый простой и распространенный способ потери информации. Ещё и самый обидный, ведь инфа пропала по собственной глупости.
Причин пропажи данных гораздо больше, но эти самые распространенные.
Что же происходит на самом деле?
Во время удаления или форматирования файлы безвозвратно удаляются, и место, которое они занимали, освобождается. В этом можно легко убедиться, зайдя в свойства. На самом деле это не так.
Карта памяти, по сути своей, напоминает лоток со множеством ячеек определенного размера, в которые помещается информация. Во время удаления с карты памяти удаляется информация о местонахождении файлов и занимаемом ими весе, что и можно увидеть, зайдя в свойства. Но физически документы остаются на своем месте. Да и удаления, по сути, никакого нет, так как новые документы перезаписываются поверх старых. Именно поэтому восстановление данных с SD-карты возможно.
Главное - выполнить одно условие: ни в коем случае нельзя записывать новую информацию на отформатированную флешку, потому что файлы полностью или частично будут перезаписаны, и вернуть их уже не получится. Если это условие выполнено, нужно воспользоваться специальной программкой для восстановления.
R.saver

Бесплатная утилита для стран бывшего СССР (как пишет сам производитель), с помощью которой можно провести восстановление данных с SD-карты. Программа простая, и разобраться в ней даже новичку будет довольно просто. Работает она с системами FAT, NTFS и exFAT. Устанавливать ее легко, достаточно просто разархивировать и запустить файл r.saver.ехе.
В появившемся окне видим список разделов. Выбираем тот, на котором необходимо восстановить файлы. В появившемся окне выбираем нужную папку и нажимаем «Сканировать». При этом программа выведет подтверждение о посекторном сканировании. Оно необходимо в том случае, если информация была отформатирована. В этом случае нажимаем «Да». Если же она была просто удалена, хватит быстрого сканирования. Нужно нажать «Нет». После сканирования находим необходимые поврежденные документы, нажимаем на них правой клавишей и выбираем «Копировать в…». Всё, восстановление данных с карты памяти SD закончено.
Recuva

Довольно мощная и совершенно бесплатная, простая в понимании программа восстановления данных с SD-карты для тех, кто делает это в первый раз. Скачивается и устанавливается без проблем. Открывается мастер быстрого запуска и, после нескольких последовательных переходов, программа сама сканирует диск. Но если нужно восстановление данных на SD-карте Android, нажимаем в правом углу расширенный режим.
Появятся кнопки выбора дисков. Выбрав диск, нажимаем «Анализ» ждем окончания сканирования. Сразу можно заметить, что все файлы разделены на цвета. Зеленым цветом помечены «отличные» по состоянию файлы. Их восстановить можно без проблем. Желтым - «средние», которые трудно восстановить. Красные - «утраченные», их восстановить нельзя. Выделяем необходимое, нажимаем на любой файл правой кнопкой мыши и выбираем «Восстановить выделенные». Выбираем, куда сохранить, и восстановление данных с SD-карты закончено.
PC Inspector File Recovery

Тоже бесплатная утилита, которая выполнит восстановление данных с SD-карты после форматирования и вернет потерянную информацию. Скачать и установить её не составит труда. После запуска потребуется выбрать язык (кстати, присутствует русский язык). Далее нам дают ознакомиться со всеми функциями и возможностями, на которые способна данная утилита. Ознакомившись с этой информацией, оказываемся в панели программы. Тут можно заметить множество различных кнопок и вкладок, однако в данном случае наибольший интерес представляет самая верхняя.
Оказавшись там, выбираем раздел «Логический диск», где необходимо кликнуть на нужный для выделения. Чтобы начать сканирование, нажимаем на зеленую галочку. Ждем окончания сканирования и видим список потерянных документов. Отмечаем нужные, нажимаем правой кнопкой мыши «Сохранить в…». Выбираем будущее местоположение и нажимаем на зеленую галочку. Теперь можно радоваться восстановившимся данным.
Скрытые файлы
Еще по сети гуляет вирус, который делает все файлы скрытыми, при этом антивирус не помогает. При этом файлы остаются на месте. В этом можно убедиться, заглянув в свойства. Вернуть файлы можно следующими способами:

Что делать, чтобы восстановление данных с SD-карты не потребовалось?
Лучше всего не доводить дело до такой крайности и сохранить время и пару миллионов нервных клеток. Для этого просто нужно быть немножко внимательнее и помнить простые рекомендации:
- На компьютере обязательно должен быть антивирус, так как без него можно запросто что-то подхватить. Кроме того, стоит установить в браузер расширение, которое будет показывать в результате поиска нежелательные сайты.
- Постараться не давать никому флешку, так как вирус можно схватить у кого-нибудь на компьютере.
- Всегда делать резервную копию карты.
- Смотреть, куда нажимаешь. Каждый хотя бы раз по случайности или глупости удалял нужный файл. Поэтому нужно смотреть, что выделяешь и нажимаешь.
- Перед тем как мучиться с восстановлением, проверить корзину. Возможно, удаленный документ там.
- Создать четкую структуру на диске и держать информацию строго в соответствующих папках. Отдельные папки сканировать гораздо легче, чем весь диск.
Но все же весьма приятно, что восстановление данных с SD-карты возможно.
Эпилог
Еще раз стоит подчеркнуть, что если информация была стерта, ни в коем случае не стоит перезаписывать поверх нее новую, так как восстановление станет невозможным. А лучше вообще избежать ее пропажи, выполняя простые рекомендации.
Самыми частыми причинами потери содержимого SD карты являются: нечаянное форматирование, сбой программного обеспечения и механические повреждения носителя. Зная основную причину неполадок, можно выбрать наиболее подходящий метод реанимирования, который бы позволил восстановить утерянные данные с максимальной эффективностью.
Процедура восстановления данных с SD карты
При обнаружении каких-либо проблем с функционированием флешки (она не распознается гаджетом или ПК, неправильно отображается ее объем и т.п.) необходимо как можно быстрее произвести копирование файлов, отформатировать устройство, просканировать его антивирусной программой и продиагностировать на ошибки.
При невозможности получить доступ к содержимому карты памяти следует попытаться восстановить утраченные файлы своими силами. Для этого можно:
- использовать специальное программное обеспечение;
- выполнить аппаратное вмешательство.
Первый способ восстановления файлов и папок является более простым, поэтому с ним сможет справиться каждый. С его помощью можно с большой вероятностью возвратить удаленные после форматирования или сбоя ПО данные.
Для проведения реанимации в домашних условиях нужно иметь под рукой:
- ПК с установленной операционной системой не ниже Windows XP;
- приспособление для чтения SD карты (картридер) или соответствующий разъем на компьютере;
- подключенный интернет;
- специальную программу.
Порядок восстановления содержимого флешки после незапланированного форматирования или сбоя будет следующим:
- Устанавливается программа-реаниматор. Ее можно скачать в интернете с бесплатных ресурсов или приобрести лицензионную версию. Для частного использования достаточно и бесплатного ПО.
- Устройство, в котором установлена СД карта, выключается, затем носитель вынимается и подключается к компьютеру.
- Запускается установленная программа, которая ищет удаленные после форматирования или сбоя файлы и сохраняет их на ПК.
Аппаратное вмешательство выполняется при механическом повреждении SD карты . В этом случае конечный результат зависит от степени и характера повреждения. Ремонт носителя или восстановление с него информации – процедура сложная, поэтому ее лучше доверить специалисту.
Программы для реанимации после удаления данных
Успешность восстановления доступа к утерянной информации напрямую зависит от используемого ПО. На просторах интернета имеется огромное количество программ-реаниматоров, позволяющих выполнить поставленную задачу. При этом самыми эффективными являются:
- Recovery-studio;
- R.Saver;
- PhotoRec.
Восстановление файлов после форматирования SD карты с помощью R-studio
Восстановление поврежденной SD карты
Восстановить удаленные файлы с поврежденной флешки намного сложнее, однако при правильном подходе сделать это все же возможно. Каждая SD карта оснащена микроконтроллером, за функционирование которого отвечает специальная программа. При неправильном изъятии носителя из слота она может слететь, в результате чего флешка перестанет работать.
Сейчас почти каждое мобильное устройство имеет накопитель информации в виде карт памяти всевозможных форматов. И самые популярные - это SD-карты. Они широко используются в фототехнике, мобильных телефонах, Mp3 плеерах и электронных книжках. И часто бывает так, что скачивая либо загружая на устройство какой-нибудь файл, происходит сбой, и все данные на карте куда-то пропадают. Но это не страшно, если знать, как выполнить восстановление данных с sd-карты. Как раз об этом и расскажет статья.
Для чего нужно восстанавливать
Потерянные данные могут быть очень ценными. Например, семейный фотоархив или видео, а ещё, возможно, важные документы или музыка. И потерять такую информацию довольно неприятно, тем более, когда резервной копии нет. Вот тут и требуется восстановление данных с флешки SD.
Для такой процедуры нужно:
- универсальный картридер , для того чтобы прочесть носитель;
- карточка памяти с пропавшими данными;
- выход в интернет;
- компьютер либо ноутбук.
Причины потери данных
Оснований для утраты информации много, вот некоторые из них:
- внеплановое форматирование памяти;
- нечаянное удаление файлов;
- нарушение структуры файловой системы;
- неисправности, ведущие к возникновению повреждённых участков носителя информации.
Понимая главную причину проблемы, будет возможно подобрать оптимальный вариант восстановления и вернуть всю информацию обратно.
 Когда компьютер или мобильный гаджет форматирует накопитель, то таблица разметки файловой системы очищается и переразмечается. То же происходит и с загрузочной областью. Такой процесс приводит к тому, что SD-карта выглядит на устройстве как чистый носитель. Но это не значит, что файлы уничтожены. Зная это, можно прийти к выводу, что на отформатированной флешке все ещё возможно восстановить информацию.
Когда компьютер или мобильный гаджет форматирует накопитель, то таблица разметки файловой системы очищается и переразмечается. То же происходит и с загрузочной областью. Такой процесс приводит к тому, что SD-карта выглядит на устройстве как чистый носитель. Но это не значит, что файлы уничтожены. Зная это, можно прийти к выводу, что на отформатированной флешке все ещё возможно восстановить информацию.
Однако многие гаджеты способны затереть данные при форматировании , и в таком случае возврат файлов будет сложнее. Это происходит потому, что устройство после переразметки карты начинает заменять во всех участках её памяти нули на OxFF. Что, естественно, полностью уничтожает все следы предыдущих данных.
 После случайного форматирования носителя, нужно сразу же перестать им пользоваться и постараться больше не записывать туда никаких данных. Если будет происходить запись новых файлов, то они будут накладываться на место старых, затирая их. Это лишает вас шанса восстановить все обратно.
После случайного форматирования носителя, нужно сразу же перестать им пользоваться и постараться больше не записывать туда никаких данных. Если будет происходить запись новых файлов, то они будут накладываться на место старых, затирая их. Это лишает вас шанса восстановить все обратно.
Далее, конечно, можно обратиться в сервисный центр, чтобы выполнить восстановление данных с SD карты. Цена за такую услугу в некоторых мастерских может быть довольно высокой, поэтому лучше самостоятельно ознакомиться с этой процедурой и попытаться восстановить информацию в домашних условиях.
Как только стало ясно, что накопитель имеет проблемы, то есть не определяется устройством либо показывает неправильный объем, то всю имеющуюся информацию с неё нужно сразу же попытаться скопировать. Далее, нужно отформатировать флешку и проверить на наличие вирусов и повреждённых секторов.
 Если данные находящиеся на SD-карте недоступны, то нужно выполнить восстановление исчезнувших файлов. Чтобы это сделать, необходимо применить предназначенное для этого программное обеспечение или провести аппаратный ремонт носителя
, если первое не помогает, и флешка совсем не определяется.
Если данные находящиеся на SD-карте недоступны, то нужно выполнить восстановление исчезнувших файлов. Чтобы это сделать, необходимо применить предназначенное для этого программное обеспечение или провести аппаратный ремонт носителя
, если первое не помогает, и флешка совсем не определяется.
Первый вариант, при помощи программ, является более доступным и несложным. И зная, как это делать, с ним сможет справиться любой человек. Благодаря такому способу возможно восстановить данные после случайных сбоев и форматирования.
Последовательность действий по восстановлению информации будет такой:
- Нужно скачать и установить приложение для реанимации. Такие программы бывают платные и свободно распространяемые.
- Выключить гаджет и изъять из него карту памяти.
- Вставить флешку в картридер и подключить к ПК.
- Запустить программу и выполнить поиск потерянных файлов.
- Сохранить найденную информацию на жёсткий диск компьютера.
- Отформатировать накопитель и проверить на ошибки.
Аппаратный ремонт происходит из-за механического повреждения носителя информации. В таком случае окончательный исход ремонта будет напрямую зависеть от того, что именно сломано и насколько сильно повреждена флешка. Эта процедура непростая, и требует вмешательство специалиста и специальное оборудование для починки.
Приложения для восстановления утраченных файлов
На удачную реанимацию удалённых данных влияет то, какое программное обеспечение используется. В сети находится множество решений для поставленной задачи. Но не все являются удобными и дают хороший результат. Вот те, что лучше всего выполняют свои функции:
- PhotoRec для восстановления фото.
- Recovery-studio.
- R.Saver.
PhotoRec
 Эта программа даёт возможность вернуть графические файлы после случайного удаления или форматирования. Приложение позволяет восстановить более 150 форматов цифровых данных
. Это мультиплатформенная программа. Для каждой операционной системы можно скачать свой инсталляционный пакет и использовать её почти в любой OS.
Эта программа даёт возможность вернуть графические файлы после случайного удаления или форматирования. Приложение позволяет восстановить более 150 форматов цифровых данных
. Это мультиплатформенная программа. Для каждой операционной системы можно скачать свой инсталляционный пакет и использовать её почти в любой OS.
К этому приложению хорошо подходит дополнительная утилита TestDisk, которая может вернуть удалённый раздел на карте памяти.
R-studio
 Это очень популярное приложение и среди специалистов, и среди рядовых пользователей. Программа даёт возможность работать в любых файловых системах. В некоторых случаях она может вернуть информацию даже при аппаратном повреждении
.
Это очень популярное приложение и среди специалистов, и среди рядовых пользователей. Программа даёт возможность работать в любых файловых системах. В некоторых случаях она может вернуть информацию даже при аппаратном повреждении
.
Процесс реанимации файлов с помощью R-studio происходит так:
- Необходимо установить приложение на компьютер.
- Запустить приложение. В открытом окне будут видны все подключённые диски.
- Далее, требуется выбрать нужную флешку, вызвать правой кнопкой её контекстное меню и начать процесс сканирования удалённой информации.
- Сразу же откроется новое окно, в котором нужно отметить участок для поиска.
- Ещё требуется указать программе, куда надо сохранять восстановленные данные, и выбрать тип файлов, которые нужно найти и вернуть.
- По окончании процесса данные появятся там, где вы указали при настройке сканирования, теперь их можно сохранить на более надёжный носитель.
R. Saver
Это приложение имеет русский интерфейс и представляет собой очень надёжный и эффективный продукт компании R. Lab. Отличается R. Saver ещё и тем, что приложение не требует установки и запускается сразу из скачанного файла.
Процедура реанимации с помощью программы происходит так:

 Ремонт SD-карты, у которой повреждено встроенное программное обеспечение, проходит сложнее, чем просто восстановление файлов. Но такой способ реанимации носителя тоже возможен. Если в процессе копирования флешка была внезапно отключена, то из-за этого может повредиться микропрограмма, вшитая в контроллер SD-карты. Это, естественно, приводит к отказу устройства.
Ремонт SD-карты, у которой повреждено встроенное программное обеспечение, проходит сложнее, чем просто восстановление файлов. Но такой способ реанимации носителя тоже возможен. Если в процессе копирования флешка была внезапно отключена, то из-за этого может повредиться микропрограмма, вшитая в контроллер SD-карты. Это, естественно, приводит к отказу устройства.
Для восстановления прошивки нужно:
- Выяснить модель микроконтроллера , на котором построена схема карты памяти. Такую информацию можно узнать на самой микросхеме.
- Для этого необходимо аккуратно вскрыть корпус флешки и найти маркировку на чипе.
- После чего нужно перейти по адресу и найти там строку , в которой указана модель контроллера.
- В той же строке есть ссылка на загрузку программы прошивальщика. Её необходимо скачать .
- Воспользовавшись этим приложением, нужно загрузить микропрограмму в контроллер SD-карты.
Это краткое описание процесса восстановления работоспособности повреждённой флешки. И написано лишь для ознакомления с процедурой ремонта устройства хранения информации. Более подробное руководство нужно искать отдельно к каждому прошивальщику.
Восстановление файловой системы при помощи Chkdsk
Самый доступный метод вернуть к жизни карту памяти с нарушенной файловой системой - это использовать встроенную в Windows утилиту Chkdsk. Она запускается из командной строки и позволяет, не теряя данных, привести структуру накопителя в порядок . Проводится эта процедура таким образом:
- Флешка подключается к компьютеру.
- После появления в проводнике нужно выяснить какую букву система присвоила этому носителю (представим, что это буква «F»).
- Далее, необходимо запустить командную строку.
- В ней ввести команду «chkdsk F:(буква присвоенная флешке) /f», которая просканирует карту памяти на ошибки и, обнаружив их, сделает исправления.
- По окончании процесса нужно заново проверить SD-карту и протестировать, как она записывает файлы.
Переразметка карты или низкоуровневое форматирование
Любая флешка, как и жёсткий диск, тоже способна иметь два или три раздела. Чаще всего после покупки она размечена на один том, но это по необходимости можно изменить. Кроме того, носитель возможно полностью очистить и удалить все следы находящейся на ней информации, а также стереть все разделы, сделав её абсолютно чистой. Такой процесс называется низкоуровневым форматированием.
Внимание! Так же как и простое форматирование, низкоуровневое удаляет файлы, но после такой процедуры восстановить их будет уже невозможно. Поэтому до того как использовать такой метод, лучше заранее скопировать все данные на другой носитель.
После этого на пустом участке SD-карты можно сделать новый том. Такая процедура часто выручает в случае, когда флешка, подключённая к компьютеру, определяется как RAW. Или когда показывает, что устройство подключено, но разделов не видно. Самым лучшим вариантом для низкоуровневого форматирования является приложение «Low Level Format Tool» . Далее, рассмотрим, как ей пользоваться:
- Вначале нужно запустить программу и подключить флешку к персональному компьютеру. После того как приложение откроется, в окне будут видны все установленные на компьютере диски. Необходимо выделить SD-карту. Перед продолжением удостоверьтесь, что выбрали правильный носитель, иначе можно потерять важную информацию, находящуюся на другом диске.
- Если нет уверенности, то посмотрите на колонку Capacity, в ней указывается точный размер выбранного накопителя. Убедившись, что можно продолжать, нажмите на кнопку «Continue». В новом окне нужно переключиться на закладку «Low Level Format». Далее, нажать кнопку «FORMAT THIS DEVICE». Начнётся долгий процесс форматирования и полной очистки SD-карты. Время этой операции зависит от скорости и ёмкости карты памяти.
- По окончании работы программы на носителе будет пустое неразмеченное пространство, которое нужно заново инициализировать и разметить. Для этого, вызвав контекстное меню на «Моем компьютере», выберите пункт «Управление». Откроется новое окно, в левом разделе которого, перейдите на строку «Управления дисками». Это встроенная дисковая утилита, позволяющая размечать и форматировать диски, подключённые к персональному компьютеру. Отметьте в ней обработанную карту и в самой левой её части кликните правой кнопкой. В выпавшем списке выберите «Инициализировать диск».
- После выполнения процедуры необходимо вызвать меню на чёрной области флешки и кликнуть на пункт «Создать новый том». Следуя подсказкам мастера, нужно будет указать размер (если флешка будет состоять из одного раздела, то здесь ничего менять не нужно) и тип файловой системы (NTFS или FAT32). После подтверждения указанных параметров начнётся разметка и форматирование, в результате которых появится полностью рабочая SD-карта. Все, теперь можно обратно закачать на неё спасённую информацию и вставить в смартфон или фотокамеру.






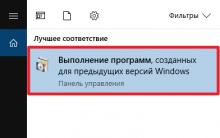




Как быстро узнать баланс на всех устройствах с сим картой мегафон
Бесплатные программы для Windows скачать бесплатно
Как удалить аваст с компьютера если он не удаляется
Рейтинг самых качественных наушников по звучанию Лучшие наушники-вкладыши с микрофоном
Что такое интернет серфинг?