В данной статье рассмотрим, как создать сервер для работы по протоколу передачи данных FTP в Windows 10, а также как допустить клиент для подключения к созданному хосту — что нужно изменить в настройках брандмауэра. Windows 10 не сильно отличается от других операционных систем компании Майкрософт в том плане, что настроить FTP через эту ОС можно так же, как и через другие версии Виндовс. Так что смело можете применять написанное и для 8, и для 7-й версии этой операционной системы.
Как можно настроить сервер FTP протокола в Windows 10
Способов создать такой сервер существует большое множество. И не удивительно, ведь FTP — это один из самых старых протоколов, которые вообще есть — ему больше 40 лет. За это время появилось не мало программ и сервисов, через которые вы можете настроить сервер в Windows 10. Некоторые из них бесплатные, другие стоят денег. Но в данной статье будет рассмотрен самый простой способ, который не потребует от вас загрузки каких-либо программ.
Дело в том, что FTP уже есть у вас на компьютере с Windows 10. Эта служба идет в стандартной комплектации, но по умолчанию она не активирована. Так что вам нужно лишь активировать ее, и настроить сервер, чтобы можно было подключить удаленный клиент к компьютеру.
Чтобы активировать соединение FTP, вам нужно добавить специальный компонент через «Панель управления», которую вы найдете в «Пуске». Там сбоку отыщите пункт «Программы», а оттуда отправляйтесь во вкладку «Программы и компоненты». Чтобы пробраться к списку компонентов Windows 10, посмотрите в боковое меню слева и найдите пункт «Включение или отключение компонентов Windows».
Чтобы создать сервер на компьютере, вам нужно в появившемся списке найти каталог «Службы IIS». Активируйте в этом каталоге все пункты, какие есть. Самое главное, чтобы вы поставили галочку возе «FTP-сервер», «Службы Интернета» и «Средства управления веб-сайтом». После этого нажимайте OK и ожидаете некоторое время. Если службы будут удачно установлены, то во всплывающем окне вы увидите уведомление: «Windows применила требуемые изменения».
Следующий этап — это непосредственный запуск сервера на компьютере. Для этого вам снова понадобится «Панель управления», только теперь не пункт «Программы и компоненты», а «Сеть и безопасность». Далее отыщите раздел «Администрирование». После установки служб, в нем появился новый пункт — «Диспетчер служб IIS», который вам нужно открыть. В появившемся меню вам нужно нажать правой кнопкой мыши в левом боковом меню. Далее отыщите пункт «Добавить FTP-сайт» и нажмите на него.
Добавление FTP-сайта — это достаточно простая процедура, но очень важная. Именно сейчас вы будете регулировать параметры, по которым к вашему серверу будет подключаться клиент в дальнейшем.
Для начала вам нужно назвать ваш FTP-сайт. Затем укажите папку в файловой системе, какая будет считаться корневой для сервера. Следующий шаг настройки FTP-сайта — это определение параметров его запуска относительно системы, а также настройки SSL. Рекомендуется сразу поставить метку возле «Без SSL», так как шифрованное соединение вам навряд ли понадобится в работе.
Третий шаг настройки FTP-сайта — это разрешение или запрет для авторизации анонимных и обычных пользователей. Также вы можете указать уровень доступа для них (чтение или запись). После того, как определитесь с этими настройками, можете нажимать «Готово», и FTP-сайт будет добавлен, а значит сервер можно считать созданным! Но из-за стандартных параметров брандмауэра клиент не сможет подключиться к вашему серверу. Так как клиент будет пытаться авторизоваться, а система безопасности его не пропустит.
Итак, заходите в «Брандмауэр» во вкладке «Система и безопасность» в «Панели управления». В боковом левом меню снизу выберите «Дополнительные параметры». В левом списке выберите пункт «Правила для входящих соединений». Чтобы клиент смог подключиться к вашему серверу, найдите в списке два пункта, «FTP-сервер» и «Трафик FTP-сервера в пассивном режиме», и поставьте возле них галочки. Только для этого нужно не просто нажать левой кнопкой мыши на эти пункты, а навести на них правую кнопку и клацнуть на «Включить правило». А в правилах исходящих соединений вам нужно включить пункт «Трафик FTP-сервера».
Теперь клиент сможет подключиться к серверу. Но учтите, что вам еще нужно для этого создать пользователя на сервере. Для этого нужно сначала создать группу пользователей через раздел «Локальные пользователи и группы» во вкладке «Управление компьютером» в разделе «Администрирование». А затем уже в группе сформировать пользователя и задать параметры для авторизации его в системе. После нужно разрешить пользователю через «Свойства» диска и вкладку «Безопасность» вносить изменения на компьютер — и на этом все!
Если вам необходимо создать внешний ftp сервер, можно воспользоваться программой Filezilla. Если ftp сервер нужен внутри сети проще сделать общий доступ к какой-то папке с помощью стандартных служб.
Если вы ещё не скачали программу, то сделайте это прямо сейчас. После её установки и запуска на вашем экране появится небольшое окошко для входа в систему.

Хост для подключения должен быть в качестве 127.0.0.1, порт 14147, пароль - пустой.
Теперь нам необходимо перейти к настройкам нашего будущего ftp сервереа.
1. Необходимо создать пользователя для подключения к серверу из вне. Заходим в меню "Edit" затем выбираем пункт "Users"

2.Жмём кнопочку "ADD"и указываем в самом первом поле имя пользователя (аккаунт)

3. Теперь необходимо добавить папку к которой будет подключаться пользователь. Нажимаем кнопку "add" в "shared folders". Я добавил папку с обоями для рабочего стола.

Пароль
Если нужно указать пароль для пользователя, просто поставьте галочку напротив "password", и впишите его.

Скорость передачи данных
Если определённому пользователю нужно огранить скорость передачи данных, зайдите в раздел "Speed Limits".

IP фильтры
Для того чтобы другие пользователи не смогли подключаться к вашему серверу, создайте свой чёрный список на вкладке "Ip filter".

Теперь нажимаем кнопочку ОК, и пробуем подключиться к серверу с помощью любого ftp клиента. У Меня подключение прошло без проблем, и я попал в папку с Обоями.

Но как же быть если подключиться захочет ваш друг, или кто-то из знакомых? По IP адресу 127.0.0.1 можете подключиться только вы, а это значит необходимо указать ваш текущий IP адрес. Если никто и даже вы не можете подключиться по реальному IP адресу, есть два варианта по которым происходит ошибка.
Проблемы с подключением
1. Включен брандмауэр Windows. кстати именно из-за него подключение извне не проходило
2. Интернет работает через роутер. Для этого потребуется прописать маршрут до вашего локального IP с указанием 21 порта.
Выключить брандмауэр
В Windows XP необходимо зайти.
Прописать маршрут в роутере
Я к сожалению не знаю всех настроек различных роутеров, но на примере могу показать как это делается на Zyxel. Заходим в оболочку по адресу 192.168.1.1, а затем находим раздел NAt. В этом разделе необходимо указать службу "Ftp",а так же локальный ip адрес вашего компьютера с программой Filezilla(Например 192.168.1.33 у вас может быть другой), не путайте с реальным.

Что происходит после добавления правила? При обращение пользователя к вашему реальному IP на 21 порт, роутер будет соединять пользователя с программой FileZilla Server.
Еси соединение прошло успешно в логе можно увидеть подключённого пользователя,а так же посмотреть по какой причине тот или иной пользователь не смог подключиться.
Серверы FTP - редкие гости на домашнем компьютере. Но иногда в них возникает необходимость: организовать общий доступ к файлам для компьютеров, которые не получается связать в локальную сеть, «поднять» небольшой веб-сайт с файлохранилищем или домашний медиасервер. Особняком стоят задачи по перепрошивке или восстановлению после «окирпичивания» разнообразной сетевой машинерии, медиапроигрывателей и приставок. Решение этих задач требует овладения принципами работы FTP. Цена неверного решения может оказаться высокой, поэтому важно внимательно подойти к изучению материала.
FTP, TFTP серверы: описание, работа, настройка
FTP (File Transfer Protocol) - один из самых старых компьютерных протоколов, который стали использовать для приёма/передачи данных на расстоянии. Серверы с его применением активно использовались задолго до возникновения интернета. В настоящее время протокол модифицирован для использования каналов TCP/IP. Протокол использует архитектуру клиент-сервер, то есть для организации сервера используется одна программа, а для загрузки и скачивания - другая.
Как запустить FTP-сервер через Golden FTP Server
Конфигурирование и настройка FTP-сервера средствами Windows 7 - надёжный, но небыстрый способ, требующий большого количества квалифицированных действий. Если вам нужен сервер «на вчера», а возиться с инструкциями и настройками не хочется, то неплохим вариантом будет использование компактной и очень простой программы Golden FTP Server. Она существует в виде бесплатной и профессиональной версий, хотя для бытовых применений будет вполне достаточно первого варианта. Несмотря на скромные размеры дистрибутива, программа обладает рядом достоинств:
- простота настройки и малый размер установочных файлов;
- использование всей скорости интернет-канала. Хотя это может быть и недостатком, поскольку при подключении 50–100 пользователей одновременно программа положит на лопатки канал вместе с корпоративной сетью;
- возможность докачки файлов при обрыве соединения. Чтобы воспользоваться этой возможностью, нужно использовать FTP-клиент, который также поддерживает докачку файлов;
- русифицированный интерфейс по умолчанию.
После скачивания и установки дистрибутива настройте программу для старта сервера FTP.
Адрес, полученный с помощью Golden FTP Server, доступен только внутри сети. Если вам нужно предоставлять доступ к серверу через интернет, то придётся задавать маршруты и проброс портов через веб-интерфейс роутера.
За простоту использования и настройки вам придётся платить крайне низким уровнем безопасности подобного сервера. Используйте созданные таким способом серверы только в домашней сети, не предоставляя им доступ из интернета.
Как открыть FTP-сервер в проводнике
Уже с древней Windows 98 операционная система стирала границы между «Файловым проводником» и интернет-браузером. Проводник позволял открывать страницы прямо у себя в окне, но это требовало включения ненадёжного на тот момент Active Desktop, поэтому особого распространения в те времена механизм не получил. Технологии не стояли на месте, и сейчас на FTP-сервер можно безопасно зайти, введя его адрес в «Проводнике»:

Не следует закачивать объёмные файлы, поскольку докачку данных при обрыве сессии «Проводник» не поддерживает. Используйте для этого FTP-клиенты с возможностью докачки.
Что делать, если FTP-сервер не открывается
Невозможность получить доступ к серверу FTP может быть обусловлена несколькими причинами, связанными как с настройками самого компьютера, так и с политиками внутри корпоративной сети.
Таблица: часто встречающиеся причины ошибок доступа к серверу FTP и их решения
| Причина | Возможное решение |
| Неправильное имя пользователя или пароль (отсутствие пароля), с которыми осуществляется попытка доступа к ресурсу. | Повторите попытку с правильной парольной парой. Помните, что многие корпоративные ресурсы FTP не поддерживают вход с гостевой записи. |
| Доступ осуществляется при помощи сторонней программы, которая не добавлена в список исключений сетевого экрана, и он блокирует исходящие запросы клиента. | Внесите программу-клиент в таблицу исключений брандмауэра. |
| Порт 21 TCP/IP, через который по умолчанию осуществляется доступ к FTP-ресурсам, заблокирован настройками маршрутизатора. Как вариант, сервер может быть настроен на работу с другим портом. У администратора ресурса нужно выяснить, с каким именно. | При помощи панели веб-администрирования вашего маршрутизатора измените его настройки, обеспечив возможность работы с 21-м портом или другим портом, который используется сервером. |
| Акционный тарифный план вашего интернет-провайдера не позволяет работать с рядом интернет-протоколов, в том числе и FTP. | Позаботьтесь о более дорогом тарифном плане. Многие провайдеры предоставляют возможности, необходимые для запуска FTP-сервера (статический адрес, разрешение на входящие запросы, скрипты) только в дорогих корпоративных тарифах. |
Многих из вас интересует вопрос о том, как создать FTP-сервер. Я хочу внести некоторую ясность. Для того чтобы все понимали, о чем идет речь, давайте выясним, что же это вообще такое? Чтобы не углубляться в дебри, просто скажу, что это хранилище файлов больших объемов в интернете. Также этот сервер иногда называют программой.
Существует множество определенного софта, который делает из простого компьютера FTP-сервер. Эти программы могут отслеживать все входящие запросы клиентов, после чего посылают ответ на каждый из них. Во время установки вы указываете нужный путь, после чего выбранный каталог будет доступен соответствующим клиентам. Вот по такому принципу работает FTP-сервер Windows.
Теперь остановимся на том, что же такое Он предназначен для того, чтобы передавать файлы в Интернете. Для этого им используются различные сетевые передачи данных и команд между сервером и клиентом. То есть данный протокол позволяет производить обмен файлами посредством связи с удаленным устройством. Абсолютно все компании, которые предоставляют услуги хостинга, дают своим клиентам такую возможность.

Итак, как Во-первых, вам понадобиться логин с паролем. Когда вы пользуетесь услугами хостинга, компания должна вам предоставить ФТП-данные после регистрации, которые приходят обычно на электронный ящик. Если этого не произошло, необходимо обратиться в соответствующую службу поддержки. То есть ответ на вопрос о том, как создать FTP-сервер, весьма прост: это происходит автоматически на хостинге.
Если же вы хотите дать доступ к данным своего сайта каким-то лицам (например, для редактирования шаблонов), есть возможность создать дополнительный аккаунт, в котором определить путь только к необходимому каталогу. Таким образом, человек получит доступ только к тому, к чему вы позволите.

Как это сделать? Возьмите любой хостинговый провайдер. Перейдите к вкладке ФТП на панели управления. Когда вы это сделаете, тут же увидите окно, которое позволит произвести необходимые настройки. Корневая директория будет там называться "sayt/public_htm". Если указать ее, то получаем полный доступ ко всем файлам сайта.
Для того чтобы создать отдельную учетную запись, необходимо вписать пароль с логином, а также путь к каталогу. Например, если это будет тема, то сначала напишите "sayt/public_htm" (корневой каталог), после этого "/wp-content" (папка, содержащая темы, плагины и другие данные), после чего "/themes", где определите название темы. Пропишите этот путь в окне и выберите функцию "Создать".
Если ваша учетная запись еще не настроена, то это можно сделать, опираясь на вышеописанный материал. Это не будет представлять для вас никакой сложности. Вот, в принципе, и вся процедура настройки. Теперь вы понимаете, как это работает, а также знаете, как создать FTP-сервер. Думаю, я все понятно и доходчиво объяснил для вас в этой статье. Как видите, ничего сложного и сверхъестественного в этом вопросе не наблюдается. В том случае, если ваших друзей или знакомых также интересует эта тема, расскажите им об этом или дайте почитать данный материал. Всем спасибо за внимание.
В этой статье мы расскажем о таких вещах:
- как настроить FTP-сервер на компьютере, который подключён к роутеру;
- как предоставить к нему доступ из всемирной сети Интернет.
Настройка программы FTP сервера
Установка FileZilla Server
Скачайте и установите любой FTP-сервер, который вам нравится, или с которым вы привыкли работать. Мы для примера скачаем бесплатную программу Filezilla Server с официального сайта: https://filezilla-project.org/download.php?type=server
Запустите скачанный установочный файл:

Нажмите Отклоняю :

Нажмите Отклоняю ещё раз:

Нажмите Установить :

Нажмите I agree:

Next:


Install :

Настройка FTP-сервера FileZilla
Запустите интерфейс программы.

Войдите в настройки: меню Edit -> Settings :

Теперь нужно настроить пассивный режим FTP.
1) Выберите раздел Passive mode settings;
2) Установите галку Use custom port range;
3) Задайте удобный для вас диапазон портов для использования в пассивном режиме;
4) В поле Use the following IP пропишите ваш внешний IP;
5) Нажмите кнопку OK для сохранения настроек.

Теперь необходимо настроить учётные записи пользователей и указать домашние директории.
Войдите в меню Edit и выберите Users :

В разделе General нажмите Add :

Введите имя пользователя и нажмите OK :

1) Установите галку возле Password . Этим вы укажете, что для данной учётной записи будет требоваться пароль.
2) Задайте пароль для данной учётной записи;
3) Перейдите в раздел Shared folders:

В разделе Shared folders нажмите Add :

и выберите папку, которая будет открыта данному пользователю для доступа через протокол FTP. После выбора общей папки нажмите OK:

Задайте разрешения для данного пользователя в папке.
В области Файлы вы можете разрешить или запретить следующие операции с файлами :
- Чтение;
- Запись;
- Удаление;
- Изменение.
В области Папки вы можете разрешить или запретить следующие операции с папками :
- Создание;
- Удаление;
- Просмотр списка;
- Просмотр вложенных папок.
После того, как вы зададите разрешения для данного пользователя в текущей папке, нажмите OK для сохранения настроек:

Настройка компьютера
После настройки самой программы FTP-сервера, нужно разрешить входящие подключения в брандмауэре.Заходим в Панель управления и выбираем Брандмауэр Windows.

Нажимаем правой кнопкой мыши по Правила для входящих подключений и выбираем Создать правило :

Выбираем вариант Для программы и нажимаем Далее :

Установите переключатель в положение Путь программы
и с помощью кнопки Обзор
укажите путь к файлу FileZilla Server.exe.
Затем, нажмите Далее:

Выберите вариант Разрешить подключение и нажмите Далее:


Дайте произвольное имя правилу и нажмите Готово :

Настройка роутера: создание правил проброса портов
Теперь нам необходимо создать проброс портов на шлюзе. Шлюзом может быть роутер, модем или другое устройство. Войдите на веб-интерфейс роутера (читайте статью о том, что такое веб-интерфейс и как на него зайти: ) и откройте раздел перенаправления портов. Подробнее о перенаправлении портов читайте в нашей статье: Что такое проброс порта.
Создайте два правила.
Правило №1: проброс внешнего порта 21 на порт 21 компьютера, где установлена программа FTP-сервер.
Правило №2: проброс диапазона портов на такой же диапазон портов на компьютере с установленной программой FTP-сервер.
Сохрание настройки.

Как удалённо подключиться к FTP-серверу
Для доступа к FTP-серверу вы можете использовать либо FTP-клиент, либо браузер, либо даже проводник. Конечно же, предпочтительнее использовать FTP-клиент. Мы рекомендуем бесплатную программу FileZilla client . Скачать его вы сможете на официальном сайте: https://filezilla-project.org/download.php?type=client
В поле Хост введите либо ), либо внешний IP-адрес роутера. Затем, введите имя пользователя, созданное вами в программе FileZilla Server на компьютере, соответствующий ему пароль и нажмите кнопку Быстрое соединение :
Если в пробросе портов в настройках роутера вы не изменяли порт №21 на нестандартный, то поле Порт можно оставить пустым — программа по умолчанию подключится на 21-ый порт.





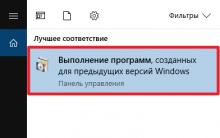
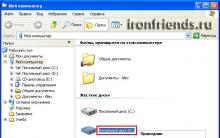




Бесплатные программы для Windows скачать бесплатно
Как удалить аваст с компьютера если он не удаляется
Рейтинг самых качественных наушников по звучанию Лучшие наушники-вкладыши с микрофоном
Что такое интернет серфинг?
Что является причиной размытой фотографии?