
Принтеры и сканеры
Сброс уровня чернил Epson L355, L210, L110, L300, L350

Принтеры и сканеры
Как подключить принтер к компьютеру если нет установочного диска?
Принтеры марки HP являются одними из самых популярных среди простых владельцев ПК. Большую популярность принтеры HP получили благодаря простоте использования и отличному качеству печати. Но, к сожалению, некоторые пользователи не могут установить драйвер нового принтера и чаще всего это происходит с моделью hp laserjet 1010. Поэтому в данной статье вы узнаете, как установить принтер hp laserjet 1010 на windows 7.
Способ установки hp laserjet 1010 на windows 7 №1
Так как на официальном сайте HP нет драйверов на принтер hp laserjet 1010 на windows 7, то можно попробовать установить драйверы от операционной системы windows vista.
Для этого открываем любой поисковик в интернете, например Яндекс и в поисковую строку вводим «hp laserjet 1010» без кавычек.
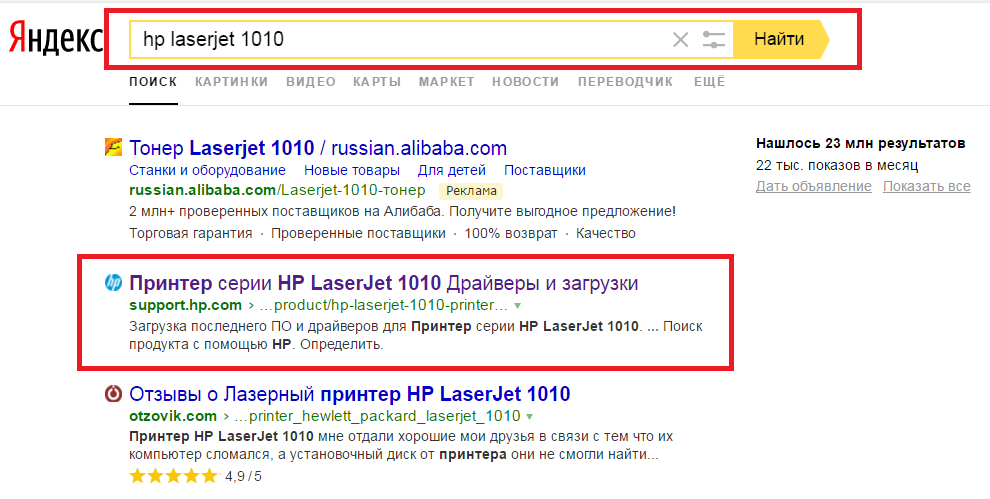
Переходим на официальный сайт принтера HP 1010
Выбираем сайт с названием «Принтер серии HP LaserJet 1010 Драйверы и загрузки» в поисковой выдаче.
После этого вы попадаете на официальный сайт производителя HP, а конкретно на страницу модели HP LaserJet 1010.
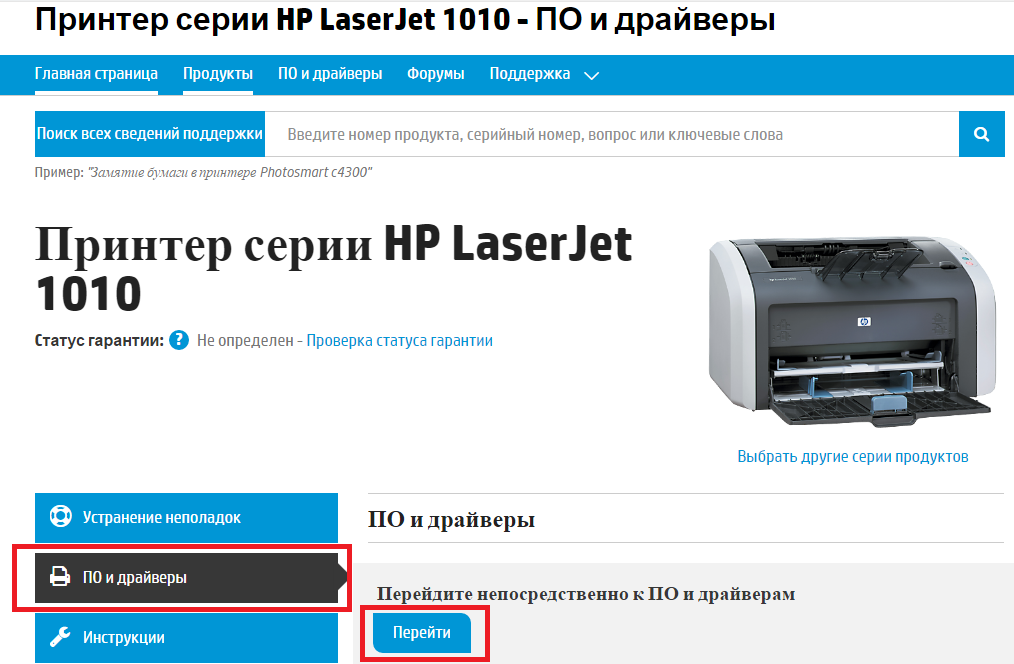
Выбираем раздел с драйверами
Жмем кнопку «Перейти» под словами «Перейдите непосредственно к ПО и драйверам».
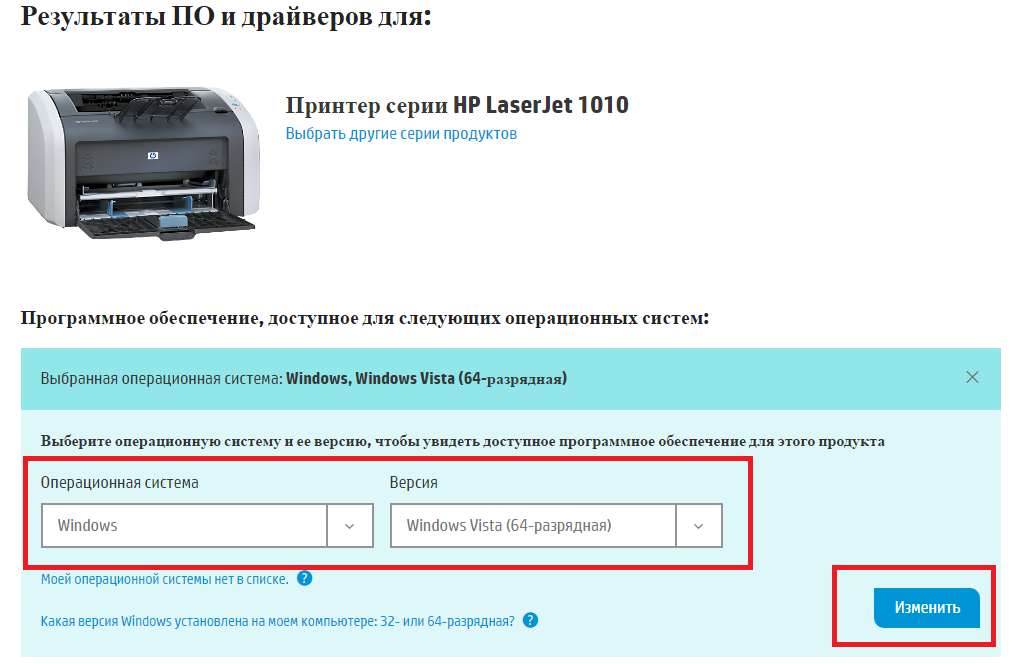
Выбираем версию операционной системы
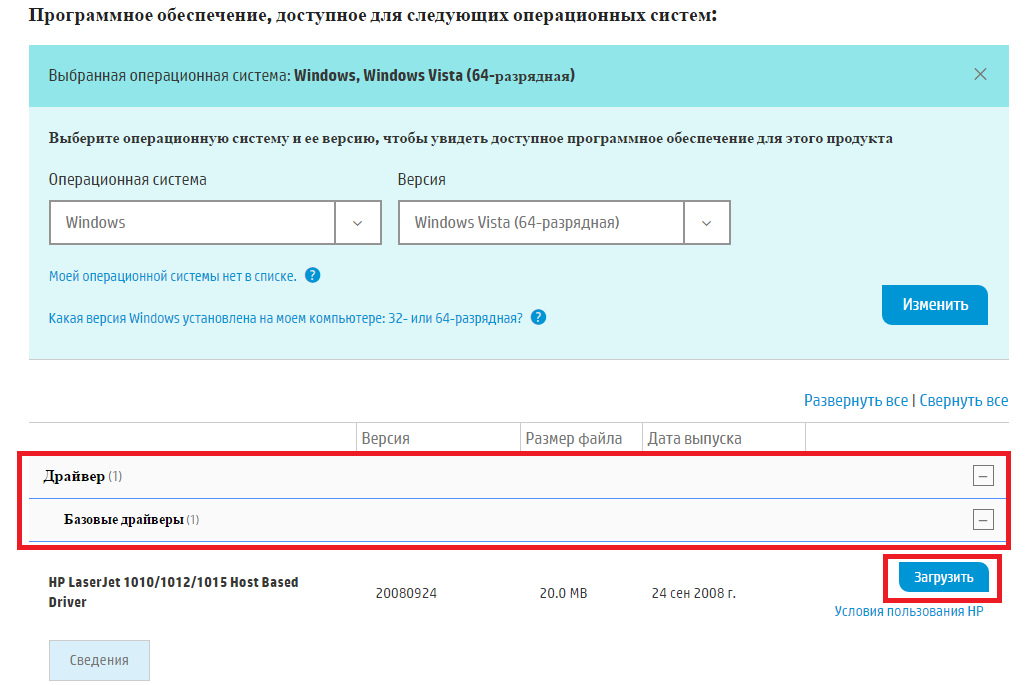
Скачиваем драйвер для HP 1010
После загрузки архива с драйвером распаковываем его.
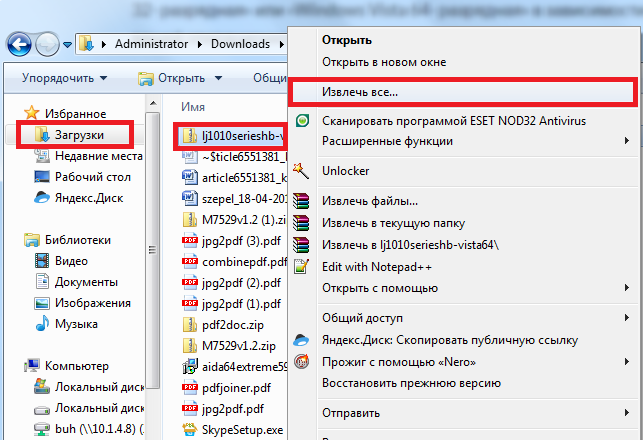
распаковываем скачанный драйвер
Теперь проверяем чтобы принтер был включен в розетку и подключен кабелем к USB порту компьютера или ноутбука к которому его нужно подключить.
Запускаем диспетчер устройств любым известным методом, например кликом правой кнопкой мыши по значку «Компьютер» на рабочем столе или в меню пуск и выбором в открывшемся окне слева «Диспетчер устройств».
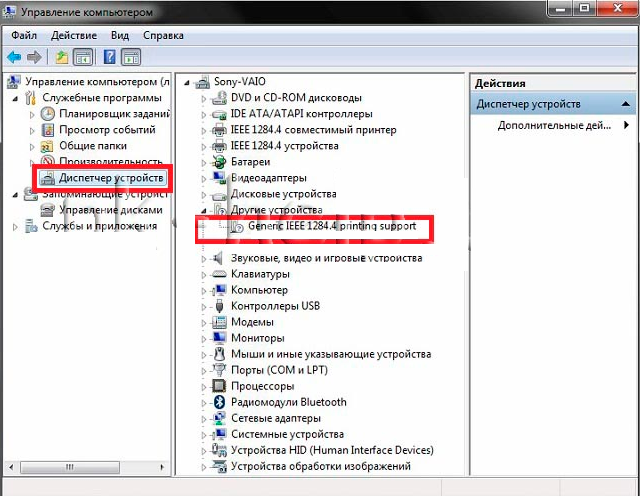
Переходим в диспетчер задач и находим подключенный принтер HP 1010
В данном списке необходимо найти принтер. Называться он может не обязательно HP LaserJet 1010. Но его значок точно будет с вопросительным или восклицательным знаком.
Жмем по нему правой кнопкой мыши и выбираем «Обновить драйверы».
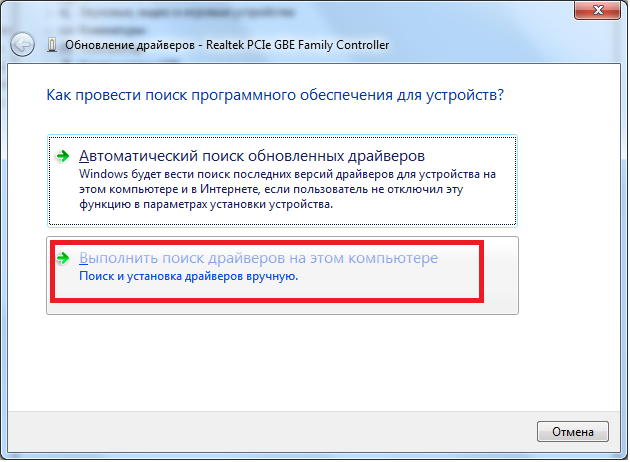
Обновляем драйвер
В открывшемся окне выбираем «Выполнить поиск драйвером на этом компьютере».
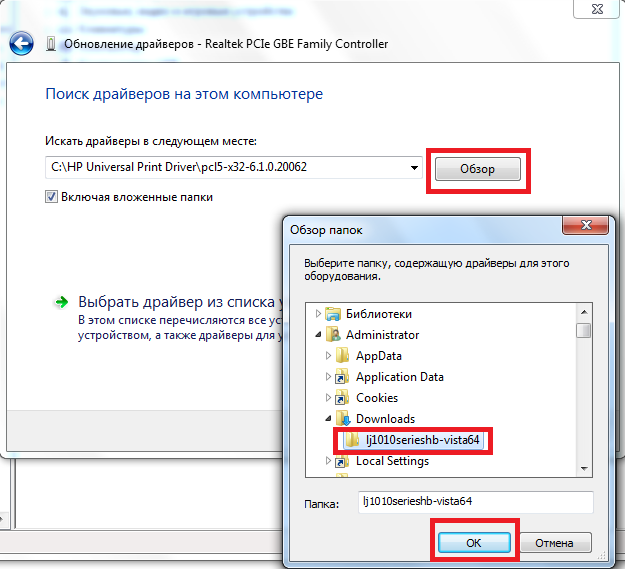
Указываем папку с распакованным драйвером HP 1010
После выбора папки с распакованным драйвером жмем кнопку «Далее» для начала процесса установки HP LaserJet 1010 на windows 7.
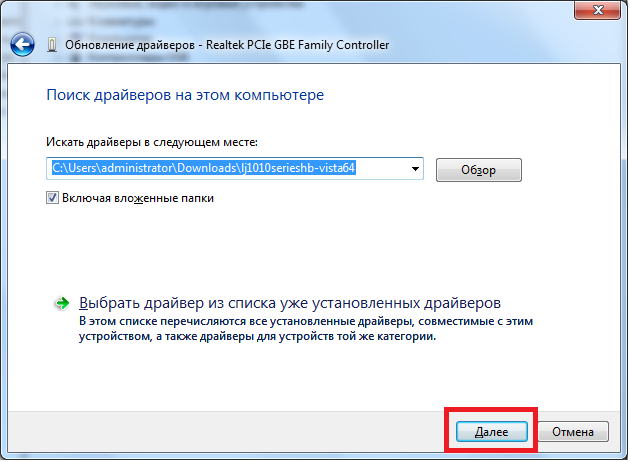
Завершаем установку принтера HP 1010 на Windows 7
Спустя несколько секунд принтер должен быть установлен с выводом соответствующего сообщения. Перезагружаем компьютер и пользуемся принтером.
Если у вас возникли какие — либо сложности в процессе установки HP LaserJet 1010 данным способом, то переходите к способу №2.
Способ установки hp laserjet 1010 на windows 7 №2
Главной и единственной причиной, почему принтер hp1010 не запускается на седьмой Windows, является то, что данная модель была выпущена еще во времена Windows XP. Поэтому устанавливая неподходящие драйвера данного принтера на седьмую версию, компьютер может начать выдавать различные ошибки.
Даже после многих лет, разработчики так и не выпустили драйвера под новый Windows.
Но исправить проблему можно, сделав следующее:
Подсоедините принтер hp1010 к ПК при помощи USB кабеля и включите его.
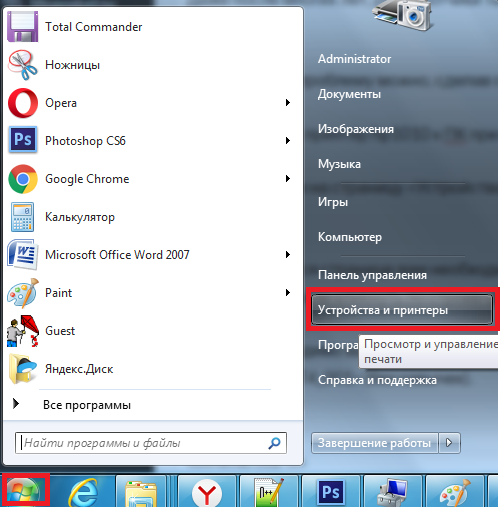
Заходим в устройства и принтеры
На открывшейся странице вам необходимо нажать на кнопку «Установка принтера» и после кликнуть по строке «Добавить локальный принтер».
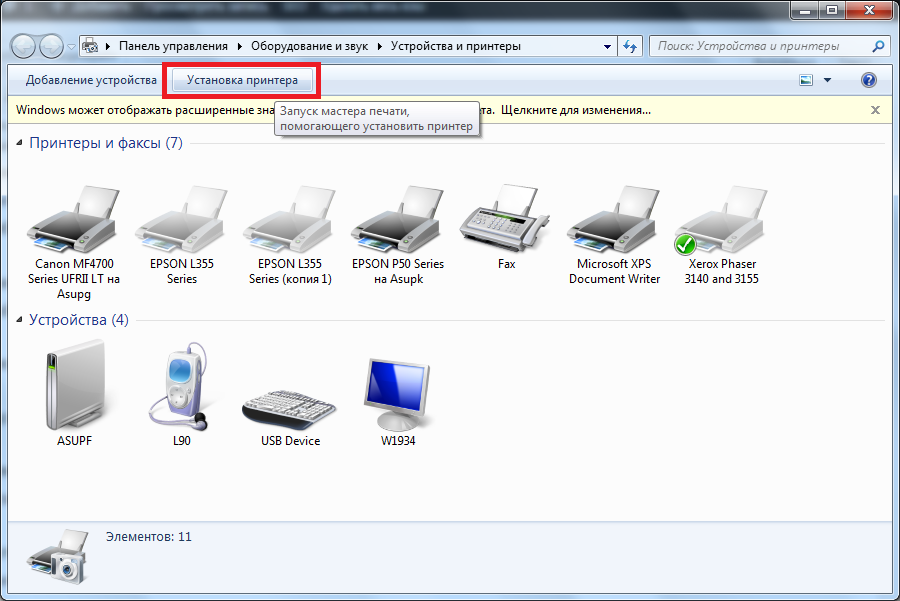
Выбираем «Установка принтера»
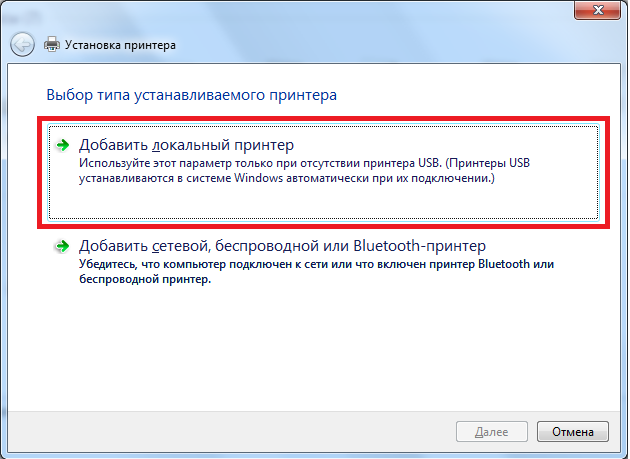
Добавляем локальный принтер
Теперь необходимо создать порт по умолчанию. Для этого ставим переключатель в положение «Создать новый порт», выбрать тип «Local port» и нажать кнопку «Далее».
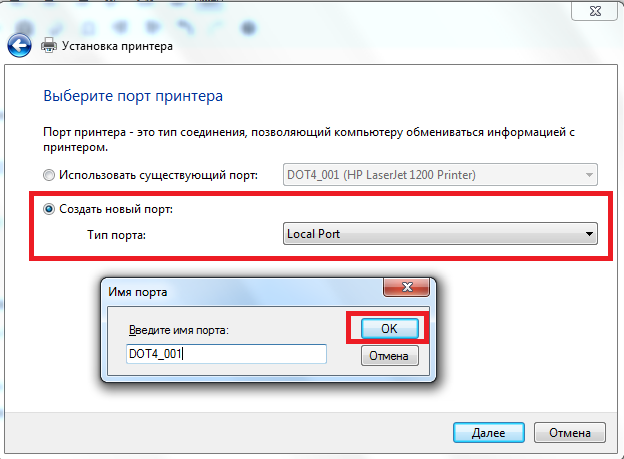
Создаем для него порт DOT4_001
После этого нужно ввести название «DOT4_001» (без кавычек) и нажать «Ок».
В случае если появится сообщение о том, что порт DOT4_001 занят нужно поставить переключатель в положение «Использовать существующий порт и выбрать DOT4_001 из списка».
После этого появится страница, в которой нужно указать модель принтера и изготовителя для установки соответствующего драйвера. В нашем случае изготовителем является HP, а моделью — HP LJ 3055 PCL5. Почему именно данная модель? Дело в том, что именно драйвер от HP 3055 идеально подходит для вашего принтера, остальные же не поддерживают hp1010 или будут выдавать кучу ошибок.
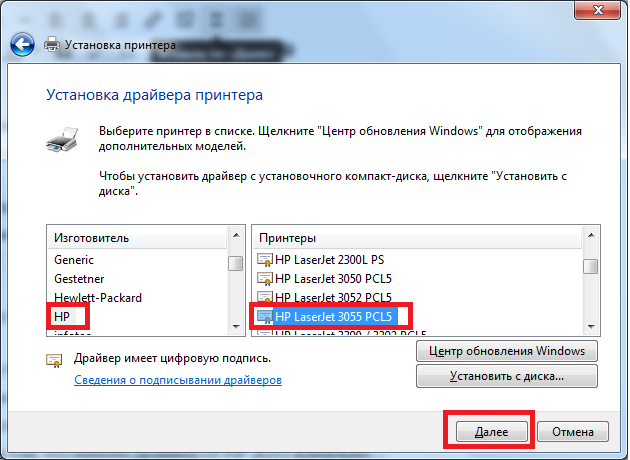 Принтеры и сканеры
Принтеры и сканеры
Ошибка c7990 на принтерах kyocera

Принтеры и сканеры
В последнее время стал беспроводным маньяком. Все покупаемые устройства беспроводные, работают по WiFi. Таким же оказался и купленный принтер HP LaserJet Pro P1102w.
Принтер подбирался по ряду критериев, основными из которых были экономия печати, возможность беспроводной печати, а так же возможность печати из "облака” или с адреса электронной почты.
Изначально, такого принтера найти не удалось, зато по остальным функциям HP LaserJet Pro P1102w соответствовал моим требованиям.
Дизайн HP LaserJet Pro P1102w
Дизайн у HP LaserJet Pro P1102w стандартный для модельного ряда LaserJet, и существенно не меняется. Однако, он весьма удобен, занимает мало места. То, что HP LaserJet Pro P1102w глянцевый - может многим показаться неудобным. Но это уже субъективное мнение.
Скорость HP LaserJet Pro P1102w
Скорость печати высокая - 18 листов в минуту. Так же высока и скорость отправки на печать, как по USB, так и WiFi. Быстрое реагирование на запрос. Даже в "спящем” режиме для пробуждения требуется не более 1-2 секунд. К тому же, в "спящем” режиме даже сложно определить, что принтер работает, так как все диоды гаснут. Однако, стоит только отправить задание на печать, как принтер "просыпается” и печатает страницу.
WiFi и удалённая печать HP LaserJet Pro P1102w
HP LaserJet Pro P1102w был подключен к точке доступа Cisco, так как подключать его напрямую для устройств не видел смысла. Однако, сразу после покупки нет возможности печатать с помощью E-print, AirPrint и Cloud Print. Для того, чтобы появилась данная возможность, необходимо обновить прошивку. Данную прошивку можно скачать с сайта производителя, либо по , если лень искать на сайте HP.
Прошивка HP LaserJet Pro P1102w
Для прошивки необходимо подключить HP LaserJet Pro P1102w к устройству при помощи USB. После чего запускаем скачанную прошивку. После нескольких минут прошивка заканчивается.
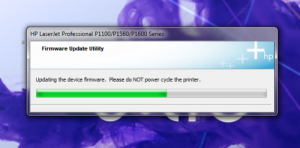
Настройка новых возможностей HP LaserJet Pro P1102w
После прошивки у HP LaserJet Pro P1102w появляются такие возможности, как печать 1200х1200, E-print, AirPrint и Cloud Print. Теперь нам нужно настроить наш HP LaserJet Pro P1102w для данных сервисов.
Для того, чтобы войти в настройки, необходимо узнать IP адрес принтера. Для этого мы нажимаем "Отмена” и держим 5 секунд. HP LaserJet Pro P1102w распечатает информацию о своих настройках, в которых будет находиться IP адрес.
Набираем данный адрес в браузере и попадаем в web-интерфейс HP LaserJet Pro P1102w. Тут мы можем посмотреть остаток тонера в картридже, просмотреть конфигурацию принтера.
В параметрах мы можем установить тип бумаги, таймаут ввода/вывода, плотность, автовыключение.
Во вкладке "Работа в сети” вы можете настроить сетевое сообщение вашего HP LaserJet Pro P1102w.
Нужная для нас вкладка - "Веб-службы HP”. Тут мы выбираем установку веб-службы, и принимаемся за её настройку.
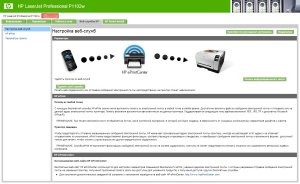
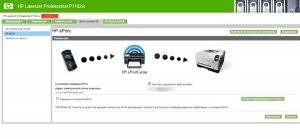
После установки службы E-print, вы получите имя принтера, которое достаточно сложно запомнить. Для того, чтобы пользоваться нашим сервисом, нам понадобится замена родного имени на "псевдоним”. Но о подключении HP LaserJet Pro P1102w к E-print и Cloud Print расскажу в следующей статье. Подключение к AirPrint не будет рассматриваться, так как нет устройств Apple.
Устройство поддерживает следующие операционные системы для беспроводной печати:
• Windows Vista (32-разрядная и 64-разрядная)
• Windows XP (32-разрядная и 64-разрядная).
• Windows Server 2003 (32-разрядная и 64-разрядная)
• Windows Server 2008 (32-разрядная и 64-разрядная)
• Mac OS X v10.4, v10.5, и v10.6
Подключение через порт USB
Данное устройство поддерживает подключение через порт Hi-Speed USB 2.0. Необходимо использовать USB кабель типа «А-В» длиной не более 2 м (6,56 фута).
HP Smart Install
Функция HP Smart Install позволяет выполнить установку драйверов устройства и программного обеспечения при подключении устройства к компьютеру при помощи USB-кабеля.
При использовании HP Smart Install не требуется установочный компакт-диск.
1. Включите устройство.
2. Подключите кабель USB.
3. Должен произойти автоматический запуск HP Smart Install. Для установки программного обеспечения выполните инструкции, приведенные на экране.
• Если программа HP Smart Install не запускается автоматически, то на компьютере отключена функция автозапуска. Для запуска программы откройте окно «Мой компьютер» и дважды щелкните по значку диска HP Smart Install. Если вы не можете найти диск HP Smart Install, используйте установочный диск устройства для установки программного обеспечения.
Установка с компакт-диска
Не подключайте USB-кабель до появления соответствующего запроса.
2. Если программа установки не запустится автоматически, просмотрите содержимое компакт-диска и запустите файл SETUP.EXE.
3. Для установки программного обеспечения выполните инструкции, приведенные на экране.
Если вы используете установочный компакт-диск для установки программного обеспечения, то вы можете выбрать приведенные ниже типы установки.
Во время установки не будут отображаться запросы на подтверждение или выполнение изменений настроек. Кроме того, будет автоматически принято лицензионное соглашение на программное обеспечение.
• Расширенная установка
Во время установки будут отображаться запросы на подтверждение и изменение настроек, выставленных по умолчанию.
Поддерживаемые сетевые протоколы
Для подключения сетевого устройства к сети потребуется сеть, которая использует один из приведенных ниже протоколов.
• TCP/IP (IPv4 или IPv6)
• Порт 9100
Установка устройства с подключением к беспроводной сети при помощи HP Smart Install
Данный тип установки поддерживается только в ОС Windows.
Функция HP Smart Install позволяет выполнить установку драйверов устройства и программного обеспечения при подключении устройства к компьютеру при помощи USB-кабеля. Если устройство уже подключено к сети, выполните сброс настроек беспроводной сети.
Не вставляйте установочный компакт-диск с программным обеспечением в устройство чтения компакт-дисков компьютера.
1. Включите устройство и подключите его к компьютеру при помощи кабеля USB. Должен произойти автоматический запуск программы установки.
• Если программа HP Smart Install не запускается автоматически, то на компьютере отключена функция автозапуска. Для запуска программы откройте окно «Мой компьютер» и дважды щелкните на значок диска HP Smart Install. Если вы не можете найти диск HP Smart Install, используйте установочный диск устройства для установки программного обеспечения.
• Если программа запрашивает выбор типа подключения, выберите тип подключения, которое будет использоваться для печати после установки программного обеспечения.
Установка устройства с подключением к беспроводной сети при помощи установочного компакт-диска
1. Вставьте установочный компакт-диск с программным обеспечением в устройство чтения компакт-дисков компьютера.
Если программа установки не запустится автоматически, просмотрите содержимое компакт-диска и запустите файл SETUP.EXE.
2. Для завершения установки устройства выполните инструкции на экране.
3. Если вы хотите убедиться, что устройству был присвоен сетевой IP-адрес, то после установки устройства распечатайте страницу конфигурации. Для печати страницы конфигурации нажмите и удерживайте нажатой кнопку отмены х на устройстве до тех пор, пока не начнет мигать индикатор готовности, затем отпустите кнопку отмены.
Установка программного обеспечения для устройства, подключенного к сети
Выполните приведенные ниже пункты, если устройство уже подключено к сетевому компьютеру (т.е. устройству уже присвоен IP-адрес) и необходимо установить драйвер принтера на другой компьютер.
1. Откройте встроенный Web-сервер HP в компьютере.
2. Щелкните на вкладку HP Smart Install.
4. Для завершения установки устройства выполните инструкции на экране.
Создание однорангового (компьютер-компьютер) беспроводного подключения
Данное устройство может подключаться к компьютеру при помощи однорангового (компьютер-компьютер) беспроводного соединения.
1. Включите устройство и восстановите настройки сетевого подключения.
2. Распечатайте страницу конфигурации и в разделе «Информация о сети» найдите сетевое имя (SSID).
3. Обновите список доступных беспроводных сетей на компьютере, щелкните на сетевое имя устройства (SSID) и подключитесь к нему.
4. Через несколько минут распечатайте страницу конфигурации и найдите на ней IP-адрес устройства.
5. Откройте web-браузер и введите IP-адрес устройства в адресную строку. Нажмите клавишу Enter, чтобы открыть встроенный Web-сервер HP.
6. Щелкните на вкладку HP Smart Install, а затем нажмите кнопку Загрузка для установки программного обеспечения.
На расположенных ниже рисунках показано различие между соединением «компьютер-компьютер» и сетевым подключением через точку доступа (инфраструктура).
Выключение модуля беспроводной связи устройства
Для отключения от беспроводной сети можно выключить модуль беспроводной связи устройства.
1. Нажмите и удерживайте нажатой кнопку беспроводного подключения, расположенную на панели управления устройства.
2. Для того, чтобы убедиться, что модуль беспроводной связи выключен, распечатайте страницу конфигурации. IP-адрес устройства должен иметь значение 0.0.0.0.
Настройка сетевого устройства
Использование программы настройки беспроводной сети
Для настройки печати при помощи устройства, подключенного к беспроводной сети, используйте программу настройки беспроводной сети.
1. Подключите беспроводное устройство к компьютеру при помощи кабеля USB.
2. Нажмите кнопку Пуск, затем нажмите Программы или Все программы.
3. Выберите пункт меню HP, затем щелкните на пункт Серия принтеров.
4. Щелкните на пункт Настройка беспроводной сети.
5. Для настройки печати при помощи устройства, подключенного к беспроводной сети, выполните инструкции, приведенные на экране.
Восстановление параметров беспроводной сети, используемых по умолчанию
1. Выключите устройство.
2. Нажмите и удерживайте нажатой кнопку беспроводного подключения и кнопку отмены, затем включите устройство.
3. Удерживайте кнопки нажатыми до тех пор, пока все индикаторы не начнут мигать одновременно. Затем отпустите кнопки.
Просмотр и изменение сетевых параметров
Для просмотра или изменения параметров IP-конфигурации пользуйтесь встроенным Web-сервером.
1. Напечатайте страницу конфигурации и найдите IP-адрес.
• Если используется IPv4, IP-адрес содержит только цифры. Он имеет следующий формат:
• Если используется IPv6, IP-адрес является шестнадцатеричной комбинацией символов и цифр. В нем используется формат, аналогичный следующему:
хххх::хххх:хххх:хххх:хххх
2. Чтобы открыть встроенный Web-сервер, введите IP-адрес устройства в адресную строку Web-браузера.
3. Перейдите на вкладку Сеть для получения информации о сети. При необходимости параметры можно изменить.
Установка или изменение сетевого пароля
Используйте встроенный Web-сервер для установки сетевого пароля или изменения существующего пароля.
1. Откройте встроенный Web-сервер, перейдите на вкладку Сеть, затем перейдите по ссылке Пароль.
Если пароль уже установлен, вам будет предложено ввести его. Введите пароль и нажмите кнопку Применить.
2. Введите новый пароль в окно Пароль и в окно Подтвердите пароль.
IP-адрес
IP-адрес устройства может быть задан вручную или назначен автоматически при помощи протоколов DHCP, BootP, или AutoIP.
Для изменения IP-адреса вручную используйте встроенный Web-сервер HP.
1. Откройте встроенный Web-сервер НР и щелкните на вкладку Сеть.
3. В разделе Конфигурация IP-адреса щелкните на пункт IP-адрес вручную.
4. Введите нужные значения в полях IP-адрес вручную, Маска подсети IP и Шлюз по умолчанию вручную.
5. Нажмите кнопку Применить.
Настройка скорости соединения
При необходимости настройки скорости соединения щелкните на вкладку Сеть во окне встроенного Web-сервера НР. Данная функция находится на странице Расширенная настройка.
Неправильное изменение настроек скорости соединения может привести к нарушению связи между принтером и другими сетевыми устройствами. В большинстве случаев устройство следует оставить в автоматическом режиме. При изменении настроек может произойти выключение и включение устройства. Выполняйте изменения настроек только тогда, когда устройство не используется.
HP LaserJet P1102, необходимо соблюдать некоторые требования, предъявляемые к данному устройству. Основные из них наличие установленного драйвера и заправленного картриджа. В данной статье вы узнаете о том, какой необходимо установить драйвер для HP LaserJet P1102, где его скачать, а также, какой использовать картридж, и решить возможные проблемы как с подключением, установкой и настройкой принтера, так и с установкой драйвера, картриджа и другие проблемы.
HP LaserJet P1102 драйвер
Чтобы компьютер взаимодействовал с принтером, необходимо установить драйвер HP LaserJet P1102 . Благодаря драйверам все подключаемые внешние устройства, в том числе принтеры, работают на компьютере. С помощью драйвера мы управляем принтером с компьютера, отправляем ему задания на печать и др. Драйвер HP LaserJet P1102 - это специальная программа, взаимодействующая с операционной системой для получения доступа к принтеру.
HP LaserJet P1102 скачать драйвер
Перед тем, как скачать , во-первых, необходимо определить, какой именно подходит драйвер к вашей операционной системе, какой драйвер будет понимать систему и работать в ней. Нельзя просто так взять и установить на компьютер любой первый попавшийся драйвер, в надежде, что принтер станет работать. На выбор драйвера влияет ряд факторов.
Какой драйвер устанавливать на HP LaserJet P1102
Если у вас установлена Windows XP, в таком случае вам необходимо скачать драйвер HP LaserJet P1102 для Windows XP. Если установлена Windows 7, соответственно, найти и скачать драйвер HP LaserJet P1102 для Windows 7. То же самое касается и других систем, принцип должен быть понятен. Более того, драйвер необходимо выбирать в зависимости от разрядности операционной системы. Так, если у вас стоит 64-разрядная операционная система, то и драйвер должен быть для такой же системы - 64-битный. И наоборот, для 32-разрядной - 32-битный драйвер.
Драйвер HP LaserJet P1102 бесплатно или платно
На официальном сайте производителей принтеров, устройства структурированы, можно быстро и легко выбрать необходимый драйвер. Достаточно ввести в поле поиска номер модели вашего принтера и система выдаст желаемый драйвер, а также все необходимое ПО, а также сведения и инструкции по установке и эксплуатации принтера. Там же можно выбрать и вашу операционную систему. Некоторые web-ресурсы производителей принтеров имеют специальные плагины и скрипты, которые, при загрузке страницы, автоматически определяют вашу операционную систему и предложат драйвер именно для вашей системы.
Конечно же, с официального сайта можно для принтера HP LaserJet P1102 драйвер скачать бесплатно. И лучший совет: всегда пользоваться только программным обеспечением с официальных сайтов разработчиков и производителей. Помните, при использовании драйверов с непроверенных источников, шансы на нормальную работу принтера невелики.
Принтер HP LaserJet P1102 фото
HP LaserJet P1102 картридж
HP LaserJet P1102 какой картридж
Если вас интересует какой картридж в принтере HP LaserJet P1102 , для этой модели подходит картридж 85A . Неотъемлемой частью любого принтера является картридж, в котором хранится краситель. В настоящее время производители принтеров делают одноразовые картриджи, которые по истечении краски можно заправить их чернилами либо просто выкинуть и приобрести новый. Такой вариант устраивает не каждого в силу своей дороговизны. Поэтому многие пользователи обращаются к специалистам в данной области за так называемыми прошивками картриджа.

Таким образом, если вы решили приобрести картридж для принтера HP LaserJet P1102 , прежде, чем это сделать, можно воспользоваться услугами таких специалистов либо приготовьтесь выложить на его покупку довольно кругленькую сумму, с учетом того, что картридж придется покупать каждый раз, как в нем заканчивается краска.

HP LaserJet P1102 подключить
Чтобы подключить HP LaserJet P1102 принтер к компьютеру или ноутбуку, необходимо вставить USB-кабель в порт USB 2.0. После подключения нужно подождать, пока система определит новое устройство. Если после этого появится окно с предложением установить драйвер, согласитесь и установите драйвер.
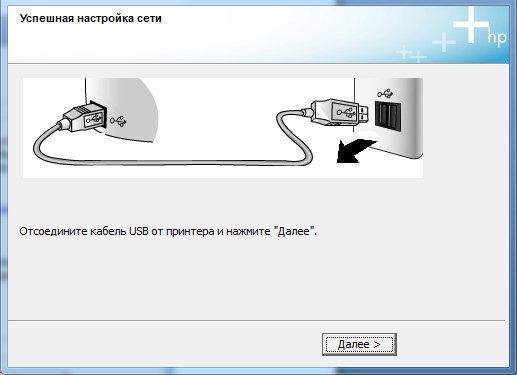
Некоторые модели принтеров изначально содержат в себе необходимые драйверы для работы, так что в некоторых случаях тратить время на диски с драйверами или скачивание драйверов с интернета нет необходимости.
HP LaserJet P1102 установить
Установочный диск HP LaserJet P1102
Для того, чтобы установить принтер HP LaserJet P1102 , как уже выше было описано, потребуется драйвер. При покупке принтера, в комплекте поставки имеется специальный диск с драйверами для принтера. Для того, чтобы установить HP LaserJet P1102, необходимо вставить диск в компьютер, после чего следовать инструкциям установщика. Если диск содержит драйверы для разных операционных систем, как правило, в процессе установки будет предложено выбрать кокретный драйвер, подходящий для вашей системы.
Установить принтер без диска
Если диск с драйверами HP LaserJet P1102 по каким-либо причинам отсутствует или неисправен, можно установить принтер без диска. Идем на официальный сайт производителя, в нашем случае производитель HP, находим нужный драйвер, скачиваем его себе на компьютер. После этого, запускаем установочный файл и, аналогично предыдущему способу, устанавливаем драйвер на компьютер.
Если необходимо установить HP LaserJet P1102 на другой компьютер, можно воспользоваться обычной USB флешкой. Открываем сайт, качаем драйвер на флешку. Затем идем на тот компьютер, на котором будет использоваться принтер и устанавливаем драйвер с флешки. Все очень просто.
HP LaserJet P1102 настроить
Программы для принтеров
Как правило, принтер, после подключения к компьютеру и установки драйверов, самостоятельно настраивается на необходимый режим работы. В то же время, многие производители принтеров, в целях совершенствования и повышения уровня качества работы своих устройств, предлагают использовать специальные программы для принтеров. Не является исключением и принтер HP LaserJet P1102.
Совсем недавно в руки попался этот отличный принтер со встроенным сетевым интерфейсом. Нужно было настроить его для печати в сети, не подключая к компьютеру.
В интернете очень мало информации по настройки данного принтера, возможно кому то пригодится еще кроме меня.
Установка и настройка сети принтера
1. Включите принтер и подключите его в вашу сеть (свитч, роутер, маршрутизатор)
2. На принтере нажмите зеленую кнопку «GO «. На дисплее принтера, вы должны увидеть надпись»Offline»
Нажмите 7 раз кнопку «MENU «, или до тех пор пока не увидите надпись «EIO 2 JETDIRECT MENU »
Нажимайте кнопку «ITEM » пока не появится надпись «CFG NETWORKJ = NO * »
Нажмите кнопку «VALUE » И установите значение «YES »
Нажмите «SELECT »
Нажимайте «ITEM » пока не увидите «CFG TCP / IP = NO * »
Нажмите кнопку «VALUE » до значения «YES »
Нажмите «SELECT »
Нажимайте «ITEM » пока не появится «BOOTP = NO »
Нажмите «ITEM »
на дисплее вы увидите: «IP BYTE 1 = XXX »
где XXX — первая часть IP-адреса принтера. Нажимайте кнопку «VALUE » чтобы изменить на первую часть своего IP-адреса
Повторите тоже самое и для «BYTE 2,3, 4» нажимая кнопку «SELECT » чтобы перейти к вводу следующего «IP BYTE».
После настройки IP-адреса принтера вы увидите на дисплее надпись «SM BYTE 1 = XXX » — это маска под сети. Обычно она у всех вида 255.255.255.0, настраивается она аналогично как и IP-адрес. Ну и последним пунктом точно также можно настроить и шлюз.
После всех настроек нажмите зеленую кнопку «GO»
Подключение принтера в системе windows
1. Пуск —> Панель управления —> Принтеры и факсы
2. Выберите пункт «Установка принтера», нажмите «Далее»
3. В следующем шаге выберите «Локальный принтер»
4. Снимите галочку с «Автоматическое определение…» , нажмите «Далее»
5. Выберите «Создать новый порт». Тип порта: «Standart TCP/IP Port» , нажмите «Далее»
6. В поле «Имя принтера» введите IP-адрес принтера, который вы ему задали, имя порта можно не менять.
7. В последнем окне выберите нужный драйвер. В нашем случае HP LaserJet 4050 Series PCL6
Подключение принтера в системе Linux Ubuntu
Тут все очень просто.
1. Заходим в меню «Принтеры», нажимаем добавить.
2. Выбираем — «Сетевой»
3. Система автоматически найдет принтер, останется лишь нажать «Добавить».
Драйвера у меня установились автоматически.





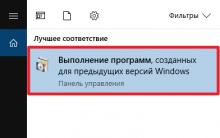
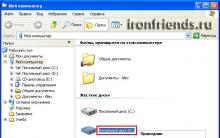




Бесплатные программы для Windows скачать бесплатно
Как удалить аваст с компьютера если он не удаляется
Рейтинг самых качественных наушников по звучанию Лучшие наушники-вкладыши с микрофоном
Что такое интернет серфинг?
Что является причиной размытой фотографии?