Обновления BIOS не повышают быстродействие компьютера, не делают его функциональнее, а порой и вызывают проблемы. Поэтому BIOS стоит обновлять только в том случае, если новая версия содержит жизненно необходимые улучшения.
Что такое BIOS?
BIOS расшифровывается как «basic input/output system» – базовая система ввода/вывода. При включении компьютера именно BIOS вступает в дело и проводит самотестирование (POST), а затем передает управление загрузчику, который запускает операционную систему. BIOS – программное обеспечение самого нижнего уровня. Оно тихо выполняет свою работу, не привлекая внимания пользователя. Современные компьютеры вместо BIOS используют UEFI, но суть от этого не меняется – UEFI играет аналогичную роль.
В отличие от операционной системы, которая хранится на жестком диске, BIOS записан на чипе материнской платы.

Обновление BIOS
Производители часто выпускают обновления BIOS для своих компьютеров, а для ПК собственной сборки обновления следует искать на сайте поставщика материнской платы. Обновление BIOS можно записать на чип, заменив им предыдущую версию BIOS.
У каждого компьютера (материнской платы) строго определенная версия BIOS, поэтому устанавливать можно только те обновления, которые выпущены для данной конкретной модели.

Почему не стоит обновлять BIOS
Обновления BIOS – совсем не то же самое, что обновления программ, добавляющие новые функции, исправления и улучшения. Обновления BIOS обычно сопровождаются очень коротким списком изменений: исправлена некорректная работа каких-нибудь редких комплектующих или добавлена поддержка новой модели процессора.
Если компьютер работает нормально, BIOS лучше не трогать. Особой разницы между новой и старой версией заметно не будет, а иногда даже наоборот, обновление может привести к возникновению проблем, если старая версия в свое время прошла более тщательное тестирование, чем новая.
К тому же обновить BIOS сложнее, чем обычное программное обеспечение. Чаще всего это делается через DOS, потому что обновление из Windows нередко вызывает неполадки. Да-да, через ту самую DOS: как правило, нужно создать загружаемый USB-накопитель с DOS и загрузить с него компьютер. Но вообще, инструкции по обновлению BIOS у каждого производителя свои.
Устанавливать следует только обновления, предназначенные именно для данной модели материнской платы. Если взять BIOS для другой модели – или даже для другой ревизии той же самой материнской платы – могут возникнуть проблемы. Средство обновления BIOS обычно пытается проверить, подходит ли выбранная версия к конкретному оборудованию, но если процесс обновления запустится без проверки, не исключено, что компьютер после этого перестанет загружаться.
То же самое произойдет, если при обновлении отключится питание компьютера. В идеале на материнской плате должна быть резервная копия BIOS, записанная на чипе только для чтения, но не во всех моделях такое есть.

Когда нужно обновлять BIOS
Если учесть, что обновление BIOS обычно не приводит ни к каким ощутимым улучшениям, порой вызывает ошибки и может обернуться неудачей, без нужды BIOS лучше не обновлять. Тем не менее, бывают ситуации, в которых обновление может помочь.
Ошибки. Если вы сталкиваетесь с ошибками, которые в новой версии BIOS исправлены (узнать это можно в журнале изменений на сайте производителя), стоит обновить BIOS. Не исключено даже, что производитель сам посоветует это сделать, если вы обратитесь со своей проблемой в службу поддержки.
Поддержка нового оборудования. Некоторые производители периодически добавляют в BIOS поддержку новых процессоров и других комплектующих. Если вы собираетесь устанавливать новый процессор, которого на момент выпуска материнской платы еще не существовало, понадобится обновление BIOS.
Но в любом случае, перед обновлением BIOS обязательно посмотрите список изменений и убедитесь, что они для вас действительно актуальны.
Причины для обновления версий у БИОСа могут быть разные: замена процессора на материнской плате, проблемы с установкой нового оборудования, устранение выявленных недостатков в новых моделях. Рассмотрим, как можно самостоятельно выполнить такие обновления с помощью флеш-накопителя.
Выполнить данную процедуру можно в несколько простых шагов. Стоит сразу сказать, что все действия нужно выполнять именно в том порядке, в котором они приведены ниже.
Шаг 1: Определение модели материнской платы
Для определения модели можно сделать следующее:
- взять документацию к Вашей материнской плате;
- открыть корпус системного блока и заглянуть внутрь;
- воспользоваться средствами Windows;
- использовать специальную программу AIDA64 Extreme.
Если более подробно, то для того, чтобы просмотреть нужную информацию с помощью программных средств Windows, выполните вот что:
- Нажмите комбинацию клавиш «Win» + «R» .
- В открывшемся окне «Выполнить» введите команду msinfo32 .
- Нажмите «ОК» .
- Появилось окно, в котором содержится информация о системе, и в нем есть данные об установленной версии BIOS.

Если выполнить эту команду не удается, тогда воспользуйтесь ПО , для этого:

Как видим, все достаточно просто. Теперь необходимо загрузить прошивку.

Когда прошивка загружена, можно устанавливать ее.
Шаг 3: Установка обновления
Сделать обновления можно по-разному – через БИОС и через ДОС. Рассмотрим каждый метод более подробно.
Обновление через БИОС происходит следующим образом:

Иногда для переустановки BIOS требуется указать загрузку с флешки. Для этого сделайте следующее:

Более подробно читайте о данной процедура в нашем уроке по настройке BIOS для загрузки с USB-накопителя.
Такой способ актуален, когда нет возможности сделать обновления из операционной системы.
Та же процедура посредством DOS делается немного более сложно. Этот вариант подходит для опытных пользователей. В зависимости от модели материнской платы этот процесс включает следующие этапы:

Более подробную инструкцию по работе с этим методом обычно можно найти на сайте производителя. Крупные производители, такие как ASUS или Gigabyte, постоянно обновляют BIOS для материнских плат и для этого имеют специальное ПО. Используя такие утилиты, сделать обновления несложно.
Небольшой сбой при обновлении приведет к поломке системы. Делайте обновления BIOS только в случае, когда система работает некорректно. При загрузке обновлений скачивайте полную версию. Если указано, что это альфа или бета-версия, то это говорит о том, что она нуждается в доработке.
Также рекомендуется делать операцию по перепрошивке BIOS при использовании ИБП (источника бесперебойного питания). Иначе, если произойдет отключение питания во время обновления, то BIOS слетит и Ваш системный блок перестанет работать.
Перед выполнением обновлений обязательно ознакомьтесь с инструкцией по прошивке на сайте производителя. Как правило, они идут в архиве с загрузочными файлами.
Привет друзья! В сегодняшней статье мы с вами обновим БИОС материнской платы ASUS . Дело это серьёзное и отнестись к нему нужно соответственно. Процесс обновления БИОСа любой материнской платы, хоть и очень простой, но любая ошибка в нём будет стоить вам дорого - возвращать материнку к жизни придётся в сервисном центре, так как специального программатора у вас наверняка нет. В начале статьи в двух словах напомню вам, что такое БИОС.
БИОС - это важнейший элемент компьютера - микропрограмма, записанная на микросхеме, которая с в свою очередь находится на материнской плате.
БИОС - обеспечивает базовый доступ OS к аппаратным возможностям компьютера . Простыми словами, БИОС объясняет операционной системе, как использовать то или иное комплектующее компьютера.
Сразу после включения системного блока, BIOS производит проверку всех устройств (процедура POST) и если какое-либо комплектующее неисправно, то через специальный динамик раздаётся сигнал, по которому можно идентифицировать неисправное устройство. Е сли всё исправно, BIOS начнёт поиск кода загрузчика OS на подключенных накопителях и найдя его передаёт эстафетную палочку операционной системе.
Теперь о не очень хорошем. Сам процесс обновления БИОСа длится пару минут, но если в это время в вашем доме отключат электричество, а ваш компьютер не подключен к источнику бесперебойного питания (ИБП), то работа микропрограммы будет нарушена и вы просто не включите компьютер. Для восстановления придётся искать специальный программатор (восстановление BIOS - тема отдельной статьи).
Должен сказать, что производители предусмотрели всю серьёзность вопроса и на заре производства материнских плат совсем исключали возможность обновления или перепрошивки BIOS, только совсем недавно БИОС стал комплектоваться специальной программой для своего обновления. Но всё равно, обновление БИОСа любой материнской платы происходит обычно один раз в её жизни, а иногда вообще ни разу.
Самое главное правило, если работа компьютера или ноутбука вас вполне устраивает , то ничего обновлять не нужно, но е сли вы всё же решили обновить БИОС, то тому должны быть весомые причины. Вот некоторые из них.
В вашем БИОСе нет каких-либо новых функций. Например нет технологии AHCI, а есть только устаревшая IDE, но вы купили новый жёсткий диск интерфейса SATA III (6 Гбит / с) или вообще твердотельный накопитель SSD. Технология AHCI позволит вашему накопителю использовать современные возможности и операционная система на новом жёстком диске будет работать быстрее, чем в IDE . Наведавшись на сайт производителя вашей материнской платы вы увидели, что вышло новое обновление на БИОС, также вы узнали, что после обновления ваша материнская плата будет поддерживать AHCI! Вот в таком случае можно обновить БИОС без раздумий.
У одного моего приятеля пропал на компьютере звук, переустановка Windows и драйверов не помогла, он решил, что сгорела встроенная звуковая карта и купил дискретную, так системничек проработал 7 лет, затем на этом компе пришлось заменить процессор, это потребовало обновления БИОСа, после обновления встроенная звуковая карта заработала.
Ещё один случай. У клиента постоянно перезагружался компьютер и переустановка операционной системы не помогла, заменили в системнике всё что можно, не меняли только материнскую плату и процессор. Решили в конце концов установить новую прошивку на BIOS и помогло!
В открывшемся окне «Сведения о системе» видим версию БИОСа - 2003
Теперь переходим на официальный сайт производителя нашей материнской платы ASUS P8Z77-V PRO и выбираем «Драйвера и утилиты»
Выбираем любую операционную систему и раскрываем пункт «BIOS». Видим, что присутствует обновление 2104 (более новая версия, чем у нас).
Жмём на кнопку «Глобальный» и скачиваем прошивку.


Свежая прошивка на БИОС (P8Z77-V-PRO-ASUS-2104.CAP) скачивается в архиве. Извлекаем её из архива и копируем на USB-ф лешку. Прошивка весит 12 Мб.

USB-ф лешка обязательно должна быть отформатирована в файловую систему FAT32 и кроме обновления на БИОС ничего не должна содержать.

Перезагружаемся и входим в БИОС.
В начальном окне BIOS видим старую версию прошивки 2003.
Жмём «Дополнительно» и в ходим в дополнительные настройки БИОСа.
(Щёлкните на скриншоте левой мышью для увеличения )

Входим на вкладку «Сервис»

Выбираем утилиту прошивки BIOS - ASUS EZ Flash 2 или у вас может быть ASUS EZ Flash 3 .

В окне ASUS EZ Flash 2 видим нашу USB-флешку с прошивкой P8Z77-V-PRO-ASUS-2104.CAP .

Щёлкаем на файле с прошивкой левой кнопкой мыши.

BIOS – микропрограмма, отвечающая за начальную загрузку Windows. Она проверяет работоспособность комплектующих и надстроек. От нее зависит корректная загрузка компьютера и его нормальная работа (аппаратных компонентов).
Он записан на материнской плате, а не на жестком диске, как ОС. В новых устройствах БИОС заменен на UEFI, которая выполняет те же функции, но усовершенствована. Обе программы иногда требуется обновить.

БИОС можно обновить несколькими способами
НУЖНО ЛИ ОБНОВЛЯТЬ БИОС?
Обновление для ноутбука производители выпускают регулярно. Его скачивают на официальном сайте компании, которая произвела ноутбук. Сложнее приходится обладателям ПК собственной сборке. Чтобы найти файлы для обновления им придется отталкиваться от данных чипа материнской платы. Любое обновление записывается также на чип, заменяя собой старую версию.
Правильно обновить bios несложно, но должны использоваться только материалы, разработанные для определенной модели ПК или платы. Каждая материнская плата имеет строго определенную разновидность микропрограммы, и установка неправильной ее версии способна привести к нарушениям работы компьютера или его полной неработоспособности.
БИОС – тонкая программа, а потому обновлять его лучше только в крайних случаях. На нормально функционирующем ПК его обновлять не нужно. Это связано с несколькими факторами:
- Прошить bios на материнской плате asus или любой другой сложно, процесс требует некоторых навыков, процесс идет через DOS;
- Улучшения не будут заметны, так как отличия версий минимальны и узко специализированы;
- Возможно возникновение неполадок и нарушение работы, т.к. старая версия тестировалась тщательнее, чем новая;
- При проведении работы не должна отключаться электроэнергия, в противном случае устройство перестанет загружаться.
Но иногда БИОС обновить необходимо. Если Вы регулярно сталкиваетесь с той или иной ошибкой в работе, зайдите на сайт производителя устройства и проверьте, не устранена ли такая ошибка в новой версии микропрограммы. Чаще на сайтах производителей присутствует такой список. Если такая проблема действительно решена в новой версии, имеет смысл обновить bios на ноутбуке.

Еще один весомый повод прошить БИОС – установка нового оборудования. Если Вы приобрели новый процессор, который появился уже после выхода Вашей материнской паты, то он не будет поддерживаться Вашим БИОСом. В новые версии для прошивки производители добавляют поддержку новых типов процессоров, а потому придется скачать такой файл и прошить микропрограмму.
Обновлять БИОС нужно в крайнем случае. Но даже тогда, перед обновлением изучите характеристики новой версии и выясните, решены ли в ней проблемы. На основании этого и делайте вывод нужно ли обновлять bios.
Текущую версию выясните, зажав на клавиатуре Win+R. В открывшееся окошко видите msinfo32 для 32-х разрядных ОС. Нажмите кнопку Выполнить. Откроется окно с перечислением аппаратных и ОС - характеристик устройства. Среди них найдите необходимую.
Иногда появляется уведомление, что режим устаревший bios. Это означает, что режим работы БИОС устарел, он до сих пор работает в реальном, а не защищенном режиме. Прошивка может не помочь решить проблему, но она не серьезна и устранять не обязательно.

СПОСОБЫ ОБНОВЛЕНИЯ
Способ обновления зависит от производителя компьютера, модели материнской платы и др. Чаще всего, у каждого производителя своя инструкция по перепрошивке. Ознакомиться с ней можно на официальном сайте компании.

На всех современных материнских платах или можно обновить bios на компьютере любым из указанных способов. Но лучше выбирать последний, так как он гарантирует минимальное количество ошибок.
АЛГОРИТМ ОБНОВЛЕНИЯ
Обновить bios asus или любого другого современного ноутбука, можно любым из трех описанных способов. Они имеют свои нюансы, но при проведении процесса с использованием утилит, все же не сложны.
ИЗ DOS
Сложный вариант с большими рисками. Чтобы обновить bios на компьютере windows 7 проделайте следующее:
- Узнайте модель Вашей материнской платы;
- На официальном сайте производителя скачайте необходимую версию прошивки;
- Их иногда несколько. В этом случае выбирайте ту, что предназначена для установки в режиме ДОС;
- Создайте загрузочную флешку с БИОС, ДОС и дополнительной утилитой (она скачивается на сайте производителя или входит в архив вместе с прошивкой);
- Установите флешку и перезагрузите компьютер;
- Укажите носитель, на котором прошивка bios материнской платы;
- После окончания перепрошивки перезагрузите ПК.
Точнее инструкции нет, так как она варьируется для разных ПК и плат. Подробную инструкцию найдите на сайте производителя. Но пользоваться данным методом не рекомендуется.

ИЗ WINDOWS
Перепрошить bios на ноутбуке таким способом легко. Ошибки возникают редко. Популярный метод.
- Скачайте утилиту для прошивки. Она своя для каждого производителя. Программа для обновления bios asus – Asus Update, MSI – Live Update и т.д.;
- Установите программу;
- Запустите;
- Найдите функцию онлайн – поиска новых прошивок. В разных программах она в разных группах команд;
- Из списка прошивок выбирайте необходимую;
- Активируйте скачивание;
- После скачивания, запустите перепрошивку и следуйте указаниям программы.
Прошивка bios asus, MSI и других таким способом безопасна еще и потому, ч о программа сама подбирает подходящую версию прошивки. Кроме того, интуитивно понятный интерфейс поможет выполнить прошивку даже не продвинутому пользователю.
ИЗ БИОС
Перепрошить bios на ноутбуке из микропрограммы удается за счет предустановленных утилит. Это сложный способ, так как отличается в зависимости от модели чипа материнской платы, производителя и др. Чтобы обновить bios на материнской плате gigabyte, запустите предустановленную утилиту @BIOS, у других производителей – иные программы. Такие программы схожи с утилитами, задействованными в предыдущем способе, но не так удобны. Работают с ними также – находят необходимый файл в сети и запускают.
Чаще способ применяется при поломках компьютера, когда невозможно войти в ОС, т.к. ПК не загружается.
Правильной работой системы компьютера управляет BIOS, расположенный на материнской плате. Отсутствие ошибок в программном коде, расширенные возможности BIOS и его эффективность напрямую влияют на устойчивость и производительность работы компьютера. Разработчики постоянно ищут новые улучшения программных кодов. В результате, постоянно появляются новые, усовершенствованные версии BIOS, вполне пригодные для установления ранее разработанных и материнских плат. С помощью новых разработок версий BIOS постоянно компенсируются различные недостатки и недочеты ранее запущенных разработок в системах компьютеров.
Когда доходит дело до обновления (переустановки) Биос, стоит задуматься: «А нужно ли это?». Холодный рассудок иногда побеждает, говоря, что не нужно торопиться рисковать ради неизвестного обновления. Опять же, это микро обновление Биос, может стать причиной многих неполадок. Иногда ради состязаний в первенстве с другими производителями материнских плат, ставят некачественные, недоработанные версии микрокода. А позднее выясняется, что появились версии, с исправленными ошибками.
Как и в любом деле, при переустановке кода, существует несколько вариантов обновления Bios. Знатоки утверждают, что есть достаточно много способов, которые не являются опасными, есть намного опаснее, но более трудоемкие. Каждый автор советует для начала хорошо обдумать свой шаг. Если уже решились, то можете воспользоваться этой инструкцией.
Внимание . Иногда перед тем как делать какие нибудь изменения, вам придется .
Способ первый.
Выбор обновления.
Для начала посетите сайт gigabyte.ru, где вам нужно будет найти самую последнюю версию кода обновления. Если у вас другой производитель материнской платы, то нужно искаьб обновление на сайт производителя.
Нужно обратить внимание, какая версия Биос является самой последней. В описании должно быть указано, какие изменения были произведены в новой версии. Скачайте архив для Биоса подходящий к вашей материнской плате.
Далее распакуйте архив в отдельную папку, там должны находиться 3 файла: FLASHSPI.EXE, autoexec.bat, и *****.f*. Последний файл до расширения (до точки), содержит идентификатор материнки, для которой он предназначен, а номер БИОСа стоит в расширении (после точки). Например, h23mud3h.f7. Подключите флэшку и скопируйте эти файлы на флэшку.
Переходите к перезагрузке компьютера. В самом начале загрузки компьютера, когда загружается БИОС, откройте меню управления настройками Q-Flash нажатием соответствующей клавиши (у каждой версии своя, F2 или DELETE или еще какая) -выбор опций здесь небольшой. Текущую версию БИОСа можно сохранить в файл. Так как главный интерес представляет обновление, то имеет смысл старую версию БИОСа сохранить как резервную копию в случае неудачного обновления.
Выберите Update BIOS, откроется меню выбора присутствующих накопителей, но в нашем случае нужно выбрать флэшку, в ней появится нужное имя файла. Далее нажмите Enter, программа проверит целостность файла перед установкой обновления. После предлагается сделать выбор перед решающим шагом, надо ли приступать к прошивке БИОС.
После подтверждения откроется процесс обновления, который займет примерно минуту. После выполнения обновления программа проверит еще раз целостность БИОСа, затем можете нажимать Esc, чтобы выйти из меню и перезагрузиться. Теперь нужно снова зайти в БИОС и произвести все его настройки, так как после прошивки все настройки сбрасываются.
Предупреждение!
Ради простого интереса не следует обновлять БИОС.
Все проделываемые операции, представляют из себя, очень сложные и серьезные явления, последствие которых может быть неприятным, даже привести к полной неработоспособности всей материнской платы. Желательно выполнять обновление, когда сетевое напряжение стабильное, чтобы не было угрозы отключения электроэнергии, так как каждая перезапись является огромным риском для микросхемы БИОС, а вероятность появления ошибки слишком велика. При возможности лучше использовать источник бесперебойного питания.
Способ второй.
Загрузочная дискета.
Менее опасным, но более сложным способом для обновления БИОСа является виртуальный диск. Загрузочную дискету Windows 98 или Ме, которая в данном случае потребуется, можно создать с установленной на компьютере системой, либо с CD-диска обслуживания компьютера Reanimator. Или скачать из интернета.
Загрузочная дискета Windows 98 или Ме при запуске компьютера сама создает виртуальный диск. Таким образом, запуская компьютер, вместо загрузочной дискеты нужно вставить дискету с записанными на нее файлами прошивки БИОС и программой, которая делает эту прошивку. Запускаете нужную команду. Появятся названия файлов для обновления и файлы самого БИОСа. Поочередно, на виртуальный диск нужно скопировать пару соответствующих файлов.
Необходимо будет указать название файла, а также букву самого виртуального диска. Например, на жестком диске разделов с FAT32 нет – значит, это будет буква С: если такие разделы есть, то буква D, вы сразу же увидите, когда система отреагирует. При сбое дисковода или некачественной дискете никакой угрозы нет. Вытаскивать и снова вставлять дискету можно сколько угодно раз, пока не сработает система. При записи в БИОС подобный сбой чреват большими проблемами.
Далее нужно перейти в раздел виртуального диска. Программатор сам все сделает – и сохранит старую версию, и запишет новую, обнулит CMOS и вернутся в DOS. Только перезагружаться придется вручную. Далее система предложит переписать старую версию БИОС на диск.
Перезагрузиться и настроить CMOS BIOS можно после проделанной процедуры.
Настройки CMOS BIOS.
Система сама при запуске с загрузочной дискеты укажет на букву виртуального диска. Если жесткий диск весь отформатирован в NTFS, или там его нет, то это будет диск С:, иначе - буква D. Когда на жестком диске отсутствуют разделы FAT32, то после перезагрузки система напишет, что на жестком диске не обнаружено разделов и посоветует произвести проверку на вирусы.
Надо быть готовым к тому, что при обновлении могут возникнуть неудачи. После перепрошивки материнская плата может отказаться включаться. Наверное, была выбрана неподходящая версия БИОС, или произошла ошибка в процессе самого обновления. Допускается и неисправность в самой микросхеме БИОС. При старте компьютера можно обнаружить:
BIOS ROM Checksum Error
Copyright C 1998, Award Software, Inc.
Award BootBlock BIOS v1.0
Detecting Floppy Drive A media…
Это бывает последним, что можно увидеть на экране после обновления БИОС, но чаще всего, на экране ничего не видно, так как не производится инициализация видеокарты.
Это все результат того, что произошла ошибка в процессе обновления БИОС, но его часть все равно сохранилась и система ищет новую версию прошивки на жестком диске компьютера.
Если материнская плата сама обнаружит файл с оригинальным названием, то она самостоятельно восстановит БИОС. Можно попробовать реанимировать компьютер «в темную» вставив дискету с прошивкой, подождать определенное время и перезапустить систему.
В некоторых материнских плат от Gigabyte присутствует функция Dual BIOS, которая способна автоматически восстанавливать работоспособность компьютера без внешнего вмешательства.
Восстановление при помощи Dual BIOS.
Молчащий компьютер после обновления и перезагрузки, означает, что дело плохо. Попробуйте воспользоваться перемычкой для обнуления CMOS, как описано в руководстве к материнской плате, и попробовать запустить систему.
Перемычку можно найти в виде торчащих из материнской платы 2-х или 3-х ножек, которые замкнуты. Если видите две замкнутые ножки, то снимите перемычку на несколько секунд, затем поставьте обратно, и включите компьютер. Если вы видите три ножки и две из них замкнуты, то нужно установить перемычку на соседнюю ножку, учитывая, что средняя постоянно задействована. Для особо непонятливых, к примеру, замкнуты правая и средняя ножка, нужно снять перемычку и установить так, чтобы были замкнуты левая и средняя ножка. Подержать так несколько секунд и вернуть все в исходное положение.
Можно попробовать пройти весь процесс обновления BIOS на примере материнки ASUS.
Сначала нужно скачать новую версию BIOS, скопировать ее на диск или флэшку, подключить компьютер к источнику бесперебойного питания и перезагрузиться. Затем войти в меню БИОС, выбрать ASUS EZ Flash 2, найти файл для БИОС, который вы заранее скопировали на диск или флэшку, выбрать нужный файл. Далее Enter и начнется проверка файла BIOS. Стирается текущая версия и записывается новая, если все прошло удачно, то компьютер благополучно запустится.
Установка BIOS.
Очень многие факторы могут повлиять на электротехнику, даже обычное отключение электроэнергии в доме во время обновления материнской платы, отрицательно скажется на результате мероприятия.
Желаю удачного обновления.






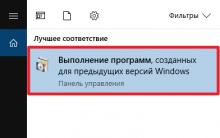




Как быстро узнать баланс на всех устройствах с сим картой мегафон
Бесплатные программы для Windows скачать бесплатно
Как удалить аваст с компьютера если он не удаляется
Рейтинг самых качественных наушников по звучанию Лучшие наушники-вкладыши с микрофоном
Что такое интернет серфинг?