Здравствуйте, дорогие читатели, с вами снова Тришкин Денис.
Наверное, каждый пользователь встречался с ситуацией, когда при открытии того или иного документа ему выпадало окно с предложением выбрать продукт для этого. Чтобы такого постоянно не делать можно настроить программы по умолчанию Windows 7. В будущем подобный ход поможет открывать различную музыку, видео, картинки, веб-страницы и многое другое при помощи уже выставленных приложений.
Итак, что такое приложения по умолчанию? Предположим, на компьютере у вас установлено несколько плееров для проигрывания видео. При нажатии на сам фильм два раза левой кнопкой мыши, он запустится именно в той системе, которая установлена заранее.
Для того, чтобы использовать другую технологию, нужно вызвать контекстное меню и перейти на «». При этом стоит учитывать, что форматов определенных типов данных может быть сразу несколько. Некоторые из них должны запускаться в одном ПО, а остальные – в другом. Это можно выставить в специальном инструменте, предусмотренном в седьмой версии операционной системы от Microsoft.
Как настроить? ( )
Настройка программ соответствующим образом осуществляется просто. Где находится это меню? Нужно зайти в «Пуск ». А затем найти «По умолчанию ». Если такого нет, необходимо открыть «», где и будет нужный нам пункт.

После этого появится окно, в котором будет несколько строк.

После перехода по первой появится список установленных на оборудовании продуктов. Выбираем одну из них, и появляется ее описание, а также два возможных действия:

Также в первоначальном окне можно найти «», где назначается для определенного вида информации конкретное ПО.
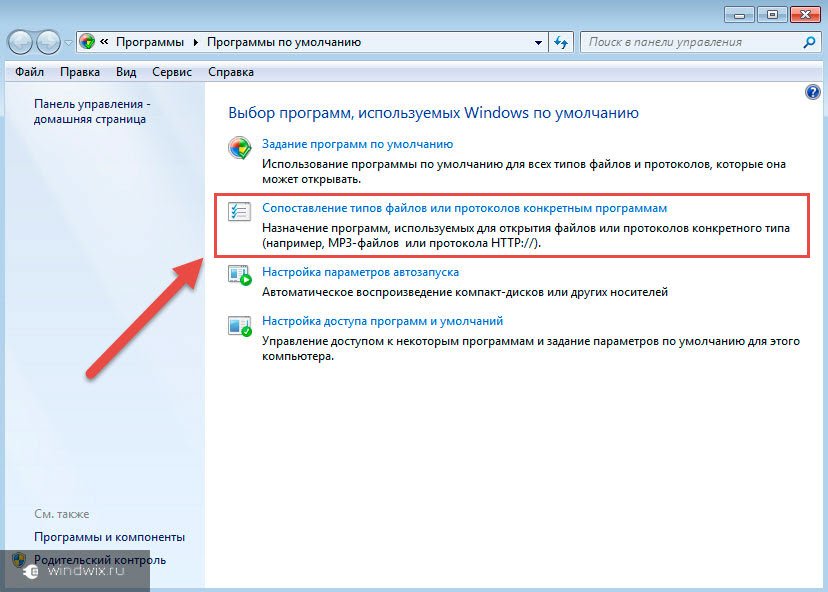
увеличить
Для этого выбирается нужное значение и нажимается «».В появившемся меню появятся инструменты, которые система считает самыми подходящими.

увеличить
При этом многие пользователи не знают, как добавить программу, если ее нет в списке. Просто – нажмите «Обзор », а затем выберите нужную, и она автоматически добавится ко всем предлагающимся пунктам.

увеличить
Изменение другим способом ( )
Этот способ можно назвать более простым. Он позволит установить любое приложение для автоматического запуска той или иной информации. Приведу пример на почтовой программе, так как компоненты именно ее чаще всего у меня открывались не так, как надо.
Итак, у нас есть что-то с расширением *.eml . Если нажать на нем два раза левой кнопкой манипулятора мышь, желаемого результата нам не удается достигнуть. Или же открывается файл, но вовсе не в той оболочке, где нам необходимо.
Как отключить или хотя бы поменять текущие настройки? Вызываем контекстное меню на документе и нажимаем «». После этого нам нужно «Выбрать ».
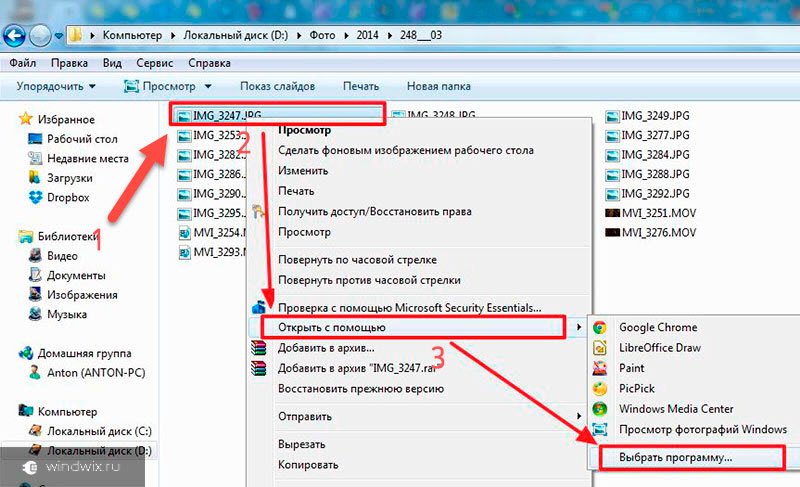
увеличить
Затем отмечаем подходящий продукт. Если он не предусмотрен, нажимаем «Другие », а после «». Подтверждаем.

Теперь выбранные данные будут открываться только в этом обеспечении.
Другие пункты системного меню ( )
Обязательно нужно упомянуть, что здесь также можно выставить настройки запуска съемных носителей. Для этого выбираем строчку «Настройка параметров… ». Тут можно установить, что именно будет происходит с документами, которые находятся на диске или флешке. Удобно, что здесь также есть вариант полного сброса программ – возвращение в первоначальное положение, как и было после первой установки ОС.
Порой бывает так: мы устанавливаем какую-то классную программу, и тут, блин, оказывается, что некоторые файлы теперь открывает именно она, хотя раньше открывала совсем другая программа. Скажем, установили программу вроде Cowon JetAudio, и теперь только она открывает mp3-файлы, хотя раньше открывал любимый WinAmp. Как вернуть все на место?
Конечно, это можно сделать прямо в параметрах недавно установленной программы. А можно воспользоваться и теми настройками, что нам любезно предлагает .
Все дело в том, что многие нахальные программы во время установки забирают себе управление файлами с определенным расширением. Как правило, во время установки программа предлагает выбрать файлы, которые будут с ней ассоциированы. Но многие, не глядя, быстренько пощелкали мышкой, на все согласились, а потом хватаются за голову. Надо быть внимательнее.
Вот, например, инсталляционные меню KMPlayer. Как видите, программа по умолчанию ассоциирована со всеми видеофайлами, так что после ее установки именно с помощью KMPlayer будут открываться все видеофайлы. Хорошо, если так и задумано, а если наоборот, и эта возможность вам нафик не сдалась?
К счастью, все это безобразие с программами по умолчанию очень легко изменить в Windows 7. Щелкаем на кнопке Пуск и затем на ссылке .


Откроется список установленных в системе программ. Теперь можно щелкнуть на любой из них и выбрать в правой панели один из двух вариантов: Использовать эту программу по умолчанию или .

В первом случае программа будет по умолчанию открывать все файлы, с которыми она ассоциирована изначально. Если же нам нужно указать эти файлы по отдельности, щелкнем на ссылке Выбрать умолчания для этой программы . В нашем случае давайте выберем программу Paint и посмотрим, с чем там она ассоциирована.

Что ж, ничего удивительного, сплошные графические файлы. Ставьте флажки напротив тех файлов, что нужно открывать с помощью Paint.
Теперь вернемся в меню , показанное ранее (3й рисунок сверху). Щелкнем в нем на длинющей ссылке Сопоставление типов файлов или протоколов конкретным программам . Откроется не менее длинное меню, в котором будут перечислены абсолютно все расширения, известные Windows на данный момент. Предположим, нам нужно изменить программу, которая будет открывать файл с расширением TXT.

Находим эту строку, один раз щелкаем чтобы увидеть, кто там у нас отвечает сейчас за открытие TXT. Ага, WordPad. Ну его в пень – хочу вместо него использовать Notepad++. Дважды щелкаем на выбранной строке или же один раз на кнопке Изменить программу .

Откроется новое окно, в котором нужно выбрать программу из списка рекомендуемых, либо щелкните на кнопке Обзор и укажите нужный вариант. Так как Notepad++ тупой Windows не увидел, придется указывать вручную.
Где мой установленный Notepad++, а??


Вот, выбрали нужную и щелкаем на кнопке ОК . Теперь именно Notepad++ будет открывать файлы TXT.

Вернемся еще раз в окно . Там щелкнем на ссылке Настройка параметров автозапуска . Откроется очередной длинный список, где можно выбрать, нужно ли использовать автозапуск для различных носителей, будь-то диски с фильмами, музыкой, чистые диски и т.д. По умолчанию автозапуск включен абсолютно для всего.
Выбор программ для развлечения и работы в Windows 7 так разнообразен, что пользователю захочется изменить предустановленные программы согласно собственным предпочтениям. Однако некоторые программы нельзя удалять, так как они связаны с ядром операционной системы. Альтернатива - изменение программы по умолчанию.
Задаём программу по умолчанию
Чаще всего пользователи ищут альтернативу пакету Microsoft Office, браузеру Internet Explorer или музыкальным Windows Media Player и Media Center, которые навязчиво предлагаются разработчиками «семёрки». Традиционно при установке альтернативного браузера или другого приложения пользователю в случае обнаружения аналогичного софта будет предложено установить его по умолчанию. Если же такого предложения нет или появились проблемы при воспроизведении, выполните следующие действия.
В меню «Пуск» выберите пункт «Программы по умолчанию» для их задания
 Выберите пункт «Задание программ по умолчанию»
Выберите пункт «Задание программ по умолчанию»
 После нажатия на программу выберите один из вариантов – «Использовать программу по умолчанию» или «Выбрать умолчания для программы»
После нажатия на программу выберите один из вариантов – «Использовать программу по умолчанию» или «Выбрать умолчания для программы»
В первом случае приложение будет использоваться для всех процессов и файлов, а во втором случае определяются умолчания по открытию определённых типов файлов или протоколов.
Альтернативные способы установки
Кроме установки через панель управления, программу по умолчанию также можно инсталлировать следующими способами:
Учитывайте риск нарушения предыдущих умолчаний, во избежание сбоя работы привычных установок выполняйте настройку.
Настройка программ по умолчанию
В Windows 7 имеется множество возможностей для настройки программного обеспечения. Наиболее распространённый метод - сопоставление файлов и программ. При выборе этого пункта в меню система предложит перечень известных ей разрешений и приложений для их открытия. Нажав на желаемый тип файла, вы можете выбрать одну из предложенных программ. Если желаемая программа отсутствует, выберите её вручную.
В этой же панели есть инструмент «Настройки автозапуска». Первоначально настройки выставлены «По умолчанию» на программы, предустановленные разработчиками. Последовательно нажимайте на стрелки у каждого пункта («Звуковой CD», «Видеофайлы») и задавайте свои приложения.
 Окно настройки автозапуска параметров звука в Windows 7
Окно настройки автозапуска параметров звука в Windows 7
Разработчики Windows 7 заменили отслужившую своё Outlook Express и заменили её прогрессивной Windows Live. Тем, кому клиент необходим исключительно для работы с перепиской, рекомендуется использовать программу Windows Live. Обычно именно она устанавливается как программа по умолчанию.
Если вам нужны расширенные опции, например, календарь, ведение заметок и адресно-контактная книга, то используйте Microsoft Outlook, входящий в пакет Office. Процесс установки программы для работы с электронной почты:
 Выберите протокол Mailto для установки почтовой программы
Выберите протокол Mailto для установки почтовой программы Окно выбора программы для протокола MAILTO
Окно выбора программы для протокола MAILTOСброс файловых ассоциаций
Ассоциации файлов в Windows 7 хранятся в разделе сопоставления файлов «Панели управления» (раздел «Программы по умолчанию»). Файловые ассоциации изменяют программу, а не сбрасывают. Для сброса есть четыре решения:
 Окно программы File Association Fixer с выбором типа файла
Окно программы File Association Fixer с выбором типа файлаПоследний метод наиболее трудоёмок, так как каждый тип файлов требует своего файла реестра. Любая ошибка в структуре приведёт к неполадкам в работе реестра и операционной системы в целом.
Применяем восстановление
Согласно заявлению разработчиков, процесс не влияет на файлы и процессы, но во избежание неполадок приложения лучше закрыть.
Файлы-фиксаторы
Их можно найти в сети по запросу «reg сброса ассоциации тип», где тип - проблемное расширение на компьютере. После скачивания файла сделайте следующее:
После завершения сброса может потребоваться перезагрузка компьютера. Для выполнения процедуры требуются права администратора.
Почему программы слетают
Причин несанкционированного сброса программных умолчаний несколько - автоматическое обновление Windows, действия вредоносного ПО и вызванное необходимостью его ликвидации восстановление Windows. Существуют два способа решения проблемы:
Видео: установка программ по умолчанию
Настроить Windows 7 под свои интересы и потребности несложно. А установка или изменение программы по умолчанию занимает всего пару кликов.
Установил программу ACDSee, при установке было предложение провести ассоциацию нужных мне типов файлов с данной программой, но я значения этому не придал, теперь она открывает даже видеофайлы, захожу в меню Задание сопоставлений программы, а изменить в нём ничего не возможно. Что предпринять? Операционная система Windows 7. Анатолий.
Подавляющее большинство программ при своей инсталляции, изменяют настройки операционной системы и ассоциируют себя с определёнными типами файлов. А если с этими файлами мы уже давно работаем в другой программе? Многие при такой ситуации не знают что делать и в дальнейшем вздрагивают при обращении к ним сына или дочери со словами:-„Пап, можно я установлю свою программу… ” А мы отвечаем ребёнку:-„Может не надо сынок, а то помнишь, установил ты в прошлый раз и мамины документы перестали открываться.” Не будем отказывать нашему ребёнку, в таких случаях нужно просто провести ассоциацию типов файлов с нужными нам приложениями в Windows 7 и сделать это очень просто.
Программы по умолчанию в Windows 7
Самая большая мечта любой программы, быть у Вас любимой и конечно ей хочется находиться в автозагрузке, постоянно обновляться, а так же работать со всеми типами файлов для которых она предназначена и нужно для этого немного, быть программой по умолчанию в Windows 7
для определённых типов файлов. Когда вы устанавливаете программу на ваш компьютер, она меняет настройки операционной системы так, что нужные ей файлы открывались именно с помощью неё. Конечно большое количество программ перед данным действием спрашивает у нас, хотим ли мы этого, но мы или пропускаем данный момент, а может совсем не знаем про него.
К примеру программа ACDSee Pro 3.0, при инсталляции спрашивает у нас Выберите типы файлов, которые должны быть ассоциированы с ней. В данном окне, нам с вами нужно выбрать пункт Другие
,
тогда программа предложит выбрать нам самим, какие ей файлы открывать по умолчанию. И вот пожалуйста, в процессе установки программа предлагает поставить галочки напротив типов файлов, у которых она будет программой по умолчанию в Wi ndows 7 , поставим например галочку напротив типов файлов с расширением jpg.

Это значит, что наша программа будет открывать файлы с данным расширением по умолчанию и если мы щёлкнем двойным щелчком левой мыши на любом файле с расширением jpg, он сразу откроется в только что установленной нашей программе ACDSee.
А что нам делать с вами, если при установке программы не было предложено ассоциировать типы файлов с данным приложением или попустили мы его и теперь нужные нам файлы, открываются совсем не той программой, что нужно. Тогда мы проведём ассоциацию файлов конкретному приложению вручную.
Пуск
->Программы по умолчанию
->Выбор программ используемых Windows 7 по умолчанию
и здесь выбираем Задание программ по умолчанию
,

далее мы с вами можем: Выделить нужную нам программу и в правой части диалогового окна и нажать на большую кнопку Использовать эту программу по умолчанию для всех типов файлов , с которыми она предназначена работать по умолчанию.

Но не торопитесь этого делать, тогда ACDSee будет открывать всё подряд, даже то, что совсем не нужно, мне кажется ручная настройка удобнее.
Второе опять выбрать нужную нам программу и нажать на кнопку Выбрать умолчания для этой прогр
аммы
,

в открывшемся меню Задание сопоставлений программы, мы сможем назначить нужные нам типы файлов открываемые программой по умолчанию вручную, это будет намного лучше. Ставим галочку напротив нужного расширения и Сохранить, всё.

Но не всё так просто друзья, часто меня просят исправить ситуацию, когда пользователь при установке согласился назначить программу ACDSee для всех известных ей типов файлов, не буду вдаваться в подробности, но это несёт определённые сложности, тогда данное окно будет выглядеть вот так.

Что будем делать? Невозможно снять ни одну галочку. Возвращаемся к первому окну Выбор программ используемых Windows 7 , далее Составление типов файлов и протоколов конкретным программам .











Обзор Samsung Galaxy A7 (2017): не боится воды и экономии Стоит ли покупать samsung a7
Делаем бэкап прошивки на андроиде
Как настроить файл подкачки?
Установка режима совместимости в Windows
Резервное копирование и восстановление драйверов Windows