Привет, друзья. Сегодня, можно сказать, спонтанный пост случился, о чем он будет, вы уже могли догадаться из заголовка. Все дело в том, что как раз сегодня пришла посылка из США, и я стал обладателем новенького Google LG Nexus 4. И теперь у меня есть сразу два Нексуса – Samsung Galaxy Nexus и LG Nexus 4 – может быть, я даже напишу обзор сравнение, если вам интересно, но сегодня не об этом.
Да, кому интересно, а я уверен, что многим – цена вопроса 12к рублей с доставкой! Но я опять не об этом…
Да, Pure Android 4 прекрасен сам по себе – удобен, быстр и почти идеален. Обратите внимание, что я говорю именно о том андроиде, который установлен в гуглофонах Nexus, а не всех других телефонах (htc, Samsung, sony и т.д.), т.к. они серьезно переработаны и изменены, увы, не в лучшую сторону. Так что может быть лучше, чем и так почти идеальная прошивка? Улучшенная кастомная прошивка, конечно же!
Поэтому сегодня я первый раз включил телефон только для того, чтобы убедиться, что он вообще работает. Когда я убедился в этом, я его выключил и занялся «плясками с бубном». По горячим следам расскажу о том, как на Nexus 4 разблокировать Bootloader, установить recovery и прошить любую прошивку.
На самом деле все эти пляски с бубном не такие уж и пляски и даже почти не с бубном =) Я, как опытный уже юзер, чувствовал себя уверенно, не переживал и даже не делал никаких бекапов. Как оказалось, все нижеописанные процедуры полностью идентичны тем процедурам, что я проделывал год назад над Galaxy Nexus. Все будет просто, я обещаю!
Для начала надо немного подготовиться и скачать необходимые драйвера:
Качаем драйвера usb_driver.rar – пригодятся для подключения устройства в режиме bootloader к нашему PC. А так же скачиваем архив adb.rar – содержит файлы Fastboot и ADB.
Распаковываем архив Fastboot and ADB в корень диска C, должно получиться C:\adb.
Драйвера тоже распаковываем в корень диска C, получится C:\usb_driver.
Теперь в бой!
Установка драйверов и разблокировка Bootloader в LG Nexus 4
Сперва надо разблокировать Bootloader, без этого ничего не получится сделать.
Существуют различные решения и даже программы, которые позволяют сделать разблокировку, получить root и установить рекавери в один клик, но я как-то не доверяют такому подходу, ибо процедура-то тонкая. Хотя я все же попробовал сегодня воспользоваться программой NEXUS 4 TOOLKIT 1.3, но, как оказалось, скачать можно только базовую версию, а обновление доступно только после оплаты, а без обновления не доступен выбор поддержки android 4.2.2. Короче – не наш вариант!
Три простых шага и никаких понтов:
- Выключаем телефон и переводим его в Fastboot mode (зажимаем кнопки Volume Down + Power), подключаем USB-кабель.
Windows покажет сообщение в трее, типа «Установка программного обеспечений для устройства». По понятным причинам, драйвера сами не установятся. Поэтому: правый клик на Мой компьютер => Диспетчер устройств => Увидим неизвестное устройство Android. Жмем на него два раза, а в открывшемся окне: жмем Обновить драйвер... => Выполнить поиск драйверов на том компьютере => Выбираем папку C:\usb_driver и жмем далее. Начнется установка, появится какой то-вопрос про безопасность, все равно установить. В результат увидим сообщение: «Закончена установка драйверов для данного устройства Android Bootloader Interface». В диспетчере устройств будет написано, что устройство работает нормально — то что надо:) Закрываем диспетчер.
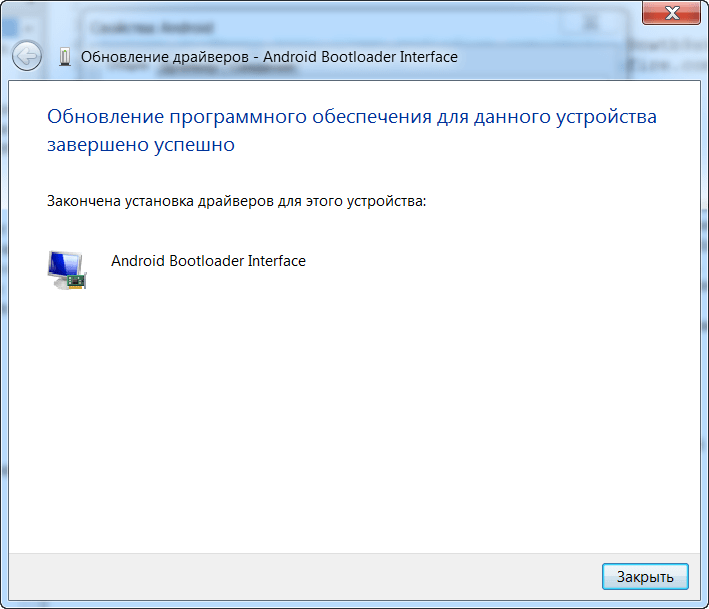
- Открываем командную строку (Пуск – в окошке поиска пишем cmd – жмем Enter):
- В командной строке пишем cd C:\adb и жмем Enter
- Далее пишем fastboot oem unlock и жмем Enter
- На экране телефона появится предупреждение: «Unlock bootloader?» и бла бла бла. Клавишей громкости выбираем Yes, кнопкой питания подтверждаем выбор. Внимание! Это удалит все данные на вашем телефоне. Сразу после этого появится экран fastboot, где будет красоваться LOCK STATE – unlocked.
Все просто, правда?
Установка кастомного recovery на LG Nexus 4
Теперь нам необходимо установить recovery, без которого мы просто не сможем прошивать прошивки, ядра и любые твики и моды.
В качестве recovery я рекомендую TWRP Team Win Recovery Project. Посмотреть описание и особенности можно на XDA в оф.теме для NEXUS 4 , там же всегда есть актуальная версия. На момент написания данного поста, самая новая версия это 2.4.4.0. Вот удобная прямая ссылка на скачивание. Скачали? Отлично, поехали дальше.
У нас есть файл openrecovery-twrp-2.4.4.0-mako.img. Если вы его закинете в папку c:\adb и переименуете в twrp.img так будет проще на следующем шаге.

Ну вот, bootloader разблокирован, recovery установлен. Осталось самое простое – установить новую прошивку. Кстати, root нам не нужно получать, если собираемся ставить кастомную прошивку, root там уже будет по умолчанию.
Установка кастомной прошивки на LG Nexus 4
За почти год использования моего предыдущего Samsung Galaxy Nexus я перепробовал целую кучу разных прошивок, частенько перепрошивался, проводил всякие эксперименты. И знаете, однажды я нашел идеальную прошивку, прошивку мечты – это ParanoidAndroid. Я просто не могу ничего другого кроме этой прошивки рекомендовать. Но, так или иначе – выбор за вами, процедура установки разных прошивок идентична.
Примерно вот так может выглядеть ваш Nexus 4 после установки ParanoidAndroid:
Вот видео-обзор этой же прошивки , но тем, кто сам лично ParanoidAndroid не юзал, мало что будет понятно:
Итак, с прошивкой мы определились, надо ее скачать. Оф.тема разработчиков прошивки , там же описание, ссылки и новые версии. Скачать саму прошивку можно в разделе mako на goo.im , а так же необходимо будет скачать Google Apps в соответствующем разделе на goo.im .
Прошивку и gapps скачали, теперь их надо как-то залить на телефон. Если телефон нормально виден в проводнике, то пропускаем блок текста ниже, если не получается попасть в память телефона через проводник, то читайте.
Тут небольшая загвоздочка может возникнуть, но только если вы не читаете этот пост – потому что у меня все загвоздки решаются, и я об этом обязательно пишу!
Я сижу и подключаю телефон по USB с помощью кабеля, но зарядка идет, а вот в проводнике я не могу его видеть как папку, чтобы закинуть туда наши архивы для прошивки. Если у вас та же история, тогда вот решение!
Не знаю почему, но Windows решила установить при подключении включенного телефона ADB драйвера (имеется в виду не fastboot, а именно запущенная система android). Может это я как-то что-то не то сделал, но факт есть факт — папки телефона в проводнике не видно. Я думал, что каких-то драйверов не хватает, долго гуглил, ничего не нашел. Решил воспользоваться суровым способом: Заходим в диспетчер устройств, видим «Android device что-то там ADB» – просто нажимаем на него правой кнопкой и выбираем Удалить. Отключаем телефон и сразу подключаем обратно – Windows должна заново определить устройство и установить на него правильные драйвера. Мне это помогло, и в проводнике появилась необходимая папка Nexus 4!
Выбираем папку Nexus 4 / Внутренняя память / Download и туда закидываем архивы, в моем случае это pa_mako-3.10-11MAR2013-131748.zip и pa_gapps-full-4.2-20130308.zip. В вашем случае это будут уже более новые версии, в маркировках разобраться совсем не трудно.
Когда все архивы закачаны, отключаем телефон от компьютера и выключаем. Нам необходимо снова попасть в recovery mode, для этого зажимаем Volume Down + Power пока не включится fastboot, где кнопками громкости выбираем Recovery mode и жмем Power.
Если вдруг случилось так, что вы увидели не главный экран TWRP (его опознать очень просто, сомнений в этом не будет точно), а увидели лежащего на спине андроида с красным треугольником, то есть выход, а как без него!
Для этого держим зажатой кнопку Power пока телефон не выключится. Опять загружаемся в fastboot, подключаем телефон по USB и проделываем заново сценарий по установке recovery. Когда рекавери установлен, не перезагружаемся, а кнопками громкости находим пункт Recovery mode и выбираем его кнопкой питания. Теперь-то точно запустится TWRP, а значит следуем инструкции ниже.
Увидим главный экран TWRP , жмем на верхнюю правую кнопку Wipe, а потом Factory Reset – это удалит все данные на телефоне!
После полного сброса, необходимо вернуться на предыдущий экран и нажать на верхнюю левую кнопку Install. На открывшемся экране из списка папок выбираем Download, а затем нажимаем сначала на файл прошивки pa_mako, потом Add More Zips и сразу выбираем файл pa_gapps и наконец делаем Swipe to Confirm Flash. Сейчас прошьются сразу и прошивка и приложения Google Apps, около минуты ожидания и мы должны увидеть надпись Successful. Очень важно подчистить все кеши, для этого выбираем кнопку Wipe cache/dalvik. Все готово – нажимаем Reboot System.
Сейчас будет загружаться система, но уже с прошивкой ParanoidAndroid. После длительной загрузки попадаем в меню первичной настройки телефона, где надо выбрать язык, указать аккаунт и т.д.
Собственно это и все! Успехов вам друзья. Если у вас появились какие-то вопросы или предложения по поводу процесса прошивки или по поводу ParanoidAndroid – пожалуйста, пишите в комментариях.
На заметку: О том, как получить доступ в меню разработчика на любой прошивке.
Открываем настройки, выбираем пункт «О телефоне» в самом низу, прокручиваем экран до пункта «Номер Сборки», там будет написано JDQ39, что соответствует версии android 4.2.2, у вас может быть написано и что-то другое, это не важно. Жамкаем на эту строку 7 раз подряд. Как итог – должно появиться сообщение «Вы стали разработчиком!» Вот оказывается как легко можно стать разработчиком под androind =))) Возвращаемся обратно в меню настроек, видим новый пункт «Для разработчиков».
UPD: Если вдруг телефон превратился в «кирпич» — что делать?
Мало ли что бывает… Вот как сегодня, например, коллега купил себе такой же Nexus 4 и отдал его мне, чтобы я установил кастомную прошивку. Да нет проблем – сказал я и пошел следовать своей же инструкции, написанной выше. Случилось странное – все данные (zip файл образа прошивки, например), которые я залил на внутренний накопитель для последующей прошивки после сброса, они удалились, самоуничтожились по какой-то неизвестной причине.
Короче, телефон превратился в кирпич, т.е. не включается, а делать что-то ведь надо. Посему проще всего накатить на телефон Factory Image, т.е. заводской образ, чтобы телефон был похож на то, что вы видели, впервые открывая упаковку. И вот инструкция:
- Предполагается, что драйвера у вас уже установлены и телефон подключается к компьютеру, когда он в режиме fastboot. А так же загрузчик разблокирован. Короче, полностью проделаны все шаги под заголовком «Установка драйверов и разблокировка».
- Теперь скачиваем официальный образ телефона отсюда https://developers.google.com/android/nexus/images#occam На данный момент актуальная версия это 4.3 (JWR66V), жмем Link напротив и скачиваем.
- У нас скачался архив occam-jwr66v-factory-08d2b697.tgz, внутри него еще один архив occam-jwr66v-factory-08d2b697.tar, а внутри несколько файлов и еще один архив image-occam-jwr66v.zip – он-то нам и нужен, берем и переносим image-occam-jwr66v.zip в папку C:\adb
- Открываем командную строку и пишем:
cd c:\adb жмем Enter;
fastboot erase boot жмем Enter;
fastboot erase cache жмем Enter;
fastboot erase system жмем Enter;
fastboot erase userdata жмем Enter;
fastboot reboot-bootloader жмем Enter;
fastboot -w update image-occam-jwr66v.zip жмем Enter и ждем.
После последней операции телефон должен сам перезагрузиться и включиться. - Теперь ваш телефон как новый:) А вы можете повторить то, что не получилось. А именно залить zip-архивы в память телефона и попробовать их прошить заново. Кстати, мы recovery не трогали в процессе восстановления, так что TWRP у вас остался, а значит выключаем телефон, жмем Volume Down + Power, выбираем recovery и вперед!
Ну вот, теперь уж точно все!
До связи друзья. И извините, что перестал часто писать про SEO, обещаю исправиться в ближайшее же время.
Прошивка Android, т.е. запись определенных файл-образов в соответствующие разделы памяти девайса при использовании специального Windows-софта, практически полностью автоматизирующего процесс, на сегодняшний день является не самой сложной c точки зрения пользователя процедурой. Если же использование подобного инструментария невозможно или не дает нужного результата, ситуацию спасает Fastboot .
Для того, чтобы прошить Андроид-аппарат через Fastboot, потребуется знание консольных команд одноименного режима работы девайса, а также определенная подготовка смартфона или планшета и используемого для операций ПК.
Ввиду того, что в фастбут-режиме манипуляции с разделами памяти девайса производятся фактически напрямую, при использовании нижеописанного метода прошивки требуется некоторая осторожность и внимательность. Кроме того, выполнение нижеперечисленных шагов, вероятно, следует рекомендовать только при отсутствии возможности выполнить прошивку другими способами.
Каждое действие с собственными Андроид-устройствами пользователь осуществляет на свой страх и риск. За возможные негативные последствия использования методов, описанных на данном ресурсе, администрация сайта ответственности не несет!
Четкое выполнение подготовительных процедур предопределяет успех всего процесса прошивки устройства, поэтому осуществление нижеописанных шагов можно считать обязательным условием перед проведением операций.
Установка драйверов
О том, как установить специальный драйвер для фастбут-режима, можно узнать из статьи:
Бэкап системы
Если существует малейшая возможность, перед прошивкой обязательно осуществляется создание полной резервной копии существующих разделов памяти устройства. Необходимые для создания бэкапа действия описаны в статье:
Загрузка и подготовка необходимых файлов
Fastboot и ADB являются взаимодополняющими друг друга инструментами из состава Android SDK. Загружаем инструментарий полностью или скачиваем отдельный пакет, содержащий только АДБ и Фастбут. Затем распаковываем полученный архив в отдельную папку на диске С.

Через Fastboot возможна запись как отдельных разделов памяти Андроид-девайса, так и прошивок-обновлений целым пакетом. В первом случае понадобятся файлы-образы в формате *.img , во втором – пакет(ы) *.zip . Все файлы, которые планируются к использованию, должны быть скопированы в папку, содержащую распакованные Fastboot и ADB.

Пакеты *.zip не распаковываем, необходимо лишь переименовать загруженный файл(ы). В принципе имя может быть любым, но не должно содержать пробелов и русских букв. Для удобства следует использовать короткие имена, к примеру update.zip . Кроме прочего необходимо учитывать тот фактор, что Fastboot чувствителен к регистру букв в посылаемых командах и именах файлов. Т.е. «Update.zip» и «update.zip» для фастбут — разные файлы.
Запуск Fastboot
Поскольку Fastboot является консольным приложением, работа с инструментом осуществляется при помощи введения команд определенного синтаксиса в командную строку Windows (cmd). Для запуска Фастбут проще всего использовать следующий метод.


Эта надстройка позволяет производить все операции из нижеописанных примеров в полуавтоматическом режиме и не прибегать к ручному вводу команд в консоль.


Разблокировка загрузчика
Производители определенного ряда Андроид-аппаратов блокируют возможность управления разделами памяти устройства через блокировку загрузчика (bootloader). Если у устройства заблокирован загрузчик, в большинстве случаев его прошивка через фастбут неосуществима.
Для проверки статуса загрузчика можно послать в устройство, находящееся в режиме fastboot и подключенное к ПК, команду:
fastboot oem device-info

Но вновь приходиться констатировать, что данный способ выяснения статуса блокировки не универсален и отличается для устройств разных производителей. Это утверждение также касается разблокировки bootloader – методология проведения процедуры отличается для разных устройств и даже для различных моделей одного бренда.
Запись файлов в разделы памяти девайса
Завершив подготовительные процедуры, можно переходить к процедуре записи данных в разделы памяти устройства. Еще раз перепроверяем корректность загрузки файлов-образов и/или zip-пакетов и их соответствие прошиваемому устройству.
Внимание! Прошивка некорректных и поврежденных файл-образов, а также образов от другого девайса в устройство приводит в большинстве случаев к невозможности загрузки Android и/или другим негативным для аппарата последствиям!
Установка zip-пакетов
Для записи в девайс, к примеру OTA-обновлений, или полного комплекта составляющих ПО, распространяемых в формате *.zip , используется fastboot-команда update .

Запись img-образов в разделы памяти
Во многих случаях поиск прошивки в формате *.zip для загрузки может быть затруднен. Производители девайсов неохотно выкладывают свои решения в Сеть. Кроме того, zip-файлы могут быть прошиты через рекавери, поэтому целесообразность использования способа записи zip-файлов через фастбут вызывает сомнения.
А вот возможность прошивки отдельных образов в соответствующие разделы, в частности «boot» , «system» , «userdata» , «recovery» и др. через Fastboot при восстановлении аппарата после серьезных программных проблем, может спасти ситуацию во многих случаях.
Для прошивки отдельного образа img используется команда:
fastboot flash наименование_раздела имя_файла.img


Таким образом производится прошивка с помощью команд, посылаемых через консоль. Как видим, большее количество времени и сил отнимают подготовительные процедуры, но, если они выполнены правильно, запись разделов памяти устройства происходит очень быстро и почти всегда беспроблемно.
Всем привет! Сегодня мы с вами рассмотрим самые простые и удобные методы перепрошивки вашего смартфона (или планшета).
Статья разделена на следующие разделы:
Зачем нужна перепрошивка?
Тут все однозначно: или у вас проблемы с устройством, или вы хотите чего-то новенького, но разработчики прекратили представлять новые версии ОС.
Какие есть способы прошивки?
Всего их два, но каждый в свою очередь разделяется еще на несколько.
- Прошивка с помощью телефона.
- Прошивка с помощью компьютера.
Сейчас мы с вами рассмотрим несколько методов прошивки с использованием ПК.
Необходимая подготовка перед процессом прошивания
Все это нужно сделать, дабы не было срывов установки новой ОС.
- Полностью зарядите устройство и ваш компьютер;
- Сделайте резервную копию старой ОС;
- Проверьте исправность USB-провода.
Делаем бэкап
В примере показана ОС Android 5.0, но все ниже описанные действия практически аналогичные в любой из версий. Поэтому просто внимательно просмотрите данную инструкцию.
- Зайдите в настройки вашего устройства.
 2. Выберите пункт «Сведенья о системе» и раздел «Память».
2. Выберите пункт «Сведенья о системе» и раздел «Память». 3. Теперь нажмите кнопку «Резервная копия».
3. Теперь нажмите кнопку «Резервная копия».
 4. Теперь все просто: сделайте бэкап, выбрав нужные для сохранения пункты, как показано на картинках.
4. Теперь все просто: сделайте бэкап, выбрав нужные для сохранения пункты, как показано на картинках.


5. Все, резервная копия готова. Вы можете ее скопировать на другое устройство или использовать.

Прошивка с помощью FASTBOOT
Теперь, когда все возможные меры безопасности предприняты, можно приступать к прошивке.
Для начала скачайте Fastboot на компьютер. Загрузочную папку программы сделайте в корневом каталоге диска С. Например, С:\fastboot. В этом случае вам будет проще прописывать место нахождения прошивки в дальнейшем.

Установочный файл можно скачать по ссылке (утилита для отладки Android).
Сначала разблокируем Bootloader
Bootloader – это программа вне системы андроид, которая обеспечивает доступ к ядру устройства. Его можно сравнить с BIOS на компьютере.
Разблокировав его, мы получим root-права – открытый доступ к системе. На устройствах различных производителей это делается с помощью разного программного обеспечения. Но алгоритм работы один, и он такой:
- Вы скачиваете и устанавливаете программу для разблокировки соответственно с производителем устройства.
- Затем подключаете смартфон по USB-шнуру в режиме отладки.
- Открываете скачанную программу, выбираете ваше устройство и нажимаете «Unlock».
Пример разблокировки
Вот пример разблокировки устройства производства компании HTC.
1. Скачайте и установите HTC Bootloader Unlock .
2. Затем подключите устройство к компьютеру в режиме отладки. Тут все довольно просто: войдите в раздел настроек «Для разработчиков» и выберите пункт «Отладка по USB».

3. Теперь откройте, скачанную программу и подтвердите отладку (на android-устройстве).

4. Осталось просто разблокировать, нажав кнопку «Unlock». На самом деле процесс можно выполнить через командную строку Windows. Это программа лишь автоматизирует процесс разблокировки.

5. Для выхода из HTC Bootloader Unlock нажмите «Finish» после окончания процесса разблокировки botloader-а.

Примечание:
есть программы разблокировки для смартфона или планшета любого производителя. Например:
Nexus – Nexus Root Toolkit;
Samsung – Kies;
Sony – Sony Bootloader Unlock.
Если ваше устройство другого производителя – просто поищите в Интернете соответствующую утилиту.
Процесс прошивки
- Первое, что нужно сделать – подключится к компьютеру в режиме отладки по USB. Как именно это сделать, описано чуть раньше.
- Сначала переместите новую прошивку в каталог С:\fastboot
 3. Теперь переведите устройство в fastboot mode. В командной строке введите команды, как показано на скриншоте.
3. Теперь переведите устройство в fastboot mode. В командной строке введите команды, как показано на скриншоте.

4. Для того чтобы перепрошивка произошла успешно, нужно отформатировать все каталоги вашего устройства. Введите эти команды в командной строке по очереди (после каждой – «Еnter»):
- fastboot erase boot
- fastboot erase userdata
- fastboot erase system
- fastboot erase recovery
- fastboot erase cache
5. А вот теперь уже можно и начинать прошивку. С папки с прошивкой (папка «fastboot») запустите bat-файл flash-all. Вот так это выглядит в командной строке:

6. После успешного процесса прошивки вы увидите сообщение об этом. Вот и все, устройство перепрошито. И после его перезагрузки, вы сможете в этом убедиться.
Вот и все, устройство перепрошито. И после его перезагрузки, вы сможете в этом убедиться.
Перепрошиваем с помощью программы ODIN MULTI DOWNLOADER
1. Для начала вам необходимо подключить телефон к компьютеру с помощью USB- кабеля, в режиме откладки. После этого обязательно запустите программу Odin Multi Downloader от имени администратора.

2. Затем укажите место расположения прошивки, которую вы хотите установить. Вот, что нужно сделать: нажмите на кнопку BOOT и выберите файл прошивки.


Примечание: если ваша прошивка состоит из нескольких файлов (в основном их три), то путь нужно указывать соответственно:
файл PDA – в поле «PDA»;
файл Phone – в поле «Phone»;
файл CSC – в поле «CSC»;
3. Теперь необходимо перезагрузить телефон. Это можно сделать с помощью комбинаций клавиш (громкость вверх + кнопка блокировки экрана + центральная кнопка). В итоге, компьютер должен распознать телефон, тем самым на экране, появиться желтое поле с названием порта COM.

4. После нажатия вами кнопки «Start» начнётся обновление системы. В это время запрещается отсоединять телефон от компьютера. В процессе установки смартфон будет перезагружаться несколько раз, но на это не стоит обращать внимания. После удачной прошивки (время которой занимает около 10 минут) на экране компьютера, появиться слово «PASS».

Сделав все шаги, согласно этой инструкции, вы сможете пользоваться любой версией операционной системы Android. Кроме этого стоит отметить, что данная программа подходит для перепрошивки android-устройств любого производителя.
Прошивка Android-устройства LG с помощью программы KDZ UPDATER
Если у вас есть телефон или планшет от производителя LG, то его будет проще, да и правильнее, прошить с помощью программы KDZ Updater . Как именно это сделать?
1. Сначала скачайте программу KDZ Updater. Собственно, это архив, который нужно распаковать в папку, находящуюся в корне системного диска C вашего компьютера.


2. В эту же корневую папку добавьте нужную вам прошивку. Здесь исполняемый файл программы, только так прошивка будет видна программе.

3. Обязательно установите файл политики действий под названием msxml.msi
4. Теперь включите режим отладки по USB. Как именно это сделать описано выше.
5. Переведите устройство в режим S/W Upgrade. А именно:
- выключите его;
- достаньте батарею;
- зажмите клавишу уменьшения громкости и вставьте USB-кабель.
- появится соответствующая надпись – «S/W Upgrade».
Примечания:
если войти в режим S/W Upgrade не удалось, значит, попробуйте проделать все вышеописанные действия, не вынимая батарею;
также попробуйте вместо клавиши уменьшения громкости зажать обе «звуковые качельки»;
для того, чтобы прошивка стала возможной нужно отключить программу LGE Mobile USB Modem в Диспетчере устройств.

6. Теперь пора начать перепрошивку. Запустите от имени администратора исполняемый файл программы KDZ_FW_UPD.exe из корневой папки на диске C.
Примечание: наведите на иконку программы и кликните правой кнопкой мыши. Выберите пункт «Запуск от имени администратора».

7. Установите все параметры, как показано на скриншоте и нажмите «Launch software update».

8. Через некоторое время (примерно 10 минут) прошивка завершится. Просто перезагрузите устройство и пользуйте новым интерфейсом.
Прошивка смартфонов и планшетов от Lenovo
Почему эту тему я тоже вывел отдельно? Потому, что для устройств Lenovo есть свои нюансы, которые создают определенные сложности. Однако есть и программа, которая их компенсирует. Чем именно? Простотой использования и своим интуитивно понятным интерфейсом.
Итак, начнем.
1. Вам нужна программа для прошивки SP Flash Tools. Скачайте ее .
2. Для продолжения прошивки нужно установить драйвера на устройство. Как правило, при подключении они автоматически не устанавливаются. Поэтому нужно делать это вручную.
скачайте драйвера, соответственно модели вашего устройства;
вводите в диспетчер устройств на компьютере (выше показано, как это сделать);
выключите устройство;
подключите устройство через USB-провод к компьютеру;
нажмите правой кнопкой мыши на появившееся устройство (неопознанное) и выберите пункт «Установить драйвер из указанного места»;
выберите драйвер.

3. Теперь запустите SP Flash Tool. И укажите путь исполняемому файлу прошивки (скаттер-файлу). Нажмите на «Scatter Loading».


5. И только сейчас подключите устройство к компьютеру.
6. После завершения перепрошивки вас будет уведомлено об этом, посредством появления на экране компьютера ярко-зеленого кольца.

При включении устройства первая загрузка системы будет длиться довольно долго (5-10 минут). Так и должно быть, не волнуйтесь.
Краткие итоги
Как вы уже могли убедиться, для android-устройств некоторых производителей есть специальное программное обеспечение, которое облегчает процесс прошивки. Поэтому в первую очередь используйте его.
Однако есть множество методов перепрошивки android-устройства с помощью компьютера. Сколько же есть и утилит, которые облегчают этот процесс. Но указанные выше методы, по моему скромному мнению, являются одними из самых удобных и легких. Поэтому читайте, разбирайтесь и вперед!
Утилиты ADB и Fastboot входят в состав комплекта разработки Android SDK (не стоит путать с Android Studio и уж тем более скачивать ее громоздкий установочный файл, если вы, конечно, не собираетесь заниматься разработкой под Android). ADB является инструментом для отладки, который позволяет получить доступ к консоли Андроид с компьютера (), подключив гаджет к ПК по USB. При этом должна быть . Fastboot предназначен для работы с устройством, когда то загружено в одноименном режиме (если такой есть на вашем аппарате).
При помощи ADB можно управлять смартфоном/планшетом с компьютера: сделать бэкап приложений, записать скринкаст, перевести смартфон в режим Recovery и многое другое. Кроме того с ADB можно работать и через Wi-Fi. Для этого на вашем устройстве должны быть получены root-права, а также понадобится специальное приложение, осуществляющее подключение к компу по сети. Например, ADB Wireless либо WiFi ADB. Но это уже материал для отдельной статьи.
Используя Fastboot, вы сможете , кастомные Рекавери ( или ), разблокировать Bootloader (на аппаратах HTC, Motorola, Sony, Nexus, Huawei, последних LG он заблокирован), очищать разделы системы.
Как установить ADB и Fastboot: инструкция
1. Перейдите на официальный сайт, откуда можно скачать Android SDK: https://developer.android.com/studio/index.html . Спуститесь вниз страницы к разделу «Command line tools only» и выберите архив для Windows.

2. Установите галочку в чекбоксе «I have read and agree with the above terms and conditions» и нажмите кнопку «Download Android Command Line Tools for Windows». Начнется загрузка архива.

3. Скачайте его и разархивируйте в корень Диска «C:».
4. Также необходимо загрузить Java Development Kit с официальной страницы . Перейдите на сайт, согласитесь с условиями лицензионного соглашения, отметив пункт «Accept License Agreement», и скачайте версию JDK, соответствующую разрядности вашей системы.

Первый способ
Вернитесь к папке c Android SDK, откройте «tools» и запустите «android».

Отметьте пункт «Android SDK Platform-tools» (а также «Google USB driver», если у вас устройство Nexus) и нажмите «Install Packages».

Про установку драйверов для других аппаратов читайте ниже.
Выберите «Accept License» и нажмите «Install».

Мой лог показал, что возникла ошибка. Но в итоге все завершилось успешно.

По завершении выполнения вышеописанных действий в папке «sdk-tools-windows-version » появится «platform-tools», а в ней будут интересующие нас «ADB» и «Fastboot».


Второй способ
Перейдите в папку «sdk-tools-windows-версия » → «tools» → «bin» и, зажав клавишу «Shift», щелкните правой кнопкой мышки по пустой области. Выберите «Открыть окно команд» либо «Открыть окно PowerShell здесь», если на ПК или ноутбуке установлена одна из последних сборок Windows 10.

Вставьте команду в PowerShell или командную строку (в PowerShell добавьте./ вначале):

Щелкните «Enter», чтобы выполнить команду. Произойдет загрузка файлов и появится запрос на установку:

Чтобы разрешить, введите y , то есть «yes», и нажмите «Enter», после чего начнется установка «platform-tools».

В конце в командной строке отобразится сообщение, что процедура завершилась успешно. А папка «platform-tools» с ADB и Fastboot внутри появится в «sdk-tools-windows-version ».
(!) Если по какой-либо причине не удается установить ADB и Fastboot предыдущими способами, воспользуйтесь третьим вариантом – просто скачайте архив «platform-tools» и разархивируйте на диск «C:».
Устанавливаем драйверы ADB и Fastboot для Windows
Чтобы компьютер смартфон либо планшет, необходимо загрузить драйвер USB:
- Samsung – драйвер входит в состав утилиты Kies: http://www.samsung.com/ru/support/usefulsoftware/KIES/ либо же его можно скачать отдельно, выбрав нужную модель: http://www.samsung.com/us/support/downloads
- HTC – в составе HTC Sync Manager: http://www.htc.com/ru/software/htc-sync-manager/
- Nexus – драйвер Android устанавливается вместе с Android SDK, о чем писалось выше.
- Huawei – совместно с утилитой HiSuite: http://consumer.huawei.com/minisite/HiSuite_en/index.html
- LG – установите LG PC Suite: http://www.lg.com/ru/support/software-firmware
- Motorola – смотрите на этой странице: https://motorola-global-portal.custhelp.com/app/answers/detail/a_id/88481
- Sony Xperia – драйверы FastBoot для всех моделей находятся здесь: http://developer.sonymobile.com/downloads/drivers/
- Xiaomi – Mi PC Suite: http://pcsuite.mi.com
- MTK – для китайских аппаратов на чипах MediaTek: http://online.mediatek.com/Public%20Documents/MTK_Android_USB_Driver.zip
- Lenovo – выберите модель смартфона, планшета и загрузите ADB драйвер: http://support.lenovo.com/us/en/GlobalProductSelector
- Решения для девайсов других производителей ищите на их официальных сайтах.
Существуют различные универсальные установщики ADB драйверов (к примеру, этот: http://adbdriver.com/downloads/) – ими тоже можно пользоваться, например, когда по какой-то причине не удалось установить официальное решения.
Если для вашей модели идет драйвер без установщика, придется выполнить следующие действия:
1. Зайдите в «Панель управления» → «Диспетчер устройств». В Windows 10 достаточно нажать правой кнопкой мышки по меню «Пуск» и выбрать «Диспетчер устройств».

2. Найдите в списке девайс для которого нужно установить драйверы. Щелкните правой кнопкой мышки и нажмите «Обновить драйверы».

Как видите, компьютер корректно распознает мой планшет Nexus 7. Если ваш ПК определяет смартфон неправильно или напротив устройства стоит желтый треугольник с восклицательным знаком внутри, «ручная» установка драйверов Android для вас обязательна.
3. Выберите пункт «Выполнить поиск драйверов на этом компьютере».

4. Укажите путь к папке с драйверами на ПК.

Дождитесь завершения установки и затем заново подключите гаджет к компьютеру по USB.
Как начать работать с Fastboot и ADB
Работа с ADB или Fastboot осуществляется из командной строки, утилиты запускаются двумя способами:
1: Правой клавишей мышки щелкните на «Пуск» и выберите «Командная строка (администратор)» либо «Windows PowerShell (администратор)». Далее при помощи команд укажите путь к папке с ADB и Fastboot (после ввода каждой нажимайте «Enter»).
Чтобы вернуться в корень диска «C:\», используйте:
Благодаря этой команде открываем нужную папку:
В моем случае получилось так:
cd \tools_версия -windows\platform-tools

У вас выйдет (разработчики Google изменили название архива уже после написания первоначальной редакции этой инструкции):
cd \sdk-tools-windows-version \platform-tools
Путь к Fastboot и ADB указан, теперь работаем с ними из консоли.
Чтобы не выполнять эти действия каждый раз, добавьте путь к «platform-tools» в переменную «Path». Сначала зайдите в папку, в строке навигации щелкните правой кнопкой мыши по «platform-tools» и выберите «Копировать адрес».

Перейдите в «Панель управления». Для этого нажмите «Win» + «R» и в поле «Открыть:» вставьте control . Нажмите «ОК».

Выберите «Система» → «Дополнительные параметры системы» → «Переменные среды…».



Найдите перемененную «Path», выделите ее и выберите «Изменить…».

Нажмите «Создать», вставьте путь к папке «platform-tools» и щелкните «ОК».

Далеко не каждый обладатель мобильного девайса в виде смартфона или планшета, работающего под управлением «операцонки» серии Android, знает о том, что в любой версии ОС имеется такая штука, как Bootloader. Что это такое, сейчас и будет рассмотрено. Исходя из понимания самой сути вопроса, можно будет узнать, какие операции можно производить при его разблокировании.
Bootloader: что это?
Начнем, так сказать, с азов. Bootloader Android-систем практически ничем не отличается от того, что имеется на любом компьютерном терминале, будь то PC или Mac. Говоря простым языком, Bootloader - это встроенное средство загрузки
Если привести в пример компьютерные терминалы с несколькими установленными «операционками» (скажем, Windows и Linux), загрузчик после включения стационарного блока или ноутбука предлагает юзеру вход в систему на выбор, а после подтверждения загружает ту или иную ОС.
Принципы загрузки ОС
Равно как и в стационарных системах, в мобильных девайсах обращается к инициализационным файлам по типу того, как это делает, например, Windows при загрузке параметров из файла boot.ini.

Если обратить внимание именно на такие данные, нетрудно сделать вывод, что в Android-системах запросто можно изменить не только способ загрузки, но и загружаемую ОС либо в ручном, либо в автоматическом режиме. Однако мало кто знает, что сам этот инструмент загружает исключительно ту систему, которая написана под определенную модель смартфона или планшета.
Bootloader: как разблокировать и зачем это нужно?
Что же касается возможностей, которые предполагает разблокирование загрузчика, дело тут только восстановлением данных не ограничивается.
Считается, что в таком случае пользователь получает доступ к ядру системы, который по умолчанию невозможен. Как в такой ситуации описать Bootloader? Что это, станет понятно, если взглянуть на отсутствие так называемых прав суперюзера. Получается, что после снятия блокировки они вообще не нужны ни на каком уровне. А то ведь зачастую приходится устанавливать специальные прошивки и приложения. Если же мягко говоря, «корявая», то и вся система может слететь.
Любой производитель мобильной техники предусматривает работу с таким компонентом, как Bootloader. Как разблокировать его? Обычно это делается при помощи специальных утилит, устанавливаемых на ПК при соединении с мобильным девайсом через USB-интерфейс. Заметьте, права суперпользователя в данном случае не требуются.

Для большинства устройств, включая, например, гаджеты Sony и HTC, подразумевается использование утилиты Adb Run, причем для Sony придется дополнительно использовать специальные драйверы Sony Fastboot, да еще и обратиться к специальному разделу Unlocker на официальном сайте. Как видим, процедура хоть и выполнимая, но достаточно сложная.
Восстановление данных
С другой стороны, в своем стандартном режиме работы восстановление Bootloader после сброса настроек до заводских позволяет совершить просто элементарно. Для этого не потребуется даже hard reset.
Достаточно просто скинуть настройки на самом гаджете, а после перезагрузки система предложит выбрать вариант: либо использовать на устройстве новые настройки, либо восстановить параметры, программы и файлы, применяя для этого учетную запись сервисов Google. При этом придется ввести адрес почты Gmail с паролем, а также подключиться к сети Интернет, например, при имеющемся активном Wi-Fi-соединении.
Установка другой «операционки»
Если говорить о возможности инсталляции другой ОС, этот вопрос достаточно сложен, хотя и решаем. Дело в том, что некоторые производители утверждают, мол, что после «Андроида» на гаджет другая система не станет. Чистой воды рекламный ход, призванный разрекламировать инсталлированную систему.

А ведь китайцы на своих «левых» аппаратах HTC уже доказали, что на одном девайсе совершенно элементарно уживаются и Android, и Windows Phone. При этом такие модели поставляются в большинстве случаев с уже разблокированным загрузчиком Bootloader. Что это в данном случае? Это средство, позволяющее не только выбирать загружаемую ОС, но и устанавливать любую другую с изменением параметров на системном уровне.
Иными словами, пользователь может обойтись даже без каких бы то ни было прошивок или дополнительных программ для оптимизации работы установленной «операционки». Более того! Для этого не потребуются даже специализированные утилиты вроде оптимизаторов, которых сегодня развелось столько, что пользователь сам не понимает, что же выбрать из всего этого огромного количества программ и приложений.
На что стоит обратить внимание отдельно?
Но вот когда дело касается кастомных прошивок, которые стали достаточно популярными у множества владельцев мобильных девайсов, с ними нужно быть очень осторожными. Конечно, толковая прошивка или обновление ОС вреда не принесет, скорее наоборот, только улучшит работу устройства, но когда инсталлируется что-то неофициальное, да еще не прошедшее проверку (вроде компьютерных бета-версий), жди беды. Тогда уж точно никакой загрузчик не поможет.
Кстати сказать, немногие соображают, что такие версии способны оказывать слишком сильную нагрузку на «железные» компоненты, что, в свою очередь, может привести к их полной неработоспособности. А ведь поменять процессор в том же смартфоне - дело далеко не самое простое.

Ко всему прочему разблокировка загрузчика в официально выпущенных фирменных гаджетах подразумевает автоматическую потерю гарантии и возможности бесплатного сервисного обслуживания. Так что придется сто раз подумать, перед тем как производить такие действия и операции.
Напоследок остается добавить, что вопрос установки другой ОС на Android-девайс - тоже, в общем-то, достаточно спорный. Да, конечно, система встанет, что бы там производитель ни заявлял. Но вот как она будет работать - это уже другой вопрос, тем более что большинство юзеров обычно ставят какие-то облегченные версии, имеющие неизвестный источник происхождения. А зря. Тут, как говорится, таких дров наломать можно, что потом греха не оберешься. Да и сам производитель при таких изменениях по действующим международным нормам никакой ответственности за корректную работу мобильного девайса не несет. Поэтому решение о целесообразности и должен принимать сам обладатель гаджета. Но лучше с такими вещами не шутить.











Обзор Samsung Galaxy A7 (2017): не боится воды и экономии Стоит ли покупать samsung a7
Делаем бэкап прошивки на андроиде
Как настроить файл подкачки?
Установка режима совместимости в Windows
Резервное копирование и восстановление драйверов Windows