Вопрос пользователя
Здравствуйте.
Подскажите, столкнулся с проблемой. В общем, хотел переустановить Windows, зашел в настройки BIOS, поменял их. А теперь мой компьютер на загружается: не могу ни новую систему установить, ни старую загрузить. Как теперь вернуть настройки в BIOS на заводские, как их сбросить?
Доброго времени суток.
Подобный вопрос не редкость, довольно часто не опытные пользователи, сменив какие-либо параметры в БИОС сталкиваются с "проблемной" работой ПК, и необходимостью вернуть все в прежнее состояние. В некоторых случаях сбросить настройки к заводским - достаточно просто, в других (когда, например, установлен пароль на вход в БИОС) - сделать это очень трудно!
В этой статье постараюсь рассмотреть несколько типичных случаев для решения подобной проблемы...
Вообще, сбрасывать настройки БИОС, чаще всего, приходится в случаях:
- если компьютер перестал стабильно работать, и характер причины не ясен;
- если вы не можете войти в БИОС, так как он просит ввести пароль супер-администратора;
- если ОС Windows не загружается (часто бывает после настройки очереди загрузки);
- если вы занимались разгоном процессора, и хотите вернуть частоты на оптимальные и безопасные.
C помощью меню в БИОС // Load Defaults BIOS
Самый простой и быстрый способ сброса настроек БИОС - это воспользоваться специальным меню в настройка БИОС (извиняюсь за тавтологию). Меню это есть абсолютно во всех версиях БИОС, чаще всего в разделе Exit . Рассмотрю вопрос по шагам.
1) Сначала вам необходимо войти в BIOS.
Обычно, кнопку для входа в меню BIOS пишут при включении компьютера/ноутбука (попробуйте перезагрузить свой компьютер, чтобы увидеть первый экран приветствия). Чаще всего - это какая-нибудь кнопка из: F2, F10, Esc, Del (99% устройств поддерживают именно эти клавиши).
Возможно вам пригодится моя статья с кнопками для входа в BIOS и Boot Menu у разных производителей ПК и ноутбуков -
Кстати, кнопки для входа в настройки BIOS, обычно, всегда указываются к документации, которая шла вместе с вашим ПК.
2) Загружаем безопасные настройки (настройки по умолчанию/заводские)
Вообще, дать универсальные настройки, где в каком БИОС находится нужная вкладка для сброса настроек - нельзя. Но в большинстве случаев (в 99%), нужная вкладка находится либо на первом экране (главном, который вы видите при входе), либо в разделе Exit .
Например, на скриншоте ниже показан Award Bios (один из самых популярных), в котором для сброса настроек BIOS есть две вкладки: Load Optimized Defaults, Load Fail-Safe Defaults. Можете использовать любую. После того, как настройки сбросите, не забудьте сохранить параметры - кнопка F10.

Ниже на фото приведена отличная версия BIOS - здесь нужная вкладка "Load Defaults BIOS" находится в разделе Exit . После сброса настроек - нажмите на другую вкладку - "Save Changes and Exit" (сохранить изменения и выйти).



В большинстве случаев именно этим способом можно быстро и легко сбросить настройки BIOS, но в некоторых случаях данный способ не сработает (чаще всего, когда на изменения настроек БИОС установлен пароль, а вы его забыли или не знаете).
Примечание!
Многие пользователи ноутбуков, после сброса настроек, сталкиваются с тем, что устройство не загружается (чаще всего, выдается ошибка вида «Operating System Not Found» ).
Связано это с тем, что был изменен режим загрузки Boot Mode, был Legacy, а стал UEFI. Чтобы это исправить, в настройках BIOS нужно изменить UEFI на Legacy, так же отключить режим быстрой загрузки Fast Boot (обычно, это делается в разделе BOOT (настройки загрузки)).
Пример показан на скриншоте ниже: слева (было после сброса), справа (стало после настроек).

С помощью перемычки на материнской плате
Пример для ноутбуков будет показан в нижней части статьи...
На практически любой материнской плате ПК есть специальные перемычки для сброса настроек БИОС. Располагается такая перемычка рядом с батарейкой, которая питает CMOS-память. Обычно, по умолчанию, она находится в режиме 1-2. Для сброса настроек БИОС - поставьте перемычку в режим 2-3 на пару минут (см. фото ниже).
Важно! Операцию эту необходимо проделывать при полностью выключенном компьютере. От системного блока отключите все провода и штекера!
На фото ниже представлена перемычка, используемая для сброса настроек БИОС.
Примечание : перемычка может называться по-разному. Например, CLRMOS1 (как на фото выше), CLRTC, Clear CMOS, CCMOS, Clear RTC, CRTC…

Если перемычки нет...
На некоторых материнских платах может не быть перемычки совсем. Но тогда, обычно, есть либо специальная кнопка для сброса параметров (называется CLR CMOS), либо будет просто два контакта, которые необходимо замкнуть отверткой, или любым другим металлом проводником (находятся контакты возле надписи Clear CMOS).
Важно! Замыкают контакты или нажимают кнопку CLR CMOS при полностью выключенном ПК (и отключенном шнуре из розетки)!
На фото ниже представлена, как выглядит кнопка CLR CMOS на мат. плате ПК.

Дополнение! Если у вас к ПК/ноутбуку осталась документация - в ней почти всегда содержится эта информация (ищите раздел сброса BIOS Setup). Пожалуй, лишь в дешевых китайских устройствах этой информации может не оказаться...
С помощью батарейки на мат. плате
Чуть выше, когда речь шла о перемычке, я упомянул о том, что ее проще всего найти по батарейке . Напоминает она обычную монету (по своему размеру, разве только потолще раза в 2-3), на которой, обычно, можно увидеть слово "battery" . Как правило она светлая и переливающаяся, когда смотрите на материнскую плату сверху - сразу бросается в глаза.
Так вот, благодаря этой батареи, когда вы выключаете компьютер, он все равно помнит настройки в BIOS, знает время, год, месяц и т.д. Т.е. это все происходит и сохраняется благодаря вот этой небольшой батарейке - она обеспечивает независимое питание. Как правило, ее энергии хватает на 10-15 лет работы ПК (иногда даже больше). Таким образом, ее смена за время использовании компьютера практически не нужна (за 10-15 лет ваш ПК устаревает морально, и вы меняете его на более новый) ...
Чтобы сбросить настройки BIOS - можно просто вынуть эту батарейку и подождать минут 15-20 (лучше полчаса для надежности). Вот такой простой и быстрый способ!
На фото ниже представлено 2 примера, как выглядит батарея на мат. плате.

Примечание! Учтите, что будут сброшены и дата, и время, и прочие настройки, которые Вам необходимо будет задать, после включения ПК
Важно! Вынимать батарейку необходимо в полностью выключенном ПК и отсоединенном от сети питания.
Сброс пароля и настроек BIOS на ноутбуках // пошаговый разбор
В принципе, всё вышеперечисленное актуально и для ноутбуков, правда с некоторыми оговорками.
Во-первых, ноутбук не так просто разобрать, тем более некоторые модели (но часто нужные перемычки для сброса располагаются под крышкой, защищающей оперативную память, легко открывающийся с задней стороны ноутбука).
Во-вторых, не всегда после вынимания батарейки ноутбук "забывает" старые пароли (у некоторых моделей есть еще одна энергонезависимая память, которую в принципе нельзя отключить обычными способами). В некоторых случаях без сервис-центра не обойтись.
Некоторые моменты рассмотрю ниже.
На фото ниже представлено сообщение, появляющееся на ноутбуке после включения. Без ввода пароля ноутбук не включится...
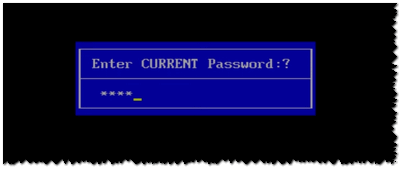
Способ 1 - контакты/перемычка
Вообще дать универсального совета для каждой модели ноутбука- нереально! В статье ниже я разберу типовой ноутбук Acer и покажу на примере, как можно сбросить у его БИОС. В принципе, ключевая разница может быть только в том, как разобрать ноутбук, и где будет располагаться перемычка и батарейка на мат. плате.
И так, приступим...
1) Сначала выключаете ноутбук и отключаете от него все шнуры: питание, сеть, мышку, и т.д.
2) Переворачиваете его и снимаете защитные крышки: от оперативной памяти, жесткого диска. Так же снимаете аккумуляторную батарею (см. фото ниже).
Кстати, обратите внимание на то, что аккумуляторную батарею на ноутбуках, обычно, держат и фиксируют пару защелок. Чтобы снять батарею просто раздвиньте их.

3) Далее снимаете планки оперативной памяти и жесткий диск (т.к. обычно под ними или рядом сними будут заветные контакты или перемычка). Обычно, контакты, которые нужно замкнуть подписаны, как JCMOS (или Clear Cmos или что-то вроде этого).
Примечание! Прежде чем снимать оперативную память на ноутбуке, разомкните "усики", которые фиксируют планки. Многие этого не знают и торопятся снять планку.

Примечание! Если вы замкнули контакты, а затем все собрали и БИОС не сбросился, нужно сделать следующее. Замкните контакты и не отпускайте их: параллельно подключите сетевой шнур питания к ноутбуку и включите его (на 20-30 сек.). Затем выключите, и разомкните контакты.

Способ 2 - батарейка
1) По аналогии с предыдущим способом: отключаете ноутбук, отключаете все шнуры, и переворачиваете ноутбук. Снимаете аккумулятор, защитные крышечки. Затем должны увидеть (или не увидеть - зависит от конфигурации вашего ноутбука) круглую небольшую батарейку (на фото ниже она показана зеленой стрелкой).

2) Ее аккуратно снимаете с помощью небольшой прямой отвертки. Ждете минут 15-20, затем ставите на место и собираете ноутбук.

3) Включаете и проверяете. В 98% случаях БИОС будет сброшен!
Кстати, в некоторых случаях чтобы добраться до батарейки приходиться полностью разобрать ноутбук. В общем-то, сложного в этом ничего нет, но операция эта требует большой аккуратности, т.к. много тонких проводков, которые можно легко повредить. Например, на фото ниже представлен ноутбук ACER, батарейка для сброса пароля у него находится под клавиатурой...

Способ 3 - спец. утилиты
Для ноутбуков есть еще один действенный способ для сброса БИОС, в том числе и на котором стоит пароль. Речь идет о специальных утилитах для обнуления пароля, часто они делаются различными энтузиастами (естественно, официальной поддержки нет, поэтому их использование - на свой страх и риск!) .
Вот, например, для ноутбуков Acer есть спец. утилита CLNPWD (разработчик не русскоязычный, к сожалению). Именно на ней и покажу, как работать с подобным софтом.
Так же понадобиться еще одна утилита - HP USB DISK STORAGE FORMAT TOOL (она довольно популярна).
1) Первое, что делаете - вставляете в USB-порт флешку и запускаете утилиту HP USB DISK STORAGE FORMAT TOOL.
2) Затем нужно выбрать вставленную флешку, указать файловую систему (FAT 32), включить быстрое форматирование (Quick Format), поставить галочку напротив using a DOS startup disk и указать папку с DOS-версией, которую вы хотите записать (она рекомендована разработчиком CLNPWD).

3) Затем скопировать сам файл на флешку (т.е. clnpwd.exe).
4) Перезагрузить ноутбук и открыть Boot Menu (в примере ниже кнопка F12). Обычно кнопка для входа в Boot Menu отображается на первом экране после включения ПК.

5) Выбираем флешку, с которой хотим загрузиться.

6) Собственно, последний шаг - запускаем утилиту clnpwd : просто вводим clnpwd и жмем Enter . Далее утилита спросит вас, что сбрасывать:
Цифра "1" - удаление пароля пользователя;
Цифра "2" - удаление пароля супер-администратора.

Примечание! Для разных марки ноутбуков (и даже моделей) - необходимо использовать свою утилиту. Так же, еще раз предупрежу, что Вы их используете на свой страх и риск. Официально их никто не тестировал, и производитель гарантию не дает (кстати, если ваше устройство на гарантии - такой способ может стать причиной отказа от нее).
В общем-то, на этом у меня всё. Удачного и быстрого сброса!
В случае, когда устройство начинает работать со сбоями, может потребоваться узнать, как сбросить БИОС на заводские настройки. BIOS представляет собой комплекс контролирующих микропрограмм, загружающих операционную систему (Windows, Linux и др.) на компьютерах и ноутбуках.
Это базовая система ввода и вывода, находящаяся в материнской плате. Ключевые функции данного элемента – установка системного времени, приоритета загрузки, параметров питания и т. д.
Зачем может понадобиться сброс BIOS
Заводские настройки BIOS наиболее безопасные и оптимальные. Поэтому возврат к ним помогает решить на компьютере или ноутбуке многие проблемы. Среди них:
- Сброс пароля в случае его утраты;
- Для разгона (были заданы критические параметры для частоты шины либо таймингов памяти);
- Когда была сделана некорректная настройка с указанием ошибочного параметра;
- Компьютер перестал загружаться.
В этих и многих других ситуациях понимание, как обнулить БИОС, может помочь сэкономить существенное количество времени и сил. Если компьютер еще находится на гарантии, то лучше обратиться в магазин или сервисный центр, так как можно из-за вмешательства лишиться права на бесплатное обслуживание.
Сброс БИОС разными способами
Прежде чем выяснить, как обнулить БИОС на компьютере, следует разобраться в способах входа в систему. Попасть в BIOS можно таким способом: при запуске или перезагрузке начинаем нажимать клавишу F2 либо Delete (это будет зависеть от того, какая материнская плата установлена в устройстве, можно попробовать нажимать разными вариантами до получения нужного результата).

Управление осуществляется в таком режиме с использованием пяти кнопок. Стрелки вправо и влево позволят делать перемещение по разным разделам, выбирая интересующие параметры конфигурации. Кнопка Enter помогает применить выбранную настройку или зайти в раздел. Чтобы выйти, используется ESC. Теперь можно разбираться, как скинуть БИОС на заводские настройки – это делается нажатием клавиши F9. Чтобы затем сохранить внесенные изменения, следует использовать F10 (также поможет выйти после из меню).
Существует несколько совсем иных способов, как сбросить BIOS на заводские настройки. Это может быть:
- Создание программ для записи различных значений в порты;
- Замыкание микросхем у контактов;
- Всевозможные операции с перемычками и проч.
Но самым простым и понятным для многих является способ с обычным вытягиванием батарейки, отвечающей за обеспечение постоянного питания для памяти БИОС даже в случае выключения компьютера. Что нам потребуется выполнить:
- Отключить сетевой шнур от сети питания, чтобы системный блок был обесточен;
- Найти на материнской плате батарейку плоской формы (обычно находится поближе к краю системной платы, достаточно крупного размера);
- Тонкой отверткой вытащить батарейку (если есть держатели, аккуратно их отогнуть).

После извлечения батарейки должно пройти не менее 5 мин. (в некоторых случаях придется подождать около суток). После она устанавливается обратно, и держатели также аккуратно возвращаются на свое место. Далее следует включить для компьютера питание и загрузиться. Теперь все настройки должны быть сброшены на стандартные.
Разница между процессом на ПК и ноутбуке
Без особой надобности разбираться в том, как обнулить БИОС на ноутбуке или компьютере, не стоит, особенно, если система нормально загружается. Сброс настроек на компьютере происходит проще, чем на ноутбуке. В случае с ноутбуками гораздо целесообразнее обратиться в сервисный центр (лучше в авторизованный производителем). Чаще всего пользователи ноутбуков хотят применить обнуление BIOS по причине забытого пароля, так как проблем с переразгоном обычно не бывает (попросту нет соответствующих опций).
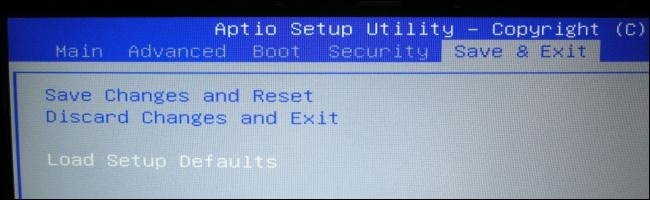
Еще одно отличие в том, что на ноутбуках разных производителей процесс сброса может осуществляться с помощью различных кнопок(чаще всего F2 либо Esc) и последовательности действий. Так, сброс до заводских настроек ноутбука Asus делается с помощью нажатия клавиши F2 (вход в настройки) при загрузке, перехода на опцию «Boot», выбора функции Boot Booster (нужно установить отключение на пункт). Далее нужно стандартно сохранить установки и сделать перезагрузку. Во всех остальных случаях у разных производителей процесс может отличаться, с компьютерами в этом плане несколько легче.
При поисках решения, как сбросить настройки БИОСа по умолчанию следует учитывать один важный момент. Платы с хорошим качеством даже в случае извлечения батарейки могут удерживать параметры полчаса и более. На этот случай вблизи с батарейкой предусматривается специальный джампер (перемычка).

Имеет маркировку CLR или приставку CMOS. Замкнув ее контакты, настройки сбрасываются моментально.
Теперь вызнаете как совершить сброс биоса к заводским настройкам.
При включении ноутбука редко кто задается вопросом о том, откуда ноутбук знает как и что надо загружать. Ответственной за корректную загрузку устройства является программа BIOS – базовая система ввода/вывода. Прежде всего, выполняются алгоритмы БИОСа, и лишь потом, компьютер переходит под управление установленной на нем операционной системы.
Иногда на этапе загрузки случаются сбои, это значит, что какие-то пользовательские настройки мешают полноценному запуску лэптопа. Сброс БИОСа на ноутбуке как раз и является возвратом к заводским, иначе, безопасным настройкам.
Сброс осуществляется в двух режимах, автоматическом и ручном. Для начала рассмотрим, как сбросить БИОС на ноутбуке автоматически, если на БИОСе не установлен пароль.
На большинстве моделей ноутбука вход в БИОС осуществляется нажатием клавиши F2 или DELETE. Наверняка это можно узнать при загрузке системы. После входа в БИОС следует найти вкладку Exit. Выбираем строку «Load Setup Defaults», что означает загрузку настроек по умолчанию.
После этого на дисплее появится окно, где нужно подтвердить свои намерения, выбрав надпись OK. Сбросив настройки до заводских, следует выйти из БИОСа, выбрав строку Save and Exit, или нажав клавишу F10.
Случаются такие ситуации, что настройки БИОСа защищены паролем, который по каким-то причинам, ввести невозможно. Поэтому, далее рассмотрим, как сбросить БИОС на ноутбуке Asus. Впрочем, современные лэптопы не сильно различаются по фирмам-производителям, и данный способ является достаточно универсальным.
В первую очередь необходимо отключить ноутбук от электросети и удалить все периферийные устройства (мышь, модем, колонки и прочее). Далее надо выполнить следующие действия:
- Вынуть аккумуляторную батарею
- Снять крышку, под которой находятся жесткий диск и плата оперативной памяти
- Аккуратно вынуть их из корпуса и найти на материнской плате контакты, замкнутые перемычкой (джампером). Как правило, они обозначены маркировкой Clear/CLR/CMOS/С_CMOS, в зависимости от модели оборудования.
- Переместить перемычку, замыкающую первый и второй контакт, таким образом, чтобы были замкнуты второй третий
- После 15-20 секундного ожидания следует вернуть джампер в исходное положение
Примечание: на старых моделях ноутбуков встречается система с двумя контактами. В таком случае можно прибегнуть к помощи подручных средств и замкнуть контакты, к примеру, отверткой. В современных моделях присутствует специальная кнопка на материнской плате, которая позволяет одним нажатием восстановить настройки .

После этих манипуляций работоспособность системы будет восстановлена. В крайнем случае, сбросить настройки bios можно вынув батарейку из разъема материнской платы, однако этот способ более долгий и менее надежный, потому что обнуление параметров может занять до нескольких часов. Данные действия не только обнулят настройки, но осуществят сброс пароля на БИОС на ноутбуке.
Приветствую!
В BOIS хранится информация и производится управление базовым оборудованием, что установлено в вашем компьютере. Также BIOS отвечает за корректность отображаемого в операционной системе времени.
Зачем сбрасывать настройки BIOS
Сбросить настройки BIOS на изначальные может потребоваться в следующих ситуациях:
1) Вы установили какое-либо дополнительное оборудование в свой ПК, но отказывается определяться операционной системой, или же возникают проблемы с его работой: оборудование исчезает из системы время от времени, происходит зависание системы и т.д.
2) В попытках «разогнать» компьютер вы установили параметры в BIOS, которые фактически не поддерживаются установленным в ваш ПК оборудованием. В результате чего компьютер вовсе перестал включаться.
3) Вы обновили BIOS, и в данной ситуации рекомендуется произвести сброс настроек.
4) Возникла необходимость сбросить пароль, который запрашивается при включении компьютера (до фактической загрузки установленной операционной системы).
В данном материале будет подробно рассказано и продемонстрировано на конкретных примерах, как сбросить настройки БИОС на дефолт (по умолчанию) на персональном компьютере и ноутбуке. Мы рассмотрим сброс настроек как из самого BIOS, так и непосредственно переключив контакт\батарейку на материнской плате компьютера, которая питает микросхему BIOS и не даёт «забыть» сохранённые настройки.
Сброс BIOS через соответствующий пункт меню
Наиболее простой и логичный способ сброса настроек БИОС – это воспользоваться пунктом меню, который имеется в настройках самого биоса.
Необходимо отметить, что данный пункт имеется практически во всех версиях и вариантах BIOS-ов, однако его название и расположение может варьироваться.
Дабы вас сориентировать, я покажу на конкретном примере расположение данного пункта в типовом BOIS-е.
Для входа в настройки BIOS необходимо сразу после включения (ещё до момента загрузки самой операционной системы) несколько раз нажать клавишу Del на клавиатуре персонального (стационарного) компьютера, или другую клавишу, если это ноутбук. Наиболее часто для входа в BIOS на ноутбуках используется клавиша F2 .
В некогда популярной и повсеместно используемой версии BIOS данный пункт располагался в главном меню:

Load Fail-Safe Defaults - сброс параметров и настроек BIOS на вариант по умолчанию. В этом режиме все компоненты компьютера будут проходить полный тест. Рекомендуется прибегать к нему перед установкой операционной системы и при подозрении, что какой-то компонент работает с перебоями, к примеру, плашка оперативной памяти.
Load Optimized Defaults - если выбрать данный пункт, то настройки и параметры BIOS также будут сброшены, но при этом с уклоном на оптимизацию. В данном режиме некоторые компоненты будут проходить «урезанный» тест, благодаря чему загрузка компьютера будет происходить быстрее.
Если говорить о ноутбуках, то тут всё несколько сложнее. В них интерфейс меню BIOS может быть сильно переработан и стилизован под бренд компании.

К примеру, в ноутбуке HP BIOS выглядит следующим образом. Здесь сброс настроек осуществляется выбором пункта Restore Defaults .
Название пункта, осуществляющего сброс настроек BIOS, может быть иным, а именно: Load Setup Defaults , Load Optimized Defaults , Reset to Default , Factory Default , Setup Defaults и созвучные. Расположение также может отличаться, чаще всего данный пункт находится во вкладке Exit .
Исходя из вышесказанного, вам необходимо будет найти в вашей версии BIOS (в том числе UEFI) данный пункт и нажать по нему. Навигация в BIOS осуществляется клавишами стрелки , а выбор клавишей Enter .
После сброса настроек компьютер будет либо перезагружен, либо вам необходимо будет выйти из BIOS с сохранением настроек, которые были сброшены на вариант по умолчанию.
Если же вы не имеете доступа к BIOS из-за установленного пароля, или компьютер вовсе отказывается включаться после «экспериментов» с настройками BIOS (как вариант, в попытке разгона компьютера) , то вам подойдёт следующий способ сброса настроек.
Сброс BIOS через перемычку на материнской плате

На большинстве материнских плат компьютера имеются перемычки, которые физически состоят из штырьков, и при необходимости закорачиваются с помощью насадок (джамперов). Замыканием\размыканием определённых перемычек осуществляется конфигурация тех или иных параметров ПК.
Замкнув перемычку, что относится к BIOS, будет осуществлён сброс настроек на вариант по умолчанию.
Для сброса BIOS посредством использования перемычки необходимо сделать следующее:
Отключите компьютер от электросети, выдернув шнур из розетки. После чего вам необходимо вооружиться отвёрткой и открутить шурупы, что удерживают боковую крышку компьютера.
Получив доступ внутрь, вам необходимо будет найти на располагающейся там материнской плате перемычку, которая отвечает за сброс настроек и параметров БИОС. Данная перемычка в большинстве случаев располагается неподалёку от батарейки, которая питает BIOS и не даёт забыть настройки.
В качестве ориентира перемычка часто подписывается соответствующим образом: BIOS RESET , CMOS RESET , CLEAR CMOS , причём текст может быть сокращён, к примеру, CLR_CMOS .

Сама перемычка может состоять как из двух штырьков, так и из трёх. Если штырьков три, то переставьте джампик на соседнюю пару штырьков, а если два, то следует позаимствовать джампик с иного места на материнской плате. Только перед заимствованием джампика запомните, а лучше сфотографируйте его изначальное положение.
После этого необходимо удерживать кнопку включения около 10 секунд. Компьютер, естественно, не включится т.к. полностью обесточен, просто данная процедура необходима для сброса настроек БИОС.
Сделав это, возвратите джампик в первоначальное положение, а после поставьте и прикрутите обратно крышку компьютера, подключите питание.
Готово, BIOS был сброшен. Теперь вы можете вновь настроить параметры BIOS, или пользоваться теми, что были выставлены по умолчанию.
Способ сброса BIOS с изъятием батарейки
Перемычка сброса BIOS в большинстве случаев располагается рядом с батарейкой. Это связанно с тем, что микросхема, в которой хранятся настройки BIOS, не является энергонезависимой. Данная батарейка как раз и подпитывает BIOS, позволяя сохранять заданные пользователем настройки, а также поддерживать работу встроенных часов в период, когда компьютер обесточен.

Оттянув защелку, аккуратно изымите батарейку на несколько минут, а после возвратите на место – настройки и параметры BIOS будут сброшены.
Необходимо отметить, что в редких случаях батарейка является несъёмной. Примите во внимание этот факт, если видите, что батарейка весьма основательно посажена в слот.
Краткий итог
Теперь вы знаете, в каких случаях стоит прибегать к сбросу BIOS, и каким образом это можно сделать. Первый способ является универсальным, а второй и третий больше подходит для стационарных персональных компьютеров. В ноутбуках тоже имеется батарейка, питающая BIOS, но добраться до неё зачастую существенно сложнее.
Если после ознакомления с материалом у вас остались вопросы, то не стесняйтесь излагать их в комментариях.
Иногда, в случае каких-либо неисправностей компьютера, либо ошибочных изменений в настройках необходимо сделать сброс настроек БИОС. Таким образом можно быстро оживить ПК или ноутбук. Есть несколько способов вернуть исходные настройки BIOS, сейчас каждый из них рассмотрим более подробно.
Способы возврата исходных настроек БИОС:
Как видите 5 вариантов. Но это может быть для системного блока, для ноутбука же обычно только первые 3 пункта являются подходящими. Пятый пункт встречается довольно редко, кнопка находится на материнской плате компьютера, как и перемычки.
Когда необходимо делать сброс настроек BIOS?
Давайте для начала разберемся, в каких именно случаях необходимо делать сброс настроек BIOS:
- В случае, если забыт пароль для входа в БИОС или операционную систему.
- Когда компьютер не загружает ОС, например изменен приоритет загрузки в настройках.
- Если в настройках БИОС были внесены некорректные изменения.
Вот это основные причины, по которым обычно необходимо делать сброс настроек базовой системы ввода-вывода. Есть, конечно и много других причин: в случае разгона процессора или , когда переборщили, а старые компьютеры не умеют автоматически возвращать исходные настройки для нормальной температуры компонента.
Может быть и причина по которой необходимо обнулить BIOS - это неправильное обновление оного, плохая прошивка и все такое. В случае, если компьютер не включается, а лишь издает звуки () то сбросив настройки в некоторых случаях также можно решить эту проблему.
Как можно обнулить БИОС?
Как уже говорилось выше, есть несколько способов обнулить БИОС или вернуть к заводским настройкам. Что в этом случае происходит? После сброса, БИОС возвращает исходные настройки, какими они были с самого начала, то есть - будут установлены заводские настройки.
Важно также знать: в случае с 3 по 5 пункт (см. Оглавление выше) необходимо вскрывать системный блок или открывать корпус ноутбука, таким образом можно потерять гарантию устройства. Но, если гарантию терять не хочется, а ноутбук не позволяет загрузиться в БИОС, то сделать сброс первыми двумя вариантами не является возможным.
И так, сейчас рассмотрим каждый из пунктов сброса как можно подробнее.
Сброс настроек из меню БИОС
Если есть такая возможность попасть в меню БИОС, то особо можно не заморачиваться и лезть в системный блок или скрывать ноутбук, потому как сбросить настройки можно прямо в самом BIOS Setup. Рассмотрим подробнее, как таким образом можно обнулить нашу базовую систему ввода-вывода.

Все компьютер перезагрузится и проверьте помогло ли вам обнуление BIOS.
Сброс с помощью утилиты Debug
Debug - стандартная утилита входящая в 32-битную ОС Windows. Если вы можете загрузить операционную систему и есть возможность использовать ее, но вам все же необходимо сбросить БИОС к заводским установкам, то этот пункт именно для вас, ведь снова же не нужно лезть в железо и даже в непонятные настройки меню БИОСа.
- Запускаем меню "Выполнить" (Пуск-Выполнить, или комбинация клавиш Win+R)
- Вводим debug и нажимаем на OK.
Запустится окно утилиты, напоминающее командную строку. Дальше необходимо узнать какой у вас BIOS. Узнать версию и производителя БИОС можно следующим образом: нужно открыть меню "Выполнить", ввести MSINFO32 и нажать ОК. После, откроется окно, где справа в колонке "Элемент" необходимо найти пункт "Версия BIOS", напротив будет написан производитель и версия.

Если AMI BIOS или AWARD, тогда нужно ввести такую команду в Debug (после каждой строчки необходимо нажимать Enter):
- О 70 17
- О 73 17
Если Phoenix BIOS, то вот такая команда:
- O 70 FF
- O 71 FF
Все просто вводим первую строчку - нажимаем Enter, также вторую и третью. После выполнения этих команд настройки БИОС будут сброшены до заводских, проверить все ли получилось - достаточно перезагрузить компьютер.
Сброс с помощью батарейки CMOS
Если возможности сбросить программным путем нет, как это в первых двух вариантах, тогда придется прибегнуть к более жесткому методу, но тем не менее довольно эффективному. Если не боитесь потерять гарантию своего ноутбука, то это лучший для вас способ вернуть заводские настройки БИОСа.

Все! Настройки БИОС сброшены, как видите ничего сложного в этом нет, достаточно вытащить батарейку CMOS, подождать немного и обратно вставить.
Сброс БИОС с помощью джампера на материнской плате
Это также является действенным методом обнуления BIOS, однако, подходит только системным блокам, на ноутбуках такой джампер практически не встретишь.

Можно встретить и когда вместо трех перемычек - две. Они также подписаны - CLR CMOS. В этом случае, для обнуления БИОСа, необходимо просто замкнуть обе перемычки, чем-то токопроводящим, отверткой или проводком, например.

Но помимо вариантов выше, встречается еще и когда контактов может быть больше, вот как на этом примере, ниже - 6 перемычек. Но замкнуть их, также несложно, делается все аналогично. Где установлен джампер по-умолчанию - для сброса надо установить напротив, следующий контакт рядом, по счету, разумеется.

Все, возврат исходных установок BIOS выполнен, теперь можно обратно собрать системный блок и включить компьютер.
Сброс с помощью кнопки на материнской плате
Как уже и говорилось, кнопка такая, на материнской плате встречается довольно редко. Но тем не менее, не будем упускать такой способ сброса настроек БИОС и рассмотрим также чуть подробнее.
Расположение данной кнопки (точнее: CLR CMOS ) может быть как внутри системного блока, так и снаружи, где-нибудь на тыльной стороне системного блока. Вот примерные картинки, показывающие где может распологаться данная кнопка:


На примерах выше, показано как могут выглядеть кнопки CLR CMOS внутри системного блока. Картинки ниже показывают, как могут выглядеть кнопки сброса БИОС снаружи:


И как вы уже, наверняка поняли, сброс настроек БИОС с помощью этой кнопки делается довольно просто - достаточно нажать на нее и исходные настройки BIOS будут возвращены.
Вот такими способами (а в нашей статье их целых 5!) можно сбросить настройки БИОС до заводских. Есть еще несколько способов, но их мы не стали рассматривать в этом руководстве, если вы знаете как еще можно обнулить базовую систему ввода-вывода то обязательно поделитесь с нами в комментариях.











Обзор Samsung Galaxy A7 (2017): не боится воды и экономии Стоит ли покупать samsung a7
Делаем бэкап прошивки на андроиде
Как настроить файл подкачки?
Установка режима совместимости в Windows
Резервное копирование и восстановление драйверов Windows