В этом видео я покажу как можно обрезать аудиофайл с помощью программы Audacity. Я покажу несколько способов того, как можно выделить нужный фрагмент и как можно обрезать аудио. Кроме того, покажу как сделать плавное нарастание громкости и плавное затухание в конце обрезанного файла. Ссылка на программу Audacity:
Дата: 2018-03-10 Игорь Гончаров
Рейтинг: 4.0 из 5
Голоса: 1
Комментарии и отзывы: 40
1. ratafi
Убил наверное часа поллтора времени, пока нашел нормалтного человека, который доходчиво объясняет. До этого какие-о ебланы попадались- либо говоря так, что вообще слов не понять, либо объясняют так, как будто я уже как минимум год пользуюсь программой. Ну, например, я произвел, со слов тех людей какие-то действия, они оказались не верными, но почему-то никто не объясняет, как окатиться назад, т.е., если что-то не вышло, то надо снова файлы добавлять, а если их штук 15, то это долго.
2. FP Skillet
Здравствуйте, Игорь! Однофамилец,кстати!!)
Помогите...Что делать...Делаю все как Вы,жму на кнопки...А они просто игнорируют..."Обрезка аудио",или та же самая обычная "обрезка"... Разницы ноль...Жму...Они кликаются,но ничего не происходит.. Без понятия,что делать!? Программа при этом не зависшая.
3. Igor Morgunov
Эх, та шоб меня черти побрали со всеми потрохами!- оказывается, это называется "экспорт аудио"... В рот бы ему дышло...
Чуть голову не сломал, перематерил все и вся, но так и не нашел пункта "сохранить"...
Вот спасибо!!!
Хоть нормальный человек нашелся, чтоб тупому мне объяснить.
4. Jelena Aleksandrova
подскажите пожалуйста, как с помощью программы audacity, соединенные музыкальные файлы (этому я уже научилась) при сохранении, чтобы они сохранялись не одним треком, а раздельными, но звучало как один трек?
5. Nikolay Nikolayevich
Самое главное не рассказал, как же ставить метки?
Например, слушаю длинный файл, в процессе ставлю пометки в определенных местах, а в конце уже удаляю/вырезаю/склеиваю
6. Эдуард Коровянский
У меня проблема. Мне нужно сделать идеально зацикливающийся трек, а при сохранение аудиофайла появляется милисекундная тишина. как от нее избавиться?
7. Алексей Кириллов
Игорь отличный обзор!!! не хватает ссылки где можно качнуть эту бесплатную программку без побочных так сказать эффектов)))
8. Idel_Kazan Barentsz
Спасибо, давно не пользовался, забыл как выделять фрагмент, а дома просят новые звонки на телефон. Теперь порядок. Лайк.
9. ElenaMaKand HappyHome
Спасибо, у Вас самые замечательные уроки. Все понятно. Что-то забуду - опять смотрю Ваш урок и все становится ясно.
10. ВСЁ ПРО ВСЁ
Игорь, здравствуйте! Скажите пожалуйста, где можно скачать аудисити, без вирусов, желательно:)
11. Евгений Мелёхин
Здравствуйте Игорь, а если мне нужно не обрезать, а разрезать файл, как поступить?
12. Rivka Derkach
Дорогой Игорь! Примите искреннюю и чистосердечную благодарность за чудесное объяснение!
13. Zhusup Askarov
экспортировать не получается,есть такая строка но не выделенная что можно сделать?
14. ПРОСТО
Оличное видео! Все просто и понятно обьяснил! И слушно обьяснения отлично!
15. Людмила Николич
Спасибо, Игорь. Прекрасные уроки, отлично объясняете. Удачи Вам
16. Странен Уфологов
Хочу клонирават один кусок фрагмента 100 раз, как это сделать?
17. Карина Айдарханова
Спасибо огромное за Ваш труд процветания вашему каналу
18. Fedya Sukhareff Live
А как оставить голос, но вырезать музыку? пожалуйста, помогите
19. Виктор Карвинус
бля надо было другую музыку выбрать эта раздражает
20. MixFix
А почему у меня там где экспорт аудио все серое и не нажимается?
21. Рр Ппп
а если нужно вырезать по середине а остальное всё оставить
Приветствую, уважаемые читатели блога сайт!
В данной статье вы узнаете как сделать аудио запись на своем компьютере, как обрезать аудио, как склеить аудио и как редактировать аудио.
Делать все это мы будем в программе Audacity. Данная программа абсолютно бесплатная, легкая и очень простая в управлении.
Итак, приступим…
Скачиваем и устанавливаем Audacity
Чтобы скачать программу Audacity, переходим на официальный сайт разработчиков.
Далее скачиваем нужную версию. В желтом окошке указана ссылка для скачивания версии программы под операционные системы Windows 8/7/Vista/XP. Если у вас установлена одна из этих систем, то жмем по ссылке и скачиваем программу на компьютер. Если у вас другая операционная система, то нажмите на ссылку ниже.
После того как файл установщика программы скачался, запускаем его и следуем подсказкам мастера установки.
После появится окошко, в котором будет предложено установить дополнительные плагины для работы программы Audacity. Установите и их.

Программа установлена и готова к работе.
Как записать аудио в программе Audacity
Для того, чтобы начать запись, нужно нажать на кнопку записи (REC) и начать говорить в свой микрофон. Когда вы начнете вещать, в рабочем окошке программы начнет появляться звуковая волна с записью вашего голоса.
Если запись достаточно длительная, то вы можете нажать на кнопку «Пауза» и повторным нажатием на эту кнопку возобновить запись. Для окончания записи, нужно нажать на кнопку «Стоп».

Как сохранить аудио запись
После того, как запись будет готова, ее нужно сохранить. Для того, чтобы это сделать, нужно перейти в пункт меню «файл» и выбрать подпункт «Export Audio».

После этого появится окошко, в котором необходимо выбрать место на компьютере для сохранения файла аудиозаписи, а также задать имя и выбрать формат.
Самый популярный формат для аудио — это MP3 . Большинство людей в сети интернет используют именно его и поэтому сохранять аудио запись лучше всего именно в этом формате.
После нажатия кнопки «Сохранить» появится окошко, в котором вы можете заполнить метаданные вашей аудиозаписи. Это делается для того, чтобы в свойствах файла отображалась информация об аудио. Также эта информация будет отображаться в проигрывателе при прослушивании аудиозаписи.

Этот шаг необязательный, поэтому мы можем сразу нажать кнопку ОК.
 И нам откроется еще одно окошко с предупреждением: «Audacity требуется файл lame_enc.dll для записи файлов MP3″. Дело в том, что изначально после установки программа Audacity не умеет сохранять аудио в этом формате, поэтому необходимо скачать файл Lame_enc.dll на компьютер.
И нам откроется еще одно окошко с предупреждением: «Audacity требуется файл lame_enc.dll для записи файлов MP3″. Дело в том, что изначально после установки программа Audacity не умеет сохранять аудио в этом формате, поэтому необходимо скачать файл Lame_enc.dll на компьютер.
Нажимаем кнопку «Скачать» и нам откроется страница с инструкцией по установке файла LAME.


Запускаем скачанный файл. Установка простейшая: нажимаем постоянно кнопку «Next», потом жмем кнопку «Install» и в конце жмем на кнопку «Finish». Все, файл LAME установлен и теперь мы можем сохранять наши аудиозаписи в формате MP3.
Как редактировать аудио запись
После того как аудио запись готова, необходимо ее отредактировать. Ведь зачастую при записи бывают неудачные моменты, которые хотелось бы вырезать. В программе Audacity это делается очень просто.
Для того чтобы вырезать лишний, ненужный момент записи, необходимо просто выделить его мышкой и нажать кнопку с нарисованными ножницами.

Чтобы было удобнее редактировать аудио запись, вы можете изменять масштаб звуковой дорожки. Делается это при помощи двух кнопок с нарисованными лупами и знаками «+» и «-» соответственно.
Если вы при редактировании сделали что-то не так, удалили, например, слишком большой участок записи или вырезали не тот кусочек, то можно отменить эти действия. Делается это при помощи двух кнопок с нарисованными стрелками.
Еще один важный момент. Мы можем редактировать не только те аудио, которые мы записали, но также и любые другие аудио файлы. Например, вы хотите обрезать мелодию на звонок мобильного телефона.
Для этого создаем новый проект: нажимаем пункт меню «Файл» и выбираем подпункт «создать проект». Перетаскиваем аудио файл с выбранной мелодией в окошко только что созданного проекта. И дальше редактируем точно так же, как я описывал выше.
Как сохранить отдельный кусочек аудио записи
В программе Audacity есть замечательная функция: вы можете сохранить кусочек понравившейся аудио записи. Для этого нужно выделить нужный вам кусочек мышкой и после этого нажать пункт меню «Файл» и выбрать подпункт «Export Selected Audio».
Как склеить несколько кусочков в один аудио файл
Представим, что перед нами стоит задача склеить два кусочка аудио в один аудио файл. Назовем их условно: «кусочек 1″ и «кусочек 2″.
Создаем новый проект и перетаскиваем оба кусочка в рабочее окно программы. У нас появятся две звуковые дорожки, одна под другой. Теперь выделяем мышкой дорожку кусочка 1, нажимаем сочетание клавиш CTRL + X (вырезаем этот кусочек).
Затем ставим курсор в конце звуковой дорожки кусочка 2 и нажимаем сочетание клавиш CTRL + V (вставляем вырезанный кусочек).
Т.о. у нас получилась одна звуковая дорожка, которую мы можем сохранить в один аудио файл. Вот так легко и просто.
Напишите в комментариях, какие программы для создания и редактирования аудио записей используете Вы?
P.S. Если у вас что-то не получается, смотрите видео в начале статьи или задавайте свои вопросы в комментариях ниже, с удовольствием помогу вам.
Часто возникает ситуация, когда необходимо отредактировать аудиофайл: сделать нарезку для выступления или рингтон для телефона. Но даже при выполнении некоторых простейших задач у пользователей, которые никогда раньше не делали ничего подобного, могут возникнуть проблемы.
Для редактирования аудиозаписей используют специальные программы – аудиоредакторы. Одной из самых популярных подобных программ является Audacity. Редактор довольно прост в использовании, бесплатен, да еще и на русском – все, что нужно пользователям для комфортной работы.
В этой статье рассмотрим, как с помощью аудиоредактора Audacity обрезать песню, вырезать или вставить фрагмент, а также как склеить несколько песен.
Для начала нужно открыть запись, которую необходимо отредактировать. Можете сделать это через меню «Файл» —> «Открыть», а можете просто перетянуть песню левой кнопкой мыши в окно программы.

Теперь при помощи инструмента «Приблизить» уменьшим шаг дорожки до одной секунды, чтобы точнее указать необходимый участок.

Начните прослушивать запись и определите, что вам нужно обрезать. Мышью выделите этот участок.
Обратите внимание, что есть инструмент «Обрезать», а есть «Вырезать». Мы используем первый инструмент, а это значит, что выделенный участок останется, а остальное будет удалено.

Теперь нажмите на кнопку «Обрезать» и у вас останется только выделенный участок.

Как вырезать фрагмент из песни а Audacity
Для того, чтобы удалить из песни какой-либо фрагмент, повторите действия, описанные в предыдущем пункте, но теперь воспользуйтесь инструментом «Вырезать». В этом случае выделенный фрагмент будет убран, а все остальное останется.

Как вставить фрагмент в песню с помощью Audacity
Но в Audacity можно не только обрезать и вырезать, но также и вставлять фрагменты в песню. Например, можно вставить еще один припев в любимую песню туда, куда заходите. Для этого выделите необходимый участок и скопируйте его с помощью специальной кнопки или же комбинацией клавиш Ctrl+C.

А теперь переместите указатель в то место, куда вы хотите вставить фрагмент и, опять же, нажмите специальную кнопку или комбинацию клавиш Ctrl+V.

Как склеить несколько песен в Audacity
Чтобы склеить несколько песен в одну, откройте две аудиозаписи в одном окне. Сделать это можно просто перетянув вторую песню под первую в окне программы. Теперь копируйте необходимые элементы (ну или всю песню целиком) из одной записи и вставляйте их в другую комбинациями Ctrl+C и Ctrl+V.

Надеемся, мы помогли вам разобраться с одним из самых популярных аудиоредакторов. Конечно, мы не упомянули лишь о самых простых функциях Audacity, поэтому продолжайте работать с программой и открывайте новые возможности для редактирования музыки.
Audacity – является бесплатной кроссплатформенной программой для работы со звуком. Она обладает обширным функционалом, с ее помощью можно записать вокал, музыкальные инструменты и прочие звуки, а затем объединить их в одно произведение. Можно использовать ее для обрезки звука, а некоторые пользователи создают с помощью нее подкасты и смешивают музыку. Загрузить утилиту Audacity на русском можно на официальном сайте .
Какие форматы поддерживает
Среди поддерживаемых форматов есть такие как: Ogg Vorbis, MP3, WAV, AIFF. Это далеко не полный список. Аудасити может работать со звуком в 16, 24 и 32-бит, а также импортировать MPEG Audio.
Обзор интерфейса
Программа обладает стандартным для звуковых редакторов интерфейсом, в верхней части расположены кнопки управления записью, громкость записи и воспроизведения, разнообразные инструменты и настройки для устройств вывода. В середине экрана находится диаграмма звука, в левой части микшер каналов. Еще ниже располагается строка состояния.
Как записать звук
Перед записью нужно выбрать устройство, с помощью которого будет записан аудио фрагмент, после этого:

Инструменты на звуковой дорожке
Аудиодорожка имеет выпадающее меню, вызвать его можно по нажатию на стрелочку рядом с названием загруженной записи.
Ознакомимся с основными его функциями:
- Название
– позволяет присвоить выбранной дорожке собственное название.

- Переместить вверх
– при наличии двух и более дорожек смещает выбранную на одну позицию вверх:

- Волна
– отображает сигнал в зависимости от амплитуды во времени.

- – отображает изменения во времени звуковых волн, частот, составляющих звук и их интенсивности.
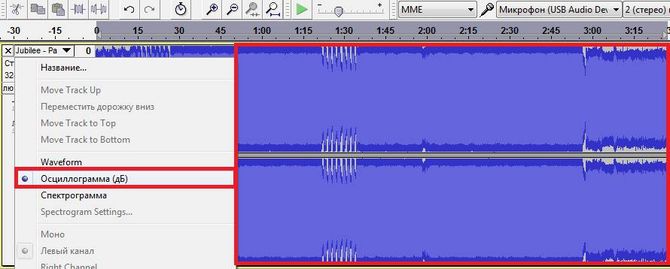
- – показывает спектр распределения частот.

- Моно — устанавливает воспроизведение на правом или левом канале.
- Левый канал — устанавливает воспроизведение левого канала.
- — устанавливает воспроизведение правого канала.
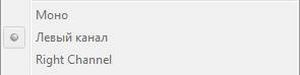
- Сделать стерео – превращает выбранную дорожку и дорожку под ней в стерео.
- – создает из одной стерео две моно-дорожки.
- Формат (Format) – задает разрядность аудио файла (16, 24 и 32 бит).
- Rate
– устанавливает частоту проекта.

- Кнопка “”.
- “Соло ” – при нажатии на эту кнопку будет воспроизводиться только выбранный трек.
Как обрезать трек
Для начала обрезки музыки в Audacity необходимо выделить фрагмент
аудиозаписи удерживая левую кнопку мыши (ЛКМ) на начале, провести до окончания нужного фрагмента. В верхней части отобразится следующее: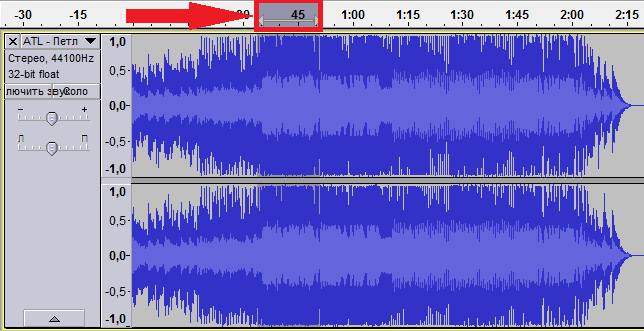
Фрагмент выделен, следующий шаг – обрезка . Можно обрезать трек с двух сторон оставив только то, что выделено, а можно вырезать этот фрагмент:

Объединить звук
Для объединения нужно:

Микширование
Настройки на этой панели обеспечивают управление входными и выходными параметрами звуковых карт. Оба ползунка будут расположены в положении “-” если аудиозапись не поддерживается параметрами звуковой карты. Иногда это связано с тем, что на ПК отсутствуют драйверы , либо звуковое устройство не слишком распространено.
Левый ползунок отвечает за громкость выходного звука, а с помощью правого регулируется уровень входного сигнала (микрофона, линейного входа и др.). Если во время записи возникают искажения и шумы – нужно снизить уровень именно правого ползунка.












Как настроить файл подкачки?
Установка режима совместимости в Windows
Резервное копирование и восстановление драйверов Windows
Как на «Билайне» перейти на другой тариф: все способы
Смартфоны Meizu Очень приятная Flyme