Запуск Linux на Android возможен! И для этого не нужно устройство с root-правами: всё необходимое ПО доступно в официальном магазине Google Play. Всего за 10–15 минут вы сможете получить операционную систему, отличающуюся от Android расширенной функциональностью.
Примечание: если вы последуете нашей инструкции, ОС Linux будет запущена в виртуальной среде. Android будет по-прежнему работать в фоновом режиме. Назвать такую систему полноценной было бы неверно. Тем не менее со списком стандартных задач она справляется хорошо.
Перед установкой закройте все ненужные приложения и очистите оперативную память Android-девайса.
1. Из магазина Google Play установите GNURoot Debian и XServer XSDL.
2. Перед началом установки Linux убедитесь, что ваш девайс подключён к стабильной сети Wi-Fi. Запустите GNURoot. Начнётся загрузка необходимых пакетов среды.
Установка занимает от 30 секунд до нескольких минут в зависимости от скорости вашего интернет-подключения. Не обращайте внимания на бегущие строки до появления следующей надписи:
root@localhost:/#
Знакомых с понятием « » эта строка пусть не пугает: приложение не причинит никакого вреда устройству, поскольку работает в «песочнице».
3. Введите следующую команду:
apt-get update
Дождитесь окончания загрузки пакетов. Об этом скажет строчка Reading package lists…Done.
4. Теперь введите ещё одну строчку:
apt-get upgrade
На вопрос «Do you want to continue?» введите английскую букву Y и нажмите Enter. Начнётся установка пакетов.

В этот раз процедура установки займёт немного больше времени. Терпеливо ожидайте окончания инсталляции до появления заветной строки:
root@localhost:/#
Среда Debian Linux установлена, и теперь можно перейти к разворачиванию графической оболочки.
5. Установка всех пакетов дистрибутива Linux выполняется следующей командой:
apt-get install lxde
Есть и вариант установки ядра системы с использованием строки:
apt-get install lxde-core
Подтвердите установку, повторно введя Y и нажав на клавишу Enter. Начнётся процедура загрузки пакетов.
Во время установки убедитесь, что успешно загрузились все файлы, а при распаковке на вашем девайсе не кончилось свободное пространство. В противном случае запуск системы окончится ошибкой.
6. Для завершения установки операционной системы необходимо загрузить три дополнительные утилиты:
- XTerm - для доступа к терминалу из графической оболочки Linux;
- Synaptic Package Manager - для управления пакетами apt и загрузки приложений;
- Pulseaudio - для установки драйверов звука.
Все три утилиты устанавливаются с помощью одной команды терминала GNURoot:
apt-get install xterm synaptic pulseaudio
На устройство будет загружено около 260 МБ данных.
7. Теперь сверните приложение GNURoot и откройте ранее установленное XServer XSDL. Согласитесь с загрузкой дополнительных шрифтов. После окончания установки несколько раз тапните по экрану (приложение предложит выбрать разрешение и размер шрифтов - тут всё зависит от ваших предпочтений), пока не увидите заставку с синим фоном и белым текстом.

Повторно запустите GNURoot и поочерёдно введите следующие две команды:
export DISPLAY=:0 PULSE_SERVER=tcp:127.0.0.1:4712
startlxde &
Последовательность дальнейшего перезапуска системы (когда вы захотите открыть Linux повторно) выглядит так: запускаете XServer XSDL и ждёте появления синего экрана, открываете GNURoot и вводите две указанные выше команды, возвращаетесь к XServer XSDL.
Если терминал ругается на недопустимую команду, вернитесь к пункту 5 данной инструкции и попробуйте установку «голого» ядра. Проверьте состояние памяти Android-устройства.
8. Теперь откройте XServer XSDL, подождите несколько секунд - и перед вами готовая к работе Linux.

Для установки приложений в нижнем левом углу откройте меню Start и выберите Run. Введите Synaptic и нажмите Enter.

В открывшемся окне воспользуйтесь поиском и установите нужные приложения. Это может быть браузер Firefox, редактор изображений GIMP, офисный пакет Libre и прочие совместимые с Linux программы.


Разумеется, такой вариант установки Linux нельзя назвать полноценным запуском операционной системы на Android. Виртуальная Linux имеет несколько ограничений, но при использовании беспроводных мыши и клавиатуры (возможно и подключение с помощью OTG-переходника и USB-хаба) вы сможете превратить смартфон или планшет в портативный компьютер с функциональностью взрослой ОС.

Доброго времени суток уважаемые пользователи сайта! Недавно пробовал установить Linux себе на устройство Android . В качестве подопытного кролика я использовал смартфон под названием Explay Tornado. Мне понадобился компьютер с подключением к интернету, USB кабель, сам смартфон. Перед тем как устанавливать новую систему на смартфон необходимо убедиться что на вашем устройстве установлена Micro Sd карта и есть Root Права. Если у вас не получены Root права то необходимо их получить! Я использовал программу для компьютера под названием Kingo Android ROOT . Есть множество других программ для получения.
В Google маркете нужно скачать следующие программы: Complete Linux Installer ; Terminal Emulator for Android ; VNCViewer
В первую очередь будем вести работу с приложением или программой Complete Linux Installer . Еще раз мы не меняем систему Android на Linux, мы заставляем работать одну систему в другой. При первом запуске приложения, программа предлагает нам установить дополнительные компоненты для дальнейшей работы, естественно мы с ними соглашаемся и начинаем установку. Установка займет при хорошем интернете не больше одной минуты. Как показано на рисунке приложение предлагает установить загрузочные скрипты, от вас требуется нажать на кнопку OK.
- Дальше приложение потребует от вас полного доступа к системе, для этого мы с вами и получали Root права. Следующим ходом это разрешение приложению к системным функциям вашего смартфона или планшета.
- Дальше переходим на следующий шаг, а именно к руководству по установки системы. Программа автоматически начинает проверять ваше устройство на все основные факторы для установки новой среды и выдаст вам результаты версий которые вы можете установить себе на планшет или телефон. В моем случае программа подобрала вот такие версии программы.
- Как показано на скриншоте выше, нам перечислены варианты, которые наше устройство точно сможет воспроизвести. Но как показала практика они работают, но с вылетами. Вылеты могут быть связанны с тем, что мое устройство слишком слабое не знаю точно как это будет работать у вас. И так разберем на примере установку Ubuntu 13.10.
- Нажимаем на кнопку с надписью Ubuntu 13.10 и переходим к следующему пункту, который мы подробно с вами разберем.
Программа предлагает скачать на образ системы и их там 3 версии, большая, маленькая, и стандартная, чем они отличаются? В первую очередь они отличаются размерами(весом) файлов а значит и функционалом. Так как всем известно, что мое устройство не обладает достаточностью памяти поэтому мне необходимо установить карту памяти побольше и выбрать ту систему которая занимает меньше места на флэш карте. Нажимаем на скачать образ и выбираем необходимый для вас файл. Размеры очень большие, поэтому предлагаю качать через торрент с смартфона. Ура пока поставили на закачку можно выполнить остальные требования программы.
Не выходя из программы нажимаем скачать Terminal Emulator for Android ; и VNCViewer программа сразу перекинет вас в Google Play на нужные странички с приложениями, которые необходимо скачать и установить. Все скачали установили? Теперь пока грузиться образ системы мы качаем ES-Проводник и после скачивания открываем его и переходим на карту памяти. Через проводник создаем папку с названием нашей системой, а означает что создаем папку с названием "Ubuntu " По окончанию загрузки образа, нам необходимо распаковать архив в новую папку (Ubuntu ).
- После того как распакуете файл в новую папку, в ней у вас должно получиться два файла.Один из них - с расширением.img. Этот файл и будет стартовать нашу систему. Возвращаемся в самое начало и нажимаем выбор системы и нажимаем кнопку изменить в дополнительном меню. В этом меню указываем полный путь к самому образу получиться примерно как на скриншоте.
- Вроде как все с настройкой. Но при запуске необходимо открыть терминал и не чего не трогать приложение должно само автоматически в фоновом режиме подобрать нужные данные, но для выполнения текстовых команд необходимо будет от вас подтвердить выполнение ваших действий, через Root доступ. Тут естественно мы разрешаем приложению работать дальше.
- После этого у вас запуститься новая система, и ваш смартфон может работать как новый, при этом вам будут доступны все возможности новой системы, как и в терминале так полном графическом окружении. На этом первый способ установки Linux Ubuntu вроде закончен.
На этом пожалуй все, если у вас будут вопросы, задаем в комментариях под материалом ниже, буду рад помочь в решении возникших проблем по мере возможностей и понимания ситуации.
Многие современные пользователи компьютеров или мобильных устройств хотя бы краем уха слышали о такой операционной системе, как Linux. Но немногие знают, что популярная мобильная также основана на базе этой знаменитой своей безопасностью системе. Естественно, у пытливых умов родился вопрос - а можно ли установить Linux на планшет? Или на смартфон? Вы удивитесь, но можно.
А зачем он нужен?
Для начала, давайте разберёмся, зачем вообще вам может понадобится Linux на мобильном аппарате. Обычному среднестатистическому пользователю, вероятно, это не сильно нужно, но ведь есть и специалисты, например, разработчики, администраторы и другие. Конечно, в качестве основного рабочего инструмента это довольно спорное решение. Но если рассматривать его как мобильного помощника, который выручит в дороге или где-то вдали от основного компьютера, право на жизнь у этого варианта есть.
Да, и обычному пользователю Linux тоже может пригодиться. Всегда удобнее иметь под рукой полнофункциональные версии программного обеспечения, например, офисные приложения, клиент для торрент-сетей и множество других. К тому же, не будем забывать, что это практически та же операционная система, что и на компьютере, следовательно, всё многообразие софта под Linux, в большинстве случаев, без проблем установится и будет работать и на планшете.
Если вы уже заинтересовались, то сейчас вас мучает вопрос, насколько сложна установка Linux на мобильное устройство. Вы наверняка наслышаны о том, как бородатые админы в вязаных свитерах ночами конфигурируют свои машины и считаете, что с этим процессом под силу управиться лишь немногим избранным, но это не так. Во-первых, с каждым годом Linux становится всё более дружелюбным к своему пользователю (видимо, для популяризации системы и отчасти это работает), а во-вторых - специально для установки на мобильные устройства создано немало автоустановщиков и подробных инструкций. И если со вторыми у неопытного пользователя вполне может возникнуть проблема, то с первыми чаще всего всё проходит как по маслу.
Как устанавливать и что для этого нужно
Итак, вы всё же решили установить на свой планшет Linux. Что вам для этого понадобится:
- само устройство (ядро прошивки должно поддерживать loop-устройства, тактовая частота не меньше 1 ГГц - все эти данные легко найти или в документации к аппарату, или в сети);
- полученные на нём root-права;
- около 4 гигабайт свободного объёма памяти;
- поддержка файловой системы Ext2.
Нужно отметить, что большинство планшетов соответствуют этим характеристикам, так что проблем у вас возникнуть не должно.
После того как вы убедились, что ваше устройство подходит по всем требованиям, необходимо скачать образ системы и скрипт установки. Их существует довольно много, мы рекомендуем использовать Ubuntu Installer как один из самых простых и интуитивно понятных. Да и сама Ubuntu довольно дружелюбна даже к совсем неопытным пользователям.

Образов Ubuntu для планшетов существует две версии - ознакомительная, с минимальным количеством предустановленного ПО, а также максимальная, ориентированная на повседневное использование (с уже внедрёнными офисным пакетом, торрент-клиентом, почтовой программой, средствами разработки для нескольких популярных языков программирования и т. д.).
Кроме образа и скрипта, вам ещё понадобятся эмулятор терминала для Android и VNC Viewer. Также не забываем включить в настройках системы.

Алгоритм очень простой - запускаем эмулятор терминала и вводим три команды:
— cd /sdcard/ubuntu
— sh ubuntu.sh
После чего скрипт запросит у вас разрешение (например, 1024х768 или другое) и, если вы скачали максимальный образ, графическую оболочку, в которой вы желаете работать. У вас есть выбор между Gnome и LXDE, на мобильных устройствах лучше выбирать второй вариант.
Останется ответить ещё на пару запросов: логин/пароль (ubuntu/ubuntu), IP-адрес (localhost) и порт (5900). Готово, перед вами полноценный Ubuntu с оболочкой LXDE.

Плюсом этого способа установки является то, что он требует наименьшее количество действий от пользователя и не ставит Linux вместо Android, а имитирует его. Конечно, существуют способы поставить Linux второй системой или вообще заменить «зелёного робота», но для старта и ознакомления с открывающимися возможностями, вышеописанного способа более, чем достаточно.
Запуск Linux на Android возможен! И для этого не нужно устройство с root-правами: всё необходимое ПО доступно в официальном магазине Google Play. Всего за 10–15 минут вы сможете получить операционную систему, отличающуюся от Android расширенной функциональностью.
Примечание: если вы последуете нашей инструкции, ОС Linux будет запущена в виртуальной среде. Android будет по-прежнему работать в фоновом режиме. Назвать такую систему полноценной было бы неверно. Тем не менее со списком стандартных задач она справляется хорошо.
Перед установкой закройте все ненужные приложения и очистите оперативную память Android-девайса.
1. Из магазина Google Play установите GNURoot Debian и XServer XSDL.
2. Перед началом установки Linux убедитесь, что ваш девайс подключён к стабильной сети Wi-Fi. Запустите GNURoot. Начнётся загрузка необходимых пакетов среды.
Установка занимает от 30 секунд до нескольких минут в зависимости от скорости вашего интернет-подключения. Не обращайте внимания на бегущие строки до появления следующей надписи:
root@localhost:/#
Знакомых с понятием « » эта строка пусть не пугает: приложение не причинит никакого вреда устройству, поскольку работает в «песочнице».
3. Введите следующую команду:
apt-get update
Дождитесь окончания загрузки пакетов. Об этом скажет строчка Reading package lists…Done.
4. Теперь введите ещё одну строчку:
apt-get upgrade
На вопрос «Do you want to continue?» введите английскую букву Y и нажмите Enter. Начнётся установка пакетов.

В этот раз процедура установки займёт немного больше времени. Терпеливо ожидайте окончания инсталляции до появления заветной строки:
root@localhost:/#
Среда Debian Linux установлена, и теперь можно перейти к разворачиванию графической оболочки.
5. Установка всех пакетов дистрибутива Linux выполняется следующей командой:
apt-get install lxde
Есть и вариант установки ядра системы с использованием строки:
apt-get install lxde-core
Подтвердите установку, повторно введя Y и нажав на клавишу Enter. Начнётся процедура загрузки пакетов.
Во время установки убедитесь, что успешно загрузились все файлы, а при распаковке на вашем девайсе не кончилось свободное пространство. В противном случае запуск системы окончится ошибкой.
6. Для завершения установки операционной системы необходимо загрузить три дополнительные утилиты:
- XTerm - для доступа к терминалу из графической оболочки Linux;
- Synaptic Package Manager - для управления пакетами apt и загрузки приложений;
- Pulseaudio - для установки драйверов звука.
Все три утилиты устанавливаются с помощью одной команды терминала GNURoot:
apt-get install xterm synaptic pulseaudio
На устройство будет загружено около 260 МБ данных.
7. Теперь сверните приложение GNURoot и откройте ранее установленное XServer XSDL. Согласитесь с загрузкой дополнительных шрифтов. После окончания установки несколько раз тапните по экрану (приложение предложит выбрать разрешение и размер шрифтов - тут всё зависит от ваших предпочтений), пока не увидите заставку с синим фоном и белым текстом.

Повторно запустите GNURoot и поочерёдно введите следующие две команды:
export DISPLAY=:0 PULSE_SERVER=tcp:127.0.0.1:4712
startlxde &
Последовательность дальнейшего перезапуска системы (когда вы захотите открыть Linux повторно) выглядит так: запускаете XServer XSDL и ждёте появления синего экрана, открываете GNURoot и вводите две указанные выше команды, возвращаетесь к XServer XSDL.
Если терминал ругается на недопустимую команду, вернитесь к пункту 5 данной инструкции и попробуйте установку «голого» ядра. Проверьте состояние памяти Android-устройства.
8. Теперь откройте XServer XSDL, подождите несколько секунд - и перед вами готовая к работе Linux.

Для установки приложений в нижнем левом углу откройте меню Start и выберите Run. Введите Synaptic и нажмите Enter.

В открывшемся окне воспользуйтесь поиском и установите нужные приложения. Это может быть браузер Firefox, редактор изображений GIMP, офисный пакет Libre и прочие совместимые с Linux программы.


Разумеется, такой вариант установки Linux нельзя назвать полноценным запуском операционной системы на Android. Виртуальная Linux имеет несколько ограничений, но при использовании беспроводных мыши и клавиатуры (возможно и подключение с помощью OTG-переходника и USB-хаба) вы сможете превратить смартфон или планшет в портативный компьютер с функциональностью взрослой ОС.

Как установить на Андроид на Линукс? Этот вопрос возник у меня после безуспешных попыток настроить . Нет, всё работало, за исключением одного: сети и интернета. Сколько я не читал мануалов по пробросу портов, у меня так ничего и не вышло. На Android 2.3 сеть работает сразу, а на Android 4 нет.И вот я решил пойти другим путём и уставить эмулятор Android на Linux. Как установить Android на Линукс?
По сути я сейчас буду описывать эксперимент, поэтому не знаю, что в конечном итоге получится и получится ли что-то вообще, поэтому, прежде чем повторять мои действия, прочитайте статью до конца. Итак, начнём!
Для начала идём на сайт и скачиваем нужный нам пакет с Android и всё, что к нему прилагается. Я скачал версию под Linux , конечно.

Пока всё качается, установим в Linux дополнительные компоненты для запуска Android SDK - Ява машину, через которую и будет всё работать. Открываем терминал и запускаем команду:
Sudo apt-get install openjdk-7-jre
Cd android-sdk-linux
После этого выполняем команду, как написано в мануале, который был в архиве:
Tools/android update sdk --no-ui
После этого программа соединяется с сервисом Google и начинает закачку и установку нужных ей файлов. Качалось ОЧЕНЬ долго, так как загружается более 2 гигабайтов разных пакетов для разработчиков. Возможно этот шаг можно было пропустить и сразу запустить SDK manager. Для этого перейдём при помощи команды cd в каталог tools:
Cd android-sdk-linux/tools
После этого запускаем команду:
./android
В итоге запускается программа:
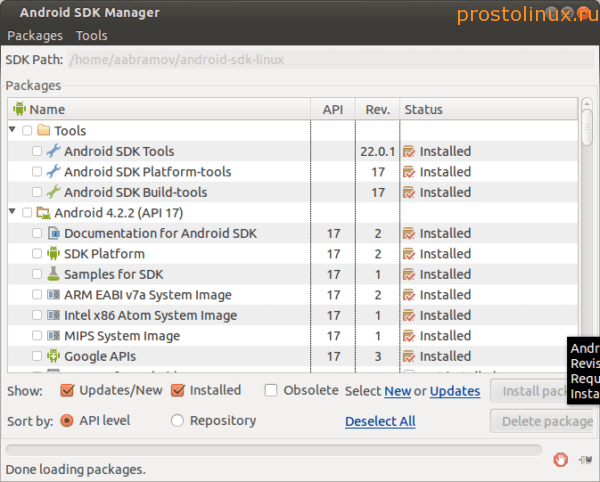
Получается, что командой tools/android update sdk --no-ui я установил все пакеты. Но на самом деле мне они не нужны, так как я не буду заниматься разработкой в Android, поэтому я потом лишнее удалю. Как запустить Android в Linux ?
Теперь нужно перейти в меню во вкладку Tools - Manage AVDs . Появится окно, в котором нужно будет задать параметры Android и его рабочего окружения. Я задал такие:

После настройки параметров нажимаем OK и в менеджере появляется наша виртуальная машина с Android.

Теперь нажимаем кнопку Start и запускаем наш Android.
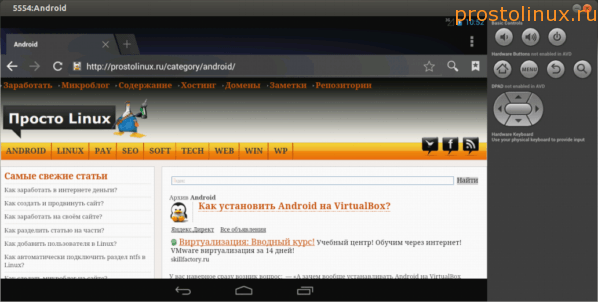
Как видите, всё заработало, а главное сразу работает интернет, а ради этого всё и затеялось. Теперь можно попробовать настроить свой аккаунт в Андроид и начать устанавливать приложения из Google Play.
Единственный минус - это сильные тормоза при работе. Но думаю тут просто нужно немного по-экспериментировать, устанавливая разные версии Android и задавая разные параметры его установки. Вот так можно установить Android на Linux для разработки приложений в нём, да и просто для тестов.
Если вы знаете, как улучшить работу Андроид в Линукс, то поделитесь своим опытом в комментариях.
На днях ко мне вернулся мой старый нетбук, маленький, слабенький, покупал я его еще в далеком 2010 году. И я подумал: и линукс, и виндовс будут на нем...
У вас наверное сразу возник вопрос: - "А зачем вообще устанавливать Android на VirtualBox (виртуальную машину)?" А причины могу быть разные, но основн...











Обзор Samsung Galaxy A7 (2017): не боится воды и экономии Стоит ли покупать samsung a7
Делаем бэкап прошивки на андроиде
Как настроить файл подкачки?
Установка режима совместимости в Windows
Резервное копирование и восстановление драйверов Windows