На этот раз рассмотрим проблему, когда не переключается язык на клавиатуре с Windows 10 и что делать в данном случае.
Эта проблема распространённая. Причина неполадки кроется в повреждении системного файла или в неправильных настройках системы. Поэтому предлагаем рассмотреть способы решения проблемы.
Способы решения проблемы с раскладкой клавиатуры
Если на компьютере с Виндовс 10 вы не можете переключаться с русского на английский или наоборот, стоит проверить файл ctfmon.exe на работоспособность. Именно он отвечает за отображение языковой панели и её функционирование. Для этого стоит перейти в «диск С/Windows/System32» и найти файл «ctfmon.exe».
Запускаем файл и смотрим результат. Возможно, потребуется перезагрузить систему и проверить ПК на вирусы.
Также стоит отметить, что раскладка не меняется, если этот же файл отсутствует в автозагрузке. Для этого стоит выполнить следующее:
- Найдите файл «ctfmon.exe». Нажмите на нем правой кнопкой мыши и выберите «Копировать».

- Далее переходим по адресу: «С:/Users/Имя Пользователя/AppDate/Roaming/Microsoft/Windows/Главное меню/Программы/Автозагрузка». Нажимаем правой кнопкой мыши на пустом месте и выбираем «Вставить».

- Перезагружаем ПК.
Если после данных манипуляций переключение по-прежнему не работает, стоит внести изменение в реестр. Для этого проделываем следующее:
- Жмём «Win+R» и вводим «regedit».

- Откроется реестр. Переходим по ветке «HKEY_LOCAL_MACHINE/Software/Microsoft/Windows/CurrentVersion/Run». Смотрим, есть ли в каталоге «Run» параметр со значением «ctfmon.exe». Если его нет, нажимаем правой кнопкой мыши на пустом месте и выбираем «Создать», «Строковый параметр».

- Задаем параметру любое имя. Значение прописываем ”ctfmon”=”CTFMON.EXE” (кавычки ставить обязательно!).

- Сохраняем параметр. Закрываем все окна и перезагружаем систему.
Также значение реестра можно изменить, создав.reg файл со следующим содержанием:
Windows Registry Editor Version 5.00
«CTFMON.EXE»=»C:\\WINDOWS\\system32\\ctfmon.exe»
После запуска файла раскладка будет меняться привычным образом. Если же русский язык отсутствует, придется загрузить языковый пакет и внести изменение в настройки раскладки клавиатуры.
О том, как выполнить изменение клавиш для смены языка с помощью раскладки клавиатуры смотрите в видео:
На компьютерах под управлением операционной системы Windowsсегодня работает преобладающая доля пользователей во всем мире. Несмотря на популярность ОСей производства Microsoft, с ними систематически наблюдаются всевозможные проблемы и глюки. И сегодня мы разберемся с одним из них, который связан с тем, почему не меняется язык на компьютере.
Не переключается язык на компьютере
Зачастую возникновение подобной проблемы связано с «вылетом», остановкой или всевозможными неполадками одного из системных процессов, запущенных в системе. Речь идет о процессе «crfmon.exe», отвечающим за языковую панель системы Windows. Очень редко, но на большинстве компьютеров наблюдаются подобные неприятности. И ниже мы предлагаем разобраться с тем, как их побороть.
Решение проблемы
Одним из практически оптимальных вариантов решения возникшей проблемы, является отправление компьютера в перезагрузку. Многим пользователем это кажется невероятным, но именно «ребут» является одним из главных решений большинства проблем, возникающих в работе компьютера.
Если же и после перезагрузки проблема сохранилась, следует выполнить другую операцию, а именно – ручной перезапуск процесса языковой панели. Осуществляется это так:
- Зайдите в диспетчер задач, используя быстрые клавиши CTRL+ALT+DEL, CTRL+SHIFT+DEL, либо же нажав правой кнопкой мыши на панели задач, и выбрав «Диспетчер задач».
- Найдите в списке выполняемых процессов «exe».
- Снимите задачу с процессов.
- Нажмите «Файл» и выберите пункт «Запустить новую задачу».
- Укажите в поле «Открыть» «ctfmon.exe» (без кавычек), и нажмите «ОК».
Таким образом, вы сможете восстановить работу языковой панели, и переключение раскладки клавиатуры на вашем компьютере в дальнейшем будет выполняться корректно.
Почему не меняется язык на компьютере автоматически
Еще один вопрос, которым также нередко задаются среднестатистические пользователи персональных компьютеров и ноутбуков под управлением операционных систем семейства Windows, касается того, почему на их гаджетах не реализована возможность автоматического переключения языка. Действительно, это очень удобная функция, которая позволяет не отвлекаться на систематические прыжки между русской и английской раскладками, однако в штатных средствах «операционки» она не реализована.
Впрочем, решить данную проблему несложно, ведь существует такая программа, как Prunto Switcher. Загрузить её можно с официальных серверов Яндекса , где она доступна абсолютно бесплатно. Установив софт на свой компьютер, переключение языка будет осуществляться в автоматическом режиме.
Пользователям ПК чаще всего нужны 2 языка (русский и английский), чтобы полноценно работать в браузере и других мультиязычных приложениях. Некоторые используют 3 и более раскладок. Но иногда переключение между языками на клавиатуре перестает работать в силу различных причин - программных и аппаратных неисправностей. Владелец компьютера может решить эту проблему самостоятельно при помощи советов, приведенных ниже.
Ручное восстановление языковой панели
Основной причиной неисправности языковой панели, которая ведет к невозможности поменять язык на клавиатуре, является системный процесс ctfmon. exe . Он отвечает за сервисы ввода текста, распознавания печатных символов и других технологий ввода в Windows. По умолчанию ctfmon.exe запускается автоматически при включении компьютера. Если по каким-либо причинам процесс не активен, пользователь не сможет переключить язык на клавиатуре.
Проблема решается ручным запуском файла ctfmon.exe. Как это сделать:
- Открыть «Мой компьютер». Проследовать по пути: Диск (C:) (где хранятся файлы операционной системы) → Windows → System32.
- Найти в папке файл ctfmon.exe, кликнуть по нему правой кнопкой мыши и выполнить «Запуск от имени администратора».
Исправление неполадки через редактор реестра
Если ручной запуск приложения ctfmon.exe не исправил проблему с переключением языков на компьютере, следует использовать редактор реестра:
- Нажать Win + R , чтобы открыть утилиту «Выполнить». Написать в строке для ввода текст regedit и кликнуть «ОК».

- В редакторе реестра Виндовс открыть раздел «HKEY_CURRENT_USER» и перейти в папку «Software», затем - «Microsoft».

- Далее последовательно открыть подразделы «Windows», «CurrentVersion», «Run».

- Кликнуть по папке «Run» правой кнопкой мыши, нажать на команду «Создать» и выбрать из списка опций «Строковой параметр».

- В правой части экрана будет создан файл с названием «Новый параметр #1». Нужно кликнуть по нему правой кнопкой мыши и нажать «Изменить».

- В открывшемся окне в поле «Значение» скопировать текст: C:\WINDOWS\system32\ctfmon.exe. Нажать «ОК».

После этих действий процесс ctfmon.exe добавится в автозагрузку и будет автоматически запускаться вместе с Виндовс. Чтобы изменения в реестре вступили в силу, необходимо перезагрузить компьютер .
Настройка языковой панели
Еще одна возможная причина, по которой русский не переводится на английский на клавиатуре, - некорректно настроенная языковая панель . Чтобы установить в ней правильные значения, понадобится:
- Открыть меню «Пуск» и запустить утилиту «Параметры Windows».

- Нажать «Время и язык».

- В боковом меню кликнуть «Регион и язык». Проверить раздел «Предпочитаемые языки» - присутствуют ли там нужные вам раскладки (русский, английский и другие). Если нет, нажать на кнопку «Добавьте язык» и выбрать подходящие варианты.

- Чтобы продолжить настройку, нужно кликнуть «Дополнительные параметры клавиатуры».

- Далее нажать на кнопку «Параметры языковой панели». В открывшемся окне отметить вариант «Закреплена в панели задач» (чтобы всегда иметь возможность поменять язык с помощью мыши).

- Перейти на вкладку «Переключение клавиатуры». В ней можно сменить сочетание клавиш для языков ввода, нажав соответствующую кнопку. Установите привычные вам комбинации и подтвердите изменения, кликнув «Применить».

Подводим итоги
В большинстве случаев проблема с переключением с русского на английский на клавиатуре решается запуском системного процесса ctfmon.exe. При повторном возникновении неисправности следует добавить его в автозагрузку через редактор реестра Виндовс. Также рекомендуется проверить настройки языковой панели - в ней могут сбиться некоторые параметры, и тогда их нужно заново выставить вручную.
При возникновении подобного рода проблемы, нужно знать несколько несложных действий, которые помогут поменять язык ввода быстро и без особых усилий.
Причины
На самом деле, причин у этой проблемы существует много.
Для начала , надо рассмотреть основные из них:
- в настройках задан один язык – такое бывает, когда компьютер новый и настроен он стандартно. В таком случае, вам необходимо добавить другой язык в раскладку;
- клавиши, которые используются для переключения, а именно Shift + Alt, не запрограммированы на выполнение этого действия;
- данные клавиши просто не работают – это связано с технической способностью клавиш, т.е. они просто вышли из строя. В таком случае в настройках необходимо выбрать другие клавиши, которые будут отвечать за переключение.
- проверить, задан ли второй язык. Для этого нужно нажать правой кнопкой мыши на языковую панель, выбрать пункт Параметры или Настройки, и в Общих настройках выбрать любой из предложенных вариантов;
- если языковая панель вообще не отображается, то необходимо зайти в меню Пуск – Панель управления и в пункте Языки и региональные стандарты в настройках Языки убрать галочку со строки Включить поддержку текстовых служб всех программ;

- еще один способ – это назначить другие клавиши, которые будут отвечать за переключение. Делается это так: заходите в меню Пуск, далее Язык и региональные стандарты, потом в Панель управления, а там уже жмете Смена сочетания клавиш;

- и есть еще один способ – сделать залипание клавиш. Делается это путем последовательного нажатия клавиши Shift, Ctrl, Alt 5 раз. Потом можно будет оставить этот режим или отключить его, нажав кнопку Отмена. Данная процедура снова запустит переключение клавиатуры.
- На панели задач нужно нажать на Параметры – изменение параметров компьютера;
- выбираем Время и язык – Языки и регионы;
- нажмите на Добавление языка и выберите нужный вам;
- чтобы добавить языковой пакет, нужно выбрать язык. В открывшемся окошке будет три кнопки: Использовать как основной, Параметры, Удалить;
- нажмите Параметры – Загрузить;
- после скачивания нажмите на кнопку Использовать как основной.
Если не меняется раскладка клавиатуры, то легче справиться с этой проблемой будет можно, если причина неисправности будет верно установлена.
и что можно сделать
В данной ситуации паниковать не стоит. Естественно, если нормальной работе за компьютером что-то мешает, то не стоит сразу бежать в сервис технического обслуживания.
Для любой операционной системы есть порядок действий, который поможет решить любую проблему или практически любую. Давайте разберемся.
Windows XP
Не спешите сразу принимать какие-либо действия. Запросто мог произойти сбой системы, тогда просто нужно перезагрузить компьютер.
Если данная процедура не помогла, то необходимо сделать следующее:
Windows 7
Не меняется раскладка клавиатуры на Windows 7 – не стоит переживать, это легко исправить.
Виндовс 7 – это более современная версия Виндовс, поэтому здесь все намного проще:

Видео: Клавиатура не переключается
Windows 8
Если не меняется раскладка клавиатуры и на Windows 8, то и здесь не надо паниковать. Хотя система Виндовс 8 более усовершенствованная, некие неполадки могут возникнуть, и на это может повлиять как сбой системы, так и неправильные настройки компьютера.
Интерфейс данного программного обеспечения немного отличается от привычного Виндовс 7, но он также легок в использовании .
Чтобы отобразить языковую панель необходимо:

Язык также можно изменить вручную. Для этого потребуется выполнить 3 действия:

Рассмотрим подробнее все необходимые шаги:
Все измененные параметры будут окончательно установлены после того, как вы выйдете из системы и снова ее запустите. Потом выбрать нужный язык можно будет кликнув на него мышкой.
Видео: Punto -перекл клавиатуры
Раскладка клавиатуры перестала меняться, установите Punto Switcher
Punto Switcher – это незаменимая программа для тех, кто много работает с текстовыми файлами и печатает на русском и английском. Хороша она тем, что автоматически переключается с одного языка на другой.
Руководствуется программа тем, что если символы, которые вы набираете, не встречаются в каком-либо конкретном языке, то она автоматически подбирает подходящий.
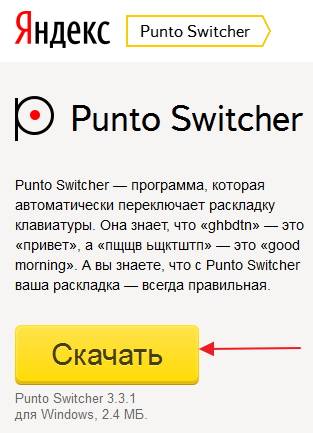
Каждый хоть раз сталкивался с такой проблемой, что напечатанный текст, представлял собой лишь набор непонятных букв, потому что раскладка была другой.
Так что, если не меняется раскладка клавиатуры, то в не зависимости от системы Windows, программа Punto Switcher поможет решить данную проблему.
Установить данное программное обеспечение очень просто. Для этого нужно:
- войти на сайт программы и нажать на кнопку Скачать;
- после открыть скачавшийся файл на своем компьютере, и установка начнется сама;
- вам останется только следовать инструкциям по установке, и все.
Даже самая маленькая неполадка может сделать работу за компьютером менее комфортной и доставить много неудобств. Но советы, собранные в этой статье помогут вам справиться с этой проблемой, и вы сможете беспрепятственно продолжить свое занятие.
В основном Мы используем русский язык ввода и меняем его на английский, когда требуется прописать название почтового ящика, пароль и другое. Для совершения данной операции чаще используют сочетание клавиш, но иногда клавиатура не переключается на английский язык, что делать с такой проблемой рассмотрим в уроке.
Причины не переключения языка:
- Включен 1 язык ввода – если , 8 в трее, вероятнее всего, что в настройках задан один язык.
- Не назначены или отключены горячие клавиши – традиционно смена происходит нажатием клавиш Shift + Alt или Shift + Ctrl, но в опциях могут быть назначены другие кнопки клавиатуры.
- Не работают клавиши переключения – повреждение работоспособности кнопок, в этом случае потребуется задать другие сочетания или переключать язык ввода мышкой через языковую панель.
Прежде чем проделывать инструкции, перезагрузите ПК. Возможно, это сбой в результате установки или обновления ПО. Если проблема осталась, тогда вперед ее устранять.
Добавление языка
Если на панели задач в области системного трея Вы увидите языковую панель, тогда смело пропускайте выполнение инструкции этого раздела. Иначе проделайте следующие шаги:
1. . Переключитесь на крупные или мелкие значки в области просмотра. Среди компонентов найдите и выберите «язык и региональные стандарты».

2. Перейдите во вкладку «языки и клавиатуры». Потом кликните кнопку «изменить клавиатуру».

3. Обратите внимание на количество языков. Если один «русский», тогда жмите кнопку «добавить».

4. В огромном списке найдите «английский (США)» язык и кликните плюсик перед ним. Здесь доступно 2 пункта.
- Клавиатура
- Другие
Нажмите на плюсик 1 пункта. Отметьте флажком «США», чтобы назначить классическую английскую раскладку. Если Вы используете ручной сенсорный ввод, раскройте 2 раздел и отметьте опцию распознавания рукописного текста – Ink Correction. Далее щелкните OK.

5. Теперь рядом с русским должен появиться английский язык. Из списка выше выберите язык по умолчанию, который будет действовать после запуска Windows. Кликните кнопку «применить» и проверьте изменения. Если и сейчас клавиатура не переключается с русского на английский язык, тогда делайте шаги ниже.

Задаем горячие клавиши
Перейдите в окошко «языки и службы текстового ввода», до которого доберетесь, выполнив шаги 1 и 2 выше. Переместитесь во вкладку «переключение клавиатуры». Посмотрите какие у Вас действия и назначены ли на них сочетания клавиш. У меня везде стоит «нет» из-за этого клавиатура не переключается и не меняется язык ввода.

Чтобы назначить кнопки, кликните на «переключить язык», затем «сменить сочетание клавиш». В окне задайте смену языка ввода из 3 доступных вариантов:
- Ctrl + Shift
- Alt (слева) + Shift
- Е, знак ударения (над Tab)
Я выбрал 2 вариант, он для меня более удобен. Выберите свое сочетание, щелкните OK в этом и предыдущем окне.

Вы также можете задать горячие клавиши для конкретного языка. Выберите, к примеру, английский и нажмите «сменить сочетание клавиш». На изображении присвоены кнопки Ctrl + 1, присвойте свои значения и жмите OK.

Если не меняется язык ввода после проделанных действий, проверьте исправность кнопок. и последовательно кликайте кнопки назначения. Изменение цвета клавиши говорит об ее исправности.

В настройках языка во вкладке языковой панели убедитесь, что отмечена опция закрепления на . Это поможет переключать язык с русского на английский с помощью мыши. Кликните OK.

Теперь Вы знаете, почему клавиатура не переключается на английский язык, и что делать при данной ситуации. Рекомендации в 90 % срабатывают, за исключением неисправности клавиш и повреждения текстовой службы.











Делаем бэкап прошивки на андроиде
Как настроить файл подкачки?
Установка режима совместимости в Windows
Резервное копирование и восстановление драйверов Windows
Как на «Билайне» перейти на другой тариф: все способы