На днях ко мне вернулся мой старый нетбук, маленький, слабенький, покупал я его еще в далеком 2010 году. И я подумал: и линукс, и виндовс будут на нем притормаживать, старые версии ставить не хочется, так может поставить андроид на ноутбук? Сказано, сделано, тем более я на днях на сайте ХАКЕР видел описание какой-то сборки на базе андроид, как раз для компьютера.
Пошел я еще раз на сайт ХАКЕР и нашел статью про этот дистрибутив на Android, который назывался Remix Mini. Скачать его можно с этой страницы - андроид для ноутбука .
Загрузил я архив с сайта (зачем архив, если можно просто дать ISO файл?) и стал распаковывать. У меня не совсем дохлый ноутбук, icore 3, 8 гигабайт на борту, но архив распаковывался УЖАСНО долго!
Ладно, распаковали. Стал устанавливать на флешку. Устанавливалось все ОЧЕНЬ долго, я даже не знаю, почему так? Может там такой навороченный дистрибутив с миллионом программ? Посмотрим...
Установил и запустил этот Remix Mini на своем рабочем ноутбуке, маленький пока трогать не стал. Загружался этот Remix Mini ОЧЕНЬ долго, но я все же дождался и вот что я увидел:
Красивый дистрибутив, может стоили все эти мучения и торможения того? Посмотрим, какие программы на борту, их должно быть много, так как сам дистрибутив занимает очень много места?
Но программ оказалось... вообще почти ничего не оказалось, пару стандартных, я даже не нашел Play Market! Может плохо искал? Так что же занимает на диске 7 с лишним гигабайт?
Тут был стандартный набор настроек, ничего необычного. Вообще, если говорить на чистоту, дистрибутив оказался ни о чем! Кроме красивой оболочки ничего интересного я не нашел. Зато минусов намного больше:
- Громозкий
- Тормознутый
- Не функциональный
И напрашивается вопрос: зачем он нужен? Одно успокаивает, что у Remix Mini пока стадия BETA, может потом его приведут в божеский вид?
Можно ли на ноутбук установить андроид?
Тут я имею ввиду НОРМАЛЬНЫЙ андроид, а не эту поделку. Можно, так как уже очень давно существует нормальный проект, сборками которого я пользовался не раз и часто описывал их на этом сайте.
Идем на сайт android-x86.org и находим на нем нормальную сборку андроид, которую можно будет легко установить на ноутбук .
Вот это да! И тут этот Remix Mini, видимо купил у android-x86.org рекламное место. Ну да ладно, идем в раздел загрузок и качаем нужный нам образ. Как установить Android на компьютер можете . В итоге получаем нормальный ноутбук на андроиде:

В начале 2016 года вышла новая операционная система, заточенная под компьютеры и ноутбуки – имя ей Remix OS 2.0. По сути, это тот же самый Android, который без лишних проблем любой пользователь может установить себе на PC. Её можно использовать из-под любой версии операционном системы Windows, Linux и даже OS X. Так давайте же разберёмся, как установить Андроид на компьютер. Для более-менее продвинутого пользователя эта инструкция не нужна, зато неуверенным в своих знаниях юзерам она явно пригодится.
Основная особенность Remix OS заключается в том, что она прекрасно адаптирована для компьютеров – имеются привычная многозадачность, оконный режим, удобный интерфейс, горячие клавиши, аналог меню «Пуск» и, конечно же, поддержка клавиатуры и мыши. А теперь самое интересное – установив её на свой компьютер, Вы сможете запускать любые приложения, заточенные под смартфоны и планшеты на Android и скачивать их из Google Play.
Что нужно для установки Android на компьютер?
Как уже было сказано выше, ничего сложного в процессе установки нет. Однако, нужно при себе иметь флэш-накопитель стандарта USB 3.0, емкостью не меньше восьми гигабайт. Чем больше объём, тем больше игр и приложений Вы сможете установить.Такие требования гарантируют корректный “полёт” системы. С другой стороны, известны случаи, когда пользователи устанавливали Remix OS 2.0 на флэшки стандарта USB 2.0 и были довольны работой.
Процесс установки Андроида на компьютер
Прежде всего, необходимо загрузить сам образ с официального сайта - www.jide.com/en/remixos-for-pc.
Если у Вас 64-битный процессор, то скачивайте 64-битную систему, если 32-битный, то – соответствующую версию ОС.

Как видите, даже самый неопытный пользователь с лёгкостью справится с установкой на компьютер Remix OS 2.0. В дальнейшем, чтобы запустить операционную систему Андроид на компьютере, Вам нужно будет лишь вставить флэшку, перезагрузить компьютер и повторить действия начиная с седьмого пункта.
К сведению, система всё ещё находится на стадии тестирования, поэтому время от времени её следует обновлять – то есть, переустанавливать. Однако, если Вас её работоспособность и производительность устраивают, можете не беспокоиться по этому поводу.
Из минусов следует отметить, что не во все игры удастся нормально поиграть. Где-то клавиатурой и мышью обойтись не получится – понадобится действительно сенсорный экран. С другой стороны, многие привыкают к этим неудобствам и весьма неплохо справляются. Как говорится, на вкус и цвет.
Напоследок хотелось бы отметить, что у данной операционной системы есть аналоги – Phoenix OS или установка Андроид на компьютер при помощи эмулятора Bluestacks, но все они работают значительно хуже. Именно поэтому мы рассказали лишь об Remix OS 2.0 и её установке на компьютер.
Изначально у Android не было поддержки компьютеров с x86-архитектурой, а старые версии предназначались исключительно для мобильных устройств. Теперь ограничений нет. На сайте разработчиков проекта Android-x86 можно скачать дистрибутив системы, которая без проблем установится на любой компьютер. Последняя доступная для установки версия - Android 7.1.
При выборе дистрибутива обратите внимание на . Если на компьютере используется архитектура x86, необходимо скачать соответствующий установочный пакет. Посмотреть тип системы можно в свойствах «Компьютера».

Создаём установочный носитель
Для записи дистрибутива на флешку используйте программу Rufus . Подключите накопитель к компьютеру и установите в Rufus настройки, как показано на скриншоте. Выберите создание ISO-образа и нажмите на значок диска, чтобы указать путь к скачанному файлу Android.

При появлении вопроса о типе записи выберите ISO. Во время создания загрузочного носителя с флешки будут удалены все данные.
Запускаем без установки
У дистрибутива Android-x86 есть функция запуска системы без установки. В этом режиме вы можете пользоваться всеми функциями Android, однако внесённые изменения не сохраняются. По сути, это демонстрационный режим, который помогает понять, удобно ли будет работать с Android на компьютере.
Перезапустите компьютер и загрузитесь с флешки - так же, как и при . В меню выберите первый пункт Run Android without installation.

После непродолжительной загрузки появится экран выбора языка и других первоначальных настроек. На этом этапе должны работать клавиатура, мышь и тачпад, если вы запускаете Android на ноутбуке. Можно ничего не настраивать - всё равно в этом режиме конфигурация не сохраняется.
Нажимайте «Далее», пока не попадёте на главный экран системы. Проверьте, как функционирует эта версия Android на компьютере. Wi-Fi, подключение по локальной сети, воспроизведение видео - всё должно работать по умолчанию, без дополнительной настройки.
Устанавливаем систему
Если вы хотите, чтобы на компьютере работали две системы, для установки Android. Установка в раздел с Windows приведёт к полному стиранию системы. Под Android нужно выделить минимум 8 ГБ свободного пространства. Оптимальный размер - 16 ГБ.
Нажмите на экране установщика на последний пункт Install Android to harddisk. Выберите выделенный под Android раздел.

Укажите файловую систему FAT32 или NTFS. Появится предупреждение об уничтожении всех данных из выбранного раздела. Нажмите Yes.

Примите предложение установить загрузчик GRUB. Установите подраздел EFI GRUB2, если инсталлируете Android на компьютер с UEFI. Если стоит обычный BIOS, нажмите Skip.

Нажмите Yes в диалоге «Do you want to install/system directory as read-write?», чтобы получить возможность перезаписывать данные в системе.

Дождитесь окончания установки. После инсталляции появится предложение создать пользовательский раздел внутри системы. Нажмите Yes и установите размер 2 000 МБ.

Нажмите Run Android, чтобы завершить установку. Первоначальная настройка системы полностью повторяет первое включение нового устройства на Android: вам нужно выбрать язык, сеть Wi-Fi и добавить аккаунт Google.
Android-x86 - не единственная десктопная версия Android. Для разнообразия можно поставить . Она позиционируется как более простая в установке и освоении система, которая сразу создавалась для компьютера, хоть и использует в своей основе экосистему Android.
Популярность операционной системы Android растёт с каждым днём, что объясняется наличием доступа к уникальному контенту из Google Play, большому количеству интересных приложений, игр, высокой производительностью системы и минимальным количеством вредоносных объектов, которые пишутся специально под данную ОС. Поэтому, пользователи часто задаются вопросом: как установить андроид на ПК без потери данных второй системы?
Подготовка компьютера к установке ОС Android
Перед тем, как установить андроид на компьютер, необходимо создать загрузочный диск. Для этого скачиваем с этой рубрики любой подходящий софт, например Alcohol 120% , DAEMON Tools или UltraISO и устанавливаем его на свой ПК.
Теперь загружаем любую версию ОС Анлроид, которую вы желаете установить.
После загрузки установочного файла запускаем софт для создания загрузочного диска. В данном примере будет использованная UltraISO. Запускаем программу, жмём «Файл», «Новы», «Образ CD/DVD с данными». Добавляем файл и жмём записать.
Если на ПК установлен один жёсткий диск, необходимо создать отдельный раздел на HDD. Для этого можно использовать Acronis Disc Director Suite или скачать MiniTool Partition Wizard .
Запускаем Acronis Disc Director Suite, выбираем диск, на котором будет установлена новая ОС и жмём «Создать раздел».

Откроется новое окно. Вводим название раздела, далее выбираем «Файловую систему», жмём «Создать как» логический диск, указываем размер диска и кликаем «ОК».

Раздел создан.
Установка ОС Андроид на компьютер
Перезагружаем ПК и заходим в БИОС, кликнув пару раз F2 или Del. Переходим к разделу Boot и выбираем Boot Device Priority. Появится список с вариантами выбора загрузочных устройств. Выбираем свой диск.

В следующем диалоговом окне система предложит выбрать раздел для загрузки. Обычно это будет sda1 и sda2. Выбираем первый, если вы делали раздел на диске С.
Теперь необходимо выбрать тип файловой системы. Для Андроид приемлемой является ext2 и ext3. Такой тип, как NTFS не поддерживается ОС, а FAT32 не рекомендуется.

После выбора типа файловой системы необходимо принять специальный загрузчик. Без которого андроид не будет грузиться. Жмём «Yes» и кликаем «Enter».

После ОС определить установленную версию системы, а также предложит интегрировать универсальный загрузчик обеих ОС. Жмём «Yes», так как эта операция очень важная. С её помощью на старте компьютера можно будет выбрать нужную систему.

Начнётся процесс установки системы.

По завершению система предложит запустить анроид на вашем ПК.

Если все действия выполнять правильно, проблем с работоспособностью системы не должно возникнуть.
F.A.Q. В данной статье мы постараемся изложить пошаговую инструкцию со скриншотами по установке операционной системы Android на персональный компьютер, ноутбук или нетбук. Разрядность предложенной операционной системы Android 4.4.2 — x86. Кроме этого, можно будет разобраться с такими вопросами:
- Как создать или записать установочную флешку Live CD & Install с Android 4.4?
- Как загрузить Android на компьютере из-под флешки (не устанавливая ОС)?
Язык интерфейса данной сборки (Android 4.4.2 x86 4.4.2 RC1 + RC2) — русский.
Никаких «таблеток» не требуется, просто ставим и радуемся. Скачать торрент-файл ANDROID — x86 4.4.2 RC1 + RC2 + R1 + R2(NEW) (Live & Install) можно отсюда .
Запустив свой торрент-клиент, вы скачаете два образа:
Первый — android-x86-4.4-RC1 — эта сборка основана на базе Android 4.4. Второй — android-x86-4.4-RC2 — эта сборка являет собой более новую Android 4.4.2
Обе сборки признаны стабильными и рабочими. Выбор остается только за вами.
Для создания мультизагрузочной флешки (Multiboot usb) с вмонтированной ОС Android нам еще понадобится простенькая программа — Ultra ISO или ее аналоги. В данной инструкции мы поработаем именно с ней. Скачать упомянутую программу бесплатно можно по этой ссылке .
Файлы образа скачены, программа Ultra ISO тоже. Теперь непосредственно создаем загрузочную флешку с Android x86 4.4.2 для дальнейшей установки Андроид на ПК. Для этого надо запустить файл «UltraISOPortable», который был предложен по ссылке выше. Ставим флешку в наш ПК, достаточный объем памяти — 1 Гб.
После запуска программы выбираем команду «Файл» — «Открыть» и в появившемся окне выбираем нужный для нас файл образа: android-x86-4.4-RC1 или android-x86-4.4-RC2. Я, для примера, выбираю второй. Кликаем дважды и видим следующее:


Далее, в поле «Disk Drive» надо найти свою флешку и поставить галочку напротив «Проверка». Потом выбираем «Записать» и в появившемся окне кликаем по «Да». Пойдет процесс записи установочной флешки с Android 4.4.2.
Все данные с карты памяти будут стерты!!!

Когда зеленая полосочка дойдет до конца строчки и в поле «Сообщение» вы увидите «Запись завершена», тогда можно с облегчением закрывать программу. Флешка готова!
Теперь приходит на смену логичный вопрос: Как установить или запустить ОС Android на ПК, нетбуке или ноутбуке?
Очень просто. Не вынимая той же флешки с компьютера, делаем перезагрузку операционной системы Windows и загружаемся с нашей карты памяти. На разных устройствах это делается немного по-разному, но ничего сложного в этом нет.
Итак, флешка загрузилась и показала нам такое окошко:

Как видно из изображения, первые три варианта из списка предусматривают запуск операционной системы Android на персональном компьютере без установки самой ОС. В данных случаях вы сможете наслаждаться функционалом Андроида на ПК, устанавливать игры и приложения.
Но, все изменения потеряют свою силу после перезагрузки ПК
Если же выбрать четвертый вариант — «Installation — Install Android-x86 to harddisk», то вы начнете автоматическую установку операционной системы Android на персональный компьютер, точнее на его внутреннюю память — жесткий диск.
Вот и вся нехитрая процедура. При новом запуске компьютера биос предложит вам на выбор две из установленных операционных систем: Windows или Android.
Так выглядит рабочий стол домашнего компа с андроидом:





По аналогии можно установить Андроид и на внешний диск (винчестер).






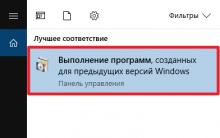




Как быстро узнать баланс на всех устройствах с сим картой мегафон
Бесплатные программы для Windows скачать бесплатно
Как удалить аваст с компьютера если он не удаляется
Рейтинг самых качественных наушников по звучанию Лучшие наушники-вкладыши с микрофоном
Что такое интернет серфинг?