Здравствуйте сегодня я опишу вам что такое энергосберегающий режимы ПК и зачем они нужны. У многих пользователей ПК возникают вопросы как сэкономить заряд батареи и энергопотребляемость своего персонального компьютера пока они отсутствуют. И правильно зачем ПК работать просто так,тратя заряд батареи без всякой на то причины.
Откройте «Настройки», включите приложение «Местоположения», затем выберите «Энергосберегающий режим». Перемещение обоев требует больше энергии, а это означает, что вы перегружаете свой телефон. Конечно, вполне возможно, что этот тип обоев понравится вам больше всего. Мы разделяем этот шаг на случай, если вы столкнетесь с ситуацией, когда ваша батарея находится в крайне маленьком проценте, и вы не можете загрузить ее в ближайшее время.
Исключить ненужные уведомления
Перейдите в «Настройки», выберите «Экран», затем «Обои». Однако мы решили подготовить список некоторых простых способов защитить аккумуляторную батарею устройства. Мы собрали некоторые идеи, чтобы предложить их для тестирования, потому что мы не гарантируем, что они, безусловно, помогут, но звучат логично. Вы можете ограничить менее важные уведомления из менее важных приложений. Не имеет значения, является ли это переносной электроникой или другим мобильным устройством, но дисплей всегда является основным виновником потребления энергии аккумулятора.
Дальше я по пунктам опишу о энергосберегающих режимах и о том как настроить их на Windows 7,8,10
Для того чтоб ваш компьютер не затрачивал лишнюю электроэнергию и не разряжал батарею,в то время пока вы отсутствуете можно перевести его в один из энергосберегающих режимов. И таким образом сохранить заряд вашей батареи. Можно перевести ПК в энергосберегающий режим в котором он полностью отключиться но текущая информация будет полностью сохранена,работу персонального компьютера можно быстро восстановить и продолжить работать. Также можно перейти в режим экономии энергии,без выключения ПК,с возможностью мгновенно продолжить работу.
Исключение визуальных «сбоев»
Этот параметр можно найти на смарт-часах и возможных уровнях для. Эти дополнительные функции отключены меню «Доступность», а соответствующие параметры - «Уменьшить движение» и «Уменьшить прозрачность», а также опцию «Оттенки серого», которая сделает экран бесцветным, но экономичным.
Выключить датчик частоты сердечных сокращений
Здесь мы прокомментируем оптический датчик сердечного ритма, который постоянно «отшелушивает» кожу, чтобы отслеживать и улучшать статистику сжигания калорий. Такая функциональность может не понадобиться для всех пользователей, и выключение может сэкономить энергию.Настройка энергосберегающего режима на Windows 7
Для Windows 7 существует 3 вида энергосберегающего режима: сон или спящий режим,гибернация и гибридный спящий режим.
Спящий режим это режим в котором ПК не полностью отключается а вся текущая работа сохраняется на оперативной памяти.Что б перейти в режим сна достаточно нажать на пуск,выключение и выбрать режим сна. Этот режим чаще всего используется,особенно среди владельцев ноутбуков,поскольку энергозатраты почти нулевые,а к текущей работе можно приступить за несколько секунд,после выхода с режима сна все программы будут в таком же состоянии как и до перехода в спящий режим. Также к преимуществам спящего режима можно отнести то что для ПК вредно частое выключение и включение поскольку при этом возникают так называемые переходные процессы,которые повышают нагрузки на ПК и как результат повышенный износ техники.
Включить режим экономии энергии
Он становится доступным, нажав и удерживая переключатель часов. Этот режим отключает все функции, чтобы сохранить только отображение времени, но это основная идея часов. Поэтому энергопотребляющее устройство не оставляет вашей руки ненужной. Неплохо, если вы закончили работу, чтобы убедиться, что устройство вернулось к изображению с более черными пикселями. Это позволит свести к минимуму использование мощности, даже если экран все еще включен.
Бонусная идея: перезагрузите и исправьте
Некоторые функции будут активными, но отсутствие связи со смартфоном приведет к отключению многих функций.
- Экран активируется только при касании, а не при повороте запястья на лицо.
- Включите режим «Не беспокоить» на часах.
- Уведомление об уведомлениях, а также передача данных.
- Включить режим полета с часов.
Режим гибернации отличается от режима сна тем что при переходе в энергосберегающий режим все данные сохраняются в специально созданном файле на жестком диске ПК,а сам персональный компьютер полностью выключается. Этот способ гарантирует сохранность данных поскольку они сохраняются на жестком диске а не в оперативной памяти.
Мы встретимся с вами на трехнедельной встрече на уровне министров с более близкой функциональностью и удобством управления питанием компьютера. Что нужно на ноутбуке, настольные компьютеры платят за текущие расходы. Это сложный механизм увеличения электричества. Компьютер может работать на полную мощность с максимальной потребляемой мощностью или, наоборот, с низкой мощностью и очень низким электричеством.
Управление питанием - управление питанием. Речь идет об определении способности компьютера спуститься в режим пониженной мощности после определенного периода бездействия. Отдельная экономия энергии была обеспечена аппаратными средствами. Подробнее об этой настройке вы можете сделать в серии.
Гибридный спящий режим разработан специально для настольных персональных компьютеров,он является чем то между спящим режимом и режимом гибернации. В этом режиме все текущие данные сохраняются и в оперативной памяти,и на жестком диске.
Для того чтоб изменять режимы энергозбережения надо открыть Пуск — Панель Управления
Да, для активации системы требуется так много времени. Алгоритм восстанавливает устройство в оптимальном порядке без необходимости ждать других компонентов. Вы активируете окно настроек питания. Выберите схему, которая наилучшим образом соответствует тому, как вы используете компьютер. Вы можете выбрать один из нескольких вариантов в зависимости от типа операционной системы. Выбрав предварительно установленную схему, будут обновлены другие элементы в окне, которые управляют аппаратным изменением.
Второй элемент используется для указания времени, когда компьютер войдет в состояние экономичного режима. Затем вы можете определить, как долго отключать монитор, деактивировать жесткий диск и активировать режим ожидания. Вы можете проверить значок в панели лотка или включить функцию запроса пароля при повторном пробуждении системы. Если у вас есть клавиатура с надстандартными клавишами, вы можете определить кнопку для выключения компьютера отдельно или для включения режима ожидания.
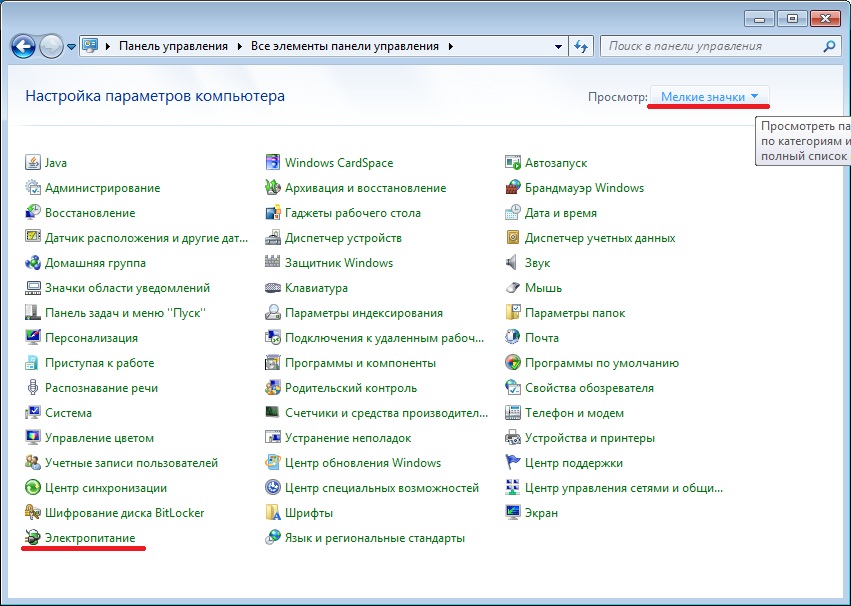
В открывшемся окне переключаемся на пункт Экономия энергии. Это стандартный план электропитания который настроен специалистами. Если вы не опытный пользователь то лучше в настройки плана электро питания не лезть. Если вы поэкспериментировать то тогда кликаем на пункт Настройка плана электропитания. На самом деле там сложного ни чего нет.
Использование - это очевидная «экономия энергии». При правильной настройке вы можете уменьшить потребление электроэнергии на несколько десятков крон в месяц. Ряд программ работает в фоновом режиме и требует полной производительности процессора даже для самых простых задач. Они работают лучше, но в то же время они потребляют энергию батареи быстрее, когда компьютер не подключен к электрической розетке. Используя наш режим ожидания, вы можете отключить эти программы высокой мощности одним щелчком мыши.
Нажмите на значок режима экономии в нижнем левом углу. Если вы никогда не использовали этот режим, вы можете выбрать среднее или максимальное энергосбережение. Перейдите в стандартный режим, щелкнув значок воспроизведения. Помогает продлить срок службы батареи за счет снижения энергопотребления.
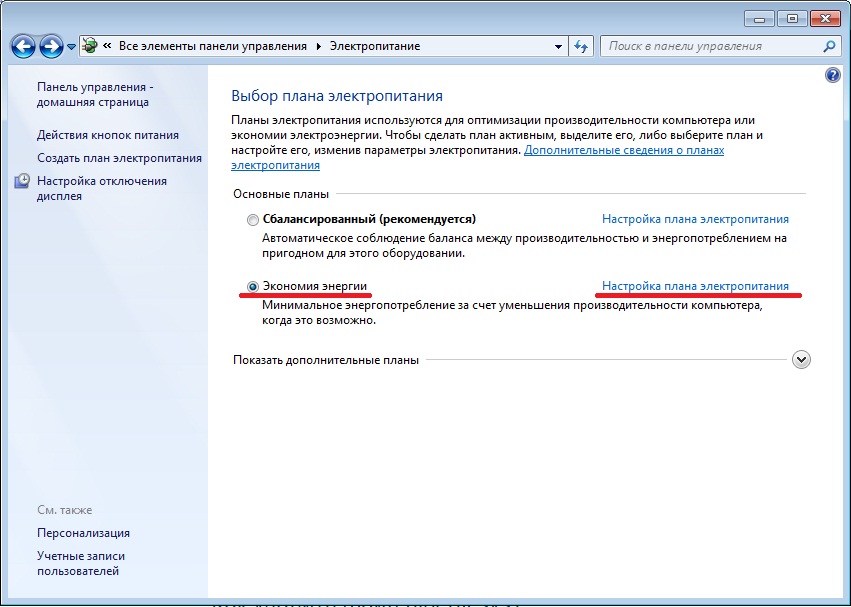
В открывшемся окошке выбираем пункт Изменить дополнительные параметры питания. В появившемся окошке необходимо настроить нужные ваи параметры.

Энергосберегающие режимы Windows 8, 10
Энергосберегающие режимы Windows 8 и Windows 10 аналогичны режимам Windows 7 ,которые были указаны выше.
Снижение энергопотребления процессором. Экономичный режим снижает энергопотребление процессора, обеспечивая максимальный срок службы батареи и достаточную производительность компьютера для повседневного использования. Большая экономия энергии для вашего устройства.
Режим энергосбережения снижает потребление энергии для ряда встроенных и подключенных устройств. Отключение программ с высоким уровнем потребления. К счастью, система теперь предоставляет большой объем ресурсов для значительного сокращения потребления до уровня операционной системы большинства. Новое распределение и хорошо поддерживаемое оборудование является необходимым условием для снижения энергопотребления. Пример. Установка нового года распространения на одном и том же компьютере сократила потребление почти на 10%.
В ОС Windows 8 добраться до энергосберегающих режимов можно следующим образом. На иконке Windows в левом нижнем углу кликаем правой кнопкой и выбираем панеь управления.
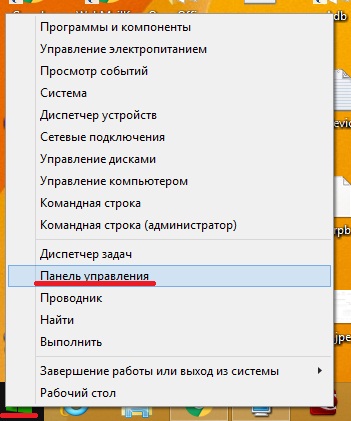
В панели управления переключаем вид на Мелкие значки и открываем пункт Электропитание. Дальнейшие действия онологичны примеру описанному выше.
Простая настройка при запуске компьютера
С несколькими вариантами, встроенными либо в сценарий запуска, либо в графические настройки диспетчера мощности, вы можете добиться значительной экономии энергии за счет небольшого снижения производительности. Поскольку неограниченная настройка при запуске компьютера является довольно ограничительной, поскольку мы уменьшаем ненужную производительность компьютера, когда это не является необходимым, можно устранить этот недостаток с помощью динамического демона. Поэтому мы создадим описание события вместе с путём запуска сценария.
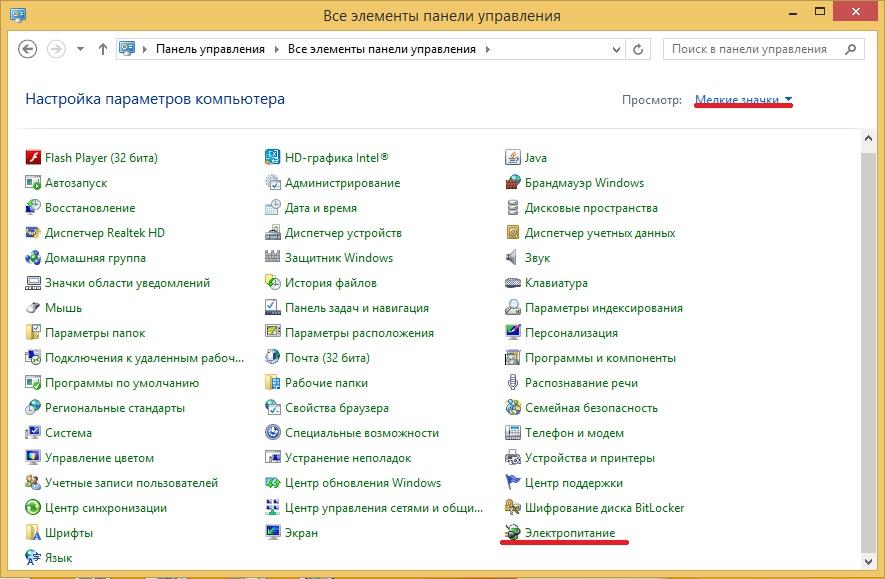
Для того чтобы настроить параметры энергосберегающих режимов в Windows 10 нужно зайти в пуск и выбрать Параметры.
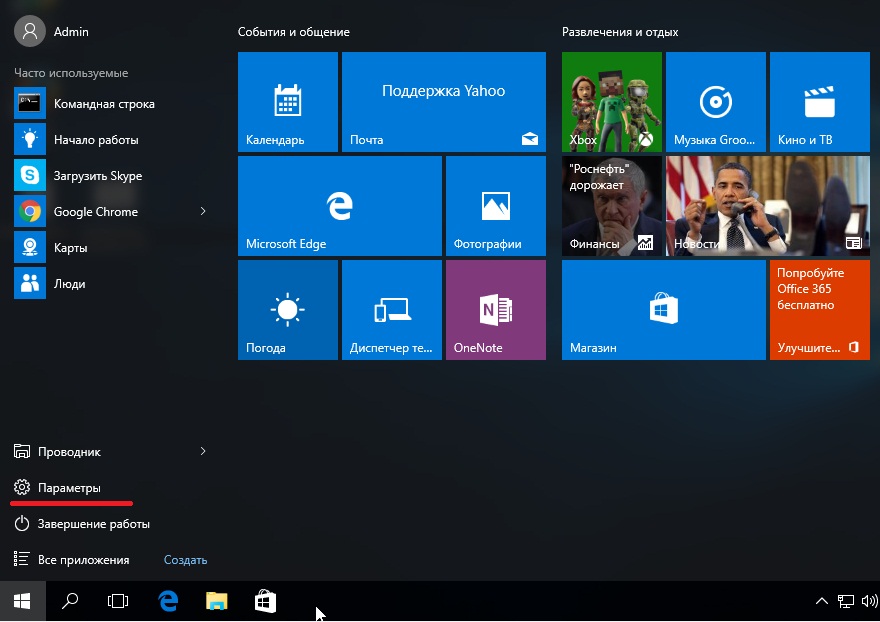

Следующий шаг - создать так называемый обработчик для этого события. При сбросе изменений возвращается к максимальной производительности. Это приложение также показывает, какие программы наиболее активны и потребляют системные ресурсы. Это поможет вам найти, например, причину частых пробуждений процессора из состояния глубокого сна.
Примеры результирующего потребления энергии
Чтобы максимизировать это, отслеживайте различные приложения и функции. Функции энергосбережения по умолчанию активируются по умолчанию, чтобы снизить потребление энергии. Для дальнейшего снижения энергопотребления в случае необходимости доступны дополнительные режимы энергосбережения.
Просмотр использования батареи с помощью приложений, расчетное время и советы по экономии энергии
Просмотр использования аккумулятора приложениями. Если вы находитесь в зоне без покрытия сети или низкого сигнала, выключите устройство или активируйте режим полета. В противном случае устройство будет многократно искать доступные сети, что приведет к увеличению потребления энергии. Проверьте приложения с более высоким потреблением энергии и рассмотрите шаги по сохранению батареи, которую устройство отображает для этих приложений. Раздел «Объявление». В устройствах с громкой связью потребляется меньше батарей, чем у громкоговорителей вашего устройства. Настройки экрана. . Оптимизация батареи - удобный и полезный интегрированный режим, который значительно увеличивает срок службы батареи за счет снижения энергопотребления, когда вы не используете устройство или некоторые приложения.Здесь слева в колонке выбираем Питание и спящий режим и в появившемся справа меню кликаем на Дополнительные параметры питания
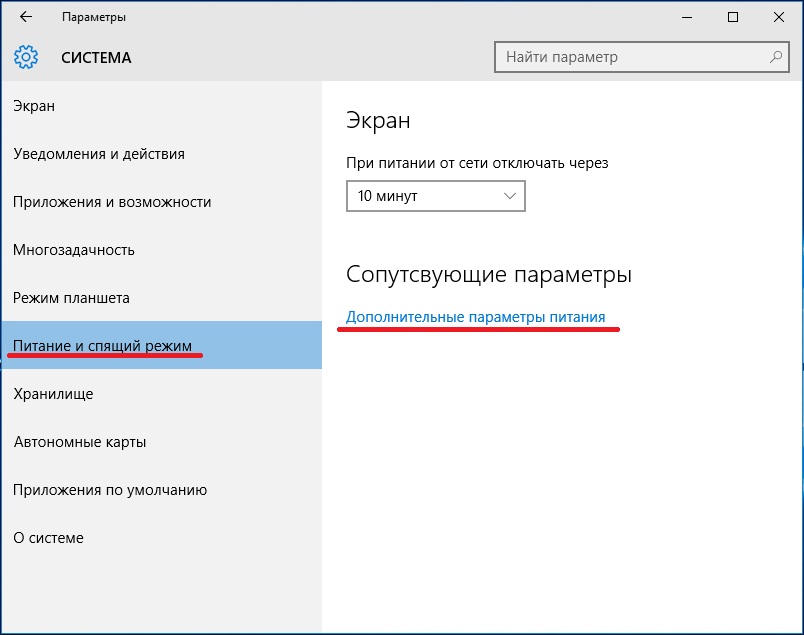

Каждый энергосберегающий режим имеет свои преимущества и недостатки,например спящий режим хорош тем что можно
быстро вернуться к работе,но если ПК будет обесточен то все не сохраненные данные будут утраченные. Режим гибернации хорош тем что при отключении ПК данные не будут утраченные поскольку они хранятся на жестком диске,но что б вернуться к роботе уйдет несколько минут.Надеюсь в данной статье вы найдете все необходимое.
Удаление определенных приложений из оптимизации батареи
Вы не можете отключить оптимизацию батареи, но вы можете установить исключения для определенных приложений. Существует несколько режимов энергосбережения, которые можно использовать для продления срока службы батареи.
Добавление исключений в функции энергосбережения для приложений
Значок появится в строке состояния.Листы браузера напоминают бумажные листы в книге, содержимое веб-страницы, открытое в листе браузера, затем напоминает содержимое страницы, напечатанное на бумажном листе книги. Листы позволяют работать с несколькими страницами одновременно - при переключении на новую страницу вам не нужно закрывать просматриваемую страницу. Чтобы открыть новый лист, нажмите кнопку на панели листа.
Инструкция
Для отключения этой опции в операционных системах Windows 98/Millenium/2000 необходимо нажать кнопку «Пуск» и открыть апплет «Панель управления». В открывшемся окне два щелкните мышью по ярлыку «Управление питанием». Здесь нужно выбрать схему управления питания с настройками, которые будут оптимальны для вашего компьютера. Перейдите к строке «Отключение монитора » и выберите значение «Никогда». Для сохранения настроек нажмите кнопки «Применить» и «ОК».
Перемещение мыши над выбранным листом отображает предварительный просмотр его содержимого, сохраняя при этом фокус на текущей странице. Представления листов полезны, если у вас открыто несколько листов. Чтобы включить или отключить просмотр эскизов. В разделе «Пользовательский интерфейс» выделите или снимите флажок «Показать предварительные просмотры листов». Нажмите «Браузер» на боковой панели. . Чтобы закрыть все листы, кроме текущего, щелкните правой кнопкой мыши текущий лист и выберите «Закрыть другие листы».
Прикрепляя листы, вы можете предотвратить нежелательное случайное закрытие или определить приоритеты важных страниц. Прикрепленный лист перемещается в левую сторону листа, откуда он легко доступен. Чтобы открыть лист в отдельном окне приложения, перетащите его из панели листа. Листья также можно перетаскивать между открытыми окнами приложений.
В Windows XP также следует запустить «Панель управления», ярлык которой находится в меню «Пуск». Выберите элемент «Электропитание» либо «Производительность и обслуживание», а потом «Электропитание». В открывшемся окне перейдите к вкладке «Схемы управления питанием» и выберите нужный режим .
Для стационарного компьютера рекомендуется выбрать «Домашний/Настольный», а для переносных устройств «Портативный». Напротив опций «Отключение дисков» и «Отключение дисплея» необходимо выбрать «Никогда». Для сохранения изменений нажмите кнопки «Применить» и «ОК».
Для операционных систем Windows Vista/Seven в «Панели управления» необходимо открыть «Система и ее обслуживание» и выбрать пункт «Электропитание». В открывшемся окне выберите схему управления питанием и щелкните по ссылке «Изменить параметры плана».
Аналогичное действие нужно совершить с раскрывающимися параметрами «Гибернация после...» и «Отключать экран после...» (вкладка «Экран») - выбрать значение «Никогда».
Отключение монитора в периоды длительного отсутствия пользователя может существенно продлить срок его службы.
От настроек монитора зависит комфорт работы на компьютере. Если выбраны неверные настройки, это может грозить не только вечным чувством раздражения и нервозности, но и головной болью, снижением остроты зрения, тошнотой. Чтобы изменить параметры монитора , воспользуйтесь возможностями системы или своей видеокарты.

Инструкция
Чтобы изменить размер окон, шрифтов, значков и вид окон, откройте через меню «Пуск» Панель управления. В разделе «Оформление и темы» выберите значок «Экран». Или же кликните в любом свободном от файлов и папок месте рабочего стола правой кнопкой мыши, в выпадающем меню кликните левой кнопкой мыши по пункту «Свойства». Откроется диалоговое окно «Свойства: Экран».
Общее оформление рабочего стола, вид папок и меню «Пуск» настраивается на вкладке «Темы». В нижней части окна вы увидите визуальное отображение выбранной темы. С помощью выпадающего списка выберите ту тему, которая вам нравится. Чтобы установить пользовательскую тему, выберите пункт «Обзор» и укажите путь к нужной теме. Нажмите кнопку «Применить».
Размер изображения на мониторе настройте на вкладке «Параметры». В разделе «Разрешение экрана» выберите с помощью «ползунков» разрешение, удобное для ваших глаз. Нажмите кнопку «Применить», подтвердите свой выбор. Для ламповых мониторов установите частоту обновления экрана (мерцание экрана). Для этого на текущей вкладке нажмите кнопку «Дополнительно». В открывшемся окне перейдите на вкладку «Монитор». Поставьте маркер в поле «Скрыть режимы, которые монитор не может использовать». С помощью выпадающего списка установите нужную частоту. Нажмите кнопку ОК и «Применить».
Настройте дополнительно оформление папок, размер и сглаживание шрифтов на вкладке «Оформление» с помощью кнопки «Дополнительно». На вкладке «Рабочий стол» установите фоновый рисунок, выбрав его из выпадающего списка, или нажмите кнопку «Обзор» и укажите путь к пользовательскому изображению. Пользовательские значки для стандартных папок установите, нажав кнопку «Настройка рабочего стола» и «Сменить значок».
Откройте панель управления настройками своей видеокарты. Отрегулируйте на соответствующей вкладке цвет, яркость и контраст изображения. Настроить контрастность можно также с помощью опций системы. Через меню пуск вызовите «Панель управления», кликните по значку «Специальные возможности», в открывшемся окне перейдите на вкладку «Экран». С помощью кнопки «Настройка» и выпадающего списка установите сочетание цветов и шрифтов, комфортное для глаз. Подтвердите выбор, закройте окно.
Видео по теме
Источники:
- как изменить настройки экрана
Студийные мониторы это один из важнейших элементов при звукозаписи и сведении. Они предоставляют возможность оценить звучание той или иной композиции и устранить частотные пробелы.

Сходите в магазин музыкального оборудования, чтобы на месте сориентироваться и подобрать студийные мониторы. Продавец-консультант сможет вам подсказать универсальный вариант в плане соотношения цены и качества. Учтите, что такую технику нужно приобретать немного «на вырост». Если вы сейчас приобретете относительно дешевые студийные мониторы, то через несколько лет вам их уже может не хватить, поскольку ваш звукорежиссерский опыт и требования к звучанию непременно возрастут.
Рассматривайте также такой вариант, как студийные мониторы-наушники. На вид они не отличаются от обыкновенных массивных наушников, но их звучание наверняка вас приятно удивит. Хорошие студийные наушники стоят несколько дешевле хороших студийных мониторов, тем более у них есть одно значительное преимущество: на их звучание не влияет акустика помещения. Даже если в помещении плохая звукоизоляция либо она вовсе отсутствует, наушники будут звучать отлично, в отличие от студийных мониторов, к чистому звучанию которых может (пусть и незначительно) добавиться гул помещения и эхо.
Не все пункты принимают отработанные лампочки у физических лиц. Некоторые существуют специально для принятия больших партий неработающих ламп от крупных предприятий.
Во всех городах прием люминесцентных ламп осуществляется в районных ДЕЗах и РЭУ. Для них на территории таких предприятий устанавливаются специальные контейнеры с подписью. Если вы не нашли контейнера – поинтересуйтесь у администрации предприятия, как вы можете утилизировать лампу. Экологические службы очистки города также обязаны принимать в утилизацию не только ртутные лампочки, но и отслужившие ртутные термометры, одноразовые батарейки.
Проблема сдачи и приема энергосберегающих ламп и других приборов, содержащих ртуть, встала настолько серьезно, что в некоторых городах России районные прокуратуры городов обратились в суды с просьбой организовать силами ТСЖ пункты сбора такого сырья. В свою очередь судебные инстанции постановили ТСЖ установить контейнеры и пункты приема отработанных ламп. Поэтому вы можете задать резонный вопрос в своем ТСЖ, куда вы можете сдавать отслужившие в быту лампы.
Для подключения монитора к компьютеру может использоваться один из существующих сейчас интерфейсов (DVI, D-SUB (VGS), HDMI, DispleyPort) в зависимости от того, какой из них имеется на мониторе. Разобраться с тем, какой лучше использовать, можно лишь, понимая, чем они отличаются.

Вход VGA (D-SUB 15)
Один из первых интерфейсов для связи компьютера и монитора, который передает аналоговый сигнал в цветовой схеме RGB вместе с сигналами частотной развертки по горизонтали и вертикали. Данный интерфейс разрабатывался для использования в мониторах с электроннолучевыми трубками. Разъем преимущественно синего цвета имеет 15 контактов, расположенных в три ряда. Каждый ряд смещен по отношению с соседними так, что контакты располагаются в шахматном порядке. Корпус разъема имеет форму трапеции для того, чтобы не перепутать ориентацию ответного разъема при подключении. Разъем именуется D-SUB, в то время как VGA определяет формат сигнала. В LCD мониторах можно встретить данный выход, однако в плане эффективности он уступает цифровым.Вход DVI
Цифровой вход монитора, который разрабатывался уже для плоских мониторов с матрицами, у которых каждый пиксель представлен отдельным фиксированным элементом. Разъем имеет прямоугольную форму со скошенными углами с одной стороны и две раздельные группы контактов. Основная группа – это 24 контакта, расположенные на 3-х рядах, меньшая группа – это 4 контакта, расположенные в стороне и разделенные прорезью, которая также является замком.Вход DVI рассчитан на получение цифрового сигнала от видеокарты. Встретить ЭЛТ монитор с DVI входом вряд ли получится. Интерфейс изначально разрабатывался именно для использования в LCD мониторах, плазмах и прочих подобных устройствах, где можно без дополнительных преобразований сигнал от видеокарты передавать на матрицу. Для того чтобы не перепутать и не вставить разъем соединительного провода не той стороной, предусмотрены скосы с одной из сторон разъема и дополнительная прорезь замок в стороне от основной группы контактов.
Разъем DVI может передавать и аналоговый сигнал (DVI-A, DVI-I). Для каждого из возможных подключений существуют отдельные провода и переходники. Важно не перепутать их при подключении.
Вход HDMI
Разъем, появившийся в ходе дальнейшего развития цифровых интерфейсов для мониторов и прочей мультимедийной техники. Основная особенность данного входа состоит в возможности передавать не только цифровой видеосигнал, но и звук. Сам разъем плоский, прямоугольной формы, внутри которого имеется язычок с контактными площадками с обеих сторон. Для ориентирования ответного разъема на соединительном кабеле предусмотрены характерные скосы с одной из сторон разъема. Скосы при этом не прямые, а немного скругленные, вогнутые вовнутрь разъема.С помощью интерфейса HDMI можно подключать сразу несколько мониторов или комбинировать монитор и, например, домашний кинотеатр.
Вход DisplayPort
Разъем придуман для формата практически схожего с HDMI, немного отличаются скорости передачи информации и форма разъема. Форма у него прямоугольная плоская. Замком являются скошенные углы с одной из коротких боковых сторон. Внешне разъемы двух последних типов одинаковы по размеру, однако наличие совершенно различных замков не позволят перепутать их и вставить соединительный провод не того формата.Видео по теме











Делаем бэкап прошивки на андроиде
Как настроить файл подкачки?
Установка режима совместимости в Windows
Резервное копирование и восстановление драйверов Windows
Как на «Билайне» перейти на другой тариф: все способы