chỉ có thể được đảm bảo nếu phiên bản của nó là 4.0 trở lên. Nếu The Bat! 3,99,29 hoặc thấp hơn thì không an toàn khi sử dụng. Chúng tôi khuyên bạn nên cài đặt phiên bản mới hơn của ứng dụng thư.
Định cấu hình qua IMAP
Để thiết lập The Bat! thông qua giao thức IMAP:
4. Trên trang này, nhập thông tin sau:

6. Trên trang cài đặt mở ra, chỉ định thông tin sau:
- Để truy cập máy chủ, hãy sử dụng giao thức IMAP;
- Máy chủ nhận thư - imap.mail.ru;

8. Trong phần này, cung cấp thông tin sau:
- Người dùng - tên đầy đủ của hộp thư của bạn ở định dạng [email protected];
- Mật khẩu - mật khẩu hiện tại cho hộp thư của bạn.

10. Để bảo vệ tốt hơn dữ liệu bạn gửi và nhận bằng chương trình email của mình, bạn có thể bật mã hóa. Để thực hiện việc này, trong cửa sổ xuất hiện, hãy chọn hộp đối diện "Có" sau câu hỏi "Bạn có muốn kiểm tra phần còn lại của các thuộc tính hộp thư không?" và nhấp vào Kết thúc.
11. Trong menu bên trái, chọn "Truyền tải", và trong phần "Gửi thư" và "Nhận thư" trong danh sách thả xuống "Kết nối:" chọn "Bảo mật trên cổng đặc biệt (TLS)";

Đảm bảo rằng cổng máy chủ IMAP là 993 và cổng máy chủ SMTP là 465.
12. Nhấp vào "Xác thực ..." bên cạnh "Máy chủ SMTP", chọn hộp bên cạnh "Xác thực SMTP", chọn hộp "Sử dụng tham số nhận thư (POP3 / IMAP)", và cũng bỏ chọn hộp bên cạnh xác thực "POP trước SMTP" »Nhấp vào OK.

13. Để làm cho danh sách các thư mục trong chương trình thư giống với danh sách các thư mục trong hộp thư của bạn, hãy nhấp chuột phải vào tên của tài khoản mới tạo và chọn "Làm mới cây thư mục".

14. Bây giờ bạn cần chỉ định các thư mục mà tất cả các thư được gửi từ chương trình thư sẽ được lưu, cũng như các thư từ các thư mục hệ thống khác của chương trình thư. Để làm điều này, nhấp chuột phải vào tên của tài khoản mới tạo và chọn "Thuộc tính hộp thư ...".

15. Trong cửa sổ hiện ra, vào phần "Quản lý Thư", đánh dấu vào các ô đối diện "Mục đã Gửi" và "Thùng rác", trong danh sách thả xuống chọn "Mục đã gửi" và "Thùng rác", tương ứng.

16. Đi tới tiểu mục "Xóa" và đánh dấu vào các ô bên cạnh "Đặt trong thư mục được chỉ định" trong phần "Xóa thông thường" và "Xóa thay thế", bằng cách nhấp vào nút "Duyệt", chọn thư mục "Thùng rác" từ danh sách đề xuất.

17. Bỏ chọn hộp kiểm "Sử dụng tính năng xóa thay thế cho các thư cũ" và đặt đối diện "Đánh dấu các thư đã xóa là đã đọc".
18. Nhấp OK - chương trình thư đã được cấu hình!
Định cấu hình qua POP3
Để định cấu hình cài đặt cho The Bat! theo giao thức POP3, nó là cần thiết:
1. Trong bảng trên cùng trong menu "Hộp thư", chọn "Hộp thư mới ...";
2. Trong trường "Tên hộp thư", nhập bất kỳ tên nào, ví dụ: thư Mail.Ru.
Nhấn tiếp.
3. Trên trang này, nhập thông tin sau:
- "Tên đầy đủ của bạn" - nhập tên sẽ được hiển thị trong trường "Từ:" cho tất cả các thư đã gửi;
- "Địa chỉ e-mail" - nhập tên đầy đủ của hộp thư của bạn.
4. Trên trang cài đặt mở ra, chỉ định thông tin sau:
- Để truy cập máy chủ, hãy sử dụng giao thức POP3;
- Máy chủ nhận thư - pop.mail.ru;
- Địa chỉ máy chủ SMTP - smtp.mail.ru.
Chọn hộp bên cạnh Máy chủ SMTP của tôi Yêu cầu Xác thực.

6. Trong cửa sổ mở ra, chỉ định dữ liệu sau:
- Người dùng - tên đầy đủ của hộp thư của bạn ở định dạng [email protected];
- Mật khẩu - mật khẩu hiện tại cho hộp thư của bạn.
7. Đánh dấu vào ô "Để lại thư trên máy chủ" nếu bạn muốn để lại thư được tải xuống bởi chương trình thư trong hộp thư trên máy chủ.

9. Để bảo vệ tốt hơn dữ liệu mà bạn gửi và nhận bằng chương trình email của mình, bạn có thể bật mã hóa. Để thực hiện việc này, trong cửa sổ xuất hiện, hãy chọn hộp đối diện "Có" sau câu hỏi "Bạn có muốn kiểm tra phần còn lại của các thuộc tính hộp thư không?" và nhấp vào Kết thúc.
10. Trong menu bên trái, chọn mục "Truyền tải", và trong phần "Gửi thư" và "Nhận thư" trong danh sách thả xuống "Kết nối:", hãy chọn "Bảo mật trên cổng đặc biệt (TLS)".

Đảm bảo rằng cổng máy chủ POP3 là 995 và cổng máy chủ SMTP là 465.
11. Nhấp vào "Xác thực ..." bên cạnh "Máy chủ SMTP", chọn hộp bên cạnh "Xác thực SMTP" và đánh dấu vào ô "Sử dụng thông số nhận thư (POP3 / IMAP)", nhấp OK. Thiết lập chương trình thư của bạn đã hoàn tất!

Thay đổi cài đặt SSL
An toàn lao động trong chương trìnhCon dơi! chỉ có thể được đảm bảo nếu phiên bản của nó là 4.0 trở lên. Nếu The Bat!3.99.29 trở xuống thì sẽ không an toàn khi sử dụng nó. Chúng tôi khuyên bạn nên cài đặt phiên bản mới hơn của ứng dụng thư.
Để tùy chỉnh TheBat của bạn! qua SSL an toàn:

4. Nếu ứng dụng email của bạn được định cấu hình cho IMAP.
Trong phần "Gửi thư", trong danh sách thả xuống "Kết nối:", hãy chọn "Bảo mật trên cổng đặc biệt (TLS)".

Kiểm tra xem cổng của máy chủ SMTP là 465.
Nếu các cài đặt trên đã được đặt trong chương trình thư của bạn, thì không cần thay đổi.
Lỗi "TLS Xin chào chưa hoàn thành. Tên máy chủ ("smtp.mail.ru.") không khớp với chứng chỉ ”hoặc một lỗi khác đề cập đến việc không thể hoàn tất kết nối bằng TLS.
Có thể cơ sở dữ liệu chứng chỉ The Bat! Root, được yêu cầu để hoạt động với hộp thư sử dụng giao thức SSL an toàn, không liên quan, trong trường hợp này bạn cần sử dụng Microsoft CryptoAPI, vì điều này bạn cần:

Cũng xin lưu ý rằng để giao thức SSL hoạt động chính xác, ngày và giờ chính xác phải được đặt trên máy tính của bạn. Bạn có thể kiểm tra ngày và giờ cũng như đặt lại chúng bằng hướng dẫn của chúng tôi.
gửi cho chúng tôi

Lỗi "Không thể kết nối với máy chủ" hoặc "TLS xin chào chưa hoàn thành. Tên máy chủ ("217.XX.XXX.XXX") không khớp với chứng chỉ "
Vui lòng kiểm tra cài đặt ứng dụng email của bạn:

Làm theo tất cả các bước ở trên và gửi lại email. Nếu sự cố vẫn tiếp diễn, vui lòng gửi cho chúng tôi nhật ký gửi ứng dụng thư của bạn để chẩn đoán sự cố.
Để lấy nhật ký gửi:

Nếu bạn gặp bất kỳ sự cố nào với việc thiết lập chương trình thư của mình, hãy sử dụng
Bước 1. Chạy chương trình "Con dơi!", trong menu điều khiển trên cùng, hãy chọn "Hộp (Tài khoản)", sau đó nhấp vào mục "Hộp thư mới (Mới ...)"
Bước số 2. Trong cửa sổ mở ra, hãy nhập tên của hộp thư, ví dụ: địa chỉ hộp thư hoặc tên của bạn. Nhấn vào nút "Tiếp theo (Next)".

Bước số 3. Trong bước tiếp theo, hãy nhập tên của bạn, địa chỉ hộp thư của bạn và tên của tổ chức. Tên bạn nhập ở giai đoạn này sẽ xuất hiện trong tiêu đề của các email gửi đi của bạn. Cánh đồng "Tổ chức (Organization)" có thể để trống. Nhấn vào nút "Tiếp theo (Next)".

Bước số 4. Trong cửa sổ này, chọn giao thức thư phù hợp nhất cho bạn:
- IMAP - Tất cả thư được lưu trữ trên máy chủ. Chọn IMAP nếu bạn định làm việc với thư từ nhiều thiết bị và thông qua giao diện web.
- POP3 - thư được tải xuống từ máy chủ thư. Chọn POP3 nếu bạn định làm việc với thư chỉ từ một thiết bị.
Chỉ định máy chủ cho thư đến và thư đi mail.site.
Chọn loại mã hóa TLS / SSL.
Kiểm tra mặt hàng "Máy chủ SMTP của tôi yêu cầu ủy quyền."
Nhấn vào nút "Tiếp theo (Next)".


Bước số 6. Nếu bạn nhập tất cả các dữ liệu một cách chính xác, bạn sẽ được đưa đến màn hình cuối cùng của quá trình "Tạo tài khoản người dùng mới"... Bạn được nhắc kiểm tra phần còn lại của các thuộc tính hộp thư. Xin hãy lựa chọn "Đúng" và nhấn nút "Làm xong".

Bước 7. Trong cửa sổ thuộc tính hộp thư mở ra, hãy chuyển đến phần "Vận chuyển".Nếu nhà cung cấp internet của bạn chặn bất kỳ cổng nào, trong tab "Vận chuyển" bạn có thể sử dụng thay thế.
Các cổng sau có sẵn để kết nối với máy chủ thư:
- IMAP: Kết nối được mã hóa SSL - 993, không mã hóa - 143
- SMTP: Kết nối được mã hóa SSL - 465, không mã hóa - 587
- POP3: Kết nối được mã hóa SSL - 995, không mã hóa - 110

Bước số 8. Trong cửa sổ mở ra, hãy chọn "Xác thực SMTP (RFC-2554)" và Sử dụng Tùy chọn Nhận Thư (POP3 / IMAP)... Nhấp vào nút để áp dụng các thay đổi. "ĐỒNG Ý".

Xin chúc mừng! Thư của bạn đã được thiết lập.
Trong bài viết này, tôi sẽ cho bạn biết cách thiết lập chính xác và nhanh chóng chương trình email khách hàng Con dơi!với dịch vụ bưu điện Yandex... Dưới đây là các yếu tố cấu hình cơ bản nhất không yêu cầu bất kỳ kiến \u200b\u200bthức và kỹ năng làm việc với e-mail. Giả định rằng có một tài khoản đã đăng ký trước đó trong dịch vụ thư Yandex và một ứng dụng thư khách đã được cài đặt Con dơi.
Thông tin này được thiết kế chủ yếu cho người mới bắt đầu, do đó, nó được cung cấp với một số lượng lớn ảnh chụp màn hình và mô tả chi tiết về các hành động có thể hoàn toàn không cần thiết đối với người dùng bình thường. Xin hãy thông cảm.
Và như vậy, giả sử rằng chúng ta đã có một chương trình thư được cài đặt Con dơi!... Nếu chương trình được khởi chạy lần đầu tiên, một cửa sổ thông báo sẽ được hiển thị về đề xuất tạo hộp thư mới. Do đó, bạn có thể đi thẳng đến đoạn 3 của bài viết này. Trong tất cả các trường hợp khác, hãy làm theo hướng dẫn:
1. Trong menu chính của chương trình thư, hãy chuyển đến danh mục Cái hộpnhư trong Hình 1.
Bức tranh 1.
2. Tiếp theo, trong menu bật lên, hãy chọn mục Hộp thư mới... Xem hình 2.  Hình 2.
Hình 2.
3. Một cửa sổ thông báo xuất hiện với đề xuất tạo một hộp thư mới hoặc khôi phục một hộp thư hiện có. Chúng tôi quan tâm đến mục đầu tiên, được khoanh tròn trong Hình 3 với một điểm đánh dấu màu đỏ. Chúng tôi đánh dấu nó, sau đó nhấn nút Thêm nữa. Hình 3.
Hình 3.
4. Trong cửa sổ xuất hiện, bạn được yêu cầu nhập tên của hộp thư. Trong trường hợp của tôi, tên giống như [email protected]... Lưu ý ngay rằng đây không phải là một địa chỉ email mà là một tên hiển thị thông thường. Nó có thể giống như sau: Thư của tôi, Yandex Mail vv Chúng tôi hoàn thành đầu vào bằng cách nhấn nút Thêm nữa. Hinh 4.
Hinh 4.
5. Bây giờ bạn được nhắc nhập tên đầy đủ, địa chỉ email và tổ chức của mình, như thể hiện trong Hình 5. Trong trường Tên - nhập tên thật, họ tên hoặc bút danh của bạn. Trong lĩnh vực Địa chỉ email nhập địa chỉ email hiện tại. Cơ quan - tên tổ chức của bạn. Trong tương lai, dữ liệu này sẽ được sử dụng trong các mẫu của chương trình email khi gửi thư. Nếu muốn, dữ liệu này có thể được thay đổi trong cài đặt hộp thư. Để áp dụng đầu vào, hãy nhấn nút Thêm nữa. Hình 5.
Hình 5.
6. Chúng ta thấy một cửa sổ để chọn giao thức và nhập địa chỉ của máy chủ để nhận và gửi e-mail. Kiểm tra xem giao thức đã được chọn chưa POP3 - Giao thức Bưu điện v3 như trong Hình 6. Máy chủ nhận thư - pop.yandex.ru, máy chủ để gửi thư - smtp.yandex.ru... Ngoài ra, hãy kiểm tra hộp kiểm tùy chọn tương ứng Máy chủ SMTP của tôi yêu cầu xác thực... Sau đó nhấn Thêm nữa.
Bình luận! Nếu địa chỉ gửi thư của bạn có tiền tố là @ narod.ru, các máy chủ để nhận và gửi thư sẽ giống như pop.narod.ru và smtp.narod.ru tương ứng!  Hình 6.
Hình 6.
7. Trong cửa sổ tiếp theo, bạn phải nhập dữ liệu nhận dạng mà bạn đã cung cấp khi đăng ký hộp thư điện tử. Các trường nhập tên người dùng và mật khẩu được đánh dấu bằng điểm đánh dấu màu đỏ trong Hình 7. Xin lưu ý rằng tên người dùng được nhập mà không có tên máy chủ, tức là nếu hộp thư đến email của bạn giống như [email protected], thì tên người dùng đã nhập sẽ giống như ivanov.ivan
Tại đây bạn cũng có thể chọn chức năng xóa thư từ máy chủ khi nhận. Để thực hiện việc này, hãy bỏ chọn hộp Để lại các chữ cái trên máy chủ, được đánh dấu bằng màu xanh lam. Sau đó, nhấp vào nút Tiếp theo.  Hình 7.
Hình 7.
8. Trong đoạn cuối cùng của cài đặt, khi được hỏi về việc kiểm tra các thuộc tính còn lại của hộp thư, hãy chọn hộp kiểm Không, như được lưu ý trong Hình 8. Và, để hoàn tất cài đặt, hãy nhấn nút Làm xong. Hình 8.
Hình 8.

Chắc hẳn mỗi chúng ta đều biết tiếng Nga. Nhưng không phải ai cũng biết rằng nó có thể được quản lý không chỉ thông qua trang web chính thức.
Ngoài ra còn có một số chương trình bưu phẩm giúp quản lý thuận tiện hộp thư của bạn trên các miền khác nhau. Hôm nay chúng tôi sẽ phân tích cài đặt Mail.RU cho cài đặt phổ biến nhất trong gần hai thập kỷ.
Có hai loại cài đặt The Bat cho Mail.Ru: IMAP và POP3. Chúng tôi sẽ chia nhỏ nó và bắt đầu với IMAP.
Hãy đến với The Bat! Trong menu "Hộp thư", chọn "Hộp thư mới".

Tên của hộp hoàn toàn là do bạn tưởng tượng. Nhấn tiếp".
Đã có một trang cụ thể hơn, nơi bạn cần nhập "Tên đầy đủ của bạn", trang này sẽ được hiển thị trong trường "Từ:" trong thư đã gửi, cũng như "Địa chỉ email", nơi bạn nhập địa chỉ của mình để chúng tôi định cấu hình chương trình và , nếu cần, hãy điền vào trường "Tổ chức". Nhấn tiếp.

Bây giờ - trang thậm chí còn chứa nhiều cài đặt hơn! Ở đây chúng tôi nhập mọi thứ chính xác như trong hướng dẫn:
- Để truy cập máy chủ, hãy sử dụng giao thức IMAP;
- Máy chủ nhận thư - imap.mail.ru;

Trong trường "Người dùng" của cửa sổ tiếp theo, nhập hộp thư của bạn, bao gồm thông tin đăng nhập của bạn, dấu "@" và tên miền mail.ru. Trong trường "Mật khẩu" - mật khẩu cho hộp thư.

Sau khi nhấp vào nút "Tiếp theo", chúng tôi trả lời câu hỏi "Bạn có muốn kiểm tra phần còn lại của các thuộc tính hộp thư không?" tích cực và nhấp vào Kết thúc. Trong menu mới, chọn mục "Truyền tải" và trong các mục "Kết nối", cả để gửi và nhận, hãy chọn "Bảo mật với cổng đặc biệt (TLS)". Điều này là cần thiết để đảm bảo an ninh tối đa thông qua mã hóa. Bạn cũng cần xác minh rằng cổng SMTP (Gửi Thư) là 465 và cổng IMAP4 (Nhận Thư) là 993.

Chúng tôi không để menu này ở bất kỳ đâu, nhưng nhấp vào "Xác thực ..." đối diện với trường "Máy chủ SMTP". Đánh dấu vào trước trường "Xác thực SMTP (RFC-2554)" và chọn mục "Sử dụng thông số nhận thư (POP3 / IMAP)". Nhấp vào "OK".

Trên tài khoản mới tạo, sau đó nhấp chuột phải và nhấp vào "Làm mới cây thư mục" để danh sách các thư mục tương tự như danh sách các thư mục trong hộp.

Quay lại menu ngữ cảnh này một lần nữa. Bây giờ bạn cần thiết lập một nơi lưu các thư được gửi bằng chương trình và các thư khác từ các thư mục hệ thống. Nhấp vào "Thuộc tính Hộp thư ...".

Tìm "Quản lý thư" ở bên phải và đặt các hộp kiểm đối diện với "Mục đã gửi" và "Thùng rác". Trong trường bên phải, chọn các mục giống nhau về tên.

Phần "Quản lý Thư" có một tiểu mục "Xóa". Chúng tôi đi vào đó và đặt một dấu kiểm ở phía trước "Chuyển đến thư mục được chỉ định", chọn thư mục "Thùng rác" bằng cách sử dụng nút "Duyệt qua". Chúng tôi bỏ chọn hộp bên cạnh "Sử dụng tính năng xóa thay thế cho các thư cũ" và chọn "Đánh dấu thư đã xóa là đã đọc".

Điều này hoàn thành cấu hình IMAP. Bây giờ chúng ta hãy xem xét thiết lập POP3.
Tương tự như vậy - "Hộp" - "Hộp thư mới ...".

Chọn bất kỳ tên hộp nào trong trường "Tên hộp" và nhấp vào "Tiếp theo".
Giống với cài đặt trước đó, hãy nhập tên của người gửi vào "Tên đầy đủ của bạn" và "Địa chỉ email" - địa chỉ của hộp thư được định cấu hình. Nhấn tiếp".

Một menu sẽ mở ra nơi bạn cần chọn các mục sau:
- Để truy cập máy chủ, hãy sử dụng giao thức POP3;
- Máy chủ nhận thư - pop.mail.ru;
- Địa chỉ máy chủ SMTP - smtp.mail.ru.

Ngay lập tức đặt vào cửa sổ tiếp theo hộp kiểm "Để lại thư trên máy chủ", trong các trường "Người dùng" và "Mật khẩu" - thông tin đăng nhập và mật khẩu của bạn từ thư. Tôi nhắc bạn thông tin đăng nhập phải bao gồm tên, biểu tượng "doggy" và tên miền mail.ru.

Chúng tôi cũng sẽ bật mã hóa ở đây. Chúng tôi trả lời cho "Bạn có muốn kiểm tra phần còn lại của các thuộc tính hộp thư không?" trong cửa sổ tiếp theo bằng cách nhấp vào "Có" và nhấp vào "Hoàn tất" để chuyển đến thuộc tính.
Trong phần "Giao thông vận tải", trong phần "Kết nối", hãy đặt các mục "Bảo mật trên cổng đặc biệt (TLS)", kiểm tra các cổng: máy chủ POP3 - 995, máy chủ SMTP - 465. Đối diện "máy chủ SMTP", nhấp vào "Xác thực ..." , đánh dấu tích vào trước mục "Xác thực SMTP ...", tích vào mục "Sử dụng thông số nhận thư (POP3 / IMAP)". Ở mọi nơi chúng tôi nhấn "OK" - thư thông qua giao thức POP3 được cấu hình.

Như bạn thấy, không có gì phức tạp. Sử dụng chương trình thư The Bat! với niềm vui. Hẹn gặp lại!
Thiết lập The Bat!
1. Sau khi khởi động chương trình, chọn Hộp thư → Hộp thư mới
2. Trong cửa sổ Tên hộp nhập tên hộp thư của bạn

3.1. Trong cửa sổ Tên đầy đủ của bạn Nhập tên và họ của bạn
3.2. Trong cửa sổ Địa chỉ email nhập email của bạn

4.1. Trong cửa sổ Sử dụng giao thức để truy cập máy chủ lựa chọn POP3 - Giao thức Bưu điện v3
4.2. Trong cửa sổ Máy chủ nhận thư đi vào mail.effect.kiev.ua
4.3. Trong cửa sổ Địa chỉ máy chủ SMTP đi vào smtp.effect.kiev.ua
4.4. Chọn hộp bên cạnh Máy chủ SMTP của tôi yêu cầu xác thực
4.5. Đảm bảo ngược lại Kết nối an toàn không có dấu kiểm

5.1. Trong cửa sổ Người dùng Nhập thông tin đăng nhập của bạn
5.2. Trong cửa sổ Mật khẩu Nhập mật khẩu của bạn

6. Trong cửa sổ Bạn muốn kiểm tra phần còn lại của các thuộc tính hộp thư? lựa chọn Đúngvà hãy nhấn Làm xong

7.1. Chọn một tab Vận chuyển
7.2. Trong cửa sổ Hải cảng trong khu vực Gửi Thư, hãy nhập 2525
7.4. Trong cửa sổ Hải cảng trong khu vực Nhận thư, nhập 110
7.6. Nhấn vào nút Xác thực ...

8.1. Chọn hộp bên cạnh Xác thực SMTP (RFC-2554)
8.2. Xin hãy lựa chọn Sử dụng Tùy chọn Nhận Thư (POP3 / IMAP)
8.3. Bấm vào đồng ý đóng cửa sổ Gửi xác thực thư (SMTP)
8,4. Bấm vào đồng ý đóng cửa sổ Thuộc tính hộp thư - (tên hộp thư của bạn)


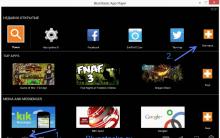









Tải xuống Viber trên iPhone bằng tiếng Nga Không thể tải xuống Viber trên iPhone 4
Màn hình laptop bị lật - cách khắc phục?
Acrobat Reader: cập nhật hoặc từ chối cập nhật Tại sao adobe reader không cập nhật
Phòng ngừa vi-rút. Phần mềm diệt virus nào tốt hơn? AVIRA: định dạng bảo vệ phổ quát
Topface - dịch vụ hẹn hò xã hội quốc tế Topface đăng nhập vào trang của tôi lá phong