Ổ cứng không phải là một thành phần vĩnh cửu của hệ thống máy tính. Thật không may, sớm hay muộn, nó không thành công. Lý do cho điều này là khử từ, do đó các thành phần xấu xuất hiện. Nhưng phải làm gì để kéo dài, hoặc thậm chí khôi phục hiệu suất của ổ cứng? Theo sự đảm bảo của nhiều chuyên gia, một chương trình đơn giản sẽ giúp giải quyết vấn đề này, và đó là vấn đề mà chúng ta sẽ nói hôm nay. Nói một cách chính xác hơn, bài viết sẽ cho bạn biết cách sử dụng HDD Regenerator 1.71, nhưng điều đáng chú ý là hướng dẫn này cũng phù hợp với các phiên bản khác của ứng dụng.
Thử nghiệm
Bạn sẽ quan tâm đến:
Vì các nhà phát triển của chương trình định vị nó như một công cụ để khôi phục các thành phần xấu của đĩa cứng, nên sẽ hợp lý khi bắt đầu một bài viết về chủ đề "Cách sử dụng HDD Regenerator" trực tiếp từ chức năng này. Tuy nhiên, sẽ không hoàn toàn đúng khi làm điều này, vì có thể có nhiều nguyên nhân dẫn đến lỗi ổ đĩa. Vì những mục đích này mà phần mềm có chức năng S.M.A.R.T.testing. Đây là một trong những hệ thống chẩn đoán ổ đĩa đáng tin cậy nhất, vì vậy bạn nên sử dụng nó trước khi tiến hành "sửa chữa" ổ đĩa.
Kết quả của một phân tích khá dài, chương trình sẽ hiển thị cho bạn tình trạng của đĩa cứng. Nếu không có vấn đề gì với nó, thì bạn sẽ thấy dòng chữ "OK". Nếu nó khác, thì bạn có thể chắc chắn rằng vấn đề nằm ở các thành phần xấu và bạn cần sử dụng tùy chọn để khôi phục chúng.

Phục hồi đĩa
Hướng dẫn cách sử dụng 2011 HDD Regenerator sẽ tiếp tục với tính năng quan trọng nhất của chương trình - khả năng khôi phục các thành phần xấu của đĩa cứng. Thủ tục này thực sự khá tốn thời gian, vì vậy hãy kiên nhẫn và đừng bỏ lỡ bất cứ điều gì.

Ngay sau khi bạn hoàn thành tất cả các bước trên, một chỉ báo về tiến độ của công việc khôi phục sẽ xuất hiện trên màn hình. Với sự trợ giúp của nó, bạn có thể theo dõi có bao nhiêu thành phần xấu đã được phát hiện và bao nhiêu trong số chúng đã được khôi phục. Tất cả những gì còn lại phải làm là đợi quá trình quét hoàn tất.
Tạo ổ USB có thể khởi động
Từ hướng dẫn về cách sử dụng HDD Regenerator, bạn đã biết cách khôi phục các thành phần xấu. Tuy nhiên, đây là chức năng chính của chương trình. Với sự trợ giúp của nó, bạn có thể tạo một ổ USB flash có khả năng khởi động để thả một số chương trình vào nó trong tương lai để chạy trực tiếp từ ổ.

Nó không tồn tại lâu lắm. Ngay sau khi kết thúc, chương trình sẽ thông báo cho bạn biết điều này, sau đó bạn có thể sao chép chương trình vào ổ USB flash để khởi chạy nó từ BIOS.
Tạo đĩa khởi động
Hướng dẫn về cách sử dụng HDD Regenerator sẽ không hoàn chỉnh nếu nó không cho bạn biết cách tạo đĩa khởi động. Nhìn chung, thao tác này không khác nhiều so với thao tác trước, nhưng để đầy đủ, chúng tôi sẽ cho bạn biết chi tiết về nó:

Bây giờ bạn hoàn toàn biết cách sử dụng HDD Regenerator. Tất nhiên, có một vài điểm nữa trong phụ lục không được đề cập đến, tuy nhiên, chúng đóng một vai trò tầm thường.
Phần kết luận
Vì vậy, chúng tôi đã tìm ra cách sử dụng chương trình HDD Regenerator. Như có thể lưu ý, mặc dù thực tế là các nhà phát triển đang định vị nó như một ứng dụng để khôi phục sức khỏe của ổ cứng, nó có các chức năng khác hữu ích không kém. Bạn có thể dễ dàng sử dụng nó để tạo đĩa khởi động, ổ flash USB hoặc kiểm tra ổ đĩa. Nói chung, chương trình rất hữu ích và nên cài đặt vào máy tính ngay lập tức, để bất cứ lúc nào có cơ hội ảnh hưởng đến hoạt động của máy tính.
Ổ đĩa cứng (HDD) của máy tính cá nhân là thiết bị dễ bị tấn công nhất, vì trong thiết kế của nó, nó sử dụng nhiều cơ chế để dữ liệu được đọc. Tuy nhiên, do những ưu điểm vượt trội so với các đơn vị bộ nhớ tích hợp như tốc độ và khả năng định dạng mà không làm mất cụm, ổ cứng HDD vẫn được sử dụng trong kiến \u200b\u200btrúc PC. Trong quá trình làm việc tập trung trong thời gian dài, đĩa cứng thường bị phá hủy cơ học, có thể dẫn đến mất một số thông tin.
Làm thế nào bạn có thể khôi phục lại ổ cứng?
Nguyên nhân chính khiến ổ cứng hoạt động không chính xác là do các sector bị "hỏng", không thể đọc được. Thông thường, khi một đĩa cứng bị lỗi, chủ sở hữu PC cố gắng tự "phục hồi" chúng, điều này có thể dẫn đến hậu quả đáng buồn hơn và các dịch vụ khôi phục thông tin chuyên biệt yêu cầu một khoản thanh toán khá cao cho dịch vụ của họ.
Cần lưu ý rằng trong một số trường hợp, chúng tôi không nói về việc khôi phục hiệu suất của ổ cứng, vì chỉ thông tin có trên đĩa cứng là quan trọng. Vì những lý do này, phần mềm chuyên dụng là cách chắc chắn duy nhất để truy cập dữ liệu bị mất.
Trong bài này, chúng ta sẽ xem xét chương trình HDD Regenerator, chương trình thường được sử dụng cho các mục đích chuyên nghiệp bởi nhiều dịch vụ. Sự khác biệt chính giữa HDD Regenerator và nhiều chương trình tương tự là thuật toán hoạt động mức thấp của nó, cho phép, thông qua tích hợp vào môi trường DOS, để truy cập không chỉ vào chính ổ cứng mà còn để giám sát và khôi phục các khu vực và ô nhớ của đĩa, cũng như tham gia vào việc giám sát và kiểm soát các cơ chế ổ cứng bằng các phương pháp phần cứng.
Vì những lý do này, HDD Regenerator thực sự phục hồi các sector "xấu", bảo toàn thông tin được lưu trữ trong đó, thay vì khử từ và loại bỏ chúng khỏi mảng chung. Ban đầu, chúng ta cần tải và cài đặt HDD Regenerator trên PC. Để mô tả chi tiết hơn quá trình của chương trình phục hồi đĩa cứng, chúng ta sẽ xem xét chức năng của phần mềm thông qua giao diện Windows.
Vì vậy, sau khi cài đặt và chạy HDD Regenerator, một hộp thoại xuất hiện trước mặt chúng ta.
HDD Regenerator hoạt động trực tiếp trong hệ điều hành Windows.
Để kiểm tra và khôi phục ổ cứng trong hệ thống, hãy nhấp vào dòng trên cùng được hiển thị trong ảnh. Bạn sẽ thấy một cửa sổ để chọn phân vùng đĩa cứng cần khôi phục.
Đôi khi có cảnh báo rằng bộ điều khiển HDD của bạn SATA hoạt động ở chế độ ANCI... Để khắc phục lỗi này, bạn cần khởi động lại thông qua BIOS và đặt SATA làm chế độ hoạt động IDE.
Nhớ lại! Khi sử dụng chương trình này, bạn phải tắt tất cả các ứng dụng truy cập vào ổ cứng trong quá trình hoạt động (phần mềm diệt vi rút, lập chỉ mục tìm kiếm, v.v.).
Điều này thường xảy ra là không thể thực hiện được, điều này được thể hiện rõ ràng qua hộp thoại liên tục xuất hiện trong quá trình xác minh.

Để tránh những thông báo như vậy, hãy nhấn nút " Huỷ bỏ“Kết quả là chúng ta phải đối mặt với bảng điều khiển Dòng lệnh, nơi có bốn điểm được chỉ ra.

1. Chẩn đoán và quét các khu vực và phân vùng "bị hỏng".
2. Quét toàn bộ ổ cứng có / không có khôi phục dữ liệu.
3. Phiên bản phần mềm.
4. Thông tin về kết quả hoạt động của HDD Regenerator.
Nhấn phím làm ví dụ 2 và Đầu vào và xem tiến trình kiểm tra đĩa cứng.
Cần lưu ý rằng khôi phục ổ cứng bằng phương pháp này không cho phép ổ cứng phức tạp, do đó nó rất kém hiệu quả trong một số trường hợp. Bạn có thể khôi phục ổ cứng máy tính của mình bằng cách nào?
Phục hồi HDD qua ổ USB flash có thể khởi động
Điều này yêu cầu bộ nhớ flash ít nhất 1 GB. Khi khởi động HDD Regenerator, bấm vào mục " Tạo USB khởi động“Và đợi cho đến khi dữ liệu trên đó được định dạng và đặt dữ liệu khởi động. Sau đó, chương trình sẽ đề nghị khởi động lại PC mà chúng tôi thực hiện.
Trong quá trình khởi động lại PC, bạn cần vào BIOS và đặt ưu tiên khởi động cho HĐH Windows thông qua thẻ flash khởi động được!
Sau đó, một cửa sổ DOS sẽ xuất hiện trước mặt chúng ta, trong đó chúng ta sẽ được yêu cầu chọn các phân vùng để phân tích và khôi phục.

Chọn thư mục cần thiết, nhấp vào Đầu vào... Tất cả. Quá trình này đã được khởi chạy và bây giờ chúng ta chỉ có thể mong đợi kết quả.
Hãy nhớ rằng bạn có thể dừng quá trình quét bằng phím Esc, tuy nhiên, trong trường hợp này, không ai có thể đảm bảo kết quả chính xác, vì vậy bạn nên đợi cho đến khi quá trình khôi phục hoàn tất.
Trong trường hợp ổ cứng bị hư hỏng đáng kể, chương trình sẽ "đóng băng" trong quá trình xử lý một sector này hay một sector khác, và thời lượng của chương trình có thể kéo dài vài giờ. Trong trường hợp này, không còn gì khác ngoài việc mua một ổ cứng HDD mới và viết lại phần thông tin đã được khôi phục bằng HDD Regenerator vào đó.
Lỗi khởi động đĩa, hãy đưa đĩa hệ thống vào và nhấn enter. Dòng chữ, từ đó bắt đầu rước các binh đoàn nổi da gà lên sau lưng, mỗi chiếc có kích thước bằng một chiếc ổ cứng. Theo quy luật của sự bình thường, điều này xảy ra khi không có gì ngăn cản được rắc rối. Nhưng đừng vội khởi động lại hệ thống một cách điên cuồng - đây là một trò chơi cò quay kiểu Nga. Tốt hơn nên khởi động từ một phương tiện khác và kiểm tra kỹ lưỡng. Một công cụ đã được thử nghiệm và thử nghiệm, MHDD, sẽ hữu ích.
Giới thiệu
Nếu SMART cho thấy các vấn đề, thường thì điều đó có nghĩa là một điều: đĩa sắp bắt đầu vỡ và thậm chí một tải thêm của hệ điều hành cũng có thể ảnh hưởng. Điều tiếp theo cần hiểu là phần mềm "xấu" hoặc phần cứng trên đó. Nếu không có quá nhiều ổ cứng, bạn vẫn có thể cố gắng làm cho đĩa hoạt động trở lại.
Tôi nghĩ bạn đã nghe nói về các sản phẩm như MHDD và Victoria. Chúng không thể thiếu đối với công việc ổ cứng cấp thấp và sẽ giúp bạn thực hiện rất nhiều công việc phục hồi và chẩn đoán. Về Victoria, bây giờ là lúc để giải quyết tiện ích thứ hai - tiện ích cổ xưa nhưng vẫn rất hữu ích.
MHDD là một chương trình phần mềm miễn phí nhỏ nhưng mạnh mẽ được thiết kế để hoạt động với các ổ đĩa ở mức thấp nhất có thể. Phiên bản đầu tiên được phát hành bởi Dmitry Postrigan vào năm 2000. Nó có thể quét bề mặt của ổ IDE ở chế độ CHS. Bây giờ MHDD không chỉ là một chẩn đoán. Với MHDD, bạn có thể làm bất cứ điều gì bạn muốn: chẩn đoán ổ đĩa, đọc và ghi các khu vực tùy ý, quản lý hệ thống SMART, hệ thống mật khẩu, hệ thống quản lý tiếng ồn và thay đổi kích thước ổ đĩa.
Mặc dù thực tế là cũng có thể làm việc với MHDD thông qua Windows đã cài đặt, tôi thực sự khuyên bạn nên ghi hình ảnh vào ổ đĩa flash USB hoặc đĩa ngoài (hoặc đĩa có thể khởi động thứ hai) và tải DOS trần từ đó. Tin tôi đi, trong một câu hỏi khó, tốt hơn là loại trừ càng nhiều càng tốt tất cả các liên kết trong chuỗi có thể dẫn đến trục trặc hoặc đóng băng máy tính trong quá trình hoạt động.
Ồ, những giao diện đó
Không phải mọi giao diện đều có thể được chương trình nhận dạng chính xác.
Giao diện SATA. Có khả năng ổ đĩa sẽ không được phát hiện trong MHDD. Nguyên nhân có thể là do chế độ hoạt động của bộ điều khiển SATA (IDE và AHCI) trong BIOS. MHDD, than ôi, không hỗ trợ chế độ AHCI. Cài đặt BIOS cần được thay đổi. Điều tồi tệ nhất là hiện nay không phải tất cả các bo mạch chủ đều hỗ trợ chế độ này. Cách duy nhất có thể là sử dụng máy có bo mạch chủ phù hợp hoặc từ bỏ MHDD.
Giao diện IDE. Giao diện này được đặc trưng bởi sự phân bố các thiết bị trên vòng lặp - chủ / tớ. Theo mặc định, MHDD ẩn tất cả các thiết bị ở chế độ nô lệ. Có hai cách để sửa lỗi này. Đầu tiên là thay đổi vị trí của đĩa cứng (chuyển jumper sang master) và kiểm tra xem cài đặt trong BIOS có khớp không. Cách thứ hai là thử trong MHDD để thay đổi số đĩa thành 2 hoặc 4. Và đừng quên tệp cấu hình mhdd.cfg, nằm trong thư mục CFG. Trong trường hợp này, tham số PRIMARY_ENABLED \u003d TRUE là quan trọng.
Giao diện SCSI. Trình điều khiển bộ điều khiển SCSI có thể không được phát hiện.
Giao diện USB. Về mặt lý thuyết, có thể kết nối đĩa qua USB bằng cách sử dụng cài đặt chương trình và trình điều khiển bổ sung. Trình điều khiển mô phỏng chế độ SCSI. Bạn cũng cần ngắt kết nối mọi ổ USB thừa. Đĩa đích phải được kết nối trước khi tải MHDD. Trong config.sys, bạn cần viết: device \u003d X: \\ USBASPI.SYS / w / v, trong đó X: \\ là đường dẫn đến đĩa.
Vì vậy, tôi lấy một trong những chiếc đĩa bị hỏng khỏi kệ (tôi thường dán nhãn bị hỏng lên chúng) và bây giờ tôi sẽ cố gắng phục hồi nó để cho bạn thấy nó hoạt động như thế nào trong thực tế. Tôi đã vặn vít WDC WD7500BPVX-60JC3T0 với một lọ dầu giấm thay vì hệ thống và tất cả các tệp trên đó.
Vì tình hình quá đau buồn, tôi có thể định dạng đĩa lên và xuống với lương tâm rõ ràng, điều này giúp đơn giản hóa công việc của tôi rất nhiều. Nhưng trước tiên, hãy tìm hiểu một chút lý thuyết và kế hoạch phục hồi.
Sẵn sàng
Ban đầu, đĩa phải được khởi tạo bởi chương trình, điều này khá logic. Sau đó, một quá trình quét bề mặt được thực hiện, giúp hiểu được tình trạng hiện tại: MHDD sẽ hiển thị trạng thái của bề mặt cứng. Sau đó, bạn sẽ cần phải định dạng đĩa và kiểm tra lại. Thông thường, ở giai đoạn này, các soft-bad biến mất và chỉ còn lại các phần cứng. Sau đó, bạn có thể thực hiện thủ tục REMAP để gán lại các khối xấu cho vùng dịch vụ.
Vấn đề chính là khu vực dịch vụ không phải là cao su, và thậm chí sau khi tất cả các hoạt động, đĩa cần được xem xét. Nếu các khối xấu tiếp tục xuất hiện, thì đĩa, cho dù bạn có cố gắng đến đâu, cũng không còn là đối tượng thuê nữa. Nhưng trong những trường hợp thành công hơn, phương pháp này sẽ hữu ích. Như thực tế cho thấy, sau khi remap, đĩa có thể hoạt động trong một thời gian rất dài và thậm chí tồn tại lâu hơn những người hàng xóm trong rổ. Lần khác, anh ta chết ngay lập tức sau khi khởi động lại - ở đây bạn thật may mắn, và hầu như không thể đoán trước được ảnh hưởng.
Không giết
Việc loại bỏ một đĩa dễ dàng hơn nhiều so với khôi phục lại nó. Ví dụ, mọi người đều biết (hoặc nên biết) rằng việc ngắt kết nối vòng lặp trong quá trình hoạt động dẫn đến hậu quả đáng buồn. Nó cũng không được khuyến khích để chuyển cờ và thực hiện lệnh một cách thiếu suy nghĩ trong MHDD. Đọc kỹ tài liệu hướng dẫn và đừng bắt đầu làm điều gì đó nếu bạn không hiểu đầy đủ về những gì nó có thể dẫn đến.
Chà, bạn có thể bắt tay vào công việc! Đầu tiên, tạo một ổ đĩa flash USB có khả năng khởi động. Đối với điều này, tôi khuyên bạn nên - có một hướng dẫn đầy đủ và bản thân DOS. Khi phương tiện đã sẵn sàng, tất cả những gì còn lại là ném MHDD vào thư mục gốc của nó, để không một lần nữa leo lên các thư mục từ dòng lệnh.
Để hiển thị chính xác đĩa được kết nối với kênh đầu tiên, bạn cần chỉnh sửa cấu hình mhdd.cfg, nằm trong thư mục CFG.
PRIMARY_ENABLED \u003d TRUE 
Như tôi đã nói, chỉ có thể quét bất kỳ thiết bị nào nếu nó được xác định bằng lệnh ID hoặc EID (hoặc bằng cách nhấn F2).

Quét
Để quét, gõ SCAN và nhấn ENTER hoặc sử dụng F4. Một menu sẽ xuất hiện từ đó bạn có thể thay đổi một số cài đặt. Theo mặc định, khu vực bắt đầu bằng 0 (khu vực bắt đầu). Khu vực cuối bằng với mức tối đa có thể (cuối đĩa). Tất cả các chức năng phá hoại liên quan đến dữ liệu người dùng (Remap, Erase Delays) đều bị tắt theo mặc định.

Hãy đi qua các tùy chọn quét.
- Bắt đầu LBA - khu vực bắt đầu để quét, theo mặc định là 0, tức là phần bắt đầu của đĩa.
- Kết thúc LBA - khu vực hoàn thành quá trình quét, theo mặc định là phần cuối của đĩa. Đôi khi, việc quét không phải toàn bộ bề mặt (đặc biệt là khi dung lượng đĩa vượt quá vài terabyte) sẽ thuận tiện hơn mà chỉ quét vùng làm việc có hệ điều hành. Ví dụ: ổ C là 50 GB, thì vùng kết thúc sẽ là 2 * 50 * 1024 * 1024 \u003d 104 857 600 sector. Có thể tính đơn giản hơn: (volume * 2) * 1.000.000, tổng 100.000.000.
- Remap đánh dấu khu vực là không tốt trong một khu vực dịch vụ đặc biệt, sau đó đĩa không truy cập nó.
- Hết giờ - thời gian trì hoãn để đọc một khu vực, sau đó việc kiểm tra chuyển sang khu vực tiếp theo.
- Spindown sau khi quét - dừng ổ cứng sau khi quét.
- Kiểm tra / sửa chữa vòng lặp - quét hoặc kiểm tra theo chu kỳ.
- Xóa sự chậm trễ - xóa các khu vực trong đó phát hiện sự chậm trễ đọc.
Nhấn F4 một lần nữa để bắt đầu quét. MHDD quét các ổ đĩa theo khối. Đối với ổ IDE / SATA, một khối tương đương với 255 cung (130.560 byte).

Đây là cách quét hoạt động:
- MHDD gửi lệnh VERIFY SECTORS với số LBA (số khu vực) và số khu vực làm tham số.
- Biến tần tăng cờ BẬN.
- MHDD bắt đầu hẹn giờ.
- Sau khi biến tần hoàn thành lệnh, nó sẽ bỏ qua cờ BUSY.
- MHDD tính toán thời gian sử dụng của ổ đĩa và hiển thị khối tương ứng trên màn hình. Nếu gặp lỗi (khối lỗi), chương trình sẽ xuất ra một ký tự mô tả lỗi.
MHDD lặp lại các bước 1-5 cho đến khu vực cuối cùng. Nếu cần một bản ghi quét, nó luôn có thể được tìm thấy trong tệp log / mhdd.log. Trong quá trình quét, bạn có thể thấy nhiều hình chữ nhật có màu sắc khác nhau. Để bạn không quá sợ hãi, đây là một đoạn trích từ chứng chỉ:
Sự hiện diện của các khối màu đỏ (\u003e 500 ms) trên một ổ đĩa hoàn toàn khỏe mạnh là không thể chấp nhận được. Nếu đúng như vậy, cần phải xóa toàn bộ bề mặt của đĩa và nếu điều này không giúp được gì, loại bỏ sự chậm trễ, chúng ta có thể kết luận rằng ổ đĩa này không còn đủ tin cậy. Không được phép sử dụng các khối chữ và số như x, S, v.v.: chúng cho biết sự hiện diện của các khối xấu trên bề mặt.
Điều đầu tiên cần làm là xóa toàn bộ bề mặt bằng lệnh xóa. Nếu điều đó không hiệu quả, hãy quét với tùy chọn EraseWaits được bật. Nếu các khối xấu vẫn chưa biến mất, bạn nên chạy quét với tùy chọn Bản đồ lại được bật.
Chúng tôi khôi phục
Nếu quá trình quét phát hiện lỗi, điều đầu tiên cần làm là sao chép tất cả dữ liệu từ ổ đĩa (tất nhiên là nếu bạn cần chúng). Trong trường hợp của tôi, nó không liên quan. Sau đó, bạn cần phải làm sạch hoàn toàn bề mặt bằng lệnh ERASE, lệnh này sẽ xóa mọi khu vực trên ổ đĩa.

Bộ tích lũy sẽ tính toán lại các trường ECC cho mỗi khu vực. Điều này giúp loại bỏ cái gọi là khối mềm-xấu. Nếu việc xóa không hữu ích, hãy bắt đầu quét với tùy chọn REMAP được bật.

Nếu bạn thấy rằng mỗi khối chứa một lỗi, đừng cố xóa ổ đĩa hoặc quét với tùy chọn REMAP được bật. Rất có thể, ổ đĩa có vùng dịch vụ bị hỏng và điều này không thể được khắc phục bằng các lệnh MHDD tiêu chuẩn.
Người đọc chăm chú, nhìn những hình ảnh quét đĩa chắc cũng phải xuýt xoa lắc đầu ngao ngán. Vâng, đĩa của tôi, trong khi tôi đang viết bài, đã chết hoàn toàn. Số lượng huy hiệu phần cứng đã vượt quá mọi giới hạn cho phép, và vào thời điểm những dòng cuối cùng của bài báo được lấp đầy, nó đã kêu rắc rắc như một chiếc máy kéo "Belarus". Bằng cách này, nếu đĩa bắt đầu vỡ vụn, thì bạn không thể tin tưởng vào nó, đặc biệt nếu có lỗi phần cứng. Bản sửa lại sẽ có thể giúp ích khi đĩa vẫn chưa bắt đầu vỡ vụn, nhưng các khuyết tật đã xuất hiện trên bề mặt. Trong mọi trường hợp, ngay cả khi bạn đã sửa được, hãy chỉ sử dụng đĩa như vậy cho dữ liệu không quan trọng và không phải trường hợp nào là đĩa chính.
Các chỉ số báo hiệu điều gì
- BẬN - biến tần bận và không phản hồi lệnh;
- WRFT - lỗi ghi âm;
- DREQ - ổ đĩa mong muốn trao đổi dữ liệu với thế giới bên ngoài;
- ERR - một lỗi đã xảy ra do một số thao tác.
Khi ERR sáng lên, hãy nhìn vào phía trên bên phải của màn hình: loại lỗi cuối cùng sẽ được hiển thị ở đó:
- AMNF - Address Mark Not Found - không thể truy cập vào một khu vực cụ thể. Nhiều khả năng có nghĩa là khu vực này bị hư hỏng. Tuy nhiên, ngay sau khi bật ổ đĩa, nó hoàn toàn ngược lại - nó chỉ ra rằng không có vấn đề gì và báo cáo kết thúc chẩn đoán nội bộ thành công
- T0NF - Không tìm thấy bản nhạc 0 - không tìm thấy bản nhạc nào;
- ABRT - Hủy bỏ, lệnh bị từ chối;
- IDNF - Không tìm thấy ID ngành;
- UNCR - Lỗi không sửa được, lỗi không được sửa bằng mã ECC. Rất có thể, có một khối xấu hợp lý ở nơi này.
Hai chỉ báo khác có thể xuất hiện ở trên cùng: PWD báo hiệu mật khẩu phần cứng đã đặt, HPA xuất hiện nếu kích thước ổ đĩa được thay đổi bằng lệnh HPA (thường được sử dụng để ẩn các khối xấu ở cuối đĩa).
Ổ cứng là một trong những yếu tố quan trọng nhất của máy tính. Để tránh các sự cố nghiêm trọng với máy tính, bạn cần theo dõi tình trạng ổ cứng của mình. Nếu bạn đang nghĩ đến việc kiểm tra trạng thái của đĩa cứng, thì tốt nhất bạn nên thực hiện quy trình này bằng cách sử dụng chương trình Máy tái tạo ổ cứng .
HDD Regenerator độc đáo ở chỗ nó cho phép bạn khôi phục các thành phần xấu của ổ cứng, không giống như các chương trình khác chỉ đơn giản là ẩn chúng. Các dấu hiệu nghiêm trọng đầu tiên của sự cố ổ cứng bao gồm:
1) Mở lâu các thư mục và tệp;
Các giai đoạn kiểm tra ổ cứng.
2. Để sử dụng HDD Regenerator, cách tốt nhất là tạo ổ đĩa flash USB hoặc đĩa có thể khởi động với chương trình, nhưng cách dễ nhất để bắt đầu kiểm tra là khởi động từ Windows.
Để thực hiện việc này, hãy khởi chạy cửa sổ chương trình chính và mở tab ở góc trên bên trái "Sự tái tạo" , và sau đó chọn "Bắt đầu quy trình trong Windows" .

3. Trong chuong "Chọn Drive để xử lý" chọn ổ đĩa cần quét và khôi phục, sau đó nhấp vào mục nhỏ "Bắt đầu quá trình" .

4. Chương trình sẽ cảnh báo bạn rằng để bắt đầu quét, bạn phải đóng tất cả các chương trình đang chạy trên máy tính của mình. Đóng càng nhiều chương trình càng tốt.
5. Một cửa sổ màu đen sẽ xuất hiện trong đó điều khiển được thực hiện không phải bằng chuột mà chỉ được thực hiện bởi bàn phím. Đầu tiên, hãy thực hiện quét bình thường, trong đó bạn có thể chọn có khôi phục các thành phần xấu hay không. Tham số này nằm dưới mục số 2 vì vậy hãy nhập số đó trên bàn phím của bạn và nhấn phím Enter.

6. Trong bước tiếp theo, chương trình sẽ cung cấp cho bạn lựa chọn xem bạn sẽ khôi phục các thành phần xấu hay bạn muốn giới hạn bản thân chỉ kiểm tra bằng một báo cáo. Chọn mục số 1, chương trình sẽ bắt đầu kiểm tra lỗi rồi sửa, mục thứ 2 chỉ kiểm tra.

7. Quan sát tiến trình của quá trình. Ở cuối cửa sổ, quá trình đã hoàn tất, số lượng các thành phần xấu được tìm thấy và số lượng các lĩnh vực đã sửa sẽ được hiển thị.

8. Ngay sau khi quá trình HDD Regenerator kết thúc, chương trình sẽ hiển thị một báo cáo chi tiết về số lượng lỗi được tìm thấy và khắc phục.
Riêng biệt, tôi muốn lưu ý mục "Đã phát hiện sự chậm trễ", có nghĩa là sự chậm trễ. Nếu con số quá cao tại thời điểm này, thì rất có thể, việc kiểm tra đĩa đã được thực hiện trong một thời gian rất dài. Điều này cho thấy ổ cứng đã bị mòn và hư hỏng. Về vấn đề này, việc thay thế nó sẽ hợp lý hơn.

Phần kết luận. Tất nhiên, HDD Regenerator không phải là giải pháp 100% cho tất cả mọi người. Trong chừng mực có thể, chương trình có thể giúp khôi phục các thành phần xấu, nhưng nếu đĩa bị hỏng quá mức, thì chương trình đã bị mất điện.
Đĩa cứng hay HDD là nơi có giá trị nhất trên máy tính. tất cả thông tin quan trọng được lưu trữ trên đó. Thật không may, ổ cứng là một thứ khá mỏng manh, vì vậy các vấn đề với nó có thể phát sinh và khá thường xuyên. Nếu nó xảy ra rằng ổ cứng bị hỏng, đừng hoảng sợ, bởi vì nó có thể được khôi phục bằng cách sử dụng chương trình HDD Regenerator, mà tôi muốn nói với bạn hôm nay.
Máy tái tạo ổ cứng - một chương trình khá nổi tiếng chuyên phục hồi các sector bị hỏng của ổ cứng. Chương trình được sử dụng thành công không chỉ bởi người dùng PC thông thường, mà còn bởi các trung tâm dịch vụ.
Sự khác biệt chính giữa HDD Regenerator và các chương trình tương tự khác là nó từ hóa lại một khu vực xấu, chỉ khôi phục nó chứ không phải ẩn như các chương trình khác vẫn làm.
Bắt đầu làm việc.
Bạn có thể dùng thử HDD Regenerator bằng cách tải xuống phiên bản dùng thử của chương trình từ liên kết ở cuối bài viết.
Sau khi tệp được tải xuống, hãy cài đặt và chạy chương trình.
Trước khi bắt đầu công việc, hãy đảm bảo đóng tất cả các chương trình truy cập vào ổ cứng trong quá trình hoạt động (chương trình chống vi-rút, lập chỉ mục tìm kiếm, v.v.).
Đầu tiên, chương trình phải chạy một quá trình quét để đánh giá sức khỏe của ổ cứng. Chọn trong cửa sổ phía trên nút được biểu thị bằng mũi tên trong ảnh chụp màn hình bên dưới. 
Một cửa sổ mới sẽ mở ra với danh sách các đĩa có thể được quét. Chọn một trong những yêu cầu và nhấp vào nút "Bắt đầu quá trình".
Nếu bạn chưa đóng bất kỳ chương trình nền nào, HDD Regenerator sẽ hiển thị cảnh báo. Để tiếp tục quét, bạn sẽ phải đóng các chương trình còn lại cản trở hoạt động của chương trình. 
Tiếp theo, một cửa sổ dòng lệnh sẽ xuất hiện trước mặt bạn, nơi có 4 hành động để bạn lựa chọn:
1. Quét với phục hồi các thành phần xấu;
2. Quét bình thường mà không cần khôi phục các thành phần xấu;
3. Khôi phục các cung của một khu vực nhất định trên đĩa cứng;
4.
Hiển thị số liệu thống kê sau khi kết thúc quá trình khôi phục. 
Để quét bằng quá trình khôi phục, hãy chọn mục đầu tiên. Trong trường hợp của tôi, tôi sẽ chọn mục thứ hai để tiến hành quét mà không cần khôi phục. Để chọn một mục, bạn cần truy cập vào mục đó bằng các mũi tên trên bàn phím và chọn bằng phím Enter.
Tiếp theo, bạn cần chỉ ra đoạn đĩa cứng nào sẽ đóng vai trò là nơi bắt đầu quá trình quét. Sau đó, chương trình sẽ bắt đầu hoạt động.
Sau khi HDD Regenerator hoạt động xong, chương trình sẽ hiển thị kết quả, trong đó bạn sẽ thấy số lượng sector đã phục hồi, các đoạn không thể khôi phục (có thể là) và các thông tin có giá trị khác.
Vì vậy, chương trình, do khả năng của nó, đã thực hiện rất tốt nhiệm vụ của nó và nó có thể được khuyến nghị một cách an toàn cho người dùng để khôi phục ổ cứng chất lượng cao.


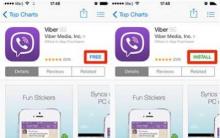








Cách xóa hoàn toàn AVG khỏi máy tính của bạn
Loại bỏ hoàn toàn phần mềm chống vi-rút AVG khỏi máy tính của bạn
Máy tính không nhìn thấy hoặc không đọc được ổ đĩa flash USB
Cách xóa chức năng chống ghi khỏi ổ USB flash - hướng dẫn từng bước
Sửa chữa phần mềm của Ổ đĩa flash USB bằng tiện ích SK6211