Cài đặt máy in HP thường giống như cài đặt các hãng máy in khác, nhưng việc cài đặt chúng thường khó khăn đối với nhiều người dùng. Để thiết lập dễ dàng hơn, hãy làm theo các nguyên tắc của chúng tôi.
Chúng tôi sẽ trình bày cách kết nối đúng cách máy in HP của bạn và cách cài đặt trình điều khiển cơ bản cho máy in không có đĩa. Sách hướng dẫn này sẽ hoạt động với nhiều kiểu máy HP hiện đại. Cấu hình sẽ được thực hiện cho Windows 7. Lưu ý rằng nó cũng sẽ hoạt động cho các phiên bản trước của hệ điều hành Windows.
Kết nối và Thiết lập Máy in HP
Để kết nối máy in, bạn cần sử dụng cáp USB: bạn chỉ cần kết nối cáp USB với đầu vào máy in và cổng USB của máy tính. Máy tính sẽ tự động phát hiện thiết bị được kết nối. Tiếp theo, bạn sẽ cần phải cấu hình nó.
- Nhấn nút nguồn trên máy in của bạn. Bạn cần đảm bảo rằng các đèn khác trên máy in của bạn đã tắt.
- Trước tiên, bạn cần tải xuống trình điều khiển. Bạn sẽ thấy thanh tìm kiếm nơi bạn có thể nhập tên kiểu máy in của mình.
- Tiếp theo, bạn sẽ cần chọn hệ điều hành của mình. Nhấp vào nút Tiếp theo và chuyển đến menu lựa chọn phần mềm.
- Vì bạn cần một trình điều khiển cơ bản, hãy nhấp vào nút Trình điều khiển Cơ bản. Bạn sẽ thấy một trang tải xuống. Nhấp vào nút Tải xuống và đợi chương trình tải xuống. Sau khi tải xong trình điều khiển, bạn cần hoàn tất quá trình cài đặt.
- Để thực hiện việc này, hãy nhấp vào biểu tượng trình điều khiển và quá trình cài đặt sẽ tự động bắt đầu. Hãy chú ý đến thông báo rằng bạn cần phải ngắt kết nối cáp trước khi cài đặt trình điều khiển. Điều này là cần thiết để cài đặt trình điều khiển chính xác.
- Cài đặt trình điều khiển bao gồm tám bước. Khi bước thứ bảy hoàn tất, trình cài đặt sẽ yêu cầu bạn cắm cáp USB.
- Kết nối máy in với máy tính của bạn và đợi quá trình cài đặt hoàn tất.
- Sau khi cài đặt hoàn tất, bạn sẽ cần nhấp vào "Định cấu hình máy in". Trình hướng dẫn thiết lập sẽ tự động thực hiện mọi thứ.
Xin lưu ý rằng trình điều khiển này chỉ cho phép bạn sử dụng các chức năng cơ bản của máy in, chẳng hạn như in, chia tỷ lệ và in nhiều hình ảnh. Bạn sẽ cần tải xuống các trình điều khiển khác để tận dụng các tính năng khác của máy in. Điều này có thể được thực hiện lại trên trang web của HP (liên kết được đưa ra ở trên) trong menu lựa chọn phần mềm.
Đặc biệt, bạn có thể cần phần mềm đầy đủ tính năng. Hãy chú ý đến đoạn "Những lưu ý quan trọng về hoạt động của hệ điều hành Windows XP". Chúng tôi khuyên bạn không nên tải xuống trình điều khiển từ các trang web của bên thứ ba, vì chúng có thể làm hỏng máy in của bạn và thậm chí là phần mềm độc hại. Ngoài ra, chúng tôi không khuyên bạn nên tải xuống phần mềm được gọi là phần mềm cơ sở cho máy in, phần mềm này được thiết kế để "giúp" người dùng vượt qua sự bảo vệ của máy in khỏi phần mềm không có giấy phép.
Các vấn đề có thể xảy ra với cài đặt máy in
Một số người dùng gặp sự cố máy in sau khi cài đặt trình điều khiển cơ bản. Nếu những vấn đề như vậy xảy ra với bạn, thì bạn nên liên hệ với dịch vụ hỗ trợ của HP theo liên kết trên. Chuyển đến phần "Câu hỏi thường gặp". Ở đó, bạn sẽ tìm thấy kiểu máy in của mình và bất kỳ vấn đề nào bạn có thể gặp phải với nó.
Nếu bạn không thể tìm thấy mẫu máy in chính xác, hãy liên hệ với các chuyên gia của công ty. Bạn cũng có thể tham khảo giải pháp cho vấn đề bằng cách nhấp vào nút tương ứng.
Truy cập trang web của HP để biết thông tin về máy in của bạn và hướng dẫn về cách cải thiện hiệu suất của nó.
Nếu máy in yêu cầu bạn cài đặt một số tiện ích nhất định, bạn có thể thực hiện việc này bằng cách đi tới phần Tiện ích tự động. Ngoài ra, bạn có thể cài đặt các chương trình cần thiết từ đĩa đi kèm.
Bạn có thể tìm thêm thông tin trong các bài báo.
HP liên tục cố gắng cải tiến các thiết bị của mình và thường xuyên phát hành các bản cập nhật phần mềm, trình điều khiển và chương trình cơ sở. Để giữ cho máy tính HP hoặc Compaq của bạn hoạt động trơn tru, bạn phải cập nhật phần mềm thường xuyên.
Ghi chú.Nếu bạn đang gặp sự cố khi tìm bản cập nhật phần mềm và trình điều khiển cho máy tính HP của mình, hãy chuyển đến Sản phẩm HP đã được kiểm tra với Windows 10 để xem máy tính của bạn đã được kiểm tra với Windows 10 chưa.
Kiểm tra các bản cập nhật bằng Windows Update
Tìm và cài đặt phần mềm và trình điều khiển phần cứng đã cập nhật cho máy tính Windows 10 của bạn.
Khởi động lại máy tính của bạn để cài đặt đúng các bản cập nhật đã tải xuống trước đó.
Trong Windows, tìm kiếm chương trình kiểm tra các bản cập nhật và mở nó.
Nếu có sẵn các bản cập nhật, quá trình cài đặt của chúng sẽ tự động bắt đầu.
Cập nhật trình điều khiển cụ thể trong Trình quản lý thiết bị
Nếu một thiết bị cụ thể (chẳng hạn như bàn di chuột, màn hình hoặc bàn phím) không hoạt động chính xác hoặc có chức năng hạn chế, hãy cập nhật trình điều khiển thiết bị trong Trình quản lý Thiết bị.

Kiểm tra các bản cập nhật trong HP Support Assistant
Máy tính HP chạy Windows có cài đặt HP Support Assistant (HPSA). HP Support Assistant được sử dụng để tự động tìm và cài đặt các bản cập nhật mới nhất cho máy tính của bạn.
Trong Windows, hãy tìm kiếm HP Support Assistant và mở ứng dụng.
Trên tab Thiết bị của tôi, chọn PC của bạn từ danh sách thiết bị và nhấp vào Cập nhật.
Xin hãy lựa chọn Kiểm tra các bản cập nhật và tin nhắnđể nhận được các bản cập nhật mới nhất.
Chờ cho Trợ lý hỗ trợ chạy xong.
Nếu có bản cập nhật mới, hãy chọn hộp bên cạnh mỗi bản cập nhật và chọn Tải xuống và cài đặt.
Khi HP Support Assistant chạy xong, hãy đóng ứng dụng.
Tìm các bản cập nhật trình điều khiển trên trang web HP
Tìm các bản cập nhật chương trình cơ sở trên trang web của HP
Phần mềm cơ sở thường được sử dụng với ổ đĩa CD / DVD, nhưng bộ điều hợp mạng, modem và thẻ video cũng có thể sử dụng chương trình cơ sở. Kiểm tra các bản cập nhật chương trình cơ sở trên trang HP hoặc OEM.
Đối với phần mềm và trình điều khiển HP: Xem phần trong tài liệu này.
Đối với phần mềm và trình điều khiển của nhà sản xuất: Xem phần Nhận bản cập nhật từ nhà sản xuất phần mềm hoặc phần cứng trong tài liệu này.
Sửa chữa hoặc cài đặt lại phần mềm hoặc ứng dụng (Windows)
Sửa chữa hoặc cài đặt lại chương trình không hoạt động như mong đợi hoặc bị nhiễm phần mềm độc hại. Phương pháp này cũng thích hợp để hoàn nguyên về phiên bản gốc của chương trình.
Windows 10
Tìm và tải xuống phần mềm và ứng dụng từ Microsoft, HP hoặc nhà sản xuất.
-
Điều gì sẽ xảy ra nếu tôi không thể tìm thấy trình điều khiển sau khi cài đặt một phiên bản Windows khác trên máy tính của mình?
Tìm và tải xuống phần mềm hoặc trình điều khiển từ trang web của nhà sản xuất phần cứng.
Chú ý!
Trừ khi có ghi chú khác, HP không hỗ trợ phần mềm không được cung cấp cùng với máy tính của bạn. Vui lòng xem văn bản bảo hành để biết chi tiết.
Tìm trình điều khiển tương thích cho tất cả các thành phần của máy tính của bạn.
Tạo một bộ đĩa khôi phục. Nếu gặp sự cố tương thích, bạn có thể khôi phục cấu hình máy tính của mình.
Tìm tên của các thành phần phần cứng khác nhau trên máy tính của bạn. Thành phần quan trọng nhất là chipset. Chipset có thể điều khiển nhiều thành phần tích hợp như mạng, âm thanh và thậm chí cả đồ họa. Tìm tên thành phần và nhà sản xuất trong thông số kỹ thuật cho kiểu máy tính của bạn.
Nhập kiểu máy tính và các từ của bạn vào thanh tìm kiếm ở đầu trang này thông số kỹ thuật trong tài liệu này.
Tìm và cài đặt gói trình điều khiển Hệ thống Logic Chipset (Chipset) mới nhất cho hệ điều hành mới của bạn.
Nếu máy tính của bạn không có kết nối Internet, hãy tải xuống gói trình điều khiển chipset cho một máy tính khác. Lưu gói trình điều khiển vào ổ đĩa CD hoặc USB, sau đó chuyển nó vào máy tính của bạn. Để biết thông tin về cách tìm trình điều khiển chipset và các bản tải xuống khác, hãy xem Nhận bản cập nhật từ nhà sản xuất phần mềm hoặc phần cứng trong tài liệu này.
Sau khi cài đặt trình điều khiển cho chipset cần thiết, hãy tải xuống và cài đặt trình điều khiển mới nhất cho bất kỳ thành phần nào không hoạt động. Ví dụ: giả sử không có âm thanh trên máy tính sử dụng Âm thanh độ nét cao Realtek. Truy cập trang web của Microsoft hoặc Realtek để tải xuống và cài đặt trình điều khiển âm thanh độ nét cao mới.
Nếu trình điều khiển không có sẵn và một thành phần phần cứng không hoạt động, bạn có thể cần phải thay thế thành phần đó. Ví dụ: giả sử hệ điều hành đã được thay đổi từ Windows Vista sang Linux và không có trình điều khiển âm thanh nào cho Linux. Để giải quyết vấn đề này, hãy cài đặt card âm thanh và trình điều khiển tương thích với Linux.
Làm cách nào để xác định phiên bản trình điều khiển hoặc phần mềm hiện tại cho máy tính của tôi?
Tìm kiếm Windows để tìm phiên bản hiện tại của trình điều khiển hoặc ứng dụng.

Làm cách nào để xác định phiên bản BIOS hiện tại trên máy tính của tôi?
Chọn hệ điều hành của bạn để xác định phiên bản BIOS hiện tại trên máy tính của bạn.
Windows 10
Sử dụng ứng dụng HP PC Hardware Diagnostics dành cho Windows để tìm kiếm phiên bản BIOS cho máy tính của bạn.
Trong Windows, tìm kiếm và mở ứng dụng Chẩn đoán phần cứng HP PC dành cho Windows.
Menu chính của ứng dụng sẽ mở ra. Xin hãy lựa chọn Thông tin hệ thốngđể xem phiên bản BIOS.
Windows 8, Windows 7
Xác định phiên bản BIOS trên máy tính của bạn bằng bộ công cụ UEFI.

Tôi có thể tìm trình điều khiển cho cạc mạng (LAN hoặc Ethernet), cạc âm thanh (âm thanh) hoặc cạc đồ hoạ (video) ở đâu trên trang Tải xuống Phần mềm và Trình điều khiển của HP?
Nếu trong khi tìm kiếm trình điều khiển mạng lưới, âm thanh hoặc là đồ họa không thể tìm thấy thẻ trên trang Tải xuống phần mềm và trình điều khiển của HP, bạn cần tải xuống trình điều khiển chipset. Chipset có thể điều khiển nhiều thành phần như mạng, âm thanh và card đồ họa.
Trình điều khiển chipset cho hầu hết các kiểu máy tính có trên trang Tải xuống phần mềm và trình điều khiển của HP. Nếu HP không có trình điều khiển, bạn có thể xác định tên và nhà sản xuất chipset trong thông số kỹ thuật của máy tính. Nhập kiểu máy tính và các từ của bạn vào thanh tìm kiếm ở đầu trang này thông số kỹ thuật... Ví dụ: nếu bạn có máy tính để bàn HP Pavilion HPE h8-1360t, bạn sẽ nhập h8-1360t Thông số kỹ thuật... Sau đó vào trang web của nhà sản xuất để tìm trình điều khiển. Để biết danh sách các trang web, hãy xem Nhận bản cập nhật từ nhà sản xuất phần mềm hoặc phần cứng trong tài liệu này.
Tôi có thể tìm phần mềm hoặc trình điều khiển cho máy in, máy quét hoặc máy ảnh của mình ở đâu?
Nếu bạn đang sử dụng máy in, máy quét hoặc máy ảnh HP, phần mềm và trình điều khiển tương ứng sẽ được hiển thị trên trang web hỗ trợ cho từng sản phẩm. Phần mềm và trình điều khiển này không xuất hiện trên các trang hỗ trợ máy tính. Nghĩa là, không thể tìm thấy trình điều khiển máy in trên trang tải xuống phần mềm và trình điều khiển cho máy tính HP của bạn. Đi tới Hỗ trợ khách hàng của HP - Tải xuống phần mềm và trình điều khiển. Khi trang xuất hiện Xác định sản phẩm của bạn để bắt đầu, chọn loại sản phẩm của bạn. Nhập tên kiểu máy in, máy quét hoặc máy ảnh HP của bạn và nhấp vào Gửi. Trong danh sách các danh mục phần mềm và trình điều khiển có sẵn, hãy tìm phần mềm hoặc trình điều khiển. Nhấp vào tên danh mục, sau đó chọn Tải lên.
Nếu bạn đang sử dụng thiết bị không do HP cung cấp, bạn phải kiểm tra với nhà sản xuất thiết bị để biết phần mềm chính xác.
Tại sao bạn không thể tìm thấy trình điều khiển để khắc phục sự cố trên máy tính của tôi?
Nếu bạn gặp sự cố với máy tính của mình, trình điều khiển cập nhật có thể được phát hành để khắc phục sự cố. Tuy nhiên, cài đặt phần mềm hoặc cập nhật trình điều khiển không khắc phục được tất cả các vấn đề. Trong trường hợp này, chúng tôi khuyên bạn nên tìm kiếm trang web bằng cách sử dụng mô tả về sự cố máy tính hoặc thông báo lỗi làm tiêu chí tìm kiếm. Cập nhật trình điều khiển có thể khắc phục các sự cố trình điều khiển phổ biến sau đây và các sự cố liên quan:
Hệ thống phụ âm thanh: Âm thanh bỏ qua, lỗi thiết bị âm thanh không được phát hiện và các vấn đề về chất lượng âm thanh như tiếng ồn hoặc tiếng tách.
BIOS: sự cố chuyển sang chế độ ngủ, chờ, ngủ đông, khởi động, tắt máy hoặc không thể đáp ứng các yêu cầu hệ thống tối thiểu cần thiết để nâng cấp hệ điều hành.
Tránh cập nhật BIOS trừ khi bạn chắc chắn rằng nó sẽ khắc phục được sự cố.
Phần mềm chương trình cơ sở ổ đĩa CD / DVD: vấn đề nhận dạng các nhãn hiệu đĩa mới, tốc độ và chất lượng ghi.
Bàn phím: các nút bổ sung và đặc biệt ngừng hoạt động.
TV tuner: các vấn đề về phát các chương trình TV, chất lượng âm thanh kém khi xem TV, chất lượng quay video kém.
Video: độ phân giải màn hình không được hỗ trợ, sự cố tốc độ phát lại phim và sự cố trò chơi 3D.
Nếu trình điều khiển đã cập nhật không khắc phục được sự cố với máy tính của bạn, hãy thử tìm kiếm giải pháp (không phải trình điều khiển) trên trang web hỗ trợ của HP hoặc trên Internet.
Làm cách nào để tải xuống trình điều khiển để cài đặt nó trên một máy tính khác?
Lưu trình điều khiển vào phương tiện bên ngoài như ổ USB hoặc CD / DVD. Hơn nữa, hãy xem hướng dẫn chi tiết trong phần Tìm các bản cập nhật trình điều khiển trên trang web của HP trong tài liệu này. Nhấp vào Tải xuống và lưu trình điều khiển vào phương tiện bên ngoài như ổ đĩa flash, thẻ nhớ, CD / DVD hoặc ổ cứng ngoài. Sau đó chuyển dữ liệu sang máy tính khác bằng phương tiện này và cài đặt trình điều khiển.
Tại sao tôi không thể tìm thấy trình điều khiển cho ổ đĩa CD hoặc DVD của mình?
Trình điều khiển cho ổ đĩa CD / DVD được tích hợp sẵn trong hệ điều hành. Họ không yêu cầu cập nhật. Tuy nhiên, ổ đĩa CD và DVD sử dụng chương trình cơ sở để kiểm soát hoạt động của chúng và HP cung cấp bản cập nhật chương trình cơ sở cho các trình điều khiển này.
Để tìm bản cập nhật chương trình cơ sở cho ổ CD / DVD của bạn, hãy làm theo hướng dẫn trong Tìm các bản cập nhật trình điều khiển trên trang web của HP trong tài liệu này. Trên trang Tải xuống phần mềm và trình điều khiển, hãy mở rộng phần Chương trình cơ sở.

Tôi có thể tìm trình điều khiển để cập nhật chuẩn USB, chẳng hạn như USB 1 / 1.1 thành 2, 1 thành 3 hoặc 2 thành 3 ở đâu?
cổng USB không thể cập nhật bằng cách cập nhật trình điều khiển. Phần cứng cổng phải hỗ trợ 2.0 hoặc 3.0 để đạt được tốc độ 2.0 hoặc 3.0. Tuy nhiên, nếu máy tính của bạn hiển thị thông báo về việc kết nối thiết bị USB 2.0 hoặc 3.0 với cổng USB ở tốc độ cao hơn và bạn biết rằng máy tính của mình có cổng USB 2.0 hoặc 3.0, bạn có thể cần cập nhật trình điều khiển bộ điều khiển USB của mình. Sử dụng quản lý thiết bịđể nhận bất kỳ bản cập nhật nào có sẵn cho Windows 7 trở lên.
Nếu thông báo tương ứng không còn xuất hiện, không cần thực hiện thêm hành động nào.
Nếu thông báo vẫn xuất hiện, hãy tiếp tục làm theo các hướng dẫn sau.
Kết nối máy tính của bạn với Internet, nếu chưa được kết nối.
Trong Windows, tìm kiếm và mở quản lý thiết bị.
Trong Trình quản lý thiết bị, hãy mở rộng Các thiết bị khác... Nếu nút Thiết bị khác không xuất hiện, điều đó có nghĩa là Windows đã có thể phát hiện và cài đặt tất cả phần cứng plug and play trên máy tính của bạn.
Nếu các liên kết đến USB được hiển thị, chẳng hạn như bộ điều khiển USB, bấm chuột phải vào tên thích hợp, chọn Cập nhật driver, và sau đó làm theo hướng dẫn trên màn hình để tải xuống và cài đặt các bản cập nhật có sẵn.
Xóa tên này trong nhóm Thiết bị khác và thêm nó vào danh mục thích hợp (Bộ điều khiển USB).
Kiểm tra lại thiết bị USB.
Kiểm tra cửa hàng Microsoft. Nhiều ứng dụng được cài đặt sẵn trên máy tính của bạn có sẵn để tải xuống miễn phí từ Microsoft App Store.
Nhấp chuột phải vào dòng có tên của một trong những bộ điều khiển máy chủ lưu trữ chung và chọn Cập nhật driver.
Nếu các tệp tải xuống đã được cài đặt, hãy kiểm tra thiết bị USB và xem thông báo có tiếp tục xuất hiện hay không.
Windows 32-bit hay 64-bit trên máy tính của tôi?
Nếu hệ điều hành không được liệt kê, HP hiện có thể không có sẵn phần mềm và trình điều khiển để tải xuống cho hệ điều hành đó hoặc không có sẵn bằng ngôn ngữ đã chọn.
Hệ điều hành Windows không phải của Microsoft có thể không có phần mềm và trình điều khiển để tải xuống.
Ngoài ra, các bản tải xuống có thể không khả dụng cho các phiên bản Windows đã nâng cấp.
Các hành động sau có thể được thực hiện nếu không có tải xuống cho hệ điều hành của bạn:
Bạn đang tìm kiếm một trình điều khiển vì một thông báo lỗi xuất hiện?
Tìm kiếm thông báo lỗi chính xác trên trang web của HP hoặc Internet. HP và các đối tác cung cấp nhiều tài liệu tham khảo cung cấp các giải pháp đã biết cho các thông báo lỗi.
Bạn đang tìm kiếm một trình điều khiển thiết bị vì bạn đã cập nhật Windows?
Bạn có thể không cần trình điều khiển. Windows có thể định vị và cài đặt trình điều khiển bằng cách cắm và chạy hoặc bằng cách sử dụng Windows Update. Nếu Windows không thể nhận dạng chính xác tên thiết bị, thiết bị có thể xuất hiện trong danh sách Trình quản lý Thiết bị dưới dạng Thiết bị khác Cập nhật trình điều khiển Trình điều khiển: Phần mềm đặc biệt được sử dụng bởi Hệ điều hành (Windows) để cho phép phần cứng như máy in, card âm thanh hoặc bàn phím hoạt động.
Chương trình cơ sở: một tập hợp các hướng dẫn được ghi trên vi mạch kết nối với thiết bị. Ví dụ, ổ CD / DVD cũng như ổ cứng sử dụng phần sụn.
Nếu cài đặt một thiết bị mới, hãy sử dụng Trình hướng dẫn Thêm Phần cứng Mới. Trình điều khiển cho một số thiết bị ngoại vi (máy ảnh, máy in, máy quét, v.v.) đã được cài đặt sẵn trong hệ điều hành, không cần tải xuống trình điều khiển mới.
Điều gì sẽ xảy ra nếu tôi đã thử tất cả các tùy chọn và không thể tìm thấy trình điều khiển?
Một số trình điều khiển, chẳng hạn như mạng, video, bộ điều khiển bus, tệp dll, USB hoặc thành phần máy tính khác phải được cập nhật bằng Trình quản lý Thiết bị.
Sự khác biệt giữa cập nhật và nâng cấp phần mềm là gì?
Điều quan trọng là phải hiểu sự khác biệt giữa đang cập nhật và hiện đại hóa phần mềm.
Cập nhật phần mềm: Thay đổi phiên bản phần mềm của máy tính, thường là khắc phục sự cố hoặc thêm các tính năng hoặc cải tiến nhỏ. Ví dụ: nếu phiên bản phần mềm thay đổi từ 3.1.1 thành 3.1.2. Cập nhật thường miễn phí. Chỉ có các bản cập nhật trên các trang tải xuống phần mềm và trình điều khiển của HP.
Nâng cấp phần mềm: cung cấp một phiên bản hoàn toàn mới của cùng một phần mềm. Ví dụ: nếu phiên bản 3.0 hiện tại được nâng cấp lên phiên bản 4.0. Thông thường, các bản nâng cấp phần mềm có thể được mua từ nhà cung cấp ứng dụng.
Trong bài viết này, chúng tôi sẽ tìm hiểu cách cài đặt máy in mà không cần đĩa cài đặt.
Có hai lựa chọn:
Cập nhật hệ điều hành Window;
Tự tải xuống trình điều khiển.
Windows Update cài đặt các trình điều khiển cơ bản. Chúng chỉ cho phép in và / hoặc quét. Các chức năng bổ sung, chẳng hạn như xử lý hình ảnh trước khi in, điều chỉnh màu sắc và các chức năng khác, sẽ không khả dụng.
Ưu điểm của phương pháp thứ hai là chúng ta sẽ tải phần mềm mới nhất cho thiết bị và tất cả các chức năng cụ thể sẽ có sẵn.
cập nhật hệ điều hành Window
Windows có một cơ sở phần mềm khổng lồ cho hầu hết các thiết bị ngoại vi, bao gồm cả máy in. Chúng tôi sử dụng nó.
Chúng tôi kết nối máy in hoặc MFP với máy tính và đợi một vài phút. Thiết bị sẽ được xác định hoặc phát hiện và Windows sẽ cố gắng cài đặt trình điều khiển. Vì bạn đang đọc bài viết này, nên rất có thể phương pháp này đã không hoạt động. Hãy bắt đầu cập nhật theo cách thủ công.
Chúng tôi đi trên con đường:
Bảng điều khiển\u003e Phần cứng và Âm thanh\u003e Thiết bị và Máy in
hoặc là
Bảng điều khiển\u003e Phần cứng và Âm thanh\u003e Thiết bị và Máy in
Nhấp vào biểu tượng máy tính bằng nút chuột phải và chọn - Cập nhật hệ điều hành Window.
Trong cửa sổ mở ra, nhấp vào "Kiểm tra các bản cập nhật".

Thao tác này sẽ tìm kiếm phần mềm cho thiết bị của bạn. Nếu tìm thấy thứ gì đó, nó sẽ tự động tải xuống và cài đặt hoặc bạn sẽ cần phải cấp quyền. Trong trường hợp của tôi, mọi thứ được thực hiện tự động.

Bạn có thể cần khởi động lại máy tính của mình. Chạy và xem máy in đã được cài đặt chưa. Nếu thiết bị được cài đặt, nhưng không in, thì tôi sẽ kết nối thiết bị với một cổng USB khác.
Để hệ điều hành luôn tự động tải trình điều khiển và hình ảnh cho các thiết bị được kết nối, bạn có thể làm như sau.
Chúng tôi gọi menu ngữ cảnh bằng nút chuột phải vào biểu tượng máy tính và chọn Cài đặt cài đặt thiết bị.


Bây giờ, khi một thiết bị mới được kết nối, Windows sẽ tự động tìm kiếm trình điều khiển trong cơ sở dữ liệu của nó.
Cách cài đặt trình điều khiển từ trung tâm cập nhật (ví dụ: HP 1015)
1. Ngắt kết nối HP 1015 khỏi máy tính.
2. Menu "Bắt đầu"\u003e "Thiết bị và Máy in".
3. "Cài đặt Máy in".

4. "Thêm máy in cục bộ"


6. "Cập nhật Windows"

7. Chúng tôi đang chờ danh sách các trình điều khiển có sẵn để tải.
8. Chọn "HP"\u003e "HP LaserJet 1015"\u003e nhấp vào "Tiếp theo".




12. HP 1015 đã được cài đặt.

13. Gỡ bỏ thiết bị đã cài đặt

Chúng tôi không cần máy in. Chúng tôi cần phần mềm cài đặt với nó.
14. Chúng tôi kết nối HP 1015 với máy tính và đợi cho đến khi thiết bị "lấy" trình điều khiển đã được cài đặt.
Tải xuống và cài đặt thủ công
Lấy HP DeskJet F380 làm ví dụ. Nếu bạn không biết kiểu máy in hoặc máy in đa chức năng của mình, hãy nghiên cứu kỹ các nhãn nhận dạng trên vỏ máy. Bạn cũng có thể tìm thấy kiểu máy trên nhãn dán ở mặt sau hoặc mặt dưới của thiết bị.
Chúng tôi mở một trình duyệt và trong Google hoặc Yandex, chúng tôi viết “Trình điều khiển HP DeskJet F380”. Bạn thay thế mô hình của bạn.
Trong hầu hết các trường hợp, ngay từ đầu hoặc trên trang đầu tiên của vấn đề, sẽ có một liên kết đến trang hỗ trợ thiết bị trên trang web chính thức của nhà sản xuất.

Bạn có thể hiểu rằng đây là trang web chính thức tại.
Việc tải xuống từ trang web chính thức sẽ thuận tiện hơn vì hai lý do:
- Không có mã độc hại;
- Phần mềm mới nhất có ở đó.
Nếu không có liên kết đến trang web chính thức trên trang đầu tiên của vấn đề, thì bạn có thể tự tìm. Chúng tôi đặt "HP" và chọn "Trình điều khiển" hoặc "Hỗ trợ và trình điều khiển" cùng một lúc.

Trong phần "Trình điều khiển và tải xuống", hãy đặt mô hình của bạn (ví dụ: "F380") và nhấp vào "Bắt đầu".
Hoặc, bạn có thể nhấp vào Tìm ngay ở bên phải của phần Xác định sản phẩm và làm theo hướng dẫn trong trình hướng dẫn. (Tùy chọn này vẫn khả dụng cho Windows XP / Vista / 7 với các trình duyệt: Internet Explorer (IE) 6.0+; Firefox 3.6.x, 12.0+; Google Chrome).

Chúng tôi chọn thiết bị của mình từ kết quả tìm kiếm.

Chọn hệ điều hành của bạn từ danh sách thả xuống và nhấp vào "Gửi".

Trong phần "Trình điều khiển", nhấp vào "Tải xuống".

Có thể có một số tùy chọn phần mềm ở đây. Ví dụ, phần mềm đầy đủ tính năng và trình điều khiển cơ bản. Nếu bạn cần các khả năng nâng cao của thiết bị và xử lý hình ảnh - hãy tải xuống phần mềm đầy đủ tính năng.
Chạy tệp đã tải xuống.


Các tệp sẽ được giải nén và trình hướng dẫn cài đặt sẽ bắt đầu. Nhấp vào "Cài đặt" và làm theo các hướng dẫn khác.

Để máy in hoạt động đầy đủ, bạn cần cài đặt thêm phần mềm - trình điều khiển. Thông thường, chúng đi kèm với thiết bị, trên một đĩa khởi động đặc biệt. Nếu không có chúng, máy tính sẽ không phát hiện ra thiết bị được kết nối. Tất nhiên, chúng tôi không nói về các thiết bị được hệ thống nhận dạng tự động. Tôi xin lưu ý ngay rằng bạn cần đọc toàn bộ bài viết, vì có những cách cài đặt trình điều khiển phức tạp và đơn giản hơn và do đó bạn cần phải đọc hết bài viết. Hầu như ở cuối bài viết có thông tin về cách cài đặt trình điều khiển cho máy in tự động, hãy ghi nhớ điều đó. Khi câu hỏi đặt ra là làm thế nào để cài đặt một máy in mà không cần đĩa, những người dùng thiếu kinh nghiệm cho rằng nó rất khó. Nhưng trên thực tế, thủ thuật này có thể thành thạo trong 15-30 phút. Hãy kiểm tra nếu điều này là như vậy.
Có hai cách chính để cài đặt máy in mà không cần đĩa khởi động, đó là tải xuống các trình điều khiển cần thiết từ Internet
- Sử dụng các công cụ Windows Update cơ bản;
- Tự mình biết mã nhận dạng của thiết bị hoặc sử dụng kiểu máy in.
Phương pháp đầu tiên hoàn hảo cho các kiểu máy in đơn giản (chỉ in và quét tài liệu, không cần tinh chỉnh thêm), vì Windows Update cài đặt gói trình điều khiển cơ bản.
Phương pháp thứ hai cho phép bạn tải xuống phiên bản phần mềm mới nhất, vì vậy sau khi cài đặt chúng, người dùng sẽ có quyền truy cập vào tất cả các chức năng của máy in, kể cả những chức năng "cao cấp" hơn.
Ngoài ra, lý do cài đặt trình điều khiển có thể không chỉ là sự vắng mặt hoàn toàn của chúng, mà còn là sự cố của chính thiết bị. Đôi khi, sử dụng trình điều khiển này hoặc trình điều khiển khác, máy in từ chối in tài liệu và tất cả là do trình điều khiển bạn đã cài đặt không phù hợp với thiết bị của bạn. Tất nhiên, đây là một trong những lý do tại sao máy in có thể không hoạt động chính xác, nhưng như bạn hiểu, hiện tại chúng ta không nói về điều này một cách vô ích. Sau cùng, chúng tôi sẽ cho bạn biết cách tải trình điều khiển về máy tính của bạn, nhưng nếu bạn vội vàng, bạn có thể gặp khó khăn. Do đó, hãy tiến hành theo từng giai đoạn.
Nếu trước đây bạn đã nghiên cứu vấn đề này ở đâu đó và không phải một trong các phương pháp đã thành công, thì bạn có thể thử tải lại trình điều khiển. Bài viết này là phổ quát - ở đây chúng tôi sẽ cho bạn biết cách thực hiện trong các phiên bản Windows khác nhau.
Do đó, trước khi cài đặt máy in mà không có đĩa, bạn phải:
1. Ngắt kết nối thiết bị được kết nối với máy tính;
2. Đi tới "Bắt đầu" - "Bảng Điều khiển" - "Thiết bị và Máy in" hoặc "Xem thiết bị và máy in";
3. Tại đây bạn sẽ cần tìm dòng "Thêm máy in" hoặc "Thêm máy in" trong bảng trên cùng;
 4. Trình hướng dẫn Thêm Máy in sẽ mở ra, chọn "Thêm máy in cục bộ" từ các tùy chọn được cung cấp và nhấp vào "Tiếp theo" (đối với Windows 7). Nếu bạn có Windows 8 hoặc 10, thì ở dưới cùng nhấp vào "Máy in được yêu cầu không có trong danh sách" - và sau đó chọn "Thêm máy in cục bộ hoặc mạng với các tham số thủ công" và nhấp vào "Tiếp theo".
4. Trình hướng dẫn Thêm Máy in sẽ mở ra, chọn "Thêm máy in cục bộ" từ các tùy chọn được cung cấp và nhấp vào "Tiếp theo" (đối với Windows 7). Nếu bạn có Windows 8 hoặc 10, thì ở dưới cùng nhấp vào "Máy in được yêu cầu không có trong danh sách" - và sau đó chọn "Thêm máy in cục bộ hoặc mạng với các tham số thủ công" và nhấp vào "Tiếp theo".

 5. Trình hướng dẫn Thêm Máy in và Phần cứng Khác sẽ nhắc bạn chọn một cổng, để lại cài đặt mặc định (LPT1) và chuyển sang bước tiếp theo;
5. Trình hướng dẫn Thêm Máy in và Phần cứng Khác sẽ nhắc bạn chọn một cổng, để lại cài đặt mặc định (LPT1) và chuyển sang bước tiếp theo;
 6. Nhấp vào nút "Windows Update" và đợi cho đến khi các trình điều khiển có sẵn được cập nhật;
6. Nhấp vào nút "Windows Update" và đợi cho đến khi các trình điều khiển có sẵn được cập nhật;
 7. Danh sách các công ty máy in và các kiểu máy chính sẽ được tải. Có thể mất từ \u200b\u200b5 đến 30 phút. Tìm nhà sản xuất ở bên trái và kiểu máy in ở bên phải. Sau đó nhấp vào "Tiếp theo". Trong trường hợp này, chúng tôi chọn nhãn hiệu HP và kiểu máy LaserJet 1022.
7. Danh sách các công ty máy in và các kiểu máy chính sẽ được tải. Có thể mất từ \u200b\u200b5 đến 30 phút. Tìm nhà sản xuất ở bên trái và kiểu máy in ở bên phải. Sau đó nhấp vào "Tiếp theo". Trong trường hợp này, chúng tôi chọn nhãn hiệu HP và kiểu máy LaserJet 1022.
 8. Trình hướng dẫn cài đặt sẽ đưa ra một tên cho thiết bị (để lại tên mặc định hoặc đặt tên của riêng bạn), nhấp vào "Tiếp theo";
8. Trình hướng dẫn cài đặt sẽ đưa ra một tên cho thiết bị (để lại tên mặc định hoặc đặt tên của riêng bạn), nhấp vào "Tiếp theo";

9. Chờ cài đặt hoàn tất;
 10. Cửa sổ "Sử dụng cài đặt chung" sẽ mở ra, tại đây bạn phải chọn tùy chọn "Không chia sẻ với máy in này" và nhấp vào "Tiếp theo" (cửa sổ sẽ xuất hiện nếu cài Windows 7). Nếu bạn có Windows 10, thì bạn sẽ thấy một cửa sổ mà bạn cần nhấp vào "Hoàn tất" (cửa sổ tương tự sẽ xuất hiện sau này trong Windows 7).
10. Cửa sổ "Sử dụng cài đặt chung" sẽ mở ra, tại đây bạn phải chọn tùy chọn "Không chia sẻ với máy in này" và nhấp vào "Tiếp theo" (cửa sổ sẽ xuất hiện nếu cài Windows 7). Nếu bạn có Windows 10, thì bạn sẽ thấy một cửa sổ mà bạn cần nhấp vào "Hoàn tất" (cửa sổ tương tự sẽ xuất hiện sau này trong Windows 7).

Việc tiếp theo cần làm là gỡ bỏ thiết bị mới cài đặt. Để thực hiện việc này, nhấp chuột phải vào biểu tượng xuất hiện cho máy in và chọn “Xóa thiết bị” từ menu ngữ cảnh (thao tác này sẽ giữ các trình điều khiển đã cài đặt).

Sau khi thực hiện các bước, bạn có thể kết nối máy in với máy tính. Khi kết nối máy in, bạn cần đợi một chút để máy tính tự động nhận diện máy in và tiến hành cài đặt. Sau đó, bạn có thể in bất kỳ tài liệu nào để đảm bảo rằng trình điều khiển đã được cài đặt.
Cách thực hiện trong Windows 7:
Trang web chính thức
Nếu bạn không có đĩa với trình điều khiển cho máy in, bạn có thể tải xuống từ trang web chính thức của nhà sản xuất. Để làm điều này, nó là đủ để biết thương hiệu và mô hình của máy in. Bạn có thể tìm thấy chúng trong tài liệu, trên vỏ hoặc mặt sau của thiết bị. Nếu bạn không hiểu các hướng dẫn bên dưới, bạn có thể tải xuống trình điều khiển được yêu cầu trên trang web của chúng tôi mà không cần lo sợ (tất cả các trình điều khiển đều không có vi rút).
Mở trình duyệt bất kỳ và trên thanh tìm kiếm, nhập: "Tải xuống trình điều khiển máy in HP LaserJet p1102". Trong bài viết này, tôi sẽ tìm kiếm các trình điều khiển cho thiết bị trên, nhưng bạn cần xác định kiểu máy của mình.

Theo quy định, liên kết đến trang web chính thức của nhà phát triển sẽ nằm trên trang tìm kiếm đầu tiên, ở trên cùng. Nhưng không phải lúc nào nó cũng xảy ra và do đó bạn cần phải cẩn thận. Để không tải xuống phần mềm độc hại thay vì trình điều khiển, hãy đảm bảo rằng bạn đã thực sự truy cập trang web chính thức của nhà phát triển. Để làm điều này, hãy chú ý đến liên kết trang web trong công cụ tìm kiếm. Không nên có gì là "thừa" (địa chỉ sẽ là "hp.com" hoặc "samsung.com", v.v.)
Nếu bạn nghi ngờ tính xác thực của trang web bạn đã tìm thấy, bạn chỉ có thể nhập tên của công ty máy in mà không có kiểu máy và thông tin khác. Và từ trang chính, hãy chuyển đến phần "trình điều khiển và phần mềm khác".

Lợi ích của việc tải xuống trình điều khiển từ trang web chính thức:
- Bảo mật (chữ ký số của trình điều khiển, không có mã độc nhúng);
- Nhà phát triển chỉ đặt trên trang web các phiên bản trình điều khiển "mới" nhất.
Ngay sau khi bạn truy cập trang yêu cầu ("Trình điều khiển và các tệp khác", "Phần mềm", "Phần mềm", "Tải xuống", cũng như "trình điều khiển" trên phiên bản tiếng Anh của trang web), bạn sẽ cần nhập kiểu máy in của mình và tìm kiếm.

Ngoài ra, một số trang web cho phép bạn tự động xác định kiểu thiết bị và trình điều khiển cần thiết, ví dụ: có thể có nút "Xác định sản phẩm". Vì vậy, nếu chúng tôi đang ở trên trang web của HP, chúng tôi nhấp vào "Tìm kiếm sản phẩm" và trong trường hợp của chúng tôi, các biến thể của kiểu máy này sẽ xuất hiện. Chúng ta cần chọn mô hình mong muốn bằng cách nhấp chuột trái.

Sau khi tìm thấy các trình điều khiển cần thiết, bạn sẽ cần chỉ định thông tin về phiên bản hệ điều hành của mình, bitness của hệ thống. Nếu cửa sổ này không xuất hiện, thì chỉ cần nhấp vào liên kết hoặc nút để tải xuống trình điều khiển.

Một tình huống có thể phát sinh mà trang web sẽ cung cấp để tải xuống phiên bản trình điều khiển mà bạn chọn:
- Cơ bản - để truy cập các tính năng cơ bản của thiết bị;
- Mở rộng - để truy cập vào các chức năng bổ sung.
Bạn không cần phải lo lắng về phiên bản bạn đang tải xuống, điều chính là chỉ ra độ sâu bit chính xác của hệ thống của bạn (đã thảo luận ở trên).

Sau khi hoàn tất quá trình tải xuống, bạn phải chạy tệp đã tải xuống và làm theo hướng dẫn của trình hướng dẫn cài đặt.
cập nhật hệ điều hành Window
Theo mặc định, hệ điều hành Windows chứa tất cả các trình điều khiển cơ bản cho các thiết bị ngoại vi phổ biến nhất. Kể cả cho máy in và máy quét. Để thực hiện việc này, hãy kết nối thiết bị của bạn với máy tính và đợi vài phút. Nếu cố gắng tự động cài đặt máy in không thành công, bạn phải làm như sau:
1. Mở "Bảng điều khiển";
2. Tìm "Phần cứng và Âm thanh";
 3. Nhấp chuột trái vào "Thiết bị và Máy in";
3. Nhấp chuột trái vào "Thiết bị và Máy in";
 4. Một cửa sổ mới sẽ xuất hiện với các biểu tượng của các thiết bị được kết nối. Tìm hình ảnh của máy tính hoặc máy tính xách tay (trong trường hợp của tôi là máy tính xách tay) và nhấp chuột phải vào nó. Trong menu ngữ cảnh mở ra, hãy nhấp vào dòng "Windows Update".
4. Một cửa sổ mới sẽ xuất hiện với các biểu tượng của các thiết bị được kết nối. Tìm hình ảnh của máy tính hoặc máy tính xách tay (trong trường hợp của tôi là máy tính xách tay) và nhấp chuột phải vào nó. Trong menu ngữ cảnh mở ra, hãy nhấp vào dòng "Windows Update".

5. Sau đó, một cửa sổ sẽ mở ra trong menu bên phải bạn cần nhấp vào "Kiểm tra các bản cập nhật". Nó sẽ bắt đầu tự động tìm kiếm các bản cập nhật có sẵn cho tất cả các thiết bị của bạn. Tôi phải nói với bạn rằng điều mong muốn là có kết nối Internet nhanh, vì quy trình này có thể mất 10-30 phút.
 6. Bây giờ bạn cần đợi Windows tải xuống các bản cập nhật được tìm thấy ở chế độ tự động;
6. Bây giờ bạn cần đợi Windows tải xuống các bản cập nhật được tìm thấy ở chế độ tự động;
 7. Sau khi tìm kiếm hoàn tất và tất cả các bản cập nhật tìm thấy được tải xuống và cài đặt trên máy tính hoặc máy tính xách tay của bạn, bạn cần khởi động lại thiết bị.
7. Sau khi tìm kiếm hoàn tất và tất cả các bản cập nhật tìm thấy được tải xuống và cài đặt trên máy tính hoặc máy tính xách tay của bạn, bạn cần khởi động lại thiết bị.
Sau khi khởi động lại máy tính, máy in sẽ hoạt động. Nếu sau khi khởi động lại mà máy vẫn không thấy thiết bị thì có thể gốc của vấn đề không nằm ở driver. Thử kết nối máy in với đầu vào USB khác.
Tìm ID máy in
Mỗi thiết bị kết nối với máy tính có một mã nhận dạng duy nhất. Nếu bạn biết ID phần cứng, thì bạn có thể dễ dàng tải xuống trình điều khiển bạn cần. Nếu các hướng dẫn trên không hữu ích cho bạn và bạn không hiểu, cách cài đặt máy in mà không cần đĩa, bạn cần tìm ra mã nhận dạng của nó. Tôi khuyên bạn nên sử dụng tùy chọn này trong những trường hợp khắc nghiệt nhất và nếu bạn đã tải xuống trình điều khiển từ trang web chính thức, thì bạn có thể bỏ qua tùy chọn này.
Vì vậy, để tìm ra ID:
1. Nhấp chuột phải vào máy tính và chọn "Thuộc tính", sau đó nhấp chuột trái vào "Trình quản lý thiết bị";

 2. Trong cửa sổ mở ra, hãy tìm máy in của bạn. Nhấp chuột phải vào dòng mong muốn và trong menu xuất hiện, nhấp vào "Thuộc tính";
2. Trong cửa sổ mở ra, hãy tìm máy in của bạn. Nhấp chuột phải vào dòng mong muốn và trong menu xuất hiện, nhấp vào "Thuộc tính";
 3. Một hộp thoại sẽ mở ra khi bạn cần chuyển đến tab "Chi tiết". Tiếp theo, trong dòng "Thuộc tính", chọn "ID thiết bị".
3. Một hộp thoại sẽ mở ra khi bạn cần chuyển đến tab "Chi tiết". Tiếp theo, trong dòng "Thuộc tính", chọn "ID thiết bị".
 4. Một giá trị sẽ xuất hiện trong cửa sổ bên dưới, đây sẽ là mã nhận dạng của máy in (nếu có nhiều giá trị thì giá trị đầu tiên phải được chọn);
4. Một giá trị sẽ xuất hiện trong cửa sổ bên dưới, đây sẽ là mã nhận dạng của máy in (nếu có nhiều giá trị thì giá trị đầu tiên phải được chọn);
5. Sao chép mã định danh. Truy cập trang web chính thức của nhà sản xuất máy in của bạn và nhập số nhận dạng đã sao chép vào tìm kiếm. Bạn cũng có thể sử dụng công cụ tìm kiếm để tìm trình điều khiển bạn muốn bằng cách sử dụng ID phần cứng. Nhưng đừng quên rằng trang web của chúng tôi có tất cả các trình điều khiển cho các máy in hiện có. Nó vẫn chỉ để tải trình điều khiển được tìm thấy.
Hãy nhớ rằng bạn chỉ cần tải xuống trình điều khiển từ các nguồn chính thức. Nó hoàn toàn miễn phí và an toàn nhất có thể.
Cài đặt trình điều khiển ở chế độ tự động
Vì vậy, vấn đề này không bao giờ làm phiền bạn và trình điều khiển cho bất kỳ thiết bị bên ngoài nào được cài đặt tự động, chỉ cần thay đổi cài đặt Windows cơ bản. Đối với điều này:
1. Chuyển đến menu "Thiết bị và Máy in" một lần nữa (chúng tôi đã mô tả ở trên cách nhập ở đây) thông qua bảng điều khiển. Nhấp chuột phải vào biểu tượng "Máy tính" và chọn "Cài đặt cài đặt thiết bị" trong menu ngữ cảnh xuất hiện;
 2. Một hộp thoại sẽ mở ra, nơi bạn phải chọn "Có (khuyến nghị)" (cài đặt mặc định được khuyến nghị) và nhấp vào "Lưu";
2. Một hộp thoại sẽ mở ra, nơi bạn phải chọn "Có (khuyến nghị)" (cài đặt mặc định được khuyến nghị) và nhấp vào "Lưu";

Bây giờ, sau khi kết nối một thiết bị mới, Windows sẽ tự động tìm kiếm và cài đặt các trình điều khiển cần thiết từ cơ sở dữ liệu của chính nó hoặc sử dụng kết nối Internet.
Theo quy định, bộ thiết bị kết nối với PC hoặc máy tính xách tay bao gồm một ổ đĩa với các tiện ích để vận hành thiết bị. Nếu bạn cài đặt và cấu hình nó ở trung tâm bảo hành hoặc tại nơi mua thì không có vấn đề gì, nhưng nếu cần thiết, trong quá trình vận hành, việc tự cài đặt trình điều khiển cho thiết bị, một số khó khăn có thể phát sinh.
Thiết bị đa chức năng (MFP)
Các thiết bị đa chức năng (MFP), cũng như các thiết bị khác được kết nối với máy tính cá nhân, cần có các tiện ích chuyên dụng để hoạt động. Loại phần mềm được yêu cầu sẽ phụ thuộc vào một số yếu tố, cụ thể là kiểu phần cứng và hệ điều hành được cài đặt trên PC của bạn.
Những gì sẽ được thảo luận:
Nếu bạn vẫn còn một đĩa với "củi" cho MFP của mình, thì ở đây bạn sẽ chỉ cần cài đặt các tiện ích từ đĩa, mà chúng ta sẽ nói về một chút sau. Nếu không thể cài đặt các tiện ích từ ổ đĩa, vì bất kỳ lý do gì, thì Internet sẽ giúp bạn giải cứu, nơi bạn có thể tìm thấy phần mềm cho bất kỳ thiết bị nào.

Khi tìm kiếm trình điều khiển trên Internet thông qua bất kỳ công cụ tìm kiếm nào, trong kết quả, bạn sẽ thấy nhiều trang web khác nhau cung cấp tải xuống các chương trình cần thiết trên tài nguyên của họ. Các chuyên gia đặc biệt khuyên không nên sử dụng các tiện ích được tải xuống từ tài nguyên của bên thứ ba. Ngay cả khi phần mềm được phân phối miễn phí, vẫn có những rủi ro khác:
- chương trình có thể không hoạt động và bạn sẽ chỉ lãng phí thời gian và năng lượng;
- sử dụng phần mềm này có thể khiến thiết bị hoạt động sai;
- có nguy cơ lây nhiễm vi-rút vào hệ thống của bạn, có thể có trong một tiện ích như vậy.
Để tránh những sự cố này, hãy sử dụng phần mềm máy in HP. Tìm phần mềm đó trên trang web của nhà sản xuất máy in HP. Điều này sẽ bảo vệ bạn và máy tính xách tay của bạn, đồng thời, đảm bảo hoạt động đáng tin cậy và không bị gián đoạn của thiết bị, bạn không cần phải trả tiền để tải xuống phần mềm này, nó được cung cấp miễn phí.

Cài đặt trình điều khiển từ đĩa cài đặt
Để cài đặt phần mềm và tiện ích từ ổ đĩa, bạn cần đưa đĩa vào CD-ROM, đợi quá trình chạy tự động bắt đầu và làm theo hướng dẫn của trình cài đặt. Dưới đây chúng tôi sẽ xem xét các vấn đề phát sinh khi cài đặt phần mềm từ ổ đĩa và các giải pháp khả thi.
Tự động chạy không bắt đầu
Sự cố này có thể do một số lý do: cài đặt tự động chạy không chính xác, ổ đĩa bị hỏng hoặc ổ đĩa bị lỗi. Để kiểm tra cài đặt tự động chạy trong Windows 7 (đối với các hệ điều hành khác, cài đặt tự động chạy có thể khác), hãy chuyển đến Start - Control Panel - Autorun và chọn hộp như trong hình:

Sau đó, bạn cần thử khởi động lại ổ đĩa. Nếu đĩa không tự động khởi động, hãy xem các bước bên dưới.
- Cố gắng chạy thủ công tệp Thiết lập nằm trên đĩa và làm theo hướng dẫn của chương trình cài đặt. Nếu ổ đĩa không mở hoặc gặp lỗi khi khởi động, hãy xem các bước bên dưới.
- Kiểm tra trực quan ổ đĩa xem có vết nứt, vết xước hoặc các hư hỏng khác cho thấy ổ đĩa bị hỏng không. Nếu đĩa bị bẩn, bạn nên sử dụng các chất tẩy rửa đĩa quang, bạn có thể mua ở các cửa hàng chuyên dụng. Nếu ổ đĩa không thể sử dụng được, bạn có thể tải xuống phần mềm cần thiết trên trang web của công ty hoặc tại đó, đặt hàng qua đường bưu điện một ổ đĩa có các tiện ích cho kiểu máy MFP của bạn.
- Để kiểm tra khả năng hoạt động của ổ đĩa, bạn nên thử phát các đĩa quang khác, nếu đĩa CD-ROM “không đọc” và các ổ đĩa khác, rất có thể vấn đề nằm ở nó. Để khắc phục sự cố này, hãy liên hệ với trung tâm bảo hành để sửa chữa ổ đĩa CD.
Cài đặt Trình điều khiển đã Tải xuống cho Máy in HP
Nếu đĩa cài đặt không sử dụng được hoặc bạn không thể cài đặt phần mềm theo cách này vì lý do khác, bạn cần tải xuống phần mềm từ Internet và sau đó cài đặt nó.

Quá trình cài đặt Driver cho máy in HP Laserjet:
- Tải xuống tệp cài đặt cho kiểu thiết bị in của bạn, với phần mở rộng exe.
- Lưu phần mềm máy in HP Laserjet vào đĩa cứng của bạn.
- Chạy tệp và làm theo hướng dẫn của trình cài đặt.
Cài đặt trình điều khiển và cấu hình thiết bị để hoạt động trong mạng không dây
Hãy xem cách thiết lập máy in của bạn cho mạng không dây. Ví dụ, chúng tôi sẽ sử dụng phần mềm cho máy in HP Deskjet 3525. Để kết nối với mạng Wi-Fi, bạn cần cài đặt phần mềm một cách thuận tiện, sau đó cấu hình kết nối với máy in qua mạng không dây. Để cấu hình, chúng ta cần:
- Tên mạng là SSID.
- Mật khẩu để kết nối với mạng này.
- Cáp USB để kết nối thiết bị (trình cài đặt sẽ yêu cầu bạn kết nối cáp với máy để in).
- MFP với kết nối không dây.
- Nên kết nối Internet để nhanh chóng giải quyết các vấn đề phát sinh trong quá trình thiết lập.

Quá trình kết nối MFP:
- Đảm bảo rằng tất cả các thành phần đang hoạt động và được kết nối chính xác: PC, bộ định tuyến và thiết bị in.
- Máy tính và MFP phải được kết nối với cùng một mạng không dây.
- Cài đặt trình điều khiển và trong cài đặt, trong "phương thức kết nối", bạn phải chọn - kết nối không dây, như được hiển thị trong ảnh.
- Kết nối máy in với PC bằng cáp USB để đồng bộ hóa các thiết bị và truyền dữ liệu về mạng Wi-Fi đến thiết bị.
- Làm theo hướng dẫn trong trình cài đặt và sau khi cài đặt trình điều khiển, hãy đăng ký thiết bị của bạn trên trang web chính thức của HP.
Cập nhật các tiện ích và trình điều khiển cho máy in HP
Các chuyên gia khuyên bạn nên sử dụng phần mềm HP LaserJet P1102 (Pro P1100) để cập nhật phần mềm. Tiện ích này sẽ cho phép bạn nhanh chóng và hiệu quả kiểm tra mức độ liên quan của phần mềm đã cài đặt, cũng như bảo vệ thiết bị của bạn khỏi các tệp rác và tiện ích bổ sung không cần thiết, để thiết bị của bạn đạt hiệu suất tối đa.


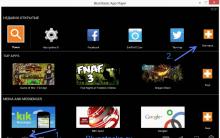









Tải xuống Viber trên iPhone bằng tiếng Nga Không thể tải xuống Viber trên iPhone 4
Màn hình laptop bị lật - cách khắc phục?
Acrobat Reader: cập nhật hoặc từ chối cập nhật Tại sao adobe reader không cập nhật
Phòng ngừa vi-rút. Phần mềm diệt virus nào tốt hơn? AVIRA: định dạng bảo vệ phổ quát
Topface - dịch vụ hẹn hò xã hội quốc tế Topface đăng nhập vào trang của tôi lá phong