Ngày tốt! Nhiều người dùng có nghĩa là bất cứ điều gì được cho phép, do đó, trước khi bắt đầu nói về nó, tôi muốn viết một vài lời giới thiệu ...
Độ phân giải màn hình- nói một cách nôm na, đây là số điểm ảnh trong một vùng nhất định. Càng nhiều chấm, hình ảnh càng rõ và đẹp. Vì vậy, mỗi màn hình có độ phân giải tối ưu riêng, trong hầu hết các trường hợp, độ phân giải này phải được đặt để có hình ảnh chất lượng cao trên màn hình.
Trong bài viết này, tôi sẽ xem xét vấn đề thay đổi độ phân giải, và các vấn đề điển hình và giải pháp của chúng với hành động này. Cho nên …
Quyền nào để tiết lộ
Có lẽ đây là một trong những câu hỏi phổ biến nhất khi thay đổi độ phân giải. Tôi sẽ đưa ra một lời khuyên, khi thiết lập thông số này, trước hết, tôi tập trung vào sự thuận tiện trong công việc.
Theo quy luật, sự tiện lợi này đạt được bằng cách đặt độ phân giải tối ưu cho một màn hình cụ thể (mỗi màn hình có một màn hình riêng). Thông thường, độ phân giải tối ưu được chỉ định trong tài liệu dành cho màn hình (tôi sẽ không đề cập đến vấn đề này :)).
Làm cách nào để biết độ phân giải tối ưu?
2. Tiếp theo, nhấp chuột phải vào bất kỳ đâu trên màn hình và chọn cài đặt hiển thị (độ phân giải màn hình) từ menu ngữ cảnh. Trên thực tế, trong cài đặt màn hình, bạn sẽ thấy khả năng chọn độ phân giải, một trong số đó sẽ được đánh dấu là được đề xuất (ảnh chụp màn hình bên dưới).

Bạn cũng có thể sử dụng nhiều hướng dẫn để chọn độ phân giải tối ưu (và các bảng từ chúng). Ví dụ, đây là một đoạn trích từ một trong những hướng dẫn như vậy:
- - cho 15-inch: 1024x768;
- - cho 17-inch: 1280 × 768;
- - cho 21-inch: 1600x1200;
- - cho 24 inch: 1920x1200;
- máy tính xách tay 15,6 inch: 1366x768.
Quan trọng! Nhân tiện, đối với màn hình CRT cũ, điều quan trọng không chỉ là chọn độ phân giải chính xác mà còn tần số quét(đại khái là màn hình sẽ nhấp nháy bao nhiêu lần mỗi giây). Thông số này được đo bằng Hz, hầu hết các màn hình thường hỗ trợ các chế độ: 60, 75, 85, 100 Hz. Để mắt bạn không bị mỏi, hãy đặt ở mức ít nhất 85 Hz!
Thay đổi độ phân giải
1) Trong trình điều khiển video (ví dụ: Nvidia, Ati Radeon, IntelHD)
Một trong những cách dễ nhất để thay đổi độ phân giải màn hình (và thực sự là điều chỉnh độ sáng, độ tương phản, chất lượng hình ảnh và các thông số khác) là sử dụng cài đặt trình điều khiển video. Về nguyên tắc, tất cả chúng đều được cấu hình theo cùng một cách (tôi sẽ đưa ra một vài ví dụ bên dưới).
IntelHD
Card màn hình cực kỳ phổ biến, đặc biệt là gần đây. Gần một nửa số máy tính xách tay ngân sách có thẻ như vậy.
Sau khi cài đặt trình điều khiển cho nó, chỉ cần nhấp vào biểu tượng khay (bên cạnh đồng hồ) để mở cài đặt IntelHD (xem ảnh chụp màn hình bên dưới).

Trên thực tế, trong phần này, bạn có thể thiết lập các quyền cần thiết (xem màn hình bên dưới).

AMD (Ati Radeon)
Bạn cũng có thể sử dụng biểu tượng khay (nhưng không phải phiên bản trình điều khiển nào cũng có) hoặc chỉ cần nhấp chuột phải vào bất kỳ đâu trên màn hình. Tiếp theo, trong menu ngữ cảnh bật lên, hãy mở dòng "Trung tâm điều khiển chất xúc tác" (Lưu ý: xem ảnh bên dưới. Nhân tiện, tên của trung tâm tùy chỉnh có thể khác một chút, tùy thuộc vào phiên bản phần mềm).


Nvidia
1. Đầu tiên, nhấp chuột phải vào bất kỳ đâu trên màn hình.
2. Trong menu ngữ cảnh bật lên, hãy chọn " Bảng điều khiển Nvidia”(Màn hình bên dưới).


2) Trong Windows 8, 10
Nó xảy ra rằng không có biểu tượng trình điều khiển video. Điều này có thể xảy ra vì một số lý do:
- đã cài đặt lại Windows và bạn đã cài đặt trình điều khiển chung (được cài đặt cùng với hệ điều hành). Những thứ kia. không có trình điều khiển từ nhà sản xuất ...;
- có một số phiên bản trình điều khiển video không tự động "chuyển" biểu tượng vào khay. Trong trường hợp này, bạn có thể tìm thấy liên kết đến cài đặt trình điều khiển trong Bảng điều khiển Windows.
Để thay đổi độ phân giải, bạn cũng có thể sử dụng bảng điều khiển... Trong hộp tìm kiếm, nhập "Màn hình" (không có dấu ngoặc kép) và chọn liên kết mong muốn (màn hình bên dưới).


3) Trên Windows 7
Nhấp chuột phải vào màn hình và chọn " Độ phân giải màn hình"(Bạn cũng có thể tìm thấy mục này trong bảng điều khiển).

Tiếp theo, bạn sẽ thấy một menu hiển thị tất cả các chế độ khả dụng cho màn hình của bạn. Nhân tiện, độ phân giải gốc sẽ được đánh dấu là được khuyến nghị (như tôi đã viết, trong hầu hết các trường hợp, độ phân giải này cung cấp hình ảnh tốt nhất).
Ví dụ: đối với màn hình 19 inch, độ phân giải gốc là 1280 x 1024 pixel, đối với màn hình 20 inch: 1600 x 1200 pixel, đối với màn hình 22 inch: 1680 x 1050 pixel.
Màn hình CRT cũ hơn cho phép đặt độ phân giải cao hơn nhiều so với khuyến nghị. Đúng, chúng có một đại lượng rất quan trọng - tần số, được đo bằng hertz. Nếu nó dưới 85 Hz, mắt bạn bắt đầu gợn sóng, đặc biệt là ở những màu sáng.

Sau khi thay đổi độ phân giải, hãy nhấp vào "OK". Bạn có 10-15 giây. thời gian để xác nhận các thay đổi đối với cài đặt. Nếu trong thời gian này bạn không xác nhận, nó sẽ được khôi phục về giá trị trước đó. Điều này được thực hiện để nếu hình ảnh của bạn bị biến dạng khiến bạn không thể nhận ra bất cứ điều gì, máy tính sẽ trở lại cấu hình hoạt động.
4) Trong Windows XP
Hầu như không khác với cài đặt trong Windows 7. Nhấp chuột phải vào bất kỳ đâu trên màn hình và chọn "thuộc tính".


Tại đây bạn có thể chọn độ phân giải màn hình, chất lượng màu (16/32 bit).
Nhân tiện, chất lượng màu là điển hình cho màn hình cũ dựa trên CRT. Trong những cái hiện đại, mặc định là 16 bit. Nói chung, thông số này chịu trách nhiệm về số lượng màu hiển thị trên màn hình điều khiển. Chỉ ở đây một người không thể phân biệt được sự khác biệt giữa màu 32-bit và màu 16 (có lẽ là những biên tập viên có kinh nghiệm hoặc những game thủ làm việc nhiều và thường xuyên với đồ họa). Đó có phải là công việc kinh doanh của loài bướm ...
PS
Đối với các bổ sung về chủ đề của bài báo - cảm ơn bạn trước. Sim này mình có mọi thứ, chủ đề được bộc lộ đầy đủ (mình nghĩ :)). Chúc may mắn!
Câu hỏi về thay đổi độ phân giải trong Windows 7 hoặc 8, cũng như thực hiện nó trong trò chơi, mặc dù thuộc thể loại "dành cho người mới bắt đầu", nhưng được hỏi khá thường xuyên. Trong hướng dẫn này, chúng ta sẽ không chỉ chạm trực tiếp vào các bước cần thiết để thay đổi độ phân giải màn hình mà còn một số thứ khác. Xem thêm: (+ video hướng dẫn),.
Đặc biệt, tôi sẽ cho bạn biết tại sao độ phân giải yêu cầu có thể không có trong danh sách có sẵn, ví dụ: với màn hình Full HD 1920 x 1080, bạn không thể đặt độ phân giải cao hơn 800 × 600 hoặc 1024 × 768, tại sao vậy. tốt hơn là đặt độ phân giải trên màn hình hiện đại, tương ứng với các thông số vật lý của ma trận và phải làm gì nếu mọi thứ trên màn hình quá lớn hoặc quá nhỏ.
Đối với hệ điều hành Windows 8 và Windows 8.1, bạn có thể thay đổi độ phân giải màn hình theo cách chính xác như đã mô tả ở trên. Đồng thời, tôi khuyên bạn nên làm theo các khuyến nghị tương tự.
Tuy nhiên, trong hệ điều hành mới, có một cách khác để thay đổi độ phân giải màn hình mà chúng ta sẽ xem xét ở đây.
- Di chuyển con trỏ chuột đến bất kỳ góc nào bên phải của màn hình để hiển thị bảng điều khiển. Trên đó, chọn "Cài đặt", sau đó ở dưới cùng - "Thay đổi cài đặt máy tính".
- Trong cửa sổ tùy chọn, chọn "Máy tính và thiết bị", sau đó - "Hiển thị".
- Điều chỉnh độ phân giải màn hình và các cài đặt hiển thị khác mà bạn muốn.

Thay đổi độ phân giải màn hình trong Windows 8
Có lẽ nó sẽ thuận tiện hơn cho ai đó, mặc dù cá nhân tôi sử dụng cùng một phương pháp để thay đổi độ phân giải trong Windows 8 như trong Windows 7.
Sử dụng tiện ích quản lý cạc đồ họa để thay đổi độ phân giải
Ngoài các tùy chọn được mô tả ở trên, bạn cũng có thể thay đổi độ phân giải bằng cách sử dụng các bảng điều khiển đồ họa khác nhau từ NVidia (card màn hình GeForce), ATI (hoặc card màn hình AMD, Radeon) hoặc Intel.

Đối với nhiều người dùng, khi làm việc trên Windows trong vùng thông báo có biểu tượng truy cập các chức năng của card màn hình, và trong hầu hết các trường hợp, nếu bạn nhấp chuột phải vào nó thì bạn có thể nhanh chóng thay đổi các thông số hiển thị, bao gồm cả màn hình. độ phân giải, đơn giản bằng cách chọn cái bạn cần trong menu.
Thay đổi độ phân giải màn hình trong trò chơi
Hầu hết các trò chơi chạy toàn màn hình đều có độ phân giải riêng mà bạn có thể thay đổi. Tùy thuộc vào trò chơi, các cài đặt này có thể được tìm thấy trong các mục "Đồ họa", "Cài đặt đồ họa bổ sung", "Hệ thống" và các mục khác. Lưu ý rằng trong một số trò chơi rất cũ, độ phân giải màn hình không thể thay đổi được. Thêm một lưu ý nữa: việc đặt độ phân giải cao hơn trong game có thể dẫn đến hiện tượng nó sẽ "chậm lại", đặc biệt là trên những máy tính không quá mạnh.
Đó là tất cả những gì tôi có thể cho bạn biết về việc thay đổi độ phân giải màn hình trong Windows. Hy vọng thông tin là hữu ích.
Mọi thứ đang thay đổi nhanh chóng trong thế giới hiện đại. Máy ảnh của tất cả các kiểu máy, từ "hộp xà phòng" rẻ nhất đến "máy ảnh DSLR" chuyên nghiệp, đều có thể quay video chất lượng HD. Video này cũng có thể thực hiện được cho điện thoại di động đắt tiền. Các tiêu chuẩn video DVD đã là dĩ vãng.
Các xưởng phim quay những bộ phim hoành tráng mới với những hiệu ứng chưa từng có trước đây. Các yêu cầu về tiêu chuẩn của thiết bị video và truyền hình cũng ngày càng tăng. Người xem muốn phim được quay với chất lượng tốt hơn - họ muốn xem chúng trên màn hình rộng, không chỉ trên màn hình máy tính.
Độ phân giải màn hình là gì tv 1920x1080
Độ phân giải màn hình là yếu tố ảnh hưởng đến độ rõ nét của hình ảnh. Đây là chất lượng của hình ảnh và tin nhắn văn bản. Đơn vị độ phân giải - chịu trách nhiệm cho sự hình thành của hình ảnh trên màn hình. Ngày nay, khi mua một chiếc TV có màn hình plasma hoặc tinh thể lỏng, chắc chắn bạn sẽ bắt gặp thuật ngữ Full HD - 1920x1080 mà người bán chắc chắn sẽ nói với bạn.
Những chiếc TV này hiện có ở mọi cửa hàng lớn, chúng có giá cả phải chăng và đây là thứ mà người mua đang tìm kiếm ngay bây giờ. Nếu bạn trả lời rằng bạn không biết thuật ngữ này, người bán sẽ nói thêm rằng dấu này là khuyến nghị tốt nhất cho TV và độ phân giải 1920x1080 là chỉ số cho chất lượng hình ảnh cao.
Cách chọn TV
Khi bạn lựa chọn TV, hãy chú ý đến tính bằng inch. Một inch là khoảng hai cm rưỡi. Nhưng màn hình lớn đòi hỏi nhiều hơn ở card màn hình. Có nghĩa là, nếu bạn đã mua một màn hình 24 inch hiện đại từ bạn, thì hãy mong đợi con ngựa sắt của bạn sẽ chạy chậm lại một chút.
Màn hình giá rẻ 18-19 inch chỉ tốt với mức giá của chúng. Và đối với những ai yêu thích những cảnh chiến đấu trên màn hình lớn, màn hình có đường chéo 27 inch là phù hợp.
Một số người hiện đang tự hỏi tại sao màn hình hiện đại lại hẹp và dài như vậy. Có một lời giải thích cho điều này. Đối với các bộ phim hiện đại, có các tiêu chuẩn định dạng quay. Chúng được quay như vậy, với hình ảnh dài và hẹp. Nếu bạn xem một bộ phim mới hoặc chơi một trò chơi hiện đại trên một màn hình vuông cũ, hình ảnh sẽ nhỏ và không phải ai cũng thích nó.
Sẵn sàng cho FullHD hoặc HD
Trên hộp bao bì của TV, ngoài dòng chữ FullHD, người ta thường tìm thấy dòng chữ khác - HD Ready.
Có gì khác biệt?

Hiệp hội Công nghệ Viễn thông và Hệ thống Thông tin Châu Âu năm 2005 đã thông qua các tiêu chuẩn cho các mẫu TV mới sẽ hiển thị video chất lượng cao. Chúng được chia thành hai loại: HD Ready và FullHD.
HD Ready hỗ trợ độ phân giải tối thiểu cho lớp này - 720 dòng và FullHD, trong đó độ phân giải màn hình là 1920x1080, có thể xử lý video với 1080 dòng.
Cái tên này do công ty Sony của Nhật Bản sử dụng, khi vào năm 2007, công ty này đã đặt tên cho một số sản phẩm của mình dưới thương hiệu FullHD. Các công ty khác trong phân khúc thị trường này cũng bắt đầu gọi sản phẩm của họ.

Vì vậy, hầu hết các máy thu hình FullHD LCD và plasma được bán hiện nay (dịch từ tiếng Anh là "độ phân giải toàn màn hình 1920x1080") đều có tỷ lệ khung hình là 16 x 9 và hỗ trợ video 1080 dòng hình ảnh của chúng rõ ràng và chất lượng hơn.
Vậy độ phân giải màn hình là gì, cài đặt màn hình ảnh hưởng như thế nào đến hình ảnh mà chúng ta nhìn thấy trên màn hình?
Màn hình TV, dù là plasma hay tinh thể lỏng, là một ma trận bao gồm các pixel nằm ngang và dọc trên màn hình. Số của chúng được gọi là độ phân giải ma trận. Có nhiều loại độ phân giải màn hình, nhưng nổi tiếng nhất là 1024x768, 1366x768 và nhiều loại khác.
Các loại tín hiệu truyền hình
Độ phân giải cao nhất hiện nay là Full HD - 1920x1080.
Tín hiệu truyền hình cũng có độ phân giải chưa đạt đến tiêu chuẩn chung trên thế giới. Ví dụ, ở Hoa Kỳ, loại được gọi là NTSC (với độ phân giải 640 x 480 pixel). Ở các nước Châu Âu, tín hiệu PAL và tín hiệu SECAM với độ phân giải 720 x 576 pixel được sử dụng.

Tín hiệu cũng có thể khác nhau về tốc độ khung hình: năm mươi hoặc sáu mươi hertz.
Trong mỗi TV hiện đại có một bộ xử lý chuyển đổi tín hiệu đến thành tiêu chuẩn tương ứng với ma trận của TV. Nếu tín hiệu đến và ma trận có cùng độ phân giải pixel tiêu chuẩn, thì hình ảnh sẽ ngay lập tức trở nên rõ ràng và có chất lượng cao. Tuy nhiên, vì các tiêu chuẩn tín hiệu khác nhau về loại, thông số và ma trận, TV phải chuyển đổi tín hiệu một cách độc lập để hiển thị hình ảnh rõ ràng.
Quét liên tục và liên tục
Phạm vi mà các kênh TV phát sóng là nhỏ. Không có đủ chỗ cho tất cả mọi người. Hình ảnh được truyền bởi kênh có thể được hình thành theo hai cách. Liên tục, hiển thị đầy đủ tất cả các khung hình (trong đó các dòng - chẵn và lẻ - nối tiếp nhau) và xen kẽ.
Để tiết kiệm không gian trên không, một bước quét đã được phát minh, làm giảm một nửa tốc độ khung hình. Nó được gọi là xen kẽ. Đầu tiên, nửa đầu của khung được truyền theo đường lẻ, sau đó nửa sau được truyền theo đường chẵn. Quét xen kẽ sẽ trông mờ nếu không phát minh ra hành động để trả lại chất lượng hình ảnh.
Để giải thích phương pháp hình thành hình ảnh, sau số dòng, họ viết tiếng Anh đầu tiên: "p" hoặc "i". Ví dụ: độ phân giải 1920 x 1080p cho biết rằng hình ảnh được tạo theo cách tăng dần. Và đánh dấu 720i sẽ có nghĩa là có 720 dòng trong video. Và chữ i là viết tắt của phương pháp xen kẽ - xen kẽ. Để chỉ định dạng, hãy chỉ ra kích thước khung hình trên giây. Khi họ ghi 1080p30, điều này có nghĩa là video này có ba mươi khung hình chạy mỗi giây. Số lượng khung hình càng cao thì hình ảnh càng đẹp và chi tiết.
Yêu cầu Full HD
Các thế hệ TV mới nhất hiển thị cả hai loại hình ảnh được quét. Do đó, độ phân giải màn hình 1920 × 1080 và tỷ lệ khung hình 16: 9 nên có trên TV Full HD. Đây là các yêu cầu tiêu chuẩn đối với loại này để hiển thị tín hiệu video đến.
Do đó, độ phân giải 1920x1080 có nghĩa là TV có 1920 điểm ngang và 1080 điểm dọc. Những chiếc TV như vậy sẽ bắt được tín hiệu chất lượng cao được chấp nhận trên thế giới (tiêu chuẩn HDTV).
Tricolor TV, một nhà điều hành truyền hình thương mại, đã cung cấp một gói từ năm 2012, bao gồm 25 kênh chất lượng HD. Một ngày nào đó những kênh như vậy có thể sẽ miễn phí cho tất cả mọi người.
Nếu bạn gặp sự cố với màn hình, phông chữ hoặc hình ảnh của mình, bạn cần hiểu rằng điều này thay đổi do độ lớn của độ phân giải. Ví dụ: khi giá trị độ phân giải cao được đặt, giả sử 1920x1080, thì các đối tượng sẽ rõ ràng. Và nhiều hơn nữa trong số chúng sẽ phù hợp với màn hình. Và ở độ phân giải thấp, chẳng hạn 800 x 600, sẽ có ít vật thể phù hợp hơn trên màn hình, nhưng chúng trông sẽ lớn hơn.
Nhưng điều này không có nghĩa là bạn có thể thiết lập độ phân giải màn hình 1920x1080 mà bạn thích. Nó có thể không được màn hình hoặc kiểu TV của bạn hỗ trợ. Màn hình CRT hỗ trợ độ phân giải 1024 x 768 pixel hoặc 800 x 600 và phù hợp với mọi loại. Màn hình LCD và màn hình máy tính xách tay hỗ trợ độ phân giải cao. Và họ làm việc với giao diện chỉ phù hợp với mô hình của họ.
Một màn hình lớn tương ứng với cùng độ phân giải cao. Nó làm sắc nét và giảm kích thước của hình ảnh.
Cách điều chỉnh độ phân giải màn hình trong Windows 7
Để thực hiện việc này, bạn cần đi tới menu "Bắt đầu", sau đó đi tới "Bảng điều khiển", sau đó đi tới "Giao diện" và "Cá nhân hóa". Sau đó - trong "Cài đặt độ phân giải" của màn hình. Bây giờ, hãy mở danh sách bên cạnh nhãn "Độ phân giải", sử dụng thanh trượt để đặt độ phân giải bạn cần, sau đó nhấp vào nút "Áp dụng cài đặt màn hình".

Các mẫu màn hình sau này, trên tinh thể lỏng, hoạt động với độ phân giải của riêng chúng. Nó không cần phải được định cấu hình - nó đã được khuyến nghị cho loại này. Màn hình như vậy được chia thành hai loại: với và tỷ lệ 16: 9 và 16:10 và tiêu chuẩn với tỷ lệ 4: 3. Nếu bạn so sánh chúng, thì màn hình rộng có chiều rộng lớn và độ phân giải ngang.
Nếu bạn không biết độ phân giải của màn hình, thì nó sẽ được công nhận từ sách tham khảo, trên trang web của nhà sản xuất hoặc bởi EDID.
EDID là gì
Có một tiêu chuẩn dữ liệu, chứa thông tin về màn hình và các thông số của màn hình, về nơi sản xuất màn hình, độ phân giải, kích thước, đặc điểm chất lượng màu sắc, v.v.
Nếu bạn không thể tìm ra bằng EDID, thì làm cách nào để tạo độ phân giải màn hình
Điều gì sẽ xảy ra nếu khi kết nối đầu thu TV màn hình lớn, hình ảnh không vừa và bị cắt ở các cạnh thì sao? Để giải quyết vấn đề, bạn cần cập nhật trình điều khiển cho card màn hình của máy tính. Sau đó, trong cài đặt máy tính, hãy chỉ định kiểu máy của bạn làm cơ sở hoặc màn hình chính. Sau đó, bạn cần đảm bảo rằng TV được kết nối với máy tính bằng kết nối kỹ thuật số và không có giới hạn nào đối với nó.
Cài đặt phần mềm Moninfo EDID (có sẵn trên Internet). Sau đó, kiểm tra độ phân giải của TV của bạn trong đó. Nếu nó được hỗ trợ thì tốt. Nếu không, bạn sẽ phải chỉnh sửa EDID và tự đặt độ phân giải.
Nếu hình ảnh không phù hợp
Để đối phó với sự cố này, bạn cần tắt tùy chọn Overscan trên đầu thu TV.
Nếu đây là một máy tính, thì sau thẻ video được yêu cầu, hãy nhấp chuột phải vào màn hình nền. Nếu bạn có card màn hình GeForce, hãy chuyển đến cài đặt chương trình NVIDIA. Nếu bạn có card màn hình Radeon, hãy chuyển đến chương trình Catalyst Control Center. Sau đó điều chỉnh các thông số bằng thanh trượt trong cài đặt "máy tính để bàn" đến giá trị cần thiết.
Cách điều chỉnh độ phân giải

Trước tiên, bạn cần tắt EDID.
Sau đó, đặt độ phân giải thành 1920x1080 trong thuộc tính hiển thị.
Cài đặt lại trình điều khiển cạc video (gỡ bỏ trình điều khiển cũ).
Nếu các bước trước không hữu ích, hãy thử cài đặt lại hệ thống Windows.

Hy vọng sau những thông tin này, những thắc mắc về cách đặt độ phân giải màn hình 1920x1080 sẽ dễ dàng hơn.
Như bạn có thể nhận thấy, hệ điều hành Windows 10 cho phép bạn đặt độ phân giải màn hình phổ biến nhất, ví dụ: 1366x768 pixel cho máy tính xách tay hoặc 1920x1080 cho máy tính để bàn.
Để thực hiện việc này, hãy nhấp chuột phải vào màn hình và chọn " Tùy chọn màn hình". Sau đó, mở phần “ Màn hình"Và nhấp vào" Tùy chọn màn hình bổ sung". Sau đó chọn độ phân giải phù hợp với màn hình của bạn.

Nhưng điều gì sẽ xảy ra nếu độ phân giải màn hình được đề xuất trong Windows 10 không phù hợp với bạn? Làm cách nào để tự chọn và đặt độ phân giải màn hình?
May mắn thay, chúng tôi có một công cụ tuyệt vời cho việc này. Một tiện ích có tên là Custom Resolution Utility cho phép bạn chọn một màn hình (ngay cả khi bạn có nhiều màn hình) và thay đổi độ phân giải của nó thành bất kỳ thứ gì bạn muốn. Nghiêm túc đấy, hoàn toàn là bất cứ ai!
Danh sách chính trên màn hình của tiện ích cung cấp độ phân giải tiêu chuẩn, nhưng nếu bạn nhấp vào " cộng"(Thêm) và cuộn xuống" Giải quyết khác”(Độ phân giải khác), bạn có thể tự đặt độ phân giải X, Y và tốc độ làm mới.

Sau đó chạy tệp khởi động lại. exe, nằm trong thư mục có tiện ích, để tải lại trình điều khiển cạc video.
Lưu ý rằng bạn nên tuân theo 4: 3, 5: 4, 16: 9 hoặc 16:10 để có kết quả tốt nhất. Nếu không, bạn có thể gặp lỗi hoặc trục trặc. Chạy tệp cài lại- tất cả. exeđể quay lại cài đặt gốc.
Tải xuống- Tiện ích độ phân giải tùy chỉnh (miễn phí)
Bạn đang sử dụng độ phân giải màn hình nào trên máy tính Windows 10 của mình? Tại sao bạn không muốn sử dụng độ phân giải gốc? Chia sẻ ý kiến của bạn trong phần bình luận bên dưới.
Màn hình Full HD đã trở nên rất phổ biến gần đây. Giờ đây, độ phân giải 1920 x 1080 gần như là yêu cầu tối thiểu cho một màn hình. Nhưng điều gì sẽ xảy ra nếu màn hình hỗ trợ và thậm chí khuyến nghị đặt độ phân giải thành 1920 x 1080, nhưng nó không có trong danh sách những cái có sẵn? Hoặc không có gì xảy ra, ngoại trừ một số nhấp nháy và trục trặc trên màn hình.
Bạn sẽ tìm thấy câu trả lời cho những câu hỏi này trong bài viết này.
Lý do không đặt độ phân giải thành 1920 x 1080 là gì?
Bây giờ, một danh sách tất cả các lý do có thể xảy ra sẽ được đưa ra tại sao độ phân giải Full HD có thể không có trong danh sách có sẵn hoặc không được đặt chính xác.
- Thiếu trình điều khiển cho thẻ video hoặc các thẻ video (nếu có một vài trong số chúng, như thường xảy ra ở máy tính xách tay);
- Thiếu trình điều khiển màn hình;
- Cáp bị lỗi hoặc chất lượng thấp từ thiết bị hệ thống đến màn hình.
Bây giờ chúng ta hãy đi sâu vào từng điểm một cách chi tiết hơn.
Trình điều khiển thẻ video
Dù nghe có vẻ sáo mòn đến đâu, trình điều khiển cạc video thực sự chịu trách nhiệm rất nhiều, bao gồm cả việc hiển thị danh sách các độ phân giải màn hình có sẵn. Ngay cả khi bạn đã cài đặt trình điều khiển cạc video, tốt hơn là nên loại trừ nó khỏi danh sách nghi ngờ để chắc chắn.
Cài đặt trình điều khiển cạc video
Giám sát trình điều khiển
Một nguyên nhân thực sự phổ biến gây ra sự cố khi đặt độ phân giải thành 1920 x 1080 là thiếu trình điều khiển màn hình. Để kiểm tra xem bạn đã cài đặt trình điều khiển trên màn hình hay chưa, bạn cần chú ý đến dòng "Hiển thị" trong cửa sổ nơi bạn đặt độ phân giải. Nó không được chứa các từ "Mô-đun kết nối màn hình", "Màn hình PnP chung", "Màn hình PnP chung" hoặc "Màn hình đồ họa tiêu chuẩn".

Dấu hiệu thiếu trình điều khiển màn hình
Nếu đây chính xác là những gì bạn đã viết, thì bạn cần tìm trình điều khiển cho màn hình của mình trên Internet và cài đặt nó. Hoặc tìm hiểu các hộp từ màn hình. Nó thường đi kèm với một đĩa trình điều khiển.
Cáp kém từ màn hình đến máy tính
Có nhiều trường hợp đã biết khi vấn đề đặt độ phân giải thành 1920 x 1080 là do cáp kết nối màn hình và thiết bị hệ thống.
Cố gắng thay thế nó bằng một người khác, rõ ràng là thợ, bằng cách mượn của bạn bè hoặc người quen để xác minh.

Cáp VGA
Ngoài ra, nếu bạn đang sử dụng (mẹo màu xanh lam), thì trong trường hợp này, chúng tôi khuyên bạn nên thử kết nối màn hình qua cáp DVI hoặc HDMI, nếu có các đầu nối như vậy trên màn hình và thẻ video.


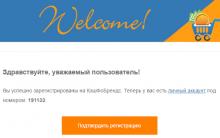


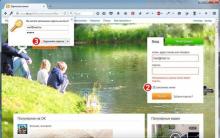
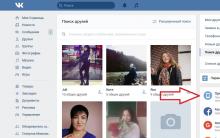




Nơi tìm các tệp đã tải xuống từ Internet trên máy tính của bạn
Tạo và xác minh mật khẩu để đảm bảo độ tin cậy
Cách tạo biểu tượng cảm xúc của riêng bạn trên điện thoại thông minh Tạo biểu tượng cảm xúc của riêng bạn
Cách xem mật khẩu wifi
Thư tạm thời Cách tạo nhanh hộp thư