Máy tính của Apple rất hiệu quả và đa chức năng, rất nhiều phần mềm đã được phát triển cho chúng. Tuy nhiên, trong một số trường hợp, yêu cầu cài đặt windows 7 trên mac, khi không thể sử dụng hai PC và chương trình cần thiết chạy dưới hệ điều hành của Microsoft không có chương trình tương tự.
Giải pháp tốt nhất trong trường hợp này là sử dụng một chương trình có tên là Boot Camp. Nó được cung cấp đặc biệt bởi các nhà phát triển máy tính imac air để tạo phân vùng và cài đặt hệ điều hành từ ổ USB flash.
Công tác chuẩn bị
Việc cài đặt thêm một hệ điều hành sẽ chiếm nhiều dung lượng ổ cứng. Thực tế này phải được tính đến, vì trước khi hoạt động, một phần riêng biệt sẽ được tạo cho nó. Trung bình, cần 35-40 Gb dung lượng chưa phân bổ cho một ổ đĩa logic.
Trước khi bắt đầu quy trình như cài đặt windows trên mac, bạn cần chuẩn bị macbook pro của mình. Để làm điều này, bạn cần làm như sau:

Nó cũng có thể hữu ích:
- cập nhật hệ điều hành từ Apple (bất kể phiên bản nào, điều này có thể được thực hiện thông qua App Store trong tab "Cập nhật");
- để tạo một bản sao lưu, bạn cần sử dụng một ứng dụng có tên là Time Machine hoặc các phương tiện khác;
- tải xuống hình ảnh của đĩa cài đặt từ trang web chính thức của Microsoft hoặc tự tạo;
- ghi hình ảnh vào ổ USB flash bằng trợ lý Boot Camp.
Quá trình cài đặt
Với mọi thứ bạn cần đã sẵn sàng, bạn có thể bắt đầu cài đặt trên imac air của mình. Để làm điều này, bạn cần một ổ đĩa không chứa thông tin cần thiết (nó sẽ được định dạng khi hình ảnh cài đặt được ghi). Để bắt đầu, bạn cần làm như sau:

Làm việc với hệ điều hành đã cài đặt
Sau khi hoàn tất quá trình cài đặt bản phân phối Windows 7 trên imac air, bạn có thể chọn hệ điều hành bạn muốn chạy. Để thực hiện việc này, hãy giữ nút "Alt" và chọn nút mong muốn. Nó cũng có thể được thay đổi trong menu ưu tiên khởi động của thiết bị máy tính bằng cách chọn tên của phân vùng với hệ điều hành cần thiết.
Để Windows hoạt động bình thường và cài đặt hỗ trợ trình điều khiển macbook pro, bạn cần thực hiện thêm một bước: khi khởi động hệ điều hành lần đầu, hãy khởi động ổ flash USB được tạo bằng chương trình Boot Camp.

Quá trình cài đặt trình điều khiển không khí imac sẽ tự động bắt đầu. Nhưng nếu điều này không xảy ra, bạn cần phải truy cập ổ đĩa flash USB và chạy tệp setup.exe
Hướng tới việc mua một chiếc iMac hoặc MacBook, nhưng bạn đã quen với các chi tiết cụ thể và chức năng của hệ điều hành Windows trong nhiều năm chưa? Bạn lo lắng về việc bạn có thể bắt kịp tốc độ với môi trường Mac OS nhanh như thế nào? Hoặc có thể bạn chỉ muốn nghiên cứu hệ điều hành của Apple? Vì những mục đích này, không cần thiết phải lao vào khu rừng rậm rạp để tìm hiểu các chi tiết cụ thể của việc cài đặt trên PC Hackintosh, nếu bạn đã quen thuộc với ít nhất những điều cơ bản về VMware Workstation. Trình siêu giám sát này là cách dễ nhất để chạy Mac OS trong môi trường Windows. Đối với nó, có các máy ảo (VM) được tạo sẵn trên mạng với hệ thống được cài đặt và cấu hình từ Apple. Làm cách nào để kiểm tra Mac OS Sierra hoặc High Sierra trên VMware?
1. Máy ảo Mac được tạo sẵn dành cho người giám sát
Máy ảo làm sẵn giúp chúng tôi tiết kiệm rất nhiều rắc rối mà chúng tôi phải đối mặt khi cài đặt Macintosh trên PC và máy tính xách tay thông thường. Bạn không cần phải cài đặt bộ nạp khởi động Clover hoặc Chameleon, tìm kiếm kexts và các tệp đặc biệt như FakeSMC, thiết lập mô phỏng các thành phần. Sẽ không cần đợi hệ thống cài đặt. Tất cả những rắc rối này đã được xử lý bởi những người sưu tập VM. Chúng tôi nhận được một máy tính ảo được tạo sẵn với các tiện ích bổ sung hệ điều hành khách đã được tích hợp và một hồ sơ người dùng, nếu muốn, chúng tôi có thể đổi tên hoặc xóa bằng cách tạo một hồ sơ khác.
Vì Mac chính thức bị cấm cài đặt trên PC và máy tính xách tay thông thường, nên tất nhiên, chúng tôi sẽ không tìm thấy các bản thử nghiệm của hệ điều hành ở định dạng tệp làm việc của người giám sát trên các nguồn chính thức của Apple. Nhưng chúng ta sẽ tìm thấy chúng trên trình theo dõi torrent của Internet.
Máy ảo có cài đặt Mac về cơ bản là các thiết bị Hackintosh giống nhau. Các luật sư và chuyên gia về ghế sofa trong chủ đề này có thể tranh luận nhiều tùy thích về sự tồn tại của hành vi phạm tội trong điều kiện sử dụng Macintosh trên máy siêu giám sát, nhưng điều này không liên quan gì đến mặt kỹ thuật của vấn đề. Làm việc với một hypervisor, chúng tôi sẽ phải đối mặt với cả hai vấn đề về hoạt động của hệ điều hành ảo và các vấn đề với thiết bị Hackintosh, chẳng hạn như: hiệu ứng giao diện thiếu mượt mà, phanh định kỳ, một số chức năng hoặc thiết bị cụ thể không làm việc do thiếu trình điều khiển, v.v. Đối với máy ảo với máy Mac, có những hạn chế về bộ xử lý giống như đối với Hackintosh - bạn cần có máy tính chạy Intel, tốt nhất là hỗ trợ SSE4.2.
Máy ảo tạo sẵn tồn tại cho cả VirtualBox và VMware. Lợi ích thứ hai từ sự thuận tiện hơn khi làm việc với máy Mac ảo: các tiện ích bổ sung hệ điều hành khách hoạt động ổn định trong các sản phẩm VMware và chúng tôi sẽ có thể định cấu hình các thư mục chia sẻ với Windows chính, cũng như độ phân giải màn hình mà chúng tôi cần.
2. Sierra hoặc High Sierra
Tại thời điểm viết bài này, có các máy ảo được tạo sẵn trên mạng với Mac OS hiện tại:
Sierra (10.12) - phiên bản từ 20.09.2016;
High Sierra (10.13) - phiên bản từ 25/09/2017.
Hoặc, có lẽ, đã có một máy ảo với phiên bản mới nhất của Mojave (10.14). Nhưng chính Sierra mới được coi là phiên bản ổn định nhất thích hợp để thử nghiệm trên PC. Đó là máy ảo Mac OS Sierra mà chúng tôi sẽ tải xuống và cấu hình để hoạt động với VMware. Và sau đó chúng tôi sẽ sửa nó trong một bản chụp nhanh và cập nhật nó lên High Sierra thông qua App Store.
3. Tải xuống VM
Để tải xuống các tệp Mac OS Sierra VM cho VMware, hãy truy cập RuTracker:
https://rutracker.org/forum/viewtopic.php?t=5287454
Chúng tôi thêm bản phân phối vào máy khách torrent và trong khi tải xuống tệp lưu trữ từ máy ảo, chúng tôi sẽ thực hiện một số thao tác trực tiếp với VMware hypervisor. Trong phần mô tả bản phân phối, trong cột “Máy tính bảng”, hãy nhấp vào liên kết “VMware phiên bản 11 trở lên”. Tất nhiên, nếu bạn đã cài đặt phiên bản cập nhật của hypervisor trên phiên bản ngày 11. Đến nay, cuối cùng là ngày 14.

4. Hỗ trợ VMware Unblocker cho Mac
Theo liên kết trong mô tả của bản phân phối torrent, hãy tải xuống một kho lưu trữ nhất định có tên "unlocker210". Nó là một trình mở khóa VMware để hỗ trợ Mac OS. Vấn đề là các sản phẩm VMware không hỗ trợ Macintosh như một hệ điều hành khách. Trên thực tế, unlocker210 này là cần thiết để giải quyết vấn đề này. Giải nén tệp nén đã tải xuống, tìm tệp win-install.cmd trong thư mục và chạy nó (quan trọng) với tư cách quản trị viên.

Giờ đây, VMware sẽ có thể cung cấp cho chúng tôi một hệ điều hành Mac trong số hỗ trợ hệ điều hành khách - bất kỳ, lên đến phiên bản 10.14 mới nhất.

5. Giải nén và cấu hình VM
Tệp lưu trữ do torrent tải xuống được giải nén bằng Total Commander hoặc trình lưu trữ 7-Zip.

Chúng tôi chỉ ra đường dẫn giải nén, nó cũng là đường dẫn để lưu trữ các tệp VM.


Nếu bạn đang sử dụng phiên bản mới nhất của các sản phẩm VMware, hãy cập nhật VM.


Nhấp vào "Thay đổi máy ảo này", sau đó "Hoàn tất".

Bây giờ đi tới cài đặt VM.

Chúng ta cần phần "Thiết bị". Trong tab "Bộ nhớ", bộ sưu tập đặt dung lượng RAM thành 2 GB. Nếu máy tính cho phép bạn phân bổ nhiều hơn, hãy chọn.

Bài viết hướng dẫn chi tiết cách cài đặt Windows 7 trên MacBook.
Mọi người đã quen với việc làm việc với Windows và khi mua một chiếc MacBook, việc cài đặt nó để phục vụ công việc thông thường với các tài liệu trở nên cần thiết.
Cài đặt Windows 7 trên Macbook Air bằng Boot Camp
Không mất nhiều thời gian để cài đặt Windows 7 trên Macbook Air. Cài đặt yêu cầu ổ đĩa quang USB hoặc ổ USB 16GB. Trước khi cài đặt, hãy kiểm tra các bản cập nhật phần mềm trên máy tính của bạn.
- Bật MacBook của bạn và bắt đầu Boot Camp.
- Xóa hộp kiểm ở trên nơi bạn muốn tạo đĩa. Đánh dấu vào ô này nếu quá trình cài đặt sẽ được thực hiện từ hình ảnh.
- Sử dụng thẻ USB để lưu trình điều khiển và thông tin khác. Tất cả thông tin trên ổ đĩa sẽ bị xóa, vì vậy hãy sử dụng ổ đĩa trống.
- Chia đĩa thành hai phần bằng nhau cho hai hệ điều hành.
- Cắm ổ đĩa DVD USB của bạn và lắp bản phân phối Windows vào đó.
- Chờ trong khi Boot Camp tải xuống phần mềm mới nhất từ Internet và khởi động lại máy tính của bạn.
- Cài đặt Windows, làm theo hướng dẫn, chọn cài đặt được đề xuất.
Windows được cài đặt chỉ trong hơn một giờ. Đối với những người không biết cách khởi động Boot Camp: trên màn hình nền ở trên cùng, hãy nhấp vào kính lúp. Trong hộp tìm kiếm, hãy viết ra tên của ứng dụng và nhấp vào "Tiếp tục".
Tạo một hình ảnh
Nếu có sẵn một đĩa để cài đặt phần mềm, thì bạn cần tạo một hình ảnh của nó.
- Sử dụng ổ đĩa quang.
- Sử dụng Finder trên máy tính xách tay của bạn, mở Disk Utility.
- Trong cửa sổ mở ra, hãy chọn đĩa cài đặt.
- Nhập menu "Tập tin", "Hình ảnh mới" và sau đó nhấp vào "Đĩa DVD".
- Trong "Trình hướng dẫn DVD / CD", tìm "Định dạng Hình ảnh" và "Mã hóa". Kiểm tra không.
- Tạo tên tệp, nhập mật khẩu và đợi trong khi hình ảnh mới được tạo.
- Khi hoàn tất, hãy rút ổ đĩa quang.
- Sử dụng Finder để tìm hình ảnh mới.
- Đổi tên tên tệp từ .cdr thành .iso.
- Khi sử dụng thiết bị lưu trữ di động, hãy đảm bảo chúng xuất hiện dưới dạng thiết bị di động trong Finder.
- Kết nối ổ đĩa UbSB.
- Sau khi tạo ảnh ISO, tiến hành cài đặt chương trình.
Bàn phím
Sau khi tải xuống phần mềm, bạn có thể sử dụng bàn phím theo một số cách. Các phím trong các hệ điều hành khác nhau có thể thực hiện các chức năng khác nhau. Nhiều phím trên máy tính xách tay Windows có các phím tương tự trên bàn phím Apple.
Định dạng Windows
Để định dạng, hãy sử dụng trình cài đặt, sau khi hỏi về vị trí cài đặt, hãy chọn phân vùng Boot Camp. Tiếp theo, chúng tôi bắt đầu định dạng bằng cách chọn "Disk Setup".
Phần mới có thể được đổi tên, định dạng hoặc xóa. Sau khi tạo hai phần, bạn sẽ không thể thay đổi kích thước của chúng. Để thay đổi kích thước, bạn sẽ phải xóa phần đó và tạo lại phần được yêu cầu. Để đổi tên một phân vùng, hãy khởi động chính hệ điều hành và đổi tên phân vùng trong đó. Không sử dụng các chương trình khác để thay đổi kích thước phân vùng, điều này có thể dẫn đến sự cố.
Hãy cẩn thận! Xóa phân vùng dẫn đến mất tệp.
Ứng dụng Boot Camp
Ứng dụng được chia thành ba phần:
- sự lựa chọn của hệ thống để khởi động;
- thiết lập bàn phím;
- thiết lập bàn di chuột.
Phần đầu tiên sẽ cho phép bạn khởi động một trong hai hệ điều hành. Phần thứ hai cho phép bạn điều khiển các chức năng của các phím F1 - F12. Trong phần thứ ba, chọn các cử chỉ quen thuộc để hoạt động trong bất kỳ OC nào.
Khởi động Windows
Trên Macbook Air 11 hoặc Macbook Pro, không có lựa chọn hệ điều hành khi khởi động, vì vậy để chạy trên Windows 7, hãy nhấn Alt. Một menu sẽ xuất hiện trong đó chọn hệ thống mong muốn và tải xuống. Nếu bạn không nhấn nút Alt khi bật, thì quá trình tải xuống sẽ bắt đầu MacOS.
Gỡ bỏ Windows
Để gỡ cài đặt, chỉ cần chạy Boot Camp trong OS X và chọn "Xóa". Sau khi xóa OS X sẽ chiếm tất cả không gian. Sẽ mất chưa đến một phút để gỡ cài đặt hoàn toàn hệ điều hành đã cài đặt trước đó.
Nâng cấp phần mềm
Sử dụng App Store để kiểm tra các bản cập nhật trên máy tính xách tay của bạn. Chọn "Cập nhật" trong phần "Cập nhật". Trong tùy chọn ứng dụng, hãy đặt tùy chọn "Tải xuống các bản cập nhật xuất hiện gần đây trong nền". Sau đó, các bản cập nhật sẽ được thực hiện tự động. Khi bản cập nhật mới nhất đã được cài đặt, bạn có thể bắt đầu cài đặt Windows.
Nếu bạn có đĩa cập nhật, hãy làm như sau:
- Khởi động MacBook của bạn trên MacOS.
- Kết nối đĩa cập nhật Windows.
- Giải nén và chuyển các tập tin vào thẻ USB.
- Khởi động lại máy tính xách tay của bạn và bật phiên bản Windows đã cài đặt của bạn.
- Tiến hành cập nhật bằng trình cài đặt.
Tài xế
Một số người dùng có câu hỏi: "Trình điều khiển là gì?" Trình điều khiển là một chương trình mà thiết bị được kết nối sẽ không hoạt động với máy tính. Ít nhất một lần trong đời, ai cũng đã cài đặt trình điều khiển máy tính xách tay để vận hành máy quét hoặc máy in. Thông thường HĐH đã có sẵn trình điều khiển cho các thiết bị khác nhau, nhưng đôi khi cần cập nhật, vì vậy hãy kiểm tra các bản cập nhật. Ví dụ: tải xuống trình điều khiển realtek từ Internet miễn phí để làm cho hệ thống âm thanh của bạn hoạt động.
Apple không cung cấp hỗ trợ kỹ thuật để cài đặt hoặc khôi phục Windows. Bạn có thể nhận được lời khuyên qua điện thoại về Boot Camp Special Assistant, cách cài đặt hoặc khôi phục nó.
Apple gần đây đã phát hành một phiên bản mới của MacBook Air 13 inch. Trái ngược với sự khác biệt thông thường trong một năm, sản phẩm mới được phát hành chỉ sáu tháng sau đó, tuy nhiên, những thay đổi trong đó là rất nhỏ: một bộ vi xử lý mạnh hơn một chút, và chỉ có vậy. Những người đánh giá đã quyết định thực hiện một thử nghiệm liều lĩnh - cài đặt hệ điều hành Windows trên MacBook Air. Tìm hiểu thêm về kết quả bên dưới.
Cấu hình tiêu chuẩn của MacBook Air 13 mới được mặc định là Intel Core i5-4260U 1,4 GHz thay vì Intel Core i5-4250U 1,3 GHz trong mô hình sáu tháng tuổi. Điều này làm tăng hiệu suất rất nhỏ, bạn chỉ có thể nhận thấy nó trong các điểm chuẩn, tuy nhiên, sản phẩm mới được cung cấp cho người mua với cùng số tiền và mẫu trước đó rẻ hơn. Rất khó để tìm ra đối thủ tương xứng cho MacBook Air. Theo quy luật, ít nhiều có thể so sánh trong các mô hình giá cả, có hiệu suất thấp hơn (mặc dù tốc độ xung nhịp cao hơn, bản thân Intel Core i5-4200U có hiệu suất thấp hơn i5-4250U / 4260U).
Mặt khác, bạn có thể tìm thấy máy tính xách tay Windows có kích thước và hiệu suất tương tự, nhưng chúng sẽ có giá cao hơn đáng kể - đây sẽ là một loại giá hoàn toàn khác và một số đặc điểm sẽ tốt hơn đáng kể (ví dụ: độ phân giải màn hình), đó là không phải lúc nào cũng hợp lý trong các máy tính xách tay như vậy.
Và hơn thế nữa, không thể tìm thấy một chiếc máy tính xách tay Windows nào có thể chạy bằng pin lâu như MacBook Air. Điều này là do hiệu quả năng lượng của hệ điều hành OS X.
Cách cài đặt Windows trên MacBook Air
Hệ điều hành OS X rất khó cài đặt trên PC chạy Windows thông thường và thậm chí không phải là mọi thứ đều hoạt động. Trong hầu hết các trường hợp, cái gọi là "Hackintosh" được sử dụng - một phiên bản đặc biệt của OS X, sau khi thực hiện các nghi lễ đặc biệt "với các điệu nhảy và tambourines", có thể chạy trên PC thông thường. Tuy nhiên, nếu người dùng may mắn với bo mạch chủ, thì sau khi flash BIOS và thay thế bộ nạp khởi động, bạn thậm chí có thể cài đặt bộ phân phối OS X hoàn toàn chính thức, thậm chí sẽ nhận được các bản cập nhật thường xuyên từ máy chủ Apple. Tuy nhiên, một số người cũng gọi phương pháp này là hackintosh.
Nhưng cài đặt Windows trên bất kỳ máy Mac nào sẽ dễ dàng hơn so với một củ cải hấp. Không khó hơn việc cài đặt Windows trên bất kỳ máy tính "thông thường" nào, có lẽ lâu hơn một chút. Phương pháp dễ nhất để cài đặt Windows trên máy Mac là với OS X Boot Camp Assistant được tích hợp sẵn, sẽ giúp bạn phân vùng ổ đĩa, định cấu hình bộ tải khởi động và chuẩn bị ổ đĩa flash USB có thể khởi động với trình điều khiển và hình ảnh phân phối (hoặc không có nếu bạn có một đĩa DVD trong tay).
Lưu ý rằng ngay cả khi bạn thích ảo hóa hơn việc cài đặt một số hệ điều hành trên máy tính của mình, thì đây cũng không phải là vấn đề trong OS X: máy ảo phổ biến nhất dành cho Mac, Parallels Desktop, cho phép bạn làm việc với Windows được cài đặt trong Boot Camp và không yêu cầu các thao tác bổ sung: nghĩa là bạn có thể sử dụng Windows và ở chế độ ảo hóa và tải vào nó một cách riêng biệt. Nhưng với mục đích của bài viết này, chúng tôi sẽ chỉ làm việc với Boot Camp.
Vì vậy, chúng tôi tích trữ một ổ USB-DVD bên ngoài, một hình ảnh của Windows 7 "Home Premium" 64-bit và một ổ flash 8 gigabyte. Bây giờ chỉ là một việc nhỏ - bắt đầu Chương trình đào tạo.
Đầu tiên, tiện ích sẽ hỏi chúng ta sẽ làm gì. Hộp kiểm trên cùng: "Tạo đĩa cài đặt Windows hoặc mới hơn" có thể bị xóa ngay lập tức - chúng tôi không cần hộp kiểm này, vì đã có đĩa (DVD). Nhấn tiếp".
Vì chúng tôi đã cắm ổ flash USB vào USB, Boot Camp đề xuất sử dụng nó để lưu trình điều khiển và các tiện ích hữu ích khác sẽ hữu ích cho chúng tôi khi làm việc trong Windows. Bước tiếp theo là phân vùng đĩa.
Thông thường, các chương trình phân vùng đĩa khá phức tạp đối với người mới bắt đầu, nhưng mọi thứ ở đây đều là sơ cấp - bạn không cần phải làm bất cứ điều gì bằng tay. Trừ khi, kéo thanh trượt, chọn dung lượng lưu trữ tích hợp sẽ được phân bổ cho OS X và bao nhiêu cho Windows. Chúng tôi đã chọn tùy chọn "Chia thành các phần bằng nhau".
Về cơ bản, đó là tất cả. Sau khi nhấp vào nút Cài đặt, Boot Camp sẽ bắt đầu chuẩn bị thẻ USB. Tại thời điểm này, bạn có thể đi uống trà, trước đó đã kết nối ổ USB-DVD và lắp bộ phân phối Windows vào đó. Boot Camp sẽ hoạt động trong khoảng nửa giờ, tất cả phụ thuộc vào lượng bạn phải tải xuống từ Internet. Bạn có nhớ dấu kiểm ở bước đầu tiên: "Tải xuống Phần mềm Hỗ trợ Windows mới nhất từ Apple" không? Đây là nó. Nó có thể đã bị tắt, nhưng chúng tôi thích cái mới nhất. Sau khi Boot Camp kết thúc, máy tính sẽ khởi động lại và bắt đầu cài đặt Windows như bình thường. Chọn quốc gia, bàn phím, ngồi lại, nhập mã sản phẩm, ngồi lại, v.v. Trừ khi bạn phải định dạng thủ công phân vùng mới tạo (nó sẽ được gọi là BOOTCAMP) trong NTFS. Nhưng Windows sẽ cảnh báo bạn về điều này.
Khi Windows cài đặt và cuối cùng khởi động, nó sẽ cài đặt phần mềm hỗ trợ Windows của Apple mà nó bao gồm.
Tổng cộng, Windows 7 đã được cài đặt thông qua Boot Camp trong hơn một giờ với lượng người dùng đầu vào tối thiểu. Ngay cả một đứa trẻ cũng có thể xử lý nó.
Khởi chạy Windows trên MacBook Air
Windows 7 cho cảm giác tuyệt vời trên MacBook Air mới nhất.
Điều này không có gì đáng ngạc nhiên - "phần cứng" khá phổ biến ở anh túc.

Để giúp người trồng mac, người vừa rời khỏi thế giới thân thiện và quen thuộc của OS X và kết thúc với Windows - một thế giới mà anh ta ít quen thuộc và do đó thù địch, đã có "Bảng điều khiển Boot Camp", tự động được cài đặt chỉ từ ổ đĩa flash USB. Biểu tượng của ứng dụng này được đặt trong khay và bạn luôn có thể gọi nó từ đó.
Ứng dụng có ba phần: lựa chọn âm lượng khởi động, cài đặt bàn phím và cài đặt bàn di chuột.

Trong cài đặt bàn phím - chỉ có lựa chọn chế độ hoạt động của hàng phím chức năng F1-F12. Thật không may, không có ánh xạ khóa. Theo mặc định, các phím điều khiển Alt / Ctrl tương ứng với các đối tác Windows của chúng, nhưng Cmd biến thành phím Windows (theo đó, để khởi chạy Explorer, bạn cần nhấn Cmd + E). Nếu bạn kết nối bàn phím Windows bên ngoài, nó sẽ hoạt động như mong đợi đối với bàn phím Windows. Đối với bố cục, mặc định sẽ là "Russian (Apple)" - hoàn toàn tương tự như bố cục tiêu chuẩn của Nga trong OS X, nhưng bạn chỉ có thể chọn "Russian", sau đó chọn nút bên dưới Esc, bên trái của "1 phím ", sẽ chuyển thành chữ" E ".

Có nhiều thông số hơn trong cài đặt bàn di chuột (touchpad). Trên thực tế, chúng cho phép bạn sử dụng bàn di chuột trong Windows gần nhất có thể với OS X - hầu như tất cả các cử chỉ cảm ứng đa điểm thông thường sẽ khả dụng.

Nhân tiện, ổ đĩa logic với OS X (được định dạng bằng HFS +) cũng có thể truy cập được từ Windows. Đúng, chỉ để đọc. Bạn sẽ không thể xóa nội dung nào đó khỏi nó, cũng như tạo một thư mục hoặc tệp.


Nhân tiện, bạn cũng sẽ không thể định dạng nó - hệ thống sẽ tạo ra lỗi. Nhưng tốt hơn hết là bạn không nên làm điều này - sau khi chúng tôi cố gắng định dạng phân vùng OS X từ trong Windows, nó đã bị lỗi và chúng tôi phải khôi phục OS X thông qua Recovery. Nói chung, đây là lỗi duy nhất mà chúng tôi tìm thấy. Tuy nhiên, khá khó chịu.
Từ OS X, đĩa Windows (định dạng NTFS) cũng có thể đọc được, nhưng không thể ghi.
Đang tải và chọn một hệ điều hành
Trên máy Mac, không có menu lựa chọn hệ điều hành "truyền thống". Theo mặc định, sau khi cài đặt Windows trong Boot Camp, máy tính xách tay sẽ khởi động vào OS X mà không cần thắc mắc khi khởi động lại hoặc bật. Nếu bạn muốn khởi động vào Windows, bạn cần giữ nút Alt trong khi khởi động - khi đó menu lựa chọn phân vùng khởi động sẽ xuất hiện. Nếu bạn không cài đặt bất cứ thứ gì khác, thì sẽ có ba phân vùng: khôi phục (OS X recovery), OS X và Windows. Chọn cái thứ ba và khởi động vào Windows.
Và vì Windows sẽ khởi động lại thường xuyên hơn OS X, vốn hiếm khi yêu cầu khởi động lại nói chung, nên việc định cấu hình khởi động mặc định trong Windows trong tiện ích Boot Camp trên Windows là rất hợp lý. Ngay cả khi bạn hiếm khi sử dụng hệ điều hành của Microsoft, tin tôi đi, mọi việc sẽ dễ dàng hơn. Sau cùng, bạn sẽ phải tắt hoặc khởi động lại máy Mac của mình trong OS X thậm chí ít thường xuyên hơn.
Kiểm tra hiệu suất
Bây giờ chúng ta hãy xem MBA13 có khả năng gì trong Windows. Đầu tiên - đánh giá hiệu suất theo phiên bản Windows 7.

Mọi thứ đều khá được mong đợi: RAM nhanh, ổ cứng nhanh (thực ra ở đây không phải là ổ cứng mà là ổ thể rắn), mặc dù hệ thống rõ ràng đã tâng bốc bộ xử lý và đồ họa cho trò chơi. Nhưng khi làm việc, như họ nói, với các ứng dụng văn phòng, mọi thứ thực sự bay bổng.
Chúng tôi cũng đã chạy PC Mark 7. Kết quả như sau:

Là nhiều hay ít? Hãy tự mình xem: Lenovo IdeaPad Yoga 2 Pro trên Intel Core i3-4010U chỉ ghi được 4286 điểm, và Acer Aspire S7-392-74508G25tws với bộ xử lý Intel Core i5-4200U - 5048 điểm.
Nhưng chúng tôi vẫn còn một bài kiểm tra nữa. Như đã biết, MacBook Air 13 là "cuộc chơi" dài hơi nhất trong số những máy tính xách tay mỏng nhất hiện nay. Theo OS X, nó hoạt động lên đến 12-13 giờ mà không có bất kỳ "giảm độ sáng màn hình, tắt tất cả các giao diện không dây, di chuyển ít nhất 10 bước khỏi máy tính và cố gắng không để thở." Nhưng còn Windows thì sao? Thật dễ dàng để kiểm tra. Chúng tôi đã sắp xếp một bài kiểm tra như vậy: chúng tôi khởi chạy một trình duyệt tiêu chuẩn trong mỗi hệ điều hành (Internet Explorer cho Windows và Safari cho OS X), mở ba trang trong trình duyệt: Facebook, Twitter và Vkontakte (để chúng được cập nhật liên tục), và cả đã khởi chạy video MPEG để phát lặp lại.4 với độ phân giải Full-HD và mở rộng thành toàn màn hình. Nhân tiện, độ sáng màn hình đã được đặt ở mức tối đa. Nói chung - điều kiện khắc nghiệt và không có đam mê.
Ở chế độ này, MacBook chạy OS X hoạt động trong 9 giờ 32 phút. Một kết quả không tồi, chúng tôi chấp thuận. Nhưng còn Windows thì sao? Chao ôi, tình hình ở đây không mấy khả quan: 5 giờ 11 phút. Về nguyên tắc, con số này không quá ít so với các ultrabook tương tự trên Windows, các nhà sản xuất tuyên bố hoạt động 6-7 giờ, nhưng trên thực tế, chúng (nếu bạn sử dụng chúng gần như chúng tôi mô tả ở trên) sẽ bị xả sau 4-4, 5 giờ. Tuy nhiên, sự khác biệt gần như gấp đôi với OS X. Điều này một lần nữa khẳng định hiệu quả năng lượng của OS X.
Nhân tiện, lúc đầu, chúng tôi muốn tiến hành thử nghiệm mà không cần khởi chạy trình phát video, mà chỉ cần mở trang thứ tư trong trình duyệt, từ YouTube, nơi chúng tôi sẽ khởi chạy video Full-HD. Trong OS X, MacBook Air 13 đã hoạt động ở chế độ này trong 6 giờ 26 phút (kết quả thấp như vậy được giải thích là do Flash Player liên tục chạy - do YouTube) và trong Windows 7 - năm giờ, nhưng vì một số lý do trong Internet Explorer trên YouTube không thể chọn độ phân giải Full-HD (1080p), chỉ HD (720p) và khi sử dụng Google Chrome, nơi không có vấn đề với Full-HD trên YouTube, máy tính xách tay thường hoạt động trong 4 giờ 15 phút. Chúng tôi đã từ chối thử nghiệm này - bạn khó có thể tin tưởng vào kết quả của nó, bởi vì điều kiện không bình đẳng. Tuy nhiên, nếu có bất cứ điều gì, hãy lưu ý: trình duyệt Google Chrome tiêu hao máy tính của bạn nhanh hơn Safari hoặc Internet Explorer.
Cách gỡ cài đặt Windows khỏi MacBook Air
Điều gì sẽ xảy ra nếu Windows trên Mac không còn cần thiết và cần được gỡ bỏ? Apple cũng đã quan tâm đến điều đó. Khởi động vào OS X, khởi chạy Boot Camp Assistant và chọn Gỡ cài đặt Windows 7 trở lên.
Vậy là xong, không cần gì khác - chính chương trình sẽ xóa phân vùng đĩa không cần thiết và lấp đầy không gian còn lại với phân vùng chính.
Việc xóa Windows chưa bao giờ nhanh đến thế - toàn bộ quá trình chỉ mất chưa đầy một phút.
Thực tế cho thấy Apple vẫn tạo ra những chiếc máy tính xách tay tốt nhất trên thế giới. Đáng tin cậy, mạnh mẽ, nhẹ, tiết kiệm năng lượng. Nhưng ngay cả khi thế giới Windows không cho phép bạn đi, tất cả vẫn không bị mất. Apple đã quan tâm đến người dùng và cung cấp cho họ cơ hội tuyệt vời để sử dụng Windows trên Mac, nếu cần.
Nếu bạn chưa từng cài đặt lại một hệ điều hành nào trong đời và hơn nữa, chưa cài đặt nhiều hệ điều hành trên một máy tính, Boot Camp vẫn sẽ không để bạn phải bối rối. Bạn thậm chí sẽ không có thời gian để sợ hãi - có một số câu hỏi tối thiểu và Chương trình đào tạo đã bắt đầu. Chà, nếu bạn là một người đam mê kinh nghiệm, thì bạn chắc chắn sẽ ngạc nhiên bởi sự đơn giản và dễ dàng của quá trình này. Mặc dù vậy, cần lưu ý rằng không phải người đam mê nào cũng có thể đánh giá cao sự đơn giản và nhẹ nhàng.
Nhiều người đã quen làm việc với Windows cảm thấy khá khó khăn khi chuyển sang hệ điều hành mới sau khi mua máy tính từ Apple. Ngoài các điều khiển không chuẩn và nhiều khác biệt về chức năng, họ cũng không hài lòng với thực tế là số lượng chương trình, trò chơi và các tiện ích khác nhau được phát triển cho macOS ít hơn đáng kể. Vì lý do này, một số người dùng cài đặt Windows trên Mac.
Có thể cài đặt Windows trên máy tính Apple không
Theo quy luật, câu hỏi về khả năng cài đặt Windows trên máy tính Mac sẽ xuất hiện trong vài ngày đầu sau khi mua. Ít người quan tâm đến vấn đề này trước khi mua. Nhưng những thói quen còn sót lại từ những ngày sử dụng Windows, và sự thiếu hụt phần mềm hữu hình, buộc chúng ta phải nghĩ đến khả năng sử dụng một hệ điều hành quen thuộc và gần gũi hơn.
May mắn thay, có một cơ hội như vậy. Chủ sở hữu máy tính Apple có thể cài đặt hầu hết mọi hệ điều hành Windows mà không cần sự trợ giúp của các chuyên gia có trình độ.
Hệ điều hành Windows không thay thế macOS đã cài đặt; nó là một chương trình độc lập bổ sung.
Cách cài đặt hệ điều hành Microsoft trên Mac
Boot Camp được sử dụng phổ biến nhất để cài đặt Windows trên thiết bị Mac; phần mềm ảo hóa ít được sử dụng hơn. Nhưng trước tiên, bạn cần chọn phiên bản hệ điều hành thích hợp và nâng cấp macOS, nếu được yêu cầu. Nhiều người dùng không chú trọng nhiều đến vấn đề lựa chọn, điều này gây thêm khó khăn cho họ cả ở giai đoạn cài đặt thêm hệ điều hành và sau đó.
Ví dụ: không thể cài đặt Windows 10 trên máy Mac được sản xuất trước năm 2012. Điều này là do yêu cầu hệ thống cao hơn và các tính năng khác của chương trình. Nếu bạn không tuân theo quy tắc này, bạn sẽ chỉ đơn giản là lãng phí thời gian của mình. Dưới đây là danh sách các máy tính Mac hỗ trợ Windows 10:
- toàn bộ dòng sản phẩm MacBook Pro kể từ giữa năm 2012, bao gồm các phiên bản 13 và 15 inch;
- Hai chiếc MacBook 12 inch được bán ra vào đầu năm 2015 và 2016
- Tất cả MacBook Airs 11 inch và 13 inch được giới thiệu ra thị trường sau giữa năm 2012
- Mac Pro phát hành vào cuối năm 2013
- Mac mini 2012 và 2014, bao gồm cả mẫu Mac mini Server được giới thiệu vào cuối năm 2012;
- tất cả iMac từ cuối năm 2012.
Các phiên bản trước của Windows cũng có thể được cài đặt trên máy Mac được sản xuất trước năm 2012, nhưng cũng có một số hạn chế. Dưới đây là danh sách nhỏ các hệ điều hành được các thiết bị Apple hỗ trợ, cho biết phiên bản Boot Camp thích hợp:
- Windows 7 Home Premium, Professional hoặc Ultimate (Boot Camp 4 hoặc 1)
- Windows Vista Home Basic, Home Premium, Business hoặc Ultimate Service Pack 1 trở lên (Boot Camp 3)
- Windows XP Home Edition hoặc Professional với Gói Dịch vụ 2 hoặc 3 (Boot Camp 3).
Trước khi mua một hệ điều hành, hãy đảm bảo rằng nó phù hợp với máy tính của bạn.
Nhiều người dùng từ Nga và các nước hậu Xô Viết thích tải xuống các hệ điều hành không có giấy phép thay vì mua các đĩa khởi động gốc. Đây là một sự vi phạm rõ ràng luật bản quyền.
Những gì bạn cần để cài đặt Windows trên máy Mac
Về yêu cầu cài đặt, tất cả các bản phát hành hệ điều hành Windows có thể được chia thành ba loại:
- Windows 7 trở về trước.
- Windows 8.
- Windows 10.
Yêu cầu đối với loại đầu tiên:
Thiết bị lưu trữ bên ngoài phải hỗ trợ định dạng FAT (MS-DOS) để lưu trữ và truyền dữ liệu.
Yêu cầu đối với loại thứ hai (Windows 8):
- ảnh gốc của phiên bản hệ điều hành được yêu cầu (ổ đĩa flash, DVD hoặc ảnh ISO);
- Kết nối Internet;
- ít nhất 40 GB dung lượng trống;
- Một trong những máy tính Mac có thông số kỹ thuật đáp ứng các yêu cầu hệ thống của phiên bản thứ tám của Windows;
- đã cài đặt Mac OS X của một phiên bản phù hợp.
Nếu tất cả các yêu cầu được đáp ứng, Boot Camp sẽ tự động cài đặt phần mềm bổ sung để điều chỉnh Windows 8 cho phù hợp với nhu cầu kỹ thuật của máy Mac của bạn.
Để tìm ra phiên bản hệ điều hành của mình, bạn cần đi tới menu (nút có biểu tượng Apple ở góc dưới bên trái của bàn phím) và chọn "Giới thiệu về máy Mac này".
Các yêu cầu đối với loại thứ ba cũng tương tự, ngoại trừ một điều kiện: phiên bản hệ điều hành được sử dụng phải là Mac OS X Yosemite trở lên.
Cài đặt với Boot Camp
Do sự khác biệt giữa các hệ điều hành Windows khác nhau, chúng tôi sẽ mô tả hướng dẫn cài đặt cho từng loại riêng biệt.
Windows 7 trở xuống
Để cài đặt Windows XP, Vista hoặc Windows 7 trên máy tính Apple, bạn cần:
- Kết nối thiết bị lưu trữ bên ngoài và không tháo thiết bị cho đến khi quá trình cài đặt hoàn tất.
- Tạo một hình ảnh ảo của đĩa khởi động. Để làm điều này, bạn có thể sử dụng các chương trình như Daemon Tools hoặc Nero Burning Rom. Hình ảnh được yêu cầu để hoạt động với Boot Camp.
Bạn có thể tạo ảnh đĩa khởi động Windows bằng Nero Express
- Bắt đầu chương trình đào tạo. Nó có thể được tìm thấy trong thư mục Tiện ích. Nếu bạn không thể tìm thấy thư mục bạn đang tìm kiếm, hãy sử dụng tìm kiếm.
- Trình cài đặt sẽ xuất hiện, tại đây bạn cần chọn hộp bên cạnh "Tạo đĩa cài đặt Windows 7". Sau đó chúng ta nhấn nút "Tiếp tục".
Trong cửa sổ hiện ra, hãy đánh dấu kiểm trước mục "Tạo đĩa cài đặt cho Windows 7"
- Chúng tôi chèn đĩa với hệ điều hành mới hoặc gắn hình ảnh vào ổ đĩa ảo và nhấp vào "Tiếp tục" một lần nữa.
- Sau một vài giây, một thông báo sẽ xuất hiện cho biết có thể tải xuống phần mềm tương ứng từ trang web chính thức của Apple. Chúng tôi xác nhận hành động. Boot Camp sẽ tự động tải xuống phần mềm cần thiết. Nếu điều này không xảy ra, bạn cần tự tải xuống kho lưu trữ với trình điều khiển, chọn kiểu máy tính Mac và phiên bản Windows trên trang web chính thức.
Xác nhận tải xuống phần mềm hỗ trợ Windows mới nhất từ trang web của Apple
- Sau khi tải xuống phần mềm bổ sung, bạn cần giải nén phần mềm đó trên thiết bị lưu trữ bên ngoài (thẻ USB). Hệ thống sẽ đề nghị sao chép các tập tin thay thế, hãy xác nhận hành động này.
- Một lần nữa, hãy vào Boot Camp và chọn mục "Cài đặt Windows".
- Chương trình sẽ đề nghị chia bộ nhớ được cấp cho hệ điều hành bổ sung thành các đĩa, sau đó nó sẽ khởi động lại và bắt đầu cài đặt.
Đặt kích thước đĩa ảo cần thiết cho Windows
Các hành động khác phải được thực hiện dựa trên lời nhắc của chương trình trình cài đặt.
Video: cài đặt Windows 7 trên Mac làm hệ điều hành thứ hai
Windows 8
Cài đặt Windows 8 dễ dàng hơn và nhanh hơn so với các phiên bản hệ điều hành trước đó:

Boot Camp sẽ tự động cài đặt phần mềm và trình điều khiển cần thiết. Không cần bộ nhớ USB bên ngoài. Điều này cũng áp dụng cho phiên bản mới nhất của Microsoft - Windows 10. Bạn chỉ cần đặt một đĩa khởi động hoặc ổ đĩa flash USB, chạy Boot Camp Assistant, chia sẻ dung lượng đĩa và làm theo hướng dẫn.
Video: Cách cài đặt Windows 8 trên Mac làm hệ điều hành thứ hai thông qua BootCamp
Các tính năng cài đặt Windows bằng ổ USB flash
Trên thực tế, quá trình cài đặt thêm HĐH bằng ổ USB flash cũng giống như trong trường hợp của DVD, chỉ khác là bạn cần chuẩn bị trước một ổ USB để nó biến thành ổ có thể khởi động được. Nếu bạn chỉ ghi hình ảnh vào ổ USB, không có gì sẽ hoạt động, bạn cần một chương trình bổ sung có tên là UltraISO hoặc tương tự.
Để cài đặt Windows từ ổ đĩa flash USB, bạn cần làm cho nó có thể khởi động được
Chương trình này là phần mềm chia sẻ - có một thời gian thử nghiệm, đủ để cài đặt Windows từ ổ đĩa flash USB. Dưới đây là hướng dẫn nhanh để chuẩn bị ổ USB để cài đặt hệ điều hành từ Microsoft:

Bạn có thể mua một hệ điều hành đã có trên thẻ USB. Trong trường hợp này, không cần thực hiện thêm hành động nào.
Sử dụng các hướng dẫn ở trên, bạn có thể cài đặt Windows như một chương trình bổ sung và quan trọng là một chương trình độc lập. Trước mỗi lần khởi động máy tính, bạn sẽ có sự lựa chọn về hệ điều hành đã cài đặt để sử dụng.
Ảo hóa hệ điều hành Windows trên Mac
Ngoài cách cài đặt thông qua Boot Camp, có một phương pháp khác để sử dụng Windows trên máy tính Apple - ảo hóa. Nó khác ở chỗ hệ điều hành của Microsoft được cài đặt và sử dụng như một ứng dụng chạy trực tiếp trong macOS. Trong trường hợp này, nó trông giống như một chương trình thông thường mở trong một cửa sổ nhỏ hơn là một hệ điều hành chính thức.
Khi được cài đặt ở chế độ ảo hóa, Windows trông giống một ứng dụng thông thường hơn
Hiện tại, các chương trình ảo hóa phổ biến nhất là:
- Oracle VM VirtualBox, được phân phối miễn phí;
- Parallels Desktop, có giá 3.990 rúp;
- VMware Fusion với thẻ giá 5.153 rúp.
Sự khác biệt về chi phí chỉ do chính sách giá của các công ty phát triển quyết định, vì tất cả các chương trình đều hoạt động tốt như nhau. Sự khác biệt duy nhất giữa phần mềm ảo hóa miễn phí và các phần mềm trả phí của nó là nó không thể được sử dụng với Boot Camp.
Việc cài đặt phần mềm cho ảo hóa gần như giống hệt nhau, do đó, làm ví dụ, hãy xem xét việc cài đặt chỉ một trong số chúng - Parallels Desktop:

Khi bạn khởi động chương trình, một cửa sổ có Windows sẽ mở ra trước mặt bạn, cửa sổ này có thể được phóng to thành chế độ toàn màn hình.
Video: Cách cài đặt Windows XP trên VirtualBox
Sử dụng kết hợp Boot Camp và ảo hóa
Một số người dùng thậm chí còn đi xa hơn bằng cách phát triển cơ chế kết hợp khả năng của Boot Camp và ảo hóa. Như vậy, họ đã giải quyết được vấn đề tiêu tốn quá nhiều tài nguyên máy tính khi chạy hai hệ điều hành cùng một lúc.
Để đạt được hoạt động chính xác của mạch trên, bạn cần thực hiện các bước sau:
- Cài đặt Windows trên máy tính của bạn bằng Boot Camp.
- Cài đặt một trong các phần mềm ảo hóa (ngoại trừ Oracle VM VirtualBox).
- Khi tạo một máy ảo mới, hãy chọn hộp bên cạnh "Sử dụng Windows qua Boot Camp".
Ưu và nhược điểm của việc sử dụng Boot Camp và ảo hóa
Boot Camp được tạo ra bởi các nhà phát triển của Apple với mục tiêu cung cấp cho người dùng khả năng thay đổi hệ điều hành theo ý muốn. Hơn nữa, cơ sở dữ liệu đã được tạo ra dưới dạng trình điều khiển và phần mềm bổ sung được thiết kế để đơn giản hóa quá trình điều chỉnh Windows với thiết bị điện toán của Apple càng nhiều càng tốt. Đó là lý do mà Boot Camp rất phổ biến đối với các chủ sở hữu MacBook của các sửa đổi khác nhau.
Lợi ích của việc sử dụng Boot Camp:

Về mặt hạn chế, nó chỉ có một: không phải tất cả các phiên bản Windows đều được máy tính Mac hỗ trợ.
Nếu chúng ta nói về những ưu điểm của việc ảo hóa Windows trên Mac, thì chúng ta có thể làm nổi bật những điểm sau:
- khả năng sử dụng Windows mà không cần rời khỏi macOS;
- làm việc nhanh chóng với các tài liệu và chương trình.
Nhược điểm của ảo hóa:
- hai hệ điều hành chạy cùng lúc sẽ tiêu tốn nhiều tài nguyên hệ thống hơn;
- một số chương trình trong Windows có thể không hoạt động chính xác. Tình hình cũng tương tự với cài đặt độ phân giải màn hình.
Các tiện ích như Boot Camp và các chương trình ảo hóa cho phép người dùng chạy hệ điều hành Windows quen thuộc trong khi sử dụng máy tính Mac chất lượng cao, hiệu suất cao. Đây là một ví dụ tuyệt vời về cách hai tập đoàn CNTT khổng lồ từng gây chiến đang tiến về phía nhau vì lợi ích của khách hàng của họ.






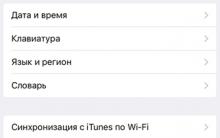




Nền tảng Android là gì và nó dùng để làm gì? Hệ điều hành Android dựa trên
Tìm một người trong Odnoklassniki mà không cần đăng ký miễn phí
Cách đăng ký "VKontakte" miễn phí: có hoặc không có điện thoại di động Cách đăng ký liên hệ mà không cần thư mời
Cách quản lý các plugin trong trình duyệt Yandex Cách quản lý trình duyệt bằng cách sử dụng
Cách cắt bỏ những đoạn không cần thiết khỏi video Cách cắt những khoảnh khắc trong phim