Cơ quan đăng ký thực sự là xương sống của hệ điều hành Windows. Mảng này chứa dữ liệu xác định tất cả cài đặt toàn cầu và cục bộ cho mỗi người dùng và cho toàn bộ hệ thống, quy định các đặc quyền, có thông tin về vị trí của tất cả dữ liệu, tiện ích mở rộng và đăng ký của chúng. Để truy cập tiện lợi vào sổ đăng ký, các nhà phát triển từ Microsoft đã cung cấp một công cụ tiện dụng có tên là Regedit (Registry Edit).
Chương trình hệ thống này trình bày toàn bộ sổ đăng ký trong một cấu trúc cây, trong đó mỗi khóa được đặt trong một thư mục được xác định nghiêm ngặt và có địa chỉ tĩnh. Regedit có thể tìm kiếm toàn bộ sổ đăng ký cho một mục nhập cụ thể, chỉnh sửa các mục nhập hiện có, tạo các mục nhập mới hoặc xóa các mục nhập mà người dùng có kinh nghiệm không còn cần nữa.
Giống như bất kỳ chương trình nào trên máy tính, regedit có tập tin thực thi riêng, khi khởi chạy, cửa sổ Registry Editor sẽ tự xuất hiện. Có ba cách để truy cập nó. Tuy nhiên, bạn cần đảm bảo rằng người dùng quyết định thực hiện thay đổi đối với sổ đăng ký có hoặc là quản trị viên - các đặc quyền thông thường không đủ để chỉnh sửa cài đặt ở cấp cao như vậy.
Phương pháp 1: sử dụng tìm kiếm trong menu Bắt đầu

Phương pháp 2: Sử dụng File Explorer để truy cập trực tiếp vào tệp thực thi

Phương pháp 3: Sử dụng phím tắt tùy chỉnh

Hãy cực kỳ cẩn thận khi thực hiện bất kỳ thay đổi nào đối với sổ đăng ký. Một hành động sai có thể dẫn đến sự mất ổn định hoàn toàn của hệ điều hành hoặc làm gián đoạn một phần hoạt động của hệ điều hành. Đảm bảo sao lưu sổ đăng ký của bạn trước khi sửa đổi, tạo hoặc xóa khóa.
Xin chào, độc giả thân yêu của trang blog. Rất thường người dùng đặt câu hỏi về cách mở sổ đăng ký trong windows 7. Để có mô tả đầy đủ hơn, tôi đã hướng dẫn từng bước về cách thực hiện việc này. Nhưng trước tiên, hãy quyết định nó là gì và đâu là sổ đăng ký windows 7. Để hệ thống và các chương trình được cài đặt hoạt động bình thường, bạn cần lưu trữ tất cả các loại cài đặt và thông số xác định công việc. Do đó, các nhà phát triển Windows đã tạo ra một cơ sở dữ liệu đặc biệt để lưu trữ các giá trị này. Toàn bộ cơ sở dữ liệu này được lưu trữ dưới dạng tệp trên đĩa cứng mà bạn đã cài đặt hệ thống. Các tệp này là tệp hệ thống và bạn không thể chỉ cần chỉnh sửa bằng cách mở chúng. Tuy nhiên, việc mở và chỉnh sửa sổ đăng ký không khó như bạn tưởng.
Trước khi tìm hiểu hoặc tìm hiểu cách mở sổ đăng ký Windows 7 đúng cách, bạn cần tự mình quyết định xem nó cần làm gì và cho những mục đích nào. Thực tế là do vô tình, bạn có thể chỉnh sửa sổ đăng ký để toàn bộ hệ điều hành ngừng hoạt động và sau đó bạn sẽ tìm cách khôi phục (về nguyên tắc, sẽ rất rất khó), hoặc cài đặt lại Windows 7. Mặc dù trên mặt khác, nếu không cố gắng và không tự tay mình trải nghiệm, bạn sẽ không bao giờ học hỏi và trở thành người chuyên nghiệp trong vấn đề này. Vì vậy, nếu bạn quyết định thử nghiệm với sổ đăng ký, thì đây là một số cách với mô tả về cách mở sổ đăng ký trong Windows 7.
Chúng tôi mở sổ đăng ký thông qua tiện ích tìm kiếm
Mở menu "Start" ở góc dưới bên trái của màn hình và trong menu mở ra, chúng tôi tìm thấy dòng tìm kiếm nhanh. "Tìm kiếm nhanh" hoạt động trên nguyên tắc tự động cập nhật kết quả. Nếu hệ thống tìm thấy ít nhất một số loại kết quả khớp với kết quả, Windows sẽ ngay lập tức hiển thị kết quả phía trên dòng nhập liệu.
Trong trường hợp của chúng tôi, bạn cần nhập tên của tiện ích mà bạn nhập và chỉnh sửa sổ đăng ký Windows 7. Tiện ích là một tệp của chương trình hệ thống thực thi được gọi là regedit.exe. Do đó, chúng tôi bắt đầu trực tiếp và nhập "regedit" và ở đầu kết quả, bạn sẽ thấy một liên kết đến tệp "regedit.exe".
Nhấp trực tiếp vào kết quả và tiện ích bắt đầu. Điều này có nghĩa là mở sổ đăng ký trong windows 7.
Chúng tôi mở sổ đăng ký thông qua trình thám hiểm
Tôi nghĩ rằng bạn đã hiểu ý nghĩa của sổ đăng ký và cách vào sổ đăng ký. Ngoài cách nhanh chóng thông qua tìm kiếm, bạn cũng có thể khởi chạy chính chương trình biên tập sổ đăng ký. Trong phần trước, bạn đã tìm thấy tệp thông qua tiện ích tìm kiếm, bây giờ hãy chạy tệp từ Explorer. Bạn sẽ biết anh ấy đang ở đâu. Khởi chạy Explorer và chuyển đến đĩa có cài đặt hệ thống Windows trên máy tính của bạn. Theo mặc định, và trong hầu hết các trường hợp, đây là ổ C: \.
Mở thư mục Windows trên đĩa và tìm tệp regedit.exe trong đó. Đường dẫn đầy đủ đến đầu tệp có dạng như sau: C: \ windows \ regedit.exe. Nhấp đúp vào nó bằng nút chuột trái (chạy nó) và giống như trong ví dụ trước, sổ đăng ký winows 7 sẽ mở ra.


Mở sổ đăng ký bằng dòng khởi chạy ứng dụng regedit
Vâng, ngoài phương pháp trước đó, như một tùy chọn thay thế để xem xét.
Nhấn tổ hợp phím trên bàn phím Win + R (thao tác này sẽ khởi chạy cửa sổ thực thi lệnh). Trong dòng nhập regedit và nhấn Enter hoặc "Ok". Vậy là xong - sổ đăng ký Windows 7 đã mở.

Trong hình ảnh bên dưới, bạn có thể thấy sổ đăng ký trông như thế nào:

Chú ý!
Hãy cẩn thận khi biết cách mở sổ đăng ký Windows. Để đề phòng, hãy đảm bảo sao lưu sổ đăng ký của bạn và lưu tệp này. Nếu bạn vô tình thay đổi điều gì đó và không nhớ ở đâu, bạn có thể khôi phục sổ đăng ký. Tuy nhiên, điều này không đảm bảo khôi phục cho bất kỳ thay đổi nào. Bằng cách thay đổi một số tham số và khởi động lại windows 7, nó có thể không khởi động được do những thay đổi nghiêm trọng.
Video: Cách mở sổ đăng ký trong Windows 7
Có một lượng lớn thông tin trên Internet bao gồm các chủ đề như tối ưu hóa, điều chỉnh, sửa lỗi Windows. Thông thường, ngoài các bước đơn giản, chúng chứa thông tin về việc thay đổi các tham số và khóa của sổ đăng ký hệ thống. Tuy nhiên, làm thế nào để mở trình chỉnh sửa sổ đăng ký Windows 7, không phải lúc nào cũng được viết. Bài báo này bao gồm đầy đủ chủ đề này.
Trình chỉnh sửa sổ đăng ký
Cơ quan đăng ký được gọi là cơ sở dữ liệu hệ điều hành. Nó chứa thông tin về người dùng, phần cứng, phần mềm. Ngoài ra, hoàn toàn tất cả các cài đặt của hệ điều hành và các ứng dụng đã cài đặt được lưu trữ trong sổ đăng ký. Cấu trúc của sổ đăng ký là phân cấp, có nghĩa là, đa cấp. Với nó, bạn có thể kích hoạt một số tính năng ẩn của Windows.
Trước khi đưa ra hướng dẫn,cách mở windows 7, cần phải nói rằng các bản sao lưu của nó được tạo mười ngày một lần. Ngoài ra, bạn có thể tạo bản sao lưu bên trong chính trình chỉnh sửa sổ đăng ký.
Cơ sở dữ liệu được đề cập lần đầu tiên xuất hiện vào năm 1992 trong Windows 3.1. Theo tiêu chuẩn hiện đại, nó chiếm rất ít dung lượng trên ổ cứng. Mặc dù vậy, cấu trúc tổng thể của sổ đăng ký hầu như không phát triển.
Cách dễ nhất
Phương pháp này phù hợp với bất kỳ phiên bản Windows nào, không chỉ cho phiên bản thứ bảy. Nhấp vào nút mở menu "Bắt đầu".

Nó nằm ở phía bên trái của bảng điều khiển. Nhập văn bản regedit vào thanh tìm kiếm. Sau một vài giây, phím tắt cần thiết sẽ xuất hiện ở đầu menu. Sau khi nhấp vào nó, trình chỉnh sửa sổ đăng ký sẽ mở ra.
Cách phổ biến nhất
Phương pháp này phù hợp ngay cả khi máy tính bị vi rút tấn công, màn hình nền và bảng điều khiển phía dưới không còn.Cách mở trình chỉnh sửa sổ đăng ký trong Windows 7?
- Nhấn Win + R. Thao tác này sẽ mở rộng hộp thoại Run. Bạn cũng có thể mở rộng nó bằng cách chọn liên kết thích hợp trong menu Bắt đầu.
- Chèn văn bản regedit vào dòng nhập.
- Nhấp vào nút "OK".
Nhạc trưởng
Cách mở Windows 7 Registry Editorsử dụng trình quản lý tệp tích hợp?
- Nhấp đúp vào biểu tượng "Máy tính".
- Trong cửa sổ mở ra, sao chép văn bản sau C: \ Windows \ regedit.exe vào thanh địa chỉ, sau đó nhấn nút "Enter".
- Khi được hệ điều hành hỏi về việc cấp quyền quản trị viên cho tiện ích, hãy trả lời bằng câu khẳng định.
Bạn có thể thực hiện theo cách thủ công, nhưng cách tiếp cận này sẽ không cho phép bạn hoàn thành nhiệm vụ một cách nhanh chóng. Bạn không cần sử dụng File Explorer để hoàn thành hướng dẫn này. Bất kỳ trình quản lý tệp nào cũng vậy.

Nhãn mác
Nếu bạn thường xuyên thay đổi cài đặt trong Registry Editor, bạn nên tạo một lối tắt cho nó trên màn hình nền của mình. Sau đó, bạn chỉ cần nhấp đúp vào biểu tượng để
- Mở rộng bằng cách nhấp chuột phải vào không gian trống trên màn hình.
- Trong menu mở rộng, di chuyển con trỏ đến chú thích "Tạo", sau đó nhấp vào chú thích "Lối tắt".
- Trong dòng "Đối tượng" của hộp thoại mở ra, nhập regedit và nhấp vào dòng chữ "Tiếp theo".
- Bây giờ, hãy đặt tên sẽ được viết dưới biểu tượng mới. Bất kỳ văn bản nào bạn muốn đều có thể được nhập vào đây.
- Để khởi chạy tiện ích cấu hình, chỉ cần nhấp đúp vào phím tắt, sau đó trả lời có cho câu hỏi về hệ điều hành.
hãy cẩn thận
Trước khi mở Windows 7 Registry Editor,khám phá tất cả thông tin bạn có thể về việc chỉnh sửa các thông số cụ thể trong đó sẽ dẫn đến điều gì. Một số thay đổi có hiệu lực ngay lập tức, trong khi những thay đổi khác yêu cầu khởi động lại. Sau khi vô tình chỉnh sửa cài đặt, hệ điều hành có thể bắt đầu gặp sự cố hoặc hoàn toàn không khởi động được. Tất nhiên, hệ điều hành hiện đại có các phương tiện khôi phục khả năng hoạt động của chúng, tuy nhiên, chúng không phải lúc nào cũng giúp giải quyết các vấn đề nghiêm trọng. Ngoài ra, hầu như không ai hài lòng khi lãng phí thời gian nếu sau khi thực hiện các thay đổi đối với cài đặt, Windows hoặc các thành phần của nó ngừng khởi động.
» Làm cách nào để bạn có thể khởi động Registry Editor trong Windows 7?
Làm cách nào để bạn có thể khởi động Registry Editor trong Windows 7?
Hệ điều hành Windows 7 là khung và vỏ mà tất cả các ứng dụng và tiện ích khác được gắn vào. Sổ đăng ký được sử dụng để lưu trữ các dữ liệu khác nhau về thứ tự xây dựng và cài đặt. Nó là một cấu trúc giống như cây, được chia thành nhiều phần tùy thuộc vào mục đích. Mỗi phần của cơ sở dữ liệu phân cấp này chịu trách nhiệm lưu trữ cài đặt và thông tin của một nhóm đối tượng cụ thể trong hệ thống Windows 7. Một số phần trong số chúng lưu trữ dữ liệu liên quan đến phiên của người dùng hiện tại, cũng như cài đặt cho các ứng dụng khác nhau . Bạn có thể thực hiện các thay đổi đối với sổ đăng ký bằng cách sử dụng một tiện ích đặc biệt được tích hợp vào vỏ của hệ điều hành.
Khi bạn cần nhập sổ đăng ký
Registry Editor là một công cụ mạnh mẽ. Những thay đổi được thực hiện với nó có thể ảnh hưởng đáng kể đến hiệu suất hệ thống. Nhưng trong những tình huống nào bạn có thể cần phải đi tới trình chỉnh sửa để thay đổi sổ đăng ký?

- Để loại bỏ các khóa đăng ký cho các ứng dụng được cài đặt sai.
- Để tối ưu hóa hiệu suất của toàn bộ hệ điều hành Windows 7.
- Để sửa quyền của người dùng.
- Diệt virus và các biểu ngữ quảng cáo.
- Bật hoặc tắt các thành phần tích hợp hệ điều hành.
- Tối ưu hóa và điều chỉnh hoạt động của thiết bị.
Đi tới sổ đăng ký thông qua trình thám hiểm
Bạn có thể mở sổ đăng ký trong Windows 7 bằng cách đi tới thư mục ứng dụng thông qua trình khám phá. Điều quan trọng là phải hiểu rằng Registry Editor là một tiện ích. Một phần của hệ điều hành, bộ công cụ, quyền truy cập bị ẩn khỏi những người dùng thiếu kinh nghiệm. Để vào sổ đăng ký thông qua trình thám hiểm, chúng tôi thực hiện các bước sau:

- Trên màn hình nền thông qua phím tắt, đi tới "Máy tính của tôi"
- Sử dụng các công cụ Explorer, chuyển đến thư mục "Windows".
- Để thực hiện việc này, hãy nhập đường dẫn "C: \\ Windows" vào trường thám hiểm và nhấp vào mũi tên.
- Sau đó, chúng tôi thấy mình trong thư mục hệ thống Windows 7.
- Chúng tôi tìm thấy tệp ứng dụng có tên "regedit", qua đó bạn có thể nhập sổ đăng ký (chạy trình chỉnh sửa sổ đăng ký).
Tốt hơn là chạy ứng dụng dưới quyền quản trị viên. Nếu không có các quyền này, thì một số khả năng thực hiện thay đổi đối với sổ đăng ký hệ thống Windows 7. Người dùng hiện tại phải có quyền quản trị viên để vào ứng dụng và làm việc với nó.

- Chọn ứng dụng bằng con trỏ.
- Chúng tôi gọi nó bằng cách nhấn phím bên phải của menu con.
- Chúng tôi chọn mục "Chạy với tư cách quản trị viên".
Khởi chạy từ Menu Bắt đầu
Có một cách khác để mở sổ đăng ký Windows 7. Nó là đơn giản hơn. Áp dụng trong trường hợp công việc của người tiến hành bị gián đoạn. Và bạn cần thực hiện các thay đổi đối với sổ đăng ký. Để vào trình chỉnh sửa sổ đăng ký, bạn cần thực hiện:

- Chúng tôi đi đến "Bắt đầu".
- Trong trường tìm kiếm "Tìm chương trình hoặc tệp", hãy nhập biểu thức "regedit".
- Để bắt đầu và nhập trình chỉnh sửa, hãy nhấp vào kết quả tìm kiếm ở trên cùng.
Chạy qua dòng lệnh
Phương pháp này tương tự như phương pháp trước. Được sử dụng khi làm việc với dòng lệnh. Được khuyến nghị sử dụng bởi người dùng Windows 7 có kiến thức và kỹ năng quản trị hệ thống máy tính nâng cao. Bạn có thể cần quyền quản trị viên để làm việc thành công với dòng lệnh.

- Bạn cần vào "Bắt đầu".
- Nhấp vào "Tất cả các chương trình".
- Chuyển đến "Tiêu chuẩn".
- Nhấp vào biểu tượng "Dòng lệnh" màu đen.
- Chúng tôi khởi chạy ứng dụng.
- Trong cửa sổ tiện ích, nhập lệnh "regedit".
- Để khởi động trình chỉnh sửa và chuyển đến sổ đăng ký, hãy nhấn "Enter".
Tôi đã được hỏi câu hỏi này hơn một lần, mặc dù trong nhiều bài báo tôi đã nói về nó. Để không phải bỏ liên kết đến bài viết mọi lúc, nơi bạn có thể đọc ở giữa hoặc cuối về cách mở sổ đăng ký, tôi quyết định thực hiện một hướng dẫn từng bước. Từ tiêu đề của bài viết, có thể bạn đã đoán được rằng nó sẽ nói về cách mở sổ đăng ký trong Windows 7 và Windows 8.
Đầu tiên, điều đáng nói là nó là gì. Sổ đăng ký là một loại cơ sở dữ liệu các tham số, chứa nhiều cài đặt cho tất cả các ứng dụng, cũng như tất cả các tham số của Windows của bạn.
Windows 7
Làm thế nào để mở Registry Editor trong Windows 7? Mở sổ đăng ký trong Windows 7 không khó như bạn tưởng. Cách dễ nhất và nhanh nhất cho người dùng mới là sử dụng tìm kiếm trong menu Bắt đầu. Sau khi mở menu này và nhập regedit vào thanh tìm kiếm, hãy nhấn mạnh vào chương trình xuất hiện. Đây là Trình chỉnh sửa sổ đăng ký.
Có một cách dài hơn để mở nó. Chúng tôi vào C: \ Windows \, trong thư mục này, mở tệp regedit.exe.

Rất quan trọng. Bây giờ bạn đã hiểu cách mở sổ đăng ký, nhưng nếu bạn là người dùng mới làm quen, bạn cần tạo một bản sao lưu trước khi thực hiện bất kỳ thay đổi nào đối với sổ đăng ký! Nếu bạn thay đổi một cái gì đó không chính xác hoặc xóa một cái gì đó, thì lần tiếp theo bạn bật Windows, nó có thể không khởi động được. Vì vậy, bạn cần phải cực kỳ cẩn thận để không rơi vào tình huống khó xử. Nếu bạn tìm thấy một số hướng dẫn trên Internet mà bạn nên thay đổi một số thứ trong sổ đăng ký, hãy làm theo các hướng dẫn sau.
Nếu bạn là người dùng Windows 7, thì hãy đọc bài viết đến cuối. Dưới đây tôi sẽ cho bạn biết cách tôi mở sổ đăng ký.
Windows 8
Bây giờ chúng ta hãy tìm cách mở sổ đăng ký trong Windows 8. Việc mở sổ đăng ký trong Windows 8 tương tự như Windows 7, nhưng vì Windows 8 không có nút Bắt đầu (tất nhiên là trừ khi bạn tự cài đặt nó) nên sẽ có một số khác biệt nhỏ. Cách nhanh nhất, hoạt động trên cả hai hệ thống, là sử dụng phím nóng. Nhưng vì nhiều người dùng không sử dụng chúng, tôi đã mô tả các phương pháp nguyên thủy hơn cho người mới bắt đầu ở trên. Nhưng tôi giới thiệu cho mọi người phương pháp, mà tôi sẽ mô tả bên dưới. Nhân tiện, nó cũng hoạt động trong Windows XP và Windows 7.
Nhấn "Win" + "R", tổ hợp phím này sẽ hiện ra cửa sổ "Run", chúng ta lái regedit vào đó, nhấn Enter là xong, registry đã mở.


Trong ảnh chụp màn hình bên dưới, bạn có thể thấy sổ đăng ký trông như thế nào:

Nếu bạn cần một sổ đăng ký để xóa các khóa không cần thiết, thì có các chương trình để xóa các khóa không cần thiết, CCleaner phổ biến nhất.
Chúng ta cùng xem video về cách mở sổ đăng ký:


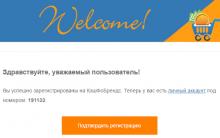


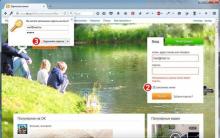
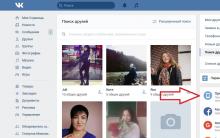




Nơi tìm các tệp đã tải xuống từ Internet trên máy tính của bạn
Tạo và xác minh mật khẩu để đảm bảo độ tin cậy
Cách tạo biểu tượng cảm xúc của riêng bạn trên điện thoại thông minh Tạo biểu tượng cảm xúc của riêng bạn
Cách xem mật khẩu wifi
Thư tạm thời Cách tạo nhanh hộp thư