Xin chào! Chúng tôi thấy mình đang ở trong một tình huống khó khăn và suy nghĩ rất lâu làm thế nào để kết nối máy in với máy tính nếu không có đĩa cài đặt. Bạn có gặp trường hợp cần in gấp một thứ gì đó trên giấy nhưng lại không cài đặt trình điều khiển máy in trên máy tính?
Có khi nào đĩa với phần mềm thiết bị in đã biến mất ở đâu đó hoặc ổ đĩa từ chối đọc đĩa hiện có không?
Đừng vắt óc suy nghĩ về cách kết nối máy in với máy tính mà không có đĩa cho quá trình cài đặt thông thường. Vấn đề này có thể được giải quyết một cách dễ dàng và đơn giản.
Có hai cách để cài đặt máy in mà không cần đĩa:
- sử dụng các trình điều khiển có trong bộ trình điều khiển hệ điều hành;
- tải xuống kho lưu trữ bằng phần mềm tương ứng từ Internet.
Kết nối Máy in bằng Trình hướng dẫn Cài đặt
Hệ điều hành Windows, bất kể phiên bản nào, đều có một số lượng lớn trình điều khiển tích hợp cho máy in, máy quét và các thiết bị khác.
Tất cả phụ thuộc vào ngày phát hành của máy in và phiên bản của hệ điều hành. Ví dụ, Windows XP chứa trình điều khiển cho máy in được sản xuất trước năm 2003.
Các phiên bản sau của chương trình, do đó, có khả năng hỗ trợ phần cứng hiện đại hơn. Các nhà phát triển hệ điều hành Unix tuân thủ cùng một nguyên tắc hỗ trợ phần cứng.
Để bắt đầu cài đặt trình điều khiển bằng trình hướng dẫn cài đặt phần cứng, hãy mở:
- Bảng Điều khiển - Máy in và Phần cứng Khác - Cài đặt Máy in.
- Làm theo lời nhắc của trình hướng dẫn cài đặt, kết nối máy in và nhấp vào nút "Tiếp theo".
- Nếu máy in không được hiển thị, hãy nhấp vào nút "Tiếp theo" và chọn nhãn hiệu và số kiểu máy của máy in từ danh sách được cung cấp. Chúng tôi đang đợi nó cài đặt và nhấp vào nút "Hoàn tất".
Nếu không tìm thấy tên và số của máy in trong danh sách, bạn có thể sử dụng tải xuống trình điều khiển tự động tích hợp sẵn trong hệ điều hành từ Internet hoặc cố gắng tự tải xuống trình điều khiển.
Cài đặt không cần đĩa bằng Internet
Cài đặt bằng cách sử dụng tải xuống từ Internet thậm chí còn dễ dàng hơn so với sử dụng các công cụ hệ điều hành. Hầu như tất cả các nhà sản xuất máy in đều cung cấp cho khách hàng của họ sự hỗ trợ kỹ thuật mạnh mẽ.
Do đó, bạn có thể tải xuống trình điều khiển, ngay cả đối với thiết bị cũ, từ trang web chính thức của công ty. Các tệp trình điều khiển nằm trong kho lưu trữ, phải được tải xuống máy tính của bạn và giải nén vào một thư mục riêng biệt.
Tiếp theo, tìm một tệp ở định dạng exe hoặc msi và nhấp đúp vào tệp đó bằng nút chuột trái. Cài đặt thêm rất đơn giản và trực quan. Nếu không có tệp nào như vậy, thì quá trình cài đặt được thực hiện từ menu "Quản trị".
Để thực hiện việc này, hãy thực hiện các bước sau:
Nhấp chuột phải vào menu "Bắt đầu".
- Từ menu ngữ cảnh, chọn: Chung cho tất cả các menu - Chương trình - Quản trị - Quản lý máy tính - Trình quản lý thiết bị.
- Nhấp chuột phải vào danh sách trang bị và chọn "Cập nhật trang bị" từ menu ngữ cảnh. Sau đó, trong danh sách, nếu máy in được kết nối, thiết bị cần được đánh dấu bằng dấu ở dạng dấu hỏi.
- Đưa con trỏ chuột lên thiết bị được đánh dấu trong danh sách, nhấp chuột phải và chọn lệnh "Cập nhật trình điều khiển". Trình hướng dẫn cài đặt trình điều khiển sẽ bắt đầu. Chọn hộp bên cạnh "Cài đặt từ danh sách hoặc vị trí cụ thể", chỉ định thư mục có các tệp được giải nén và nhấp vào nút "Tiếp theo".
- Trong vài phút, tùy thuộc vào tốc độ của máy tính, các trình điều khiển sẽ được cài đặt. Bạn chỉ cần nhấp vào nút "Hoàn tất" và in tài liệu.
Theo khuyến nghị của tôi, tôi sẽ rất vui nếu bạn kết nối được máy in của mình với máy tính mà không cần đĩa đi kèm với máy in và bạn đã có thể in tệp của mình.
Trân trọng, Natalia Krasnova.
Người dùng thường gặp sự cố phần mềm máy in. Có vẻ như mọi thứ đều đơn giản như vậy, nhưng ở đâu đó trong quá trình cài đặt trình điều khiển đã xảy ra lỗi hoặc một số sắc thái không được tính đến. Hãy xem xét các tùy chọn khác nhau, cách cài đặt trình điều khiển máy in.
Nếu chúng tôi đã mua một máy in mới có đĩa với trình điều khiển và phần mềm thì không có câu hỏi nào - bạn cần làm theo hướng dẫn. Và nếu chúng tôi không có máy in mới và bạn đã thay đổi Windows sang một trục mới hơn, chẳng hạn như từ XP lên 7 (bảy), thì trước tiên bạn cần xem chúng tôi có bit và phiên bản Windows nào. Để thực hiện việc này, hãy gọi các thuộc tính bằng cách nhấp chuột phải vào phím tắt "Máy tính của tôi". Chúng tôi xem xét liệu trình điều khiển từ đĩa có phù hợp với phiên bản hệ thống của bạn và tiếp tục hoạt động hay không.
Cài đặt trình điều khiển máy in từ đĩa
Nếu của bạn cũng được liệt kê trên đĩa trình điều khiển trong danh sách hệ thống được hỗ trợ, thì chúng tôi bắt đầu cài đặt. Một trong những điểm khi cài đặt hầu hết các trình điều khiển máy in thường bị bỏ qua. Khi bắt đầu cài đặt, máy in phải được ngắt kết nối khỏi máy tính (bạn có thể sử dụng nút nguồn hoặc ngắt kết nối vật lý cáp khỏi máy tính hoặc máy in - tùy theo cách nào thuận tiện hơn). 
Hơn nữa, khi cài đặt trình điều khiển, trong cửa sổ cài đặt, bạn sẽ được nhắc kết nối máy in, sau đó máy tính, sau khi xác định thiết bị, sẽ tiếp tục cài đặt trình điều khiển máy in.

Khi kết thúc quá trình cài đặt, bạn có thể được nhắc khởi động lại PC - khởi động lại để hoàn tất việc cài đặt đúng trình điều khiển.
Cài đặt máy in nếu không có đĩa gốc
Nếu khi cài đặt trình điều khiển máy in sau khi cài đặt lại Windows hoặc mua một máy tính mới, đĩa bị mất ở đâu đó hoặc trình điều khiển trên đó không hỗ trợ hệ điều hành của bạn, thì bạn có thể sử dụng các công cụ Windows tích hợp sẵn để cài đặt phần cứng, cụ thể là máy in, hoặc bạn có thể truy cập truy cập trang web của nhà sản xuất và tìm trình điều khiển mới nhất cho kiểu máy in của bạn. Hãy xem ví dụ tìm kiếm trình điều khiển cho máy in laser HP LaserJet 1020. Chúng tôi điền vào cụm từ "trình điều khiển HP LaserJet 1020" hoặc "trình điều khiển HP LaserJet 1020" vào hộp tìm kiếm Yandex và mục đầu tiên trong kết quả tìm kiếm được cung cấp cho chúng tôi là truy cập trang web hỗ trợ của HP, nơi chúng tôi sẽ thấy danh sách các tùy chọn tải xuống trình điều khiển cho máy in LaserJet 1020 cho các hệ điều hành khác nhau với bitness khác nhau (32 hoặc 64 bit). Tải xuống và cài đặt nó, nhớ làm theo các khuyến nghị trên. 
Video - cách thay hộp mực máy in phun
Kết nối máy in là một thủ tục khá đơn giản, nhưng không phải là không có một số sắc thái nhất định. Trong bài viết này, chúng tôi sẽ cố gắng đưa ra cái nhìn tổng quan đầy đủ nhất về quá trình thiết lập chính xác máy in khi đồng bộ hóa nó với máy tính xách tay. Các thủ thuật tương tự cũng khá áp dụng trong trường hợp máy tính cố định - không có sự khác biệt đáng kể trong các quy tắc cấu hình.
Quá trình cài đặt và cấu hình máy in có thể được chia thành nhiều giai đoạn:
- kết nối của thiết bị;
- cài đặt và cấu hình trình điều khiển;
- cài đặt máy in.
Bước đầu làm thủ tục kết nối máy in với laptop tốt nhất tắt nguồn cả hai thiết bị. Cần phải chọn đúng nơi đặt thiết bị in. Sẽ tốt hơn nếu đây là không gian không yêu cầu nhả liên tục ở cuối quy trình xuất giấy. Theo quy định, máy in là một thiết bị khá lớn, và việc mang nó đi từ nơi này đến nơi khác rất bất tiện và dẫn đến hậu quả liên quan đến việc vô tình làm hỏng thiết bị.
Các máy in được kết nối thường xuyên hơn qua cổng usb, vì vậy hãy quan tâm trước đến tính khả dụng của các cổng miễn phí trên máy tính xách tay của bạn để không cần phải liên tục kéo dây của các thiết bị ứng dụng khác trong trường hợp bạn cần in nội dung nào đó.
Vấn đề thiếu kết nối miễn phí ngày nay có thể dễ dàng giải quyết bằng cách mua bộ chia usb.
Nếu các dây được kết nối đúng cách và thiết bị được bật, một thông báo sẽ xuất hiện trên màn hình về sự xuất hiện của thiết bị mới trên mạng, kèm theo tín hiệu âm thanh đặc trưng. Nếu điều này không xảy ra, thì trước hết, một lần nữa, hãy kiểm tra cẩn thận tất cả các dây về tính toàn vẹn của chúng và sự khít chặt của phích cắm với đầu nối. Song song, bạn có thể làm như sau: thông qua menu "Start", mở cửa sổ "Devices and Printers". Trong cửa sổ mở ra, biểu tượng cho máy in của bạn sẽ hiển thị.


Cài đặt trình điều khiển
Theo quy định, khó nhất là quy trình cài đặt và cấu hình trình điều khiển chính xác. Nếu máy in được mua gần đây, thì trong hộp xuất xưởng, bạn có thể tìm thấy đĩa cài đặt với thông tin cần thiết và danh sách các chương trình cần thiết để hoạt động chính xác. Sử dụng đĩa cài đặt cho kết nối ban đầu là thủ tục đơn giản nhất, đồng thời là tùy chọn thiết lập nhanh nhất. Nhưng nếu bạn không may mắn và chiếc đĩa không có trong hộp thì sao? Hoặc có thể bản thân chiếc hộp không có ở đó, vì chiếc máy in đã được mua cách đây rất lâu hoặc được bạn bè cho đi khi không cần thiết.
Để "lấy" các trình điều khiển cần thiết cho một máy in không có đĩa, bạn sẽ cần 10-15 phút thời gian, một chút khéo léo và tập trung vào kết quả. Có hai cách để tìm kiếm:
- thông qua các công cụ Windows;
- bằng cách tải xuống phần mềm từ trang web của nhà sản xuất.
Sử dụng Windows
Theo quy tắc, tùy chọn này phù hợp với các kiểu máy đơn giản nhất, chức năng của nó cung cấp các quy trình cơ bản để in và quét tiêu chuẩn (nếu chúng ta đang nói về MFP), mà không có khả năng sử dụng cài đặt thông số nâng cao. Hệ thống Windows Update chứa trình điều khiển cho các kiểu máy phổ biến nhất ở dạng đơn giản nhất và có thể tự tìm kiếm các chương trình cần thiết khi kết nối máy in.
Nếu điều này không xảy ra trong vòng vài phút sau khi tham gia, thì bạn nên thực hiện theo cách sau:
- mở "Bảng điều khiển";
- chọn mục menu "Phần cứng và Âm thanh";
- tìm "Thiết bị và Máy in";
- trong cửa sổ xuất hiện trên màn hình, nhấp chuột phải vào hình ảnh và nhấp vào "Windows Update";

- trong cửa sổ mở ra, nhấp vào dòng "Kiểm tra các bản cập nhật" và đợi 15-35 phút để hoàn thành việc tìm kiếm tất cả các bản cập nhật có sẵn cũng như quá trình tải xuống của chúng;

- khởi động lại máy tính và kiểm tra xem máy in có hoạt động bình thường không.
Đặt thông số chính xác cài đặt trình điều khiển tự động bằng Windows như sau.
- Trong menu "Thiết bị và Máy in", chọn "Máy tính" bằng nút chuột phải.
- Trong cửa sổ xuất hiện, nhấp vào "Tùy chọn cài đặt thiết bị".
- Trong cửa sổ tiếp theo, chọn mục menu "Có (khuyến nghị)" và xác nhận lựa chọn bằng nút "Lưu".
Kể từ bây giờ, nếu có kết nối Internet ổn định, tất cả các bản cập nhật trình điều khiển cần thiết và các bản cập nhật phần mềm khác sẽ được tải xuống và cài đặt trên máy tính mà không cần bạn tham gia trực tiếp.
Sử dụng nguồn lực của nhà sản xuất
Phương pháp này liên quan đến việc tự cài đặt trình điều khiển từ trang web của nhà sản xuất thiết bị được kết nối. Việc truy cập các trang web chính thức của các hãng nổi tiếng như Canon hay HP thông qua máy tính là hoàn toàn an toàn nếu không có khả năng lấy được phần mềm độc hại.
Để tìm trình điều khiển bạn cần, chỉ cần biết kiểu máy in của bạn... Các thông số kỹ thuật chính xác có thể được tìm thấy trong tài liệu đi kèm hoặc trên vỏ máy. Sau khi tìm thấy tên kiểu máy, bạn có thể bắt đầu tìm kiếm thông qua trình duyệt. Theo quy định, khi chỉ định tên chính xác trên thanh tìm kiếm của bất kỳ trình duyệt nào, trang web của nhà sản xuất sẽ ở vị trí đầu tiên trong danh sách tùy chọn thả xuống cho các trang web cung cấp chương trình khác nhau. Thông thường, nhưng không phải luôn luôn. Do đó, để loại trừ các mối đe dọa tiềm ẩn đối với máy tính của bạn, hãy chú ý đến trang web mà bạn đến khi nhấp vào liên kết. Trang web sản phẩm Rất khó để nhầm lẫn nó với bất kỳ trang nào khác: thứ nhất, tên của nó thường nói lên chính nó, và thứ hai, trang web như vậy thường có cấu trúc rõ ràng và không có tất cả các loại thông tin không cần thiết không liên quan trực tiếp đến việc bảo trì thiết bị có thương hiệu.
Trình điều khiển chỉ nên được tải xuống từ các trang web chính thức vì nó an toàn và bạn được đảm bảo nhận được phần mềm mới nhất.
Ví dụ: bạn cần trình điều khiển cho máy in HP.

Kết nối máy in với máy tính xách tay qua wi-fi
Với sự ra đời của wi-fi trong cuộc sống hàng ngày, nhu cầu sử dụng vô số dây kết nối các tiện ích đã không còn nữa. Việc sử dụng bộ định tuyến khi kết nối máy in với máy tính xách tay cho phép bạn sử dụng máy tính di động ở bất kỳ đâu trong căn hộ mà không cần phải kết nối nó bằng dây với máy in trong trường hợp bạn cần hiển thị văn bản hoặc hình ảnh trên giấy.
Kết nối bằng WPS
Tùy chọn đơn giản nhất để đồng bộ hóa, điều kiện tiên quyết là khả năng "Thiết lập Wi-Fi được bảo vệ" trong chức năng của cả hai thiết bị. Ở cuối bộ định tuyến, tìm biểu tượng WPS, trong vùng lân cận mà bạn có thể tìm thấy mã pin cần thiết để cấu hình. Bước tiếp theo là cấu hình bộ định tuyến thông qua menu hệ thống.
- Để thực hiện việc này, hãy truy cập giao diện web thông qua bất kỳ trình duyệt nào bằng cách gõ đường dẫn 192.168.0.1 hoặc 192.168.1.1 vào thanh địa chỉ, tùy thuộc vào kiểu thiết bị và tìm dòng Mã pin thiết bị, nơi chúng ta nhập mã pin đã đề cập ở trên.
- Đảm bảo có bảo vệ WPA / WPA2 và tắt tính năng lọc MAC.
- Nếu máy in có nút kích hoạt WPS, hãy nhấn nút đó và đợi thiết bị hệ thống wi-fi hoàn tất quá trình tìm kiếm.
- Thông qua "Máy in và Máy fax", chúng tôi tìm thấy thiết bị chúng tôi cần và mở menu ngữ cảnh, nơi chúng tôi đặt phía đối diện với dòng "Sử dụng theo mặc định".
Sử dụng Trình hướng dẫn Thiết lập Kết nối
Trình hướng dẫn kết nối được tích hợp trong hệ điều hành của máy in và cho phép bạn kết nối nhanh chóng và dễ dàng qua wifi. Một điều kiện cần thiết sẽ là hỗ trợ các giao thức WPA hoặc WEP... Đối với chính cấu hình, bạn cần thông tin về SSID của mạng và mật khẩu để truy cập nó.
Thông qua bảng điều khiển của máy in, chuyển đến mục menu "Cài đặt" và chọn "Mạng". Sau đó, trình hướng dẫn, không có sự tham gia của bạn, sẽ bắt đầu tìm kiếm tất cả các mạng wi-fi có sẵn ở vùng lân cận và một danh sách đầy đủ của chúng sẽ được hiển thị trên màn hình. Nếu mạng được yêu cầu không có trong danh sách được đề xuất, hãy cố gắng tìm bằng cách nhập tên theo cách thủ công. Nếu mạng được tìm thấy, nó vẫn chỉ vì lý do bảo mật để thay đổi mật khẩu để truy cập. Vậy là xong, bạn có thể bắt đầu sử dụng thiết bị ở chế độ làm việc.
Thiết lập máy in mạng
Bạn có thể định cấu hình máy tính xách tay để truy cập máy in đã được kết nối với máy tính khác bằng tính năng Thiết lập Máy in Mạng. Khi chọn thuộc tính của trình điều khiển, bạn cần kích hoạt khả năng truy cập qua mạng và in từ máy tính xách tay thông qua kết nối với thiết bị qua mạng.
Trình hướng dẫn được khởi chạy thông qua "Bảng điều khiển" của máy tính. Trong cửa sổ mở ra, thêm máy in thông qua mục menu ngữ cảnh "Thêm mạng", sau vài phút hoặc vài giây, tùy thuộc vào tốc độ hoạt động của HĐH, thiết bị cần thiết sẽ được tìm thấy. Sau đó, bạn cần vào cài đặt máy in thông qua phím tắt xuất hiện và nhập địa chỉ IP của thiết bị (bạn có thể tìm thấy trong hướng dẫn). Sau khi thực hiện các thao tác, máy tính xách tay cần được khởi động lại, và nếu mọi thứ được thực hiện chính xác, máy in sẽ bắt đầu công việc của mình.
Bằng cách thiết lập quyền truy cập của máy in vào máy tính xách tay qua kết nối có dây thông thường hoặc qua điểm truy cập wi-fi, bạn có thể sử dụng nó. Việc in thực tế tài liệu, tranh ảnh hoặc ảnh chụp có thể được thực hiện theo nhiều cách khác nhau, tùy thuộc vào chương trình bạn sử dụng để xử lý thông tin.
Cách dễ nhất để in tệp là sử dụng tổ hợp phím Ctrl và P... Phương pháp này có thể áp dụng cho cả in tài liệu "Word" và in ảnh trên giấy. Do đó, bạn chỉ có thể in một bản sao của tệp và ở định dạng ban đầu.
Các trình soạn thảo MS Office được sử dụng phổ biến nhất cung cấp cho người dùng nhiều tùy chọn in ấn. Các cài đặt bao gồm khả năng chọn số lượng bản sao cần thiết, hướng trang cho phép bạn sắp xếp văn bản theo định dạng cần thiết một cách thuận tiện và các chức năng hữu ích khác. Bạn có thể thay đổi lề của tài liệu và bạn cũng có thể đặt chế độ tiết kiệm mực. Đã thiết lập tất cả các thông số cần thiết, thông qua " Xem trước " bạn có thể xem tệp sẽ được trình bày như thế nào trong phiên bản cuối cùng, thực hiện các điều chỉnh nếu cần và in bản cuối cùng.

Kết nối máy in với máy tính xách tay là một nhiệm vụ hoàn toàn có thể làm được mà ngay cả một người mới sử dụng cũng có thể xử lý được. Nếu bạn tính đến tất cả các sắc thái được mô tả ở trên một cách chính xác và kịp thời đọc hướng dẫn được cung cấp kèm theo máy in, bạn có thể tránh được nhiều vấn đề liên quan đến cài đặt không chính xác. Công nghệ hiện đại được trang bị tối đa các tính năng hỗ trợ quá trình đồng bộ hóa, nhưng ngay cả khi bạn đang sử dụng các mô hình lỗi thời, hãy nhớ - không có vấn đề nào nan giải!
Trong hầu hết các trường hợp, khi mua một máy in, trình điều khiển được cung cấp cho nó. Nếu bạn đã làm mất chúng hoặc trầy xước đĩa và bạn cần sử dụng thiết bị gấp, thì bạn cần phải tìm cách thoát khỏi tình huống này. Nhiều người dùng bắt đầu tự hỏi làm thế nào để cài đặt một máy in không có đĩa. Điều này còn hơn thực tế, và không có gì khó khăn ở đây. Điều quan trọng là phải kiên nhẫn và có cáp USB theo ý bạn.
Một số thông tin chung
Thực tế là hầu hết người dùng, ngay cả khi họ không phải là người mới bắt đầu, ngây thơ tin rằng cài đặt mà không có đĩa đặc biệt là không thể, nhưng đây là một quan điểm sai lầm về cơ bản. Hơn nữa, có một số cách mà bạn có thể sử dụng. Cách dễ nhất là sử dụng Internet, nếu có. Bạn cần truy cập trang web chính thức của nhà phát triển máy in của mình và tìm trình điều khiển mới nhất cho máy in đó. Sau đó tải chúng về máy tính của bạn. Và vì máy in không khó trong tương lai, nên bạn sẽ tự tìm ra điều đó. Bạn chỉ cần làm theo hướng dẫn và khởi động lại máy tính là xong. Bây giờ, hãy nói về cách cài đặt máy in theo một trong những cách được thảo luận bên dưới. Tất cả mọi thứ về mọi thứ sẽ không quá 10 phút.
không có đĩa cho Windows XP

Chuyển đến menu Bắt đầu. Nếu bạn đang sử dụng hệ điều hành Windows XP, thì bạn cần đi tới "Bảng điều khiển" và chọn "Máy in và phần cứng khác". Một cửa sổ mới sẽ xuất hiện trước mặt bạn, ở đây chúng ta cần tab "Máy in và Máy fax". Bước tiếp theo là chuyển đến phần "Công việc in", "Thêm trình hướng dẫn máy in". Trong cửa sổ xuất hiện, bạn cần bắt đầu cài đặt, đối với việc này, chỉ cần nhấp vào mục "Cài đặt Máy in". Sau đó, quá trình sẽ bắt đầu, có thể bạn vẫn cần nhấp vào "Cài đặt máy in cục bộ", nếu hệ thống gợi ý. Vì việc cài đặt máy in Canon hoặc HP khá đơn giản và quy trình hoàn toàn tương tự nhau nên bạn sẽ không gặp bất kỳ vấn đề gì với việc này. Bây giờ, hãy xem các bước này được thực hiện như thế nào đối với các hệ điều hành khác.
Cách cài đặt máy in: Windows 8, Vista và 7

Đi tới "Bắt đầu", ở đây ở phía bên phải của cửa sổ mở ra, bạn sẽ thấy một tab có tên "Thiết bị và Máy in", mà chúng ta cần. Chúng tôi đi dọc theo nó và thấy nút "Thêm máy in". Sau đó, quá trình tương tự như mô tả ở trên, với sự khác biệt duy nhất là có tùy chọn cài đặt không dây. Để làm điều này, bạn phải có Wi-Fi hoặc Bluetooth. Vì việc cài đặt máy in trên máy tính xách tay theo cách này sẽ dễ dàng hơn nhiều, bạn nên sử dụng nó. Trước tiên, bạn cần chọn cổng kết nối máy in, sau đó là kiểu máy và tiến xa hơn. Bạn cần đặt tên cho thiết bị, sau đó quá trình cài đặt sẽ tự động bắt đầu. Để kiểm tra xem mọi thứ đã hoạt động tốt chưa, hãy in trang kiểm tra. Nếu tất cả đều tốt, xin chúc mừng - bạn biết cách cài đặt Canon, HP hoặc bất kỳ máy in nào khác mà không cần phần mềm cần thiết.
Một phương pháp tốt khác

Như đã lưu ý, nếu vì lý do nào đó mà phương pháp chúng tôi mô tả ở trên không phù hợp với bạn, thì hãy sử dụng tùy chọn thay thế. Để làm điều này, hãy truy cập trang web của nhà phát triển. Đây có thể là Canon, HP, Epson, v.v. Bạn cần tìm một trang có trình điều khiển mới nhất cho thiết bị của mình. Theo quy tắc, chúng nằm trên tab hỗ trợ, nơi bạn nên làm theo. Bây giờ tất cả những gì còn lại là tìm trình điều khiển cần thiết và cài đặt nó. Có một sắc thái nhỏ ở đây: cần phải tính đến dung lượng (bitness) của hệ thống. Vì vậy, có trình điều khiển cho hệ thống x32 (x86) và x64. Để tìm hiểu những gì bạn cần, nhấp chuột phải vào "Máy tính của tôi", sau đó "Thuộc tính" và ở đó bạn sẽ thấy thông tin cần thiết. Vì không khó để cài đặt thêm trình điều khiển trên máy in, bạn chỉ cần làm theo hướng dẫn của trình cài đặt. Khởi động lại máy tính của bạn và bạn đã hoàn tất.
Một chút về cách cài đặt trình điều khiển từ đĩa
Một số người dùng, đặc biệt là người mới bắt đầu, không thể hiểu được đĩa. Về nguyên tắc, điều này khá bình thường, vì có một loạt phần mềm bổ sung mà bạn không chắc sẽ sử dụng, bạn không cần phải cài đặt nó. Sau khi bạn đưa đĩa vào ổ, nó sẽ khởi động và bạn sẽ được nhắc chọn một gói sẽ tự động cài đặt. Bạn có thể lựa chọn cài đặt một phần hoặc toàn bộ. Bạn nên ưu tiên tùy chọn đầu tiên và bây giờ chúng tôi sẽ cho bạn biết lý do tại sao. Thực tế là bằng cách cài đặt toàn bộ gói, bạn sẽ có rất nhiều chương trình không cần thiết mà bạn sẽ hiếm khi sử dụng. Đây vừa là hướng dẫn sử dụng, vừa là tiện ích cho phép bạn xem ảnh, tiện nhất không phải là tiện lợi nhất,… Bạn đừng quên kết nối máy in rồi khởi động, chỉ sau đó là cài đặt xong. Khởi động lại hệ thống và bạn có thể sử dụng nó.
Giới thiệu về cài đặt máy in HP

Đó là giá trị xem xét quá trình cài đặt một thiết bị từ nhà sản xuất này. Điều này là do thực tế là có một số điểm quan trọng có thể khiến bạn đi vào ngõ cụt. Về nguyên tắc, cách cài đặt máy in mà không cần đĩa rõ ràng là như thế nào, nhưng đôi khi, ngay cả khi có driver cho HP, bạn cũng rất khó thực hiện được. Trong giai đoạn đầu tiên, mọi thứ được thực hiện bằng cách nhấn nút "Tiếp theo". Khi bạn được nhắc chọn loại kết nối, hãy chọn hộp bên cạnh "Qua mạng, mạng, mạng không dây". Điều này chỉ cần thiết khi bản thân người cài đặt chưa tìm thấy thông số mình cần. Xin lưu ý rằng tên có thể khác nhau tùy thuộc vào tài xế. Điều đó xảy ra là bạn cần máy in có sẵn trên một số máy tính trong văn phòng. Để thực hiện điều này, bạn phải bật thiết bị, sau đó phần mềm sẽ phát hiện ra nó và mọi thứ sẽ được cấu hình tự động. Nếu tìm kiếm trên web thành công, thì mọi thứ đã được thực hiện chính xác. Trong trường hợp không tìm thấy máy in, bạn nên thực hiện tìm kiếm nâng cao theo địa chỉ IP được gán cho thiết bị. Đây là nơi chúng ta kết thúc. Tất cả những gì còn lại là khởi động lại hệ thống và bạn có thể làm việc. Nếu có vấn đề gì xảy ra, tốt nhất bạn nên liên hệ với dịch vụ hỗ trợ trên trang web chính thức của nhà phát triển. Vì quá trình cài đặt máy in HP có thể không hoạt động vì những lý do khác, bạn cần in tệp nhật ký hoặc gửi báo cáo lỗi cho nhà phát triển.
Một số phương pháp thay thế khác

Chúng tôi đã đề cập đến một số cách tốt ở trên, dù sao thì cũng hiệu quả. Tuy nhiên, nếu vì lý do nào đó mà chúng không phù hợp với bạn, thì có một số lựa chọn khác để giải quyết vấn đề. Tiến hành như sau. Kết nối cáp USB với máy in và cắm vào cổng. Quá trình tìm kiếm máy in bắt đầu. Sau đó nhấp vào "Máy in mà tôi muốn không có trong danh sách tìm thấy". Một hộp thoại mới sẽ mở ra trước mặt bạn, trong đó sẽ có một số ví dụ minh họa về cách đăng ký địa chỉ thiết bị. Khi bạn làm điều này, sau đó nhấp vào "Tiếp theo". Điều đó xảy ra là chương trình hiển thị như sau: "Không có trình điều khiển" hoặc "Không thể tìm thấy trình điều khiển." Không sợ hãi. Trong trường hợp này, trước tiên bạn nên nhấp vào "OK", sau đó chỉ định đường dẫn tìm kiếm tệp chính xác. Tất nhiên, trước tiên bạn phải tải xuống từ Internet. Phần mở rộng gói bắt buộc phải là .inf. Bây giờ hãy in một trang thử nghiệm và kiểm tra xem thiết bị có hoạt động không.
Bạn còn muốn biết gì nữa không?
Đừng quên rằng một số trình điều khiển máy in được cài đặt cùng với hệ điều hành, nhưng điều này chỉ xảy ra nếu chúng được bao gồm trong phiên bản Windows này. Ngoài ra, bạn nên nhớ cập nhật chúng, vì điều này sẽ đơn giản hóa cuộc sống của bạn rất nhiều. Vì bạn có thể cài đặt máy in mà không cần đĩa, tốt hơn là bạn nên thực hiện việc này bằng Windows Update, một lần nữa, điều này chỉ dành cho phần mềm đã được cài đặt cùng với hệ điều hành. Trong các trường hợp khác, bạn cần tải xuống một tiện ích đặc biệt sẽ hiển thị trạng thái của phần mềm trên máy tính của bạn. Nói một cách dễ hiểu, các trình điều khiển lỗi thời sẽ được tự động cập nhật, nhưng bạn có thể làm điều đó theo cách thủ công. Nó xảy ra đến mức mọi thứ dường như hoạt động, nhưng máy in không tìm thấy nó. Bạn nghĩ rằng điều này là do một trình điều khiển khác "bị hỏng" và bạn bắt đầu cài đặt lại nó, nhưng lý do thường không phải là do điều này. Nếu cổng USB đã được sử dụng trong một thời gian dài, thì rất có thể nó đã bị lỗi. Chính vì lý do đơn giản này mà trước tiên bạn nên thử thay đổi ổ cắm và chỉ sau đó cài đặt lại thứ gì đó.

Phần kết luận
Rất nhiều thông tin đã được viết trong bài viết này sẽ hữu ích cho bạn nếu bạn chưa có đĩa cài đặt. Ngay cả khi có, hãy đọc tài liệu này, vì sớm hay muộn nó có thể hữu ích. Tôi muốn lưu ý rằng bạn nên tắt phần mềm chống vi-rút trong khi cài đặt trình điều khiển, nhưng điều này không phải lúc nào cũng có thể thực hiện được mà chỉ khi nó chặn nội dung. Vâng, đó là tất cả về chủ đề này. Bây giờ bạn biết cách cài đặt máy in đúng cách và làm cho nó hoạt động ngay cả khi không có phần mềm. Như bạn có thể thấy, hoàn toàn không có gì khó khăn ở đây. Hãy dành một vài phút thời gian của bạn và mọi thứ chắc chắn sẽ hoạt động tốt nhất.

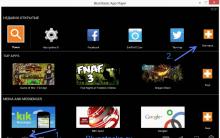









Tải xuống Viber trên iPhone bằng tiếng Nga Không thể tải xuống Viber trên iPhone 4
Màn hình laptop bị lật - cách khắc phục?
Acrobat Reader: cập nhật hoặc từ chối cập nhật Tại sao adobe reader không cập nhật
Phòng ngừa vi-rút. Phần mềm diệt virus nào tốt hơn? AVIRA: định dạng bảo vệ phổ quát
Topface - dịch vụ hẹn hò xã hội quốc tế Topface đăng nhập vào trang của tôi lá phong