Gần đây, các nhà sản xuất máy tính xách tay thực tế đã bỏ cài đặt sẵn Windows 7 và bây giờ hầu như không thể mua một máy tính xách tay với hệ điều hành mà người dùng mới bắt đầu yêu thích. Tất cả các mẫu đều có hệ thống mới, windows 8. Nhưng thực tế điều này không theo ý muốn của khách hàng, và hầu hết Người dùng CÀI ĐẶT lại chính windows 8 này, quay trở lại Windows 7. Và nếu nó không hoạt động, họ mang nó đến dịch vụ. Vì vậy, bài viết này sẽ chỉ tập trung vào một trường hợp như vậy.
Tặng máy tính xách tay mới Hp Pavilion 15-b052sr. Đã cài đặt Windows 8. Đặc điểm máy tính:
Loại - máy tính xách tay, ultrabook. Hệ điều hành được cài đặt là Win 8 64. Bộ vi xử lý - Core i3 1800 MHz. Bộ chip - Intel HM77. Bộ nhớ - 4096 MB DDR3 (có thể mở rộng lên đến 8192 MB). Màn hình - 15,6 inch, 1366x768, màn hình rộng. Chipset đồ họa - NVIDIA GeForce GT 630M. Bộ nhớ Video - 1024 MB GDDR3. Ổ đĩa quang - Không có DVD. Tổng dung lượng ổ đĩa (HDD + SSD Cache) - 352 GB. Dung lượng của ổ đĩa đầu tiên (HDD) là 320 GB. Dung lượng bộ nhớ đệm SSD - 32 GB. Thẻ mạng - 10/100 Mbit / s. Giao tiếp không dây - Bluetooth, Wi-Fi 802.11n. Giao diện - USB 2.0, USB 3.0x2, HDMI, micrô./out. sang tai nghe Combo, LAN (RJ-45). Thông tin bổ sung - Đĩa Cache SSD.Nhiệm vụ là cài lại Windows 8 lên Windows 7 trên laptop HP Pavilion 15-b052sr.
Như chúng ta có thể thấy từ các đặc điểm - KHÔNG có ổ đĩa quang. Chúng tôi lấy một ổ đĩa ngoài, cắm nó vào đầu nối USB, vào BIOS, và bây giờ hãy làm mọi thứ được mô tả kỹ bên dưới, nếu không hệ điều hành sẽ không được cài đặt, bởi vì Khi khởi động từ đĩa cài đặt, Windows sẽ không nhìn thấy bất kỳ thiết bị nào, tức là không có ổ cứng hay DVD bên ngoài.
Hãy bắt đầu, chúng tôi thiết lập BIOS trên HP Pavilion 15-b052sr để cài đặt Windows 7.
1. Vào BIOS bằng cách nhấn nút F10.
2. Đi tới mục menu Công nghệ lưu trữ nhanh Intel (R), xóa tất cả các mảng Raid, bây giờ chúng ta thấy rằng cả đĩa, SSD và HDD, đều không ở trong một chuyến đi (không có đột kích).
3. Chuyển chế độ UEFI sang chế độ Kế thừa.
4. Tắt Bảo mật trên đĩa và cài đặt Legacy.
5. Tùy chọn bật chế độ USB 3.0 được đặt thành Tự động, mặc định là Bật.
Lưu, khởi động lại và cài đặt Windows 7 như bình thường.
Với sự ra đời của UEFI và việc áp dụng Windows 8 lên tất cả mọi người, bằng cách cài đặt sẵn nó trên hầu hết các máy tính xách tay mới, việc cài đặt Windows 7 trên máy tính xách tay đã đạt được một số sắc thái. May mắn thay, bạn vẫn có thể tìm thấy trình điều khiển cho bảy trên nhiều máy tính xách tay. Vì vậy, hôm nay một bệnh nhân HP Pavilion g6-1200er đã được chuyển đến để thay đổi hệ điều hành từ Windows 8 sang Windows 7.
Vì vậy, cài đặt Windows 7 trên máy tính xách tay HP Pavilion g6 bao gồm các bước sau:

Trong menu này, chúng tôi thấy rằng để nhập BIOS cần nhấn F10.
Không tìm thấy trình điều khiển cần thiết cho ổ đĩa quang
Trong khi cài đặt, một lỗi xuất hiện cho biết rằng “Không tìm thấy trình điều khiển cần thiết cho ổ đĩa quang. Nếu bạn có đĩa mềm, CD, DVD hoặc ổ đĩa flash USB với trình điều khiển này, hãy lắp phương tiện này. Lưu ý: Nếu phương tiện cài đặt Windows được lắp vào ổ CD / DVD, bạn có thể gỡ bỏ nó trong bước này. " 
Điều này xảy ra do chúng ta có phương tiện cài đặt (trong trường hợp này là ổ đĩa flash được cắm vào USB 3.0) và Windows 7 không hỗ trợ USB 3.0 ra khỏi hộp... Và chúng ta cần cắm phương tiện vào USB 2.0 hoặc, như trong trường hợp này, chuyển chế độ hoạt động sang USB 2.0.
Như thế này

Nếu bạn không có mục " Cấu hình USB3.0 Pre-OS“Vậy thì cứ tự nhiên.

Thật may mắn là, trình điều khiển Windows 7 cho mẫu máy tính xách tay HP Pavilion g6-1200er này đã có trên trang web của nhà sản xuất.
Xin chào, độc giả thân yêu của tôi. Hôm nọ họ mang cho tôi một chiếc máy tính xách tay thú vị: HP 255 G2 cài sẵn Windows 8.1 (như bây giờ)tuy nhiên, chủ nhân của nó không muốn học lại và rơi lệ yêu cầu đặt số bảy thông thường. Như người ta đã nói: chủ nhân là cao thủ, và người ta quyết định phá bỏ Windows 8.1, vốn có trong bộ sản phẩm và cài đặt Windows 7. Tuy nhiên, mọi thứ hóa ra không đơn giản như tôi nghĩ thoạt nhìn!
Cách cài đặt Windows 7 trên máy tính xách tay HP bằng hình ảnh
Vậy làm thế nào để cài đặt Windows 7 trên laptop HP 255 G2 kể cả khi xóa tiêu chuẩn hay f2 khiến chúng ta không vào được BIOS thông thường của laptop? (điều đó làm tôi bối rối không quá yếu ớt)... Sau đó, tôi nhớ ra một cụm từ thông minh: nếu vẫn thất bại, thì cuối cùng bạn đọc hướng dẫn!
Các hướng dẫn trong bộ này rất ít ỏi: nó chỉ ra cách lắp pin và nhấn những gì để bật ... tốt, và một vài trang về cách sử dụng Windows 8.1. Như bạn hiểu, việc đọc như vậy chẳng có ích gì đối với tôi và tôi phải vào trang web chính thức để tìm câu trả lời, và tôi đã tìm thấy chúng!

Đây là thông tin ... để vào BIOS! để thiết lập thiết bị khởi động, trước tiên chúng ta cần nhấn khi khởi động máy tính xách tay và sau đó, sau đó, bạn sẽ được đưa đến BIOS, nơi bạn có thể thực hiện cài đặt.
Cách cài đặt Windows 7 trên máy tính xách tay HP
Vì trong các máy tính xách tay HP mới (gần như tất cả), thay vì BIOS mà chúng ta quen thuộc, có UEFI (Một loại thay thế BIOS hiện đại) thì có sự tinh tế ở đây (UEFI là một chủ đề cho một bài báo riêng biệt, vì vậy chúng tôi sẽ không xem xét vấn đề này ở đây, chúng tôi sẽ chỉ tìm cách đổ số bảy trên máy tính xách tay)... Nhân tiện, kiểm tra chất lượng đã được kiểm tra bởi con mèo trung thành của tôi, nó không bao giờ rời khỏi máy tính xách tay của mình một phút nào 🙂

Nếu không có con mèo, tôi thậm chí không biết: tôi có tìm ra nó hay không
Vì vậy, nếu bạn nói ngắn gọn về những đổi mới của UEFI, thì chính cái nạng trong việc cài đặt bất kỳ hệ điều hành nào khác ngoài chế độ 8 - \u200b\u200bSECURE BOOT, giúp tăng tính bảo mật của hệ điều hành. Vấn đề chính là, ngoài Windows 8, không có ai hỗ trợ chức năng này. (từ hệ điều hành máy tính để bàn), do đó, để cài đặt Windows 7 trên máy tính xách tay HP 255 G2 của chúng tôi hoặc tương tự, bạn chỉ cần tắt SECURE BOOT và thay vì anh ấy kích hoạt Hỗ trợ kế thừa , sau những thao tác này, có thể dễ dàng cài đặt bất kỳ hệ điều hành nào khác ... ít nhất là 😉
Ngay sau khi bạn bật máy tính xách tay, hãy nhấn và sau đó cho đến khi bạn vào BIOS. Ở đây chúng ta chuyển đến tab Cấu hình hệ thông và chọn mặt hàng Tùy chọn khởi động trên menu…

Như bạn có thể thấy, có rất ít cài đặt ở đây, vì vậy sẽ không có bất kỳ khó khăn nào ở đây ... để cài đặt Windows 7, chúng ta cần vô hiệu hóa Khởi động an toàn (Chọn


Tuy nhiên, đây không phải là tất cả, vì thay đổi phương thức tải xuống sẽ không cho phép tám khởi động, khi đó chúng ta cần nhập mã xác nhận và nhấn. Tôi cảnh báo bạn ngay lập tức rằng các nút trên khối kỹ thuật số không hoạt động trong trường hợp này ... chúng tôi quay số mã (trong trường hợp của tôi là 9993) và nhấn Enter

Trên thực tế, đó là tất cả ... bây giờ khi khởi động, chúng tôi nhấn + và chúng ta đến Boot Options - nơi chúng ta cần chọn nơi khởi động từ đó, vậy là xong, máy tính xách tay HP đã sẵn sàng cài đặt Windows 7.
Thay cho lời bạt: Nếu bạn giống tôi, thì hãy xem kỹ các cổng USB trong máy tính xách tay của bạn ... có những cổng USB 3.0 hoạt động không chính xác nếu không cài đặt trình điều khiển cho chúng. Ví dụ: cài đặt Windows 7 của tôi không thể do thiếu trình điều khiển cho ổ đĩa quang, nghe có vẻ hơi điên rồ - tôi đặt nó từ ổ USB ... nhưng hãy nhớ điều này, nếu bạn gặp lỗi tương tự, chỉ cần cắm ổ flash USB vào một cổng USB khác của máy tính xách tay và lặp lại quá trình tải xuống. Bây giờ bạn chắc chắn sẽ không còn câu hỏi: Làm thế nào để cài đặt Windows 7 trên máy tính xách tay HP! Theo ý kiến \u200b\u200bcủa tôi, chúng tôi đã xem xét tất cả các lựa chọn có thể;)
Liên hệ với
Hầu hết người dùng máy tính xách tay đều phải đối mặt với các tình huống khi cần phải cài đặt lại hệ điều hành, thường là trong khi cần giữ lại Windows đã được cấp phép. Ấn phẩm này thảo luận về một số phương pháp về cách cài đặt lại Windows 7 trên máy tính xách tay và cũng nói về các sắc thái của quá trình cài đặt hệ điều hành trên máy tính xách tay từ các nhà sản xuất khác nhau.
Khôi phục hệ thống của bạn bằng bản sao lưu Windows 7
Hầu hết các nhà sản xuất máy tính di động đều tạo bộ nhớ dự phòng cho các bản phân phối của bảy hệ điều hành hoặc bất kỳ hệ điều hành nào khác. Việc cài đặt lại Windows 7 trên máy tính xách tay từ những vùng bộ nhớ này được thực hiện bằng các tiện ích tích hợp sẵn.
Để bắt đầu cài đặt lại, hãy khởi động lại máy tính xách tay và nhấn:
- cho Windows trên máy tính xách tay hp trên F11;
- trên máy tính xách tay ASUS trên F9, khởi động ngay khi bắt đầu;
- cho Windows 7 trên máy tính xách tay Lenovo trên F11;
- trên máy tính xách tay acer, tổ hợp phím Alt + F10 là phù hợp;
- cho Windows 7 trên máy tính xách tay SAMSUNG trên F4.
Sau khi nhấn phím mong muốn, thay vì khởi động tiêu chuẩn của Windows 7, giao diện khôi phục hệ điều hành sẽ mở ra:
Sau khi tải xuống chương trình, hãy làm theo hướng dẫn để khôi phục Windows.
Nhưng hãy nhớ rằng tất cả các cài đặt sẽ được đặt lại và dữ liệu từ bản sao trước của hệ thống có thể bị xóa.
Cài đặt lại từ đĩa
Khi cài đặt lại từ đĩa, hãy nhớ rằng để khôi phục giấy phép, bạn cần sử dụng bộ phân phối có cùng hệ điều hành đã được cài đặt trước đó. Bạn có thể tìm phiên bản của hệ thống đã cài đặt trên nhãn dán, thường nằm ở mặt sau của máy tính xách tay. Nhân tiện, cũng có một khóa cấp phép cho bản sao Windows của bạn.

Hãy nhớ rằng khi cài đặt lại từ đĩa, một hệ điều hành mới sẽ được triển khai và để tránh các sự cố trong tương lai, bạn nên xóa dữ liệu của Windows trước đó.
Điều này được thực hiện bằng cách định dạng phân vùng hệ thống, vì vậy hãy chú ý chuyển tất cả dữ liệu cần thiết từ ổ đĩa cứng đã chọn để cài đặt Windows trước. Không nên chuyển các chương trình đã cài đặt, vì điều này làm mất kết nối với sổ đăng ký và nhiều chương trình trong số đó có thể không khởi động. Đừng lười biếng, hãy cài đặt lại chúng sau khi thay thế hệ điều hành.
Bộ phân phối của đĩa cài đặt không bao gồm trình điều khiển cho tất cả các máy tính xách tay, vì vậy hãy tải xuống trước trình điều khiển cho thiết bị của bạn từ tài nguyên chính thức của nhà sản xuất. Nếu điều này không được thực hiện, thì sau khi cài đặt, khả năng cao xảy ra các sự cố sau:
- thẻ mạng không hoạt động;
- wi-Fi không hoạt động;
- ứng dụng không khởi động.
Nếu bạn đã cài đặt lại hệ điều hành mà không có điều này, thì để khắc phục sự cố thiết bị mạng, bạn sẽ phải tải xuống bản phân phối trình điều khiển bằng máy tính khác và chuyển chúng bằng phương tiện di động, vì vậy trước khi cài đặt lại, đừng quên phát an toàn và tải xuống trình điều khiển cho card mạng và mô-đun Wi-Fi.
Để bắt đầu quá trình cài đặt, hãy đưa đĩa vào ổ đĩa và khởi động lại máy tính xách tay. Sau khi khởi động máy tính, hãy mở menu khởi động, nơi bạn nên chọn khởi động từ DVD.

Hộp thoại này được gọi trên hầu hết các máy tính xách tay sử dụng phím F12 và trên các thiết bị hp, tổ hợp F9 + Esc được sử dụng.
Thông thường, trên các máy tính lỗi thời, chức năng này không có, vì vậy bạn cần phải mở BIOS và tự chỉnh sửa ưu tiên khởi động. Để truy cập BIOS trên máy tính xách tay, các nhà sản xuất sử dụng các phím sau:
- Aser, Asus, Samsung, Lenovo - F2;
- hp - F10 + Esc.
Nếu thương hiệu thiết bị của bạn không có trong danh sách này, hãy tìm khóa cho thiết bị đó trên cửa sổ khởi động khi bạn bật PC.

Giao diện BIOS của các nhà sản xuất khác nhau không có bề ngoài giống nhau, nhưng trình tự các hành động để thay đổi mức ưu tiên khởi động thì gần như giống hệt nhau. Điều hướng qua các cửa sổ của BIOS đang hoạt động của tất cả các phiên bản được thực hiện bằng cách sử dụng các mũi tên trên bàn phím và các phím Enter, Esc, +, -.
Trình tự các hành động cho BIOS AMI:

Trình tự hoạt động cho BIOS Phoenix-Award:

Cài đặt Windows
Sau khi thực hiện các thay đổi đối với BIOS và khởi động lại, một hộp thoại sẽ xuất hiện với thông báo: "Nhấn phím bất kỳ để khởi động từ CD hoặc DVD".

Cài đặt thêm Windows 7 không khó, bạn làm như sau:
- Nhấn phím bất kỳ trên bàn phím.
- Chờ cho đến khi quá trình giải nén hoàn tất, màn hình có mục "Windows is loading files ..." sẽ hiển thị.

- Trong cuộc đối thoại “ Cài đặt Windows»Chọn ngôn ngữ và nhấp vào nút Tiếp theo.

- Trong cửa sổ xuất hiện, nhấp vào nút Cài đặt lớn.

- Chọn phiên bản hệ thống sẽ được cài đặt có mã giấy phép. Bạn sẽ cần nhập nó sau khi cài đặt lại Windows 7.

- Đồng ý với các điều khoản cấp phép.

- Chọn phương pháp cài đặt - " Hoàn thành cài đặt».

- Chọn dung lượng ổ đĩa mà bạn sẽ cài đặt Hệ điều hành và chuẩn bị bằng cách nhấp vào mục " Thiết lập đĩa».
 Có những tình huống khi có một phân vùng ổ đĩa dự trữ trong danh sách, hãy nhớ chọn một ổ đĩa khác.
Có những tình huống khi có một phân vùng ổ đĩa dự trữ trong danh sách, hãy nhớ chọn một ổ đĩa khác.  Nếu bạn có đĩa lớn hơn 250 GB, bạn nên chia chúng thành nhiều đĩa. Thông thường một phân vùng riêng biệt có kích thước lên đến 100 GB được phân bổ để cài đặt hệ thống.
Nếu bạn có đĩa lớn hơn 250 GB, bạn nên chia chúng thành nhiều đĩa. Thông thường một phân vùng riêng biệt có kích thước lên đến 100 GB được phân bổ để cài đặt hệ thống. 
- Định dạng phân vùng ổ đĩa đã chọn. Trong trường hợp này, một cảnh báo sẽ xuất hiện rằng tất cả thông tin trên đó sẽ bị xóa. Xác nhận sự đồng ý của bạn, vì trước đó bạn đã lưu tất cả các dữ liệu cần thiết. Chờ cài đặt hoàn tất và nhấp vào Tiếp theo.

- Chờ cho đến khi kết thúc quá trình cài đặt, trung bình nó kéo dài từ mười lăm đến hai mươi lăm phút, thời gian tùy thuộc vào cấu hình của máy tính xách tay.

- Điền vào các trường được cung cấp với tên người dùng và tên PC.

- Bảo vệ tài khoản của bạn bằng mật khẩu hoặc bạn có thể bỏ qua bước này.

- Nhập khóa lấy từ nhãn dán trên máy tính xách tay.

- Chọn các tùy chọn bảo mật.

- Thiết lập ngày và giờ.

- Nếu có kết nối mạng, hãy chỉ định loại kết nối.

Windows được cài đặt lại đã sẵn sàng hoạt động. Nếu bạn đã thay đổi các ưu tiên khởi động trong BIOS, hãy trả ổ cứng về vị trí đầu tiên trong danh sách, nếu không máy tính sẽ liên tục cố gắng khởi động từ DVD.
Cài đặt lại từ ổ USB flash
Nhiều PC nhỏ gọn, chẳng hạn như netbook, không có ổ đĩa DVD. Do đó, câu hỏi đặt ra là làm thế nào để cài đặt lại Windows 7. Câu trả lời rất đơn giản - sử dụng phương tiện di động.
Để cài đặt lại từ ổ USB flash, bạn cần tải xuống hình ảnh của bộ phân phối Windows 7 ở định dạng ISO và ghi nó vào phương tiện này bằng một tiện ích đặc biệt. Hãy nhớ rằng, để cài đặt lại đúng cách hệ thống Windows được cấp phép, bạn cần tải xuống vùng chứa có cùng phiên bản hệ điều hành. Bản thân ổ đĩa flash phải có dung lượng ít nhất bốn gigabyte.
Ghi Windows vào phương tiện bằng tiện ích phổ biến nhất trong số các tiện ích tương tự UltraISO được thực hiện theo thuật toán sau:

Ổ đĩa flash cài đặt đã sẵn sàng, nhưng để bắt đầu cài đặt, bạn cần chọn “ Ổ cứng USB". Cách cấu hình BIOS đã nêu ở trên, tất cả các thao tác đều giống nhau, chỉ có điều bạn nên chọn mục nhập khác từ danh sách có sẵn. Cài đặt thêm không khác với cài đặt Windows 7 từ DVD.
Thông thường, sau khi cài đặt lại Windows, nó không hoạt động Để giải quyết vấn đề này, hãy lấy một bản phân phối hệ điều hành khác và lặp lại quá trình cài đặt. Ngoài ra, nhiều người dùng bỏ qua yêu cầu định dạng phân vùng và cài đặt lại bảy trên đĩa đã cài đặt sẵn bản sao hệ thống. Tránh điều này vì nó cũng có thể gây ra vấn đề.
Phần kết luận
Bài viết này đề cập đến cách cài đặt lại Windows 7 theo một số cách. Nếu không có bản sao lưu, thì quy trình này phải được thực hiện từ đĩa mà trên đó ghi chính xác cùng một phiên bản hệ điều hành. Một số máy tính xách tay không có CD-ROM, vì vậy việc cài đặt lại chỉ có thể được thực hiện bằng cách sử dụng phương tiện bên ngoài như ổ đĩa flash USB.
Video liên quan
Tìm thấy hướng dẫn trên internet "Cài đặt trên máy tính xách tay HP Pavilion g6-2364sr Windows 7" :
1. TRONG BIOS bởi "F10".
2.
Dễ dàng cài đặt trong "Thứ tự khởi động UEFI"
tải xuống từ "Ổ đĩa CD / DVD ROM"
sẽ không cho gì cả (tiểu mục [I] "Di sản
Lệnh khởi động " không hoạt động). Tải xuống chỉ đi kèm với Trình quản lý khởi động hệ điều hành
... Chúng ta hãy xem xét kỹ BIOS
-e trên một cái mới
mục menu "Khởi động an toàn"
được bao gồm trong trường hợp này. TRONG BIOS
-e HP Pavilion g6-2364sr
thấy trước
khả năng vô hiệu hóa dịch vụ ngấm ngầm này. Vô hiệu hóa Khởi động an toàn "Đã tắt"
4. Sau khi chúng tôi bật Hỗ trợ kế thừa
5. TRONG Hỗ trợ kế thừa chúng tôi đặt tải khi chúng tôi cần và khởi động từ phương tiện bên ngoài.
Vì vậy, sau khi khởi động từ đĩa phân phối "Windows 7 SP1 64-bit" chúng ta có:

Sau đó, tôi sử dụng pháo hạng nặng - tiện ích diskpart:
Chạy đĩa cài đặt với "Windows 7"
Khi màn hình có gợi ý xuất hiện "Tải về"
bên dưới bạn chọn một pukt "Hồi phục"
...
Không chọn tự động khắc phục sự cố như tùy chọn thứ hai là cần thiết.
Một cửa sổ sẽ mở ra với tất cả các loại công cụ, trong số đó bạn chọn dòng lệnh.
1.
Trong cửa sổ dòng lệnh màu đen xuất hiện, hãy nhập diskpart và hãy nhấn ĐI VÀO
.
Chú ý! Sau đó, dòng phía trước con trỏ nhấp nháy sẽ bắt đầu bằng DISKPART\u003e
2. chọn đĩa # và hãy nhấn ĐI VÀO
.
#
là số đĩa bạn muốn định dạng lại.
Số có thể được xem bằng lệnh đĩa danh sách.
(cùng một lệnh sẽ hiển thị đĩa nào được bảo vệ GPT sẽ có một dấu hiệu ***** đối diện với nó)
Ví dụ, tôi đã viết chọn đĩa 2
Một dòng xuất hiện
Đĩa 2 được chọn
3. làm sạch và hãy nhấn ĐI VÀO
... (CHÚ Ý! Nếu đĩa chứa dữ liệu cần thiết, thì bạn sẽ không thể lấy nó sau này!)
Một dòng xuất hiện
DiskPart: Dọn dẹp ổ đĩa đã hoàn tất thành công.
4. tạo phân vùng chính và hãy nhấn ĐI VÀO
.
Một dòng xuất hiện
DiskPart: Phân vùng được chỉ định đã được tạo thành công.
- Mọi thứ từ diskpart-và dòng lệnh bạn có thể thoát: lối ra, ĐI VÀO, lối ra, ĐI VÀO.
Bây giờ bạn có thể cài đặt lại hệ thống.
Những điều sau đây đã xuất hiện:

Làm thế nào để trở thành người anh em?
P.S. Một chút về máy tính xách tay:




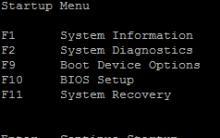



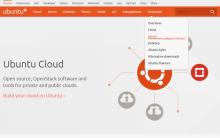





Hồ sơ màu - miễn phí
Tại sao không có gì hoạt động khi tôi mở Photoshop
Cách loại bỏ tạp âm khỏi ảnh Chương trình loại bỏ tạp âm khỏi bản ghi âm
Kết cấu kim loại, trầy xước
Thông tin cơ bản về hình ảnh