Máy in là một trong những thiết bị “đồng hành” với mọi thiết bị máy tính mà rất nhiều người dùng muốn biết cách kết nối máy in đúng cách vào máy tính, cho rằng thực hiện điều này khá khó khăn. Một thời gian trước, thủ tục này thực sự không phải là dễ dàng nhất, nhưng ngày nay mọi thứ đã khác. Và bản thân bạn có thể dễ dàng đương đầu với nhiệm vụ này.
Kết nối máy in với PC: phương pháp, tính năng
Hãy xem xét ba cách bạn có thể thực hiện kết nối máy in với PC, cụ thể là:
1) kết nối với cáp USB để cài đặt máy in cục bộ;
2) kết nối mạng của máy in bằng địa chỉ IP;
3) kết nối với máy in được cài đặt trên PC khác.
Kết nối máy in bằng cáp USB
Khi bạn giải nén và thiết lập máy in bên cạnh thiết bị máy tính của mình, hãy kết nối ngay cáp USB với thiết bị đó - đầu cuối nơi đầu cắm trông giống như một đầu vào USB đơn giản được cắm vào máy tính. Kết nối đầu kia của cáp với PC của bạn. Sau đó tiến hành như sau.
1) Đi tới "Bảng Điều khiển" và chọn phần "Thiết bị và Máy in" ở đó. Bạn sẽ thấy danh sách tất cả các thiết bị được kết nối với PC của mình.
2) Trên bảng điều khiển ở trên cùng, nhấp vào dòng "Thêm máy in". Một cửa sổ sẽ mở ra trong đó bạn cần chọn loại máy in bạn đang kết nối. Vì đây là thiết bị USB trong trường hợp của chúng tôi, hãy chọn Máy in cục bộ.
3) Đánh dấu điểm "Sử dụng cổng tiếp theo" bằng dấu chấm và nhấp vào trường có tên các cổng miễn phí để kết nối. Chọn tên "USB001" từ danh sách mở ra.
4) Bước tiếp theo là chọn trình điều khiển cho thiết bị được kết nối. Trong danh sách có tên "Nhà xuất bản", hãy tìm tên của nhà sản xuất (ví dụ: Canon) và trong danh sách "Máy in", hãy tìm chính kiểu máy (ví dụ: Canon LBP5960).
Nếu bạn không thể tìm thấy tên của thiết bị của mình, bạn sẽ cần tải xuống trình điều khiển và cài đặt nó theo cách thủ công. Tải xuống trình điều khiển trên trang web chính thức, sau đó nhấp vào dòng "Cài đặt từ đĩa ...", chỉ định đường dẫn của trình điều khiển đã tải xuống và xác nhận hành động bằng cách nhấp vào nút "OK". Sau đó chọn hộp "Thay thế trình điều khiển hiện có (hiện tại)" và nhấp vào nút "Tiếp theo". Bây giờ làm điều này:
1) Chỉ định tên máy in của bạn, sau đó quá trình cài đặt và cấu hình sẽ bắt đầu.
2) Chú ý đến mục "Cài đặt chia sẻ cho PC gia đình": nếu bạn đang ở nhà, hãy hủy chia sẻ, nếu bạn làm việc ở văn phòng - bạn có thể mở nó lên là được kết nối với máy in và in nó từ nhiều PC.
3) Đánh dấu vào hộp kiểm "Sử dụng máy in mặc định" và nhấp vào nút "Hoàn tất".
Nếu bạn đã làm mọi thứ một cách chính xác, thì khi nhìn vào "Bảng điều khiển thiết bị", bạn sẽ thấy máy in "mới được kết nối" của mình ở đó.
Kết nối máy in mạng
Đến cài đặt máy in mạngđược kết nối với Internet, nhấp vào nút Thêm Máy in và chọn Máy in cục bộ. Chỉ trong trường hợp này, bạn cần chọn mục "Tạo cổng mới", rồi chọn loại của nó - "Cổng TCP / IP tiêu chuẩn".
Bạn sẽ thấy hai trường: trong trường đầu tiên, chỉ định địa chỉ IP của máy in, trong trường thứ hai - tên của cổng để nó có thể được xác định sau này.
Các thao tác tiếp theo của bạn sẽ giống như trong trường hợp đầu tiên, khi kết nối được thực hiện qua cáp USB:
1) chọn trình điều khiển (hoặc cài đặt thủ công),
2) cho phép (hoặc từ chối) quyền truy cập chung,
3) đánh dấu máy in là chính,
4) đóng cửa sổ bằng cách nhấp vào nút "Hoàn tất".
Kết nối với máy in từ PC khác
Nó thường xảy ra rằng có một số máy tính và người dùng của mỗi máy tính đó cần in. Đây chỉ là một máy in. Làm thế nào để tiến hành trong trường hợp này? Nó rất đơn giản - kết nối máy in từ một PC khác qua mạng và gửi lệnh in tới nó từ bất kỳ thiết bị mạng nào. Chính xác hơn, nhiệm vụ đầu tiên sẽ đến PC mà máy in được kết nối và từ đó nó sẽ được gửi đến thiết bị.
Để in qua mạng, bắt buộc phải chia sẻ máy in. Để thực hiện việc này, hãy vào "Thuộc tính" của máy in, tìm đến mục "Truy cập" và đánh dấu vào ô để mở quyền truy cập, chỉ định tên mạng (ví dụ, nó có thể là Xerox WC 5010). Nhấp vào "Áp dụng" để lưu cài đặt.
Tiếp theo, trên tất cả các PC mà bạn muốn kết nối, hãy chuyển đến "Thiết bị và Máy in" và nhấp vào dòng "Cài đặt máy in". Một lần nữa, chọn "Máy in cục bộ" và tạo một cổng mới - "Cổng cục bộ".
Một cửa sổ sẽ mở ra trước mặt bạn, nơi bạn cần đăng ký đường dẫn đầy đủ đến máy in, nghĩa là chỉ định tên máy tính và tên mạng của máy in. Nó có thể trông giống như sau: \\\\ AndreyPB \\ Xerox WC 5010. Ở đây AndreyPB là tên của PC mà bạn muốn kết nối và Xerox WC 5010 là tên của máy in (bạn đã chỉ định khi mở quyền truy cập chung). Sau đó làm như sau:
1) nhấp vào "OK";
2) thay thế trình điều khiển máy in của bạn, cho: 1) nhấp vào dòng "Cài đặt từ đĩa"; 2) chỉ định đường dẫn đến thư mục chứa trình điều khiển đã tải xuống;
3) chọn máy in mặc định;
4) đóng cửa sổ cài đặt.
Bạn có thể thấy kết nối máy in với máy tínhkhông khó chút nào và bạn có thể xử lý dễ dàng.
Sau khi định cấu hình máy in chính xác, bạn có thể nhận được bất kỳ thông tin văn bản và đồ họa nào trên giấy chỉ trong vài giây. Quá trình này sẽ không mất quá nhiều thời gian của bạn.
Kết nối
Để kết nối đúng cách máy in với máy tính, bạn sẽ cần làm theo ba bước đơn giản:
- kết nối thiết bị với máy tính bằng cáp USB;
- kết nối nó với mạng;
- thực hiện các cài đặt cần thiết.
Thủ tục kết nối
Mọi người có thể sẽ có thể kết nối thiết bị với nguồn điện và bước này hoàn toàn không gây khó khăn. Cáp USB thường được bán kèm theo thiết bị, nhưng nó cũng được bán riêng. Cáp có hai đầu với các phích cắm khác nhau trên chúng. Bạn cần kết nối phích cắm Loại A với máy tính.

Cài đặt trình điều khiển
Hầu hết các nhà sản xuất đều đóng gói sẵn thiết bị của họ với đĩa CD chứa các trình điều khiển và phần mềm cần thiết. Ngay sau khi bạn kết nối thiết bị với máy tính, bạn cần đưa ngay đĩa này vào ổ đĩa. Bắt đầu quá trình cài đặt và các lời nhắc với các hành động và khuyến nghị khác sẽ xuất hiện trên màn hình.

Các thiết bị hiện đại không yêu cầu cài đặt bổ sung, chỉ cần kết nối chúng với máy tính và quá trình cài đặt sẽ được thực hiện tự động.
Cách làm mà không cần đĩa trình điều khiển
Bạn có thể dễ dàng tìm ra cách thoát khỏi tình huống này, nhưng với điều kiện là đã bật Internet.
Thuật toán hành động:

Với các bước đơn giản, bạn có thể cài đặt các trình điều khiển cần thiết và tiến hành bước cài đặt tiếp theo.
Cách thiết lập máy in của bạn để in
Trước khi bắt đầu in, bạn cần thiết lập chính xác phần cứng của mình.
Bạn có thể thực hiện việc này dựa trên các hướng dẫn được mô tả bên dưới:

Các cài đặt này có thể khác nhau đối với mỗi máy in, nhưng các cài đặt tiêu chuẩn đều có sẵn cho tất cả.
Chọn bố cục trang, số tờ, chất lượng giấy, chế độ in.
Đây chỉ là một vài trong số các tính năng bạn cần chọn. Chúng có thể khác nhau tùy thuộc vào kiểu máy. Đọc kỹ những gì được viết ở đó và chọn cái bạn cần. Như bạn thấy, thiết lập một máy in để in không quá khó, điều chính là không nên vội vàng.
Video: Máy in - thiết lập, in ảnh trên đĩa
Thay đổi máy in mặc định
Khá thường xuyên có tình huống khi nhiều máy in được kết nối với một máy tính cùng một lúc. Tất nhiên, mỗi khi bạn in, bạn có thể chọn thiết bị mà bạn muốn, nhưng điều này sẽ phải thực hiện một vài bước không cần thiết.
Đối với vấn đề này, bạn có thể tìm một giải pháp phù hợp - đặt máy in mặc định:

Trang thử nghiệm
Sau khi cài đặt, bạn cần in trang thử nghiệm đầu tiên. Điều này cho phép bạn kiểm tra xem mọi thứ có được thực hiện chính xác hay không. Trang kiểm tra cũng cho phép bạn kiểm tra màu in. Ngoài ra, nó sẽ chứa tất cả thông tin về phiên bản trình điều khiển, cũng như kiểu máy in. Trang tính này phải được lưu lại, vì nếu có vấn đề phát sinh, nó sẽ hữu ích.
Bạn cần định cấu hình bộ định tuyến ZYXEL KEENETIC LITE. Thông tin chi tiết tại đây.
Chúng tôi in trang thử nghiệm một cách chính xác:

Sau khi in xong không đóng trang mà đánh giá chất lượng in của trang thử.
Thay đổi cài đặt
Một số người dùng gặp tình huống khi họ cần thay đổi cài đặt. Chúng thường được đặt trên tab cổng trong cửa sổ thuộc tính máy in. Tại đây, bạn có thể thay đổi kiểu in (đối với in ngang, v.v.), cổng kết nối mà thiết bị luôn được kết nối. Nhân tiện, đối với in phong cảnh, nó rất thuận tiện để in ảnh, vì định dạng trang này phù hợp hơn cho việc này.

Đối với các cài đặt khác, chẳng hạn như chế độ in, hàng đợi in, thời gian truy cập giới hạn vào thiết bị, tất cả những điều này cũng có thể được thay đổi trong hộp thoại này.
In tài liệu
Khi tạo ra loại tệp này hay loại tệp kia, không quan trọng đó là tài liệu hay ảnh chụp, sớm hay muộn bạn sẽ cần phải in nó ra giấy.
Có một số cách khác nhau mà bạn có thể gửi tài liệu để in:

Bất kỳ ai, ngay cả người dùng thiếu kinh nghiệm nhất cũng có thể dễ dàng tìm ra các bước đơn giản này.
Quản lý hàng đợi công việc và in
Bằng cách quản lý hàng đợi in, người dùng có toàn quyền kiểm soát tất cả các tài liệu được gửi đến hàng đợi. Bạn có thể xem lệnh in và gửi lại tài liệu ở đó bất kỳ lúc nào. Nhưng bạn có thể, ví dụ, gửi một tài liệu đến phần yêu thích, điều này sẽ loại bỏ sự cần thiết phải thực hiện các thao tác gửi tài liệu để in mỗi lần.

Có ba hàng đợi in chính:
- những đường thẳng. Chúng cho phép bạn nhận một tài liệu in trên một máy in được chỉ định trước;
- an toàn. Tất cả các lệnh in sẽ từng khối cho đến khi bạn được xác thực;
- là phổ biến. Những người dùng hoàn toàn khác nhau có thể thực hiện các tác vụ giống nhau.
Đôi khi tài liệu không được in do lỗi và bạn cần phải lấy tài liệu tiếp theo. Nhưng máy in sẽ liên tục in tài liệu đầu tiên. Bạn chỉ cần xóa hàng đợi in.
Điều này được thực hiện đơn giản:

Đặt màu in
Cấu hình màu là một tập hợp lớn các lệnh khác nhau dành cho thiết bị in được viết dưới dạng tệp. Chắc hẳn nhiều bạn đã thấy các chế độ in trong phần cài đặt: giấy mờ, bóng. Mỗi cài đặt này lưu trữ cấu hình màu riêng của nó.

Miễn là bạn sử dụng hộp mực gốc, bạn sẽ không gặp bất kỳ sự cố in ấn nào. Tất cả các tài liệu và hình ảnh sẽ có chất lượng rất tốt.
Nhưng vì không phải ai cũng đủ tiền mua nên bạn sẽ phải tìm kiếm một giải pháp thay thế. Cấu hình màu được xây dựng cho một máy in, giấy và mực cụ thể. Đây là một điểm rất quan trọng không được quên. Xét cho cùng, màu sắc là một điểm quan trọng khi in tài liệu và ảnh.

Từ trang web chính thức, bạn cần tải xuống chương trình Adobe Photoshop và cài đặt nó. Sau đó, tìm máy in của bạn, nhấp chuột phải vào nó và chọn thuộc tính. Một cửa sổ mới sẽ hiện ra trước mặt bạn, trong đó bạn hãy nhấp vào mục quản lý màu. Sau đó chọn thiết bị của bạn và ghi nhớ.

Một cửa sổ có cài đặt sẽ mở lại trước bạn; trên các máy tính khác nhau, chúng có thể khác nhau. Nhưng nói chung, bạn chỉ cần chọn các tùy chọn bạn muốn và lưu chúng. Và sau đó chỉ cần in một trang thử nghiệm và xem kết quả.
Cài đặt và cấu hình máy in khá đơn giản. Đã nghiên cứu trước những thông tin cần thiết, bạn tự mình thực hiện mà không cần sự trợ giúp của bác sĩ chuyên khoa sẽ có thể thực hiện tất cả các bước trên.
>Không thể tưởng tượng một văn phòng hiện đại mà không có máy in. Hàng chục tài liệu được chuyển qua tổ chức mỗi ngày,“ cuộc sống ”nhờ thiết bị in này. Với một máy in hoạt động tốt, bạn có thể in tới 1000 trang mỗi ngày. Máy in, giống như bất kỳ thiết bị PC nào khác, bắt đầu với quá trình cài đặt của nó. Có vẻ như, kết nối dây cáp với máy tính và bạn đã hoàn tất! Tuy nhiên, quá trình cài đặt tốn nhiều dung lượng hơn so với cái nhìn đầu tiên. Chúng tôi sẽ nói về cách thiết lập máy in trên máy tính trong bài viết này.
Phương thức kết nối
Tùy thuộc vào kiểu truy cập vào thiết bị in, kết nối có thể là cục bộ hoặc từ xa. Khi được kết nối cục bộ, máy in sẽ kết nối trực tiếp với máy tính bằngcáp USB ... Kết nối mạng liên quan đến việc kết nối máy in với PC qua cáp mạng. Đồng thời, không có kết nối trực tiếp giữa máy tính và thiết bị in. Loại kết nối này được sử dụng trong các công ty lớn có tới vài chục máy tính. Chúng được kết nối với cùng một máy in bằng cáp mạng.
Ưu điểm của kết nối này là việc chia sẻ thiết bị in giúp loại bỏ việc công ty phải mua máy in cho mỗi PC. Kết nối cục bộ được thiết kế để sử dụng tại nhà. Nó nhanh hơn và dễ dàng hơn để thiết lập và không yêu cầu phần cứng bổ sung.
Dưới đây chúng tôi mô tả sơ đồ kết nối máy in với máy tính bằng tùy chọn cục bộ.
Kết nối PC
Đầu tiên, chúng tôi kết nối máy in với máy tính bằngcáp USB và kết nối nó với mạng. Nhấn tiếp“ Bắt đầu ”và chuyển đến phần“
Ở giai đoạn này, hệ thống đề nghị chúng ta chọn một trong hai cách kết nối thiết bị in với PC đã được đề cập. Trong trường hợp của chúng tôi, đây là kết nối cục bộ, vì vậy hãy chọn“ Thêm một máy in cục bộ ”.
Bước tiếp theo là chọn một cổng. Cổng máy in là một loại kết nối cho phép máy tính giao tiếp với máy in. Theo mặc định, trình hướng dẫn cài đặt đề nghị sử dụng cổng LPT1 hiện có. Nó hoàn toàn tuân thủ các yêu cầu cài đặt, vì vậy chúng tôi để nguyên mọi thứ và chuyển sang bước tiếp theo.
Thành phần chính của thiết lập máy in là cài đặt trình điều khiển.
Thực chất driver là chương trình kết nối máy in với máy tính, đồng thời là trung gian giữa chúng. Chính cô là người chịu trách nhiệm đảm bảo bộ sắt và nhựa biến thành một bộ máy in hoạt động ổn định.
Đĩa cài đặt trình điều khiển luôn được cung cấp cùng với máy in. Để cài đặt trình điều khiển, hãy chọn “Cài đặt từ đĩa” từ danh sách được cung cấp. Nếu bạn không có đĩa này, thì bạn có thể tải xuống các tệp trình điều khiển từ Windows Update hoặc Internet.

Sau khi các trình điều khiển được cài đặt, trình hướng dẫn thiết lập sẽ nhắc chúng tôi đặt tên hoạt động cho máy in. Đây có thể là phiên bản tiêu chuẩn sử dụng thương hiệu của nó (ví dụ: HP Laser Jet 1010) hoặc bất kỳ tên nào mà người dùng yêu thích.(ví dụ, " Máy in của Artyom ") ... Chọn một cái tên, nhấp vào" Thêm nữa".
Bước tiếp theo là định cấu hình quyền truy cập vào máy in. Trong mục đích sử dụng tại nhà, mục này mất đi tính liên quan, vì không cần sử dụng chung máy in. Chia sẻ, như đã đề cập ở trên, có thể được sử dụng khi có từ 2 máy tính trở lên trong mạng. Do đó, chúng tôi kích hoạt mục“ Máy in này không được chia sẻ "và nhấp vào" Thêm nữa".
Điều này hoàn tất thiết lập máy in. Hệ thống sẽ đưa ra cửa sổ thông báo thủ tục đã hoàn tất thành công.
Giai đoạn cuối cùng trong việc thiết lập một thiết bị in là kiểm tra hoạt động của nó. Khi kết thúc quá trình cài đặt, trình hướng dẫn sẽ nhắc bạn in trang kiểm tra để xác minh rằng máy in đang hoạt động bình thường hoặc để lấy thông tin chẩn đoán. Nhấp vào nút "In trang kiểm tra" và nhấp vào "Kết thúc".
Cách thiết lập bộ định tuyến liên kết tp được mô tả trong bài viết này. - Cách đặt lại máy tính của bạn về cài đặt gốc.

Kết nối và thiết lập một máy in mở để sử dụng chung được thực hiện trong 3-4các bước đơn giản ... Theo sơ đồ mà chúng tôi đã biết, hãy mở menu“ Bắt đầu ”và chuyển đến phần“ Các thiết bị và máy in ". Cài đặt máy in, nhưng lần này hãy chọn mục“ Thêm mạng, không dây hoặcMáy in Bluetooth ”.
Do đó, chúng tôi khởi chạy tìm kiếm tự động cho các thiết bị in trong mạng của chúng tôi. Chưa đầy một phút, hệ thống sẽ mở ra danh sách các máy in hiện có. Chúng tôi chọn một cái mà chúng tôi muốn kết nối và nhấp vào. Máy in đã được kết nối, trình điều khiển đã được cài đặt.
Sau khi cài đặt xong, hệ thống sẽ thông báo cho bạn một thông báo tương ứng. Máy in mạng đã cài đặt sẽ được chọn làm máy in mặc định. Để hủy kích hoạt tùy chọn này, hãy nhấp chuột phải vào nó và bỏ chọn hộp“ Sử dụng như mặc định ”.
Cách thứ hai
Nếu ở giai đoạn tìm kiếm máy in mạng không tìm thấy thiết bị in bạn cần, thì bạn có thể truy cập vào nó bằng cách nhập địa chỉ mạng của nó. Trong cửa sổ kết quả tìm kiếm, nhấp vào liên kết“ Máy in tôi muốn không được liệt kê. " Trình hướng dẫn cài đặt sẽ mở ra một cửa sổ có dòng cần đăng ký địa chỉ của máy in. Nó có định dạng sau: "\\network_computer_name\ network_printer_name". Khi kết nối máy in với máy tính Windows 7, bạn sẽ cần phải tìm ra tên của PC mà máy in được kết nối. Điều này được thực hiện trong các thuộc tính của menu" Máy tính của tôi".

Chúng tôi viết định dạng trong trường đầu vào và nhấp vào“ Thêm nữa". Quá trình cài đặt máy in và trình điều khiển bắt đầu. Cả haicác phương pháp trên có liên quan đến tất cả các loại thiết bị chạy trên Windows, vì vậy nếu bạn đang tự hỏi làm thế nào để thiết lập máy in trên máy tính xách tay, thì câu trả lời rất đơn giản: hãy sử dụng hướng dẫn cài đặt cho PC. Như vậy, quá trình thiết lập một máy in mạng sẽ mất không quá 5 phút.
Thông thường, để máy in hoạt động bình thường, bạn cần tải trình điều khiển từ một đĩa cài đặt đặc biệt đi kèm với máy in. Nhưng nếu bạn cần kết nối máy in hoặc MFP, đĩa cài đặt này có thể không có sẵn. Và thường xảy ra rằng trình điều khiển được phát triển cho Windows XP và nó chỉ đơn giản là không hoạt động trên Windows 8.
Nếu không thể cài đặt máy in Canon 810 từ đĩa gốc thì bạn luôn có thể thực hiện thủ công: phương pháp này rất đơn giản và dễ sử dụng đối với tất cả mọi người.
Phương pháp một
Đối với Mac OS X, hãy chuyển đến menu Apple và nhấp vào Tùy chọn hệ thống. Chọn "Print & Fax" và nhấp vào biểu tượng "+". Để bắt đầu quá trình cài đặt, hãy chọn một máy in mới từ danh sách.
- Tiếp theo, quá trình cài đặt máy in bắt đầu. Trong cửa sổ “Thêm máy in” mở ra, hệ thống sẽ hiển thị các máy in có sẵn để cài đặt.
Ví dụ:
- Canon mg2440
- Samsung scx 3400
- Canon lbp 810
- Epson l355
- Canon mf3010
- Canon lbp3010b

Tiếp theo, bạn nên tìm máy in theo các thông số khác. Ví dụ: bạn có thể chọn máy in theo tên bằng cách nhập thủ công đường dẫn đến máy in đó. Bạn cần thêm thiết bị mạng theo địa chỉ IP hoặc có kết nối không dây HP Deskjet qua WiFi và Bluetuth. 

Phương pháp hai
Nếu không thể kết nối máy in thông qua bảng điều khiển của máy tính, bạn có thể sử dụng phương pháp thay thế và tải xuống trình điều khiển từ trang hỗ trợ trực tuyến của nhà sản xuất máy in.
Trước khi cài đặt máy in không có đĩa, bạn cần tìm hiểu chính xác kiểu máy, cũng như phiên bản và bitness (tính bằng bit) của hệ điều hành máy tính. Sản phẩm và kiểu máy được chỉ định ở mặt trước của chính máy in, ví dụ như Canon lbp 810 hoặc Samsung scx 3400, v.v.
Chúng tôi nhận biết độ sâu bit của Hệ điều hành bằng cách nhấp vào biểu tượng "Máy tính này" bằng nút chuột phải và chọn mục "Thuộc tính".

Sau khi quyết định về các thông số đi, chúng tôi đang tìm kiếm trình điều khiển trên trang web chính thức của nhà sản xuất:
- dành cho scx 3400 - http://www.samsung.com/ru/support/
- cho lbp 810 và mf3010 - http://www.canon.ru/support/consumer_products/
- cho l355 - http://support.epson.ru/
- cho HP Deskjet - http://support.hp.com/en-us/
Việc tải xuống trình điều khiển cho máy tính từ trang web chính thức cũng rất thuận lợi vì cài đặt thông qua hệ điều hành chỉ cung cấp chức năng cơ bản cần thiết cho quá trình in, trong khi cài đặt phiên bản nâng cao từ nhà sản xuất cũng giúp bạn có thể thiết lập chính xác chương trình quét.
Trên trang web của nhà sản xuất máy in, trong mục Hỗ trợ, bạn cần tìm kiểu máy HP Deskjet hoặc scx cụ thể của mình và tải xuống trình điều khiển chính xác bằng cách nhấp vào đĩa đệm. Thông thường, trình điều khiển được tải xuống máy tính dưới dạng tệp lưu trữ, tệp này phải được giải nén trước khi cài đặt. Có lẽ, sau khi giải nén, một số tệp thuộc các loại khác nhau sẽ xuất hiện trong thư mục. Trong số đó, theo tên, bạn cần tìm chính xác trình điều khiển phù hợp với hệ điều hành của mình. Tệp như vậy sẽ có phần mở rộng * .exe (ví dụ: đối với i-SENSYS MF3010 MFP, khi được cài đặt trên máy tính chạy Windows 8 32-bit, trình điều khiển được gọi là MF3010MFDriversV2095W32RU.exe).

Sau khi mở tệp cần thiết, một cửa sổ cài đặt chương trình trên máy tính của bạn sẽ xuất hiện.
Một số kiểu máy in có thể yêu cầu bạn ngắt kết nối Samsung scx MFP khỏi máy tính trong khi cài đặt để thiết lập phần mềm chính xác. Sau đó, bạn có thể làm theo lời nhắc một cách an toàn và trong vài phút, trình điều khiển cần thiết sẽ được cài đặt.
Dưới đây là một video thông tin
Vậy là đã xong một nửa trận chiến. Một chiếc máy in mới tinh đã được mua, việc duy nhất còn lại là kết nối nó với máy tính. Điều gì có thể đơn giản hơn: kết nối nó với một đầu nối phù hợp, khởi động máy tính, đưa đĩa trình điều khiển vào ổ đĩa mềm - và thế là xong ...
Nhưng không. Bạn có thể kết nối máy in bằng tay của chính mình, nhưng có một số sự tinh tế ở đây. Vì vậy, chúng ta hãy bắt đầu lại tất cả.
Cài đặt từ đĩa.
1. Lấy máy in ra khỏi gói, cẩn thận tháo tất cả các nhãn dán bảo vệ. Đưa đĩa trình điều khiển vào ổ đĩa. Trong hầu hết các trường hợp, tự động chạy sẽ hoạt động, một cửa sổ sẽ xuất hiện nhắc bạn chọn khu vực cư trú:

Đối với máy in Canon - chọn khu vực cư trú
(Bức tranh 1)
2. Sau đó, các tùy chọn cài đặt sẽ được cung cấp:

(Hình 2)
Nếu cài đặt máy in không phải là thói quen hàng ngày của bạn, hãy chọn "Cài đặt dễ dàng" và tiếp tục.
3. Chúng tôi chấp nhận và đồng ý với thỏa thuận cấp phép:

Nhấp vào - có, chấp nhận thỏa thuận cấp phép. Trong một số trường hợp, bạn cần chọn hộp xác nhận lựa chọn của mình và nhấp vào - Tiếp theo.
(Hình 3)
4. Chúng tôi đang đợi cho đến khi chương trình cài đặt yêu cầu kết nối máy in:

Kết nối máy in - kiểm tra xem máy in đã được kết nối chưa
(Hinh 4)
5. Sử dụng cáp kết nối (bạn có thể phải mua riêng - không phải tất cả các nhà sản xuất máy in đều hoàn thiện sản phẩm của họ và không phải tất cả các máy in đều chấp nhận cáp.) Kết nối máy in với máy tính như trong hình.
Chúng tôi đang đợi cài đặt kết thúc.
Trong thực tế của tôi, đã có trường hợp không thể cài đặt trình điều khiển máy in từ đĩa CD. Điều này thường xảy ra vì hai lý do: đĩa không thể đọc được dễ dàng, hoặc trình điều khiển được viết trên đó không phù hợp với hệ điều hành được cài đặt trên máy tính. Trong trường hợp này, bạn phải tải xuống các trình điều khiển cần thiết từ Internet.
Làm thế nào để chọn trình điều khiển phù hợp.
Để chọn đúng trình điều khiển, bạn cần biết tên và kiểu máy in cũng như hệ điều hành được cài đặt trên máy tính của bạn.
1. Hãy vào: Start / Control Panel / System and Security / System và xem tên và loại hệ thống:

(Hình 5)
2. Mở trang web của nhà sản xuất máy in và tải xuống trình điều khiển cần thiết.

(Hình 6)
3. Lưu nó vào ổ cứng và tiến hành cài đặt.
3.1. Hãy mở thư mục có tệp đã tải xuống. Nhấp vào biểu tượng có đuôi –exe, sau đó Trình hướng dẫn cài đặt sẽ bắt đầu.
3.2. Hơn nữa, việc cài đặt trình điều khiển máy in thực tế giống như thuật toán cài đặt từ đĩa CD ở trên.
Tôi có thể tải xuống / tìm trình điều khiển tôi cần ở đâu?
Cách tốt nhất để tìm trình điều khiển phù hợp là trên trang web của nhà sản xuất máy in hoặc máy in đa chức năng. Thực tế là ở đó bạn có thể tìm thấy các phiên bản sau với các lỗi đã được sửa của các phiên bản trước. Đối với hp, đó là http://www8.hp.com/ru/ru/support-drivers.html, đối với Canon - http://software.canon-europe.com/. Bạn cũng có thể truy cập trang Driver.ru (http://driver.ru/).
Tôi nên làm gì nếu không thể cài đặt trình điều khiển máy in lần đầu tiên?
Trong trường hợp này, lời khuyên tốt nhất là ngắt kết nối máy in khỏi máy tính, gỡ cài đặt phần mềm đã cài đặt, đọc kỹ hướng dẫn, tìm bước còn thiếu và cài đặt lại trình điều khiển máy in.
Chúc may mắn!


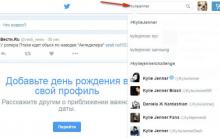








Cơ chế sạc của đồng hồ thông minh Samsung Gear Live rất dễ hỏng Cách sạc đồng hồ thông minh Samsung Gear s
Đánh giá điện thoại thông minh HTC One Dual Sim: không phải là duy nhất
Kết nối với bộ định tuyến để vào cài đặt
Mẹo về cách tự cài đặt lại Windows trên máy tính xách tay HP của bạn