
Принтери і сканери
Скидання рівня чорнила Epson L355, L210, L110, L300, L350

Принтери і сканери
Як підключити принтер до комп'ютера якщо немає інсталяційного диска?
Принтери марки HP є одними з найпопулярніших серед простих власників ПК. Велику популярність принтери HP отримали завдяки простоті використання і відмінній якостідруку. Але, на жаль, деякі користувачі не можуть встановити драйвер нового принтера і найчастіше це відбувається з моделлю hp laserjet 1010. Тому в даній статті ви дізнаєтеся, як встановити принтер hp laserjet 1010 на windows 7.
Спосіб установки hp laserjet 1010 на windows 7 №1
Так як на офіційному сайті HP немає драйверів на принтер hp laserjet 1010 на windows 7, то можна спробувати встановити драйвери від операційної системи windows vista.
Для цього відкриваємо будь-який пошуковик в інтернеті, наприклад Яндекс і в пошуковий рядоквводимо «hp laserjet 1010» без лапок.
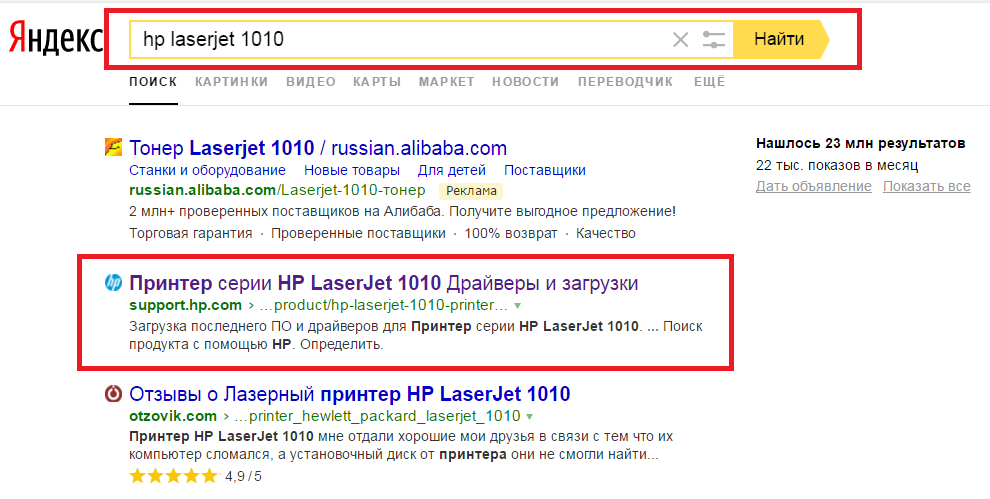
Переходимо на офіційний сайт принтера HP 1010
Вибираємо сайт з назвою «Принтер серії HP LaserJet 1010 Драйвери і завантаження» в пошуковій видачі.
Після цього ви потрапляєте на офіційний сайт виробника HP, а конкретно на сторінку моделі HP LaserJet 1010.
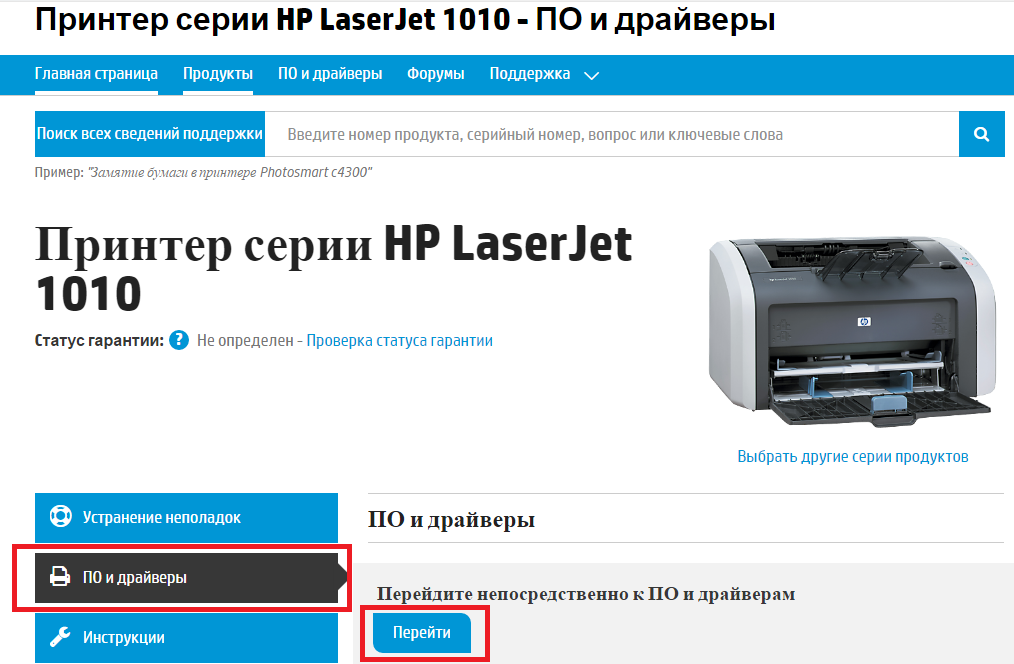
Вибираємо розділ з драйверами
Тиснемо кнопку «Перейти» під словами «Перейдіть безпосередньо до ПО і драйверам».
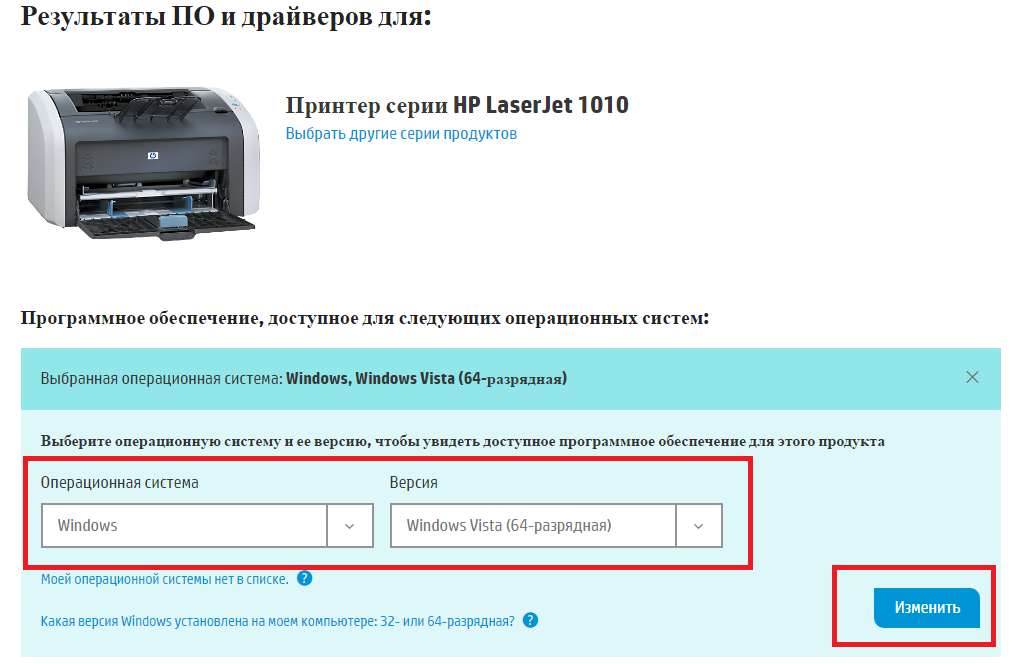
Вибираємо версію операційної системи
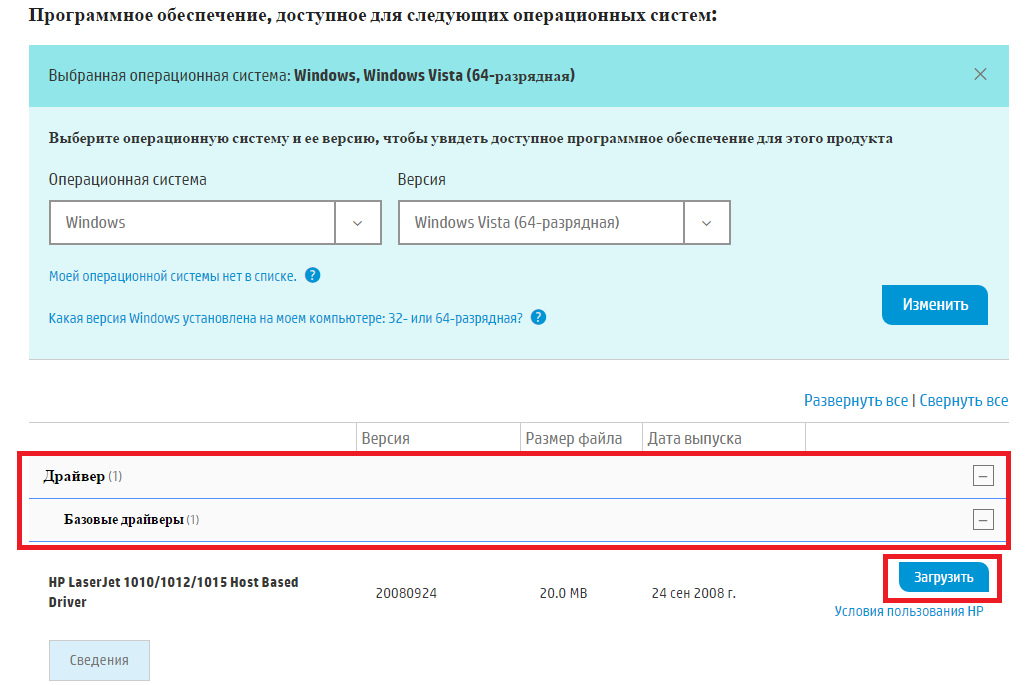
Викачуємо драйвер для HP 1010
Після завантаження архіву з драйвером розпаковуємо його.
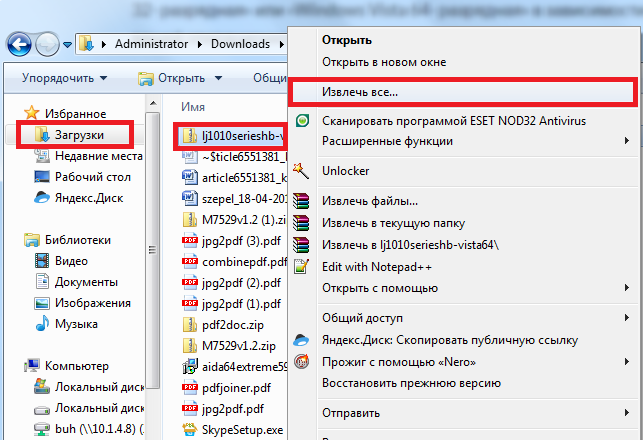
розпаковуємо скачаний драйвер
Тепер перевіряємо щоб принтер був включений в розетку і підключений кабелем до USB портукомп'ютера або ноутбука до якого його потрібно підключити.
Запускаємо диспетчер пристроїв будь-яким відомим методом, Наприклад кліком правою кнопкоюмиші по значку «Комп'ютер» на робочому столі або в меню пуск і вибором у вікні зліва «Диспетчер пристроїв».
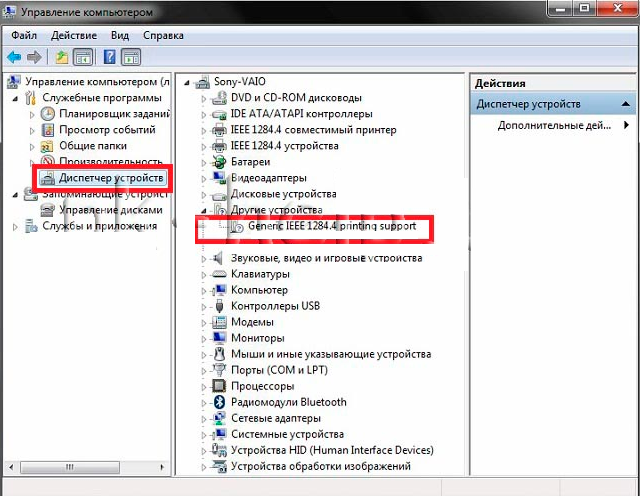
Переходимо в диспетчер задач і знаходимо підключений принтер HP 1010
В даному спискунеобхідно знайти принтер. Називатися він може не обов'язково HP LaserJet 1010. Але його значок точно буде з питання та знаки оклику.
Тиснемо по ньому правою кнопкою миші і вибираємо "Оновити драйвери».
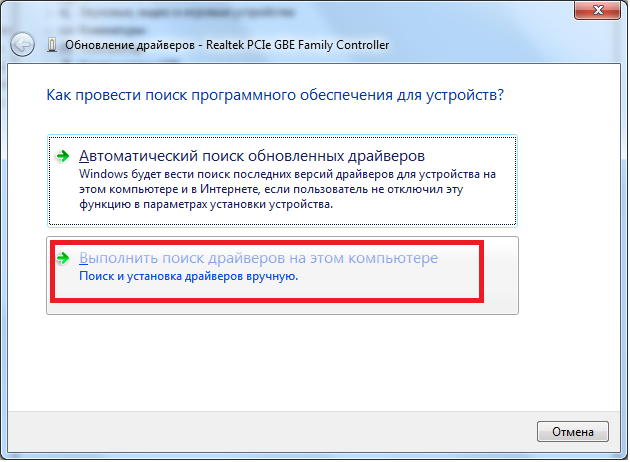
оновлюємо драйвер
У вікні вибираємо «Виконати пошук драйвером на цьому комп'ютері».
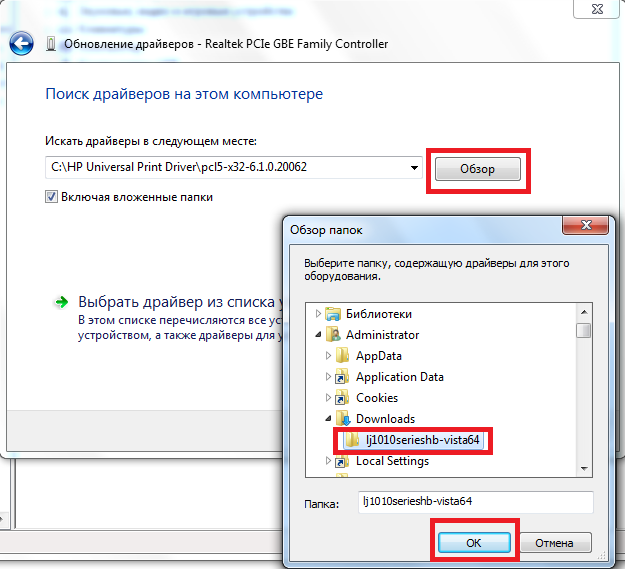
Вказуємо папку з розпакованим драйвером HP 1010
Після вибору папки з розпакованим драйвером тиснемо кнопку «Далі» для початку процесу установки HP LaserJet 1 010 на windows 7.
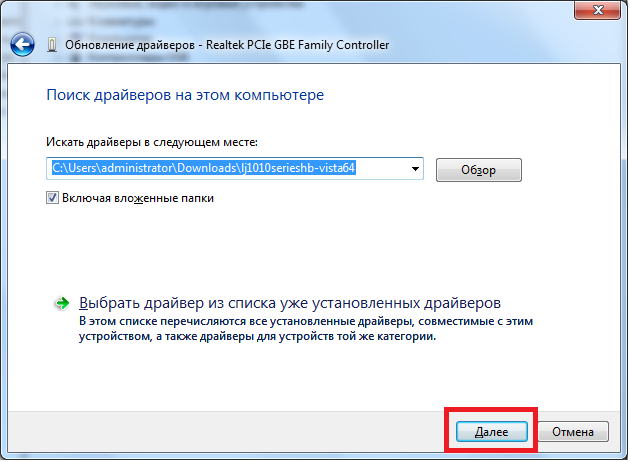
Завершуємо установку принтера HP 1010 на Windows 7
Через кілька секунд принтер повинен бути встановлений з висновком відповідного повідомлення. Перезавантажуємо комп'ютер і користуємося принтером.
Якщо у вас виникли будь - які складнощі в процесі установки HP LaserJet 1010 даними способом, то переходите до способу №2.
Спосіб установки hp laserjet 1 010 на windows 7 №2
Головною і єдиною причиною, чому принтер hp1010 не починається на сьомий Windows, є те, що дана модельбула випущена ще у часи Windows XP. Тому встановлюючи невідповідні драйвера даного принтера на сьому версію, комп'ютер може почати видавати різні помилки.
Навіть після багатьох років, розробники так і не випустили драйвера під новий Windows.
Але виправити проблему можна, зробивши наступне:
Підключіть принтер hp1010 до ПК при допомоги USBкабелю і увімкніть його.
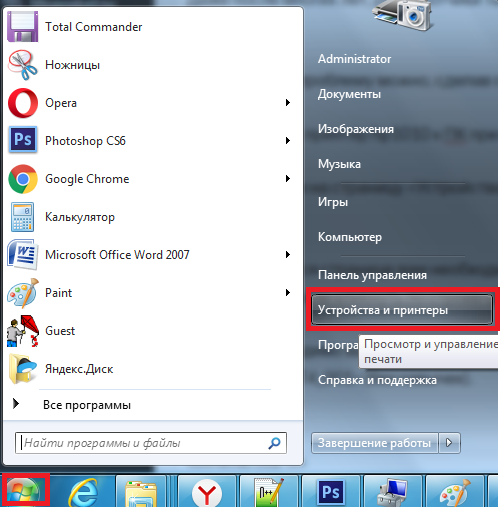
Заходимо в пристрої та принтери
На сторінці, вам необхідно натиснути на кнопку «Установка принтера» і після клікнути по рядку «Додати локальний принтер».
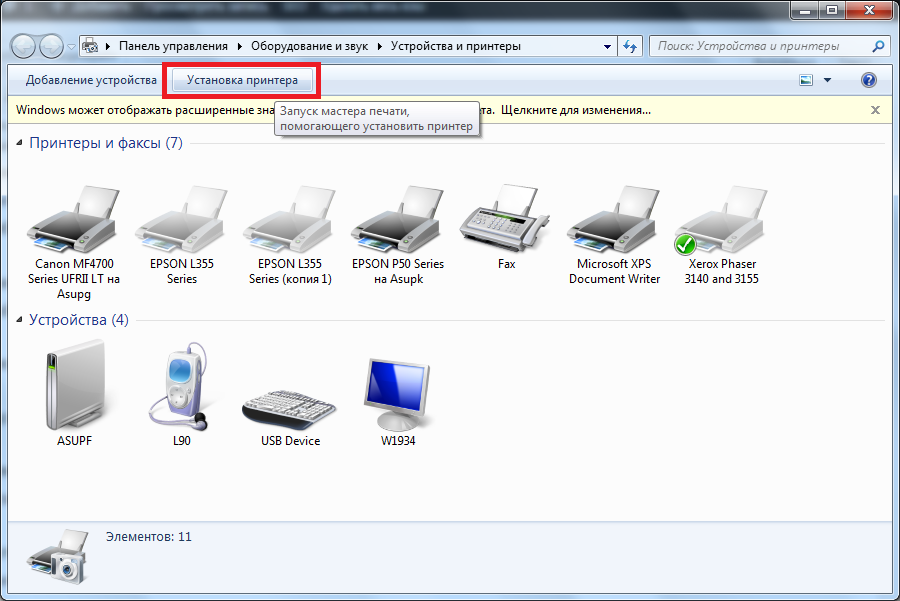
Вибираємо «Установка принтера»
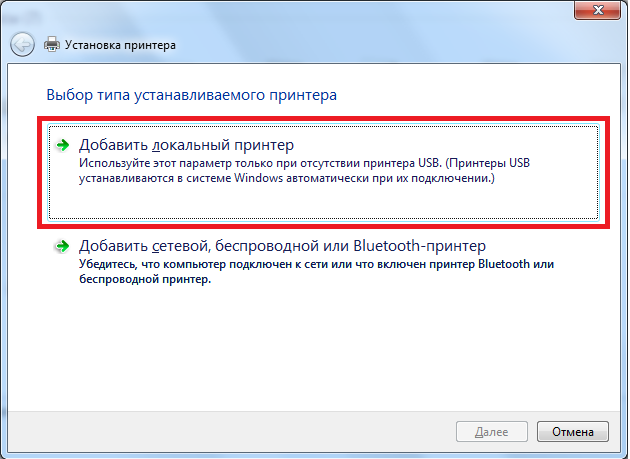
Додаємо локальний принтер
Тепер необхідно створити порт за замовчуванням. Для цього ставимо перемикач в положення «Створити новий порт», Вибрати тип« Local port »і натиснути кнопку« Далі ».
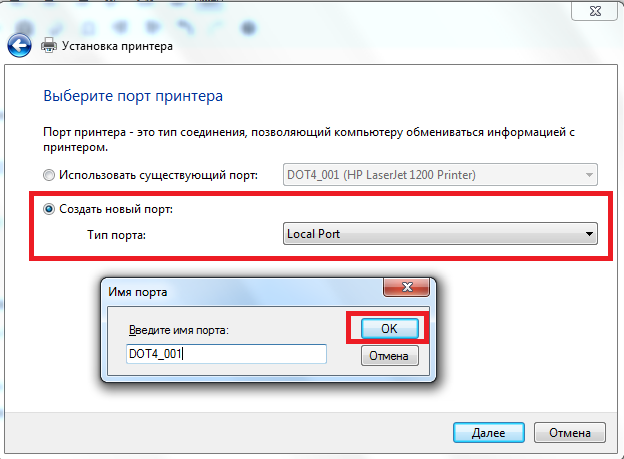
Створюємо для нього порт DOT4_001
Після цього потрібно ввести назву «DOT4_001» (без лапок) і натиснути «Ок».
У разі якщо з'явиться повідомлення про те, що порт DOT4_001 зайнятий потрібно поставити перемикач в положення «Використовувати існуючий порт і вибрати DOT4_001 зі списку».
Після цього з'явиться сторінка, в якій потрібно вказати модель принтера і виробника для установки відповідного драйвера. У нашому випадку виробником є HP, а моделлю - HP LJ 3055 PCL5. Чому саме ця модель? Справа в тому, що саме драйвер від HP 3055 ідеально підходить для вашого принтера, інші ж не підтримують hp1010 або видаватимуть купу помилок.
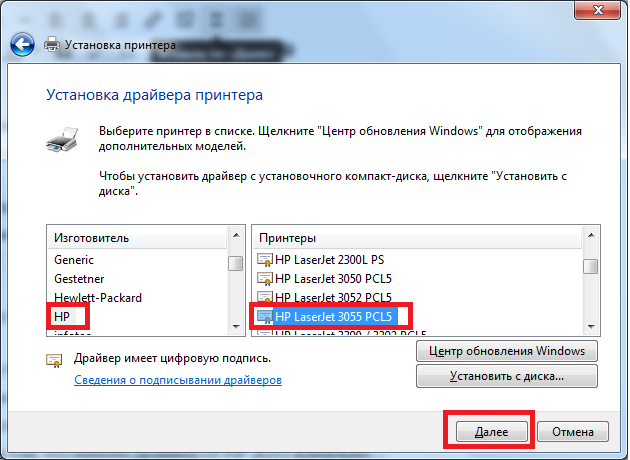 Принтери і сканери
Принтери і сканери
Помилка c7990 на принтерах kyocera

Принтери і сканери
В Останнім часомстав бездротовим маніяком. Всі купуються пристрої бездротові, працюють по WiFi. Таким же виявився і куплений принтер HP LaserJet Pro P1102w.
Принтер підбирався по ряду критеріїв, основними з яких були економія друку, можливість бездротового друку, а так само можливість друку з "хмари" або з адреси електронної пошти.
Спочатку, такого принтера знайти не вдалося, зате з решти функцій HP LaserJet Pro P1102w відповідав моїм вимогам.
Дизайн HP LaserJet Pro P1102w
Дизайн у HP LaserJet Pro P1102w стандартний для модельного ряду LaserJet, і істотно не змінюється. Однак, він дуже зручний, займає мало місця. Те, що HP LaserJet Pro P1102w глянсовий - може багатьом видатися незручним. Але це вже суб'єктивна думка.
Швидкість HP LaserJet Pro P1102w
Швидкість друку висока - 18 листів в хвилину. Так само висока і швидкість відправки на друк, як по USB, так і WiFi. Швидке реагування на запит. Навіть в "сплячому" режимі для пробудження потрібно не більше 1-2 секунд. До того ж, в "сплячому" режимі навіть складно визначити, що принтер працює, так як всі діоди гаснуть. Однак, варто тільки відправити завдання на друк, як принтер "прокидається" і друкує сторінку.
WiFi і віддалена друк HP LaserJet Pro P1102w
HP LaserJet Pro P1102w був підключений до точки доступу Cisco, так як підключати його безпосередньо для пристроїв не бачив сенсу. Однак, відразу після покупки немає можливості друкувати з допомогою E-print, AirPrint і Cloud Print. Для того, щоб з'явилася дана можливість, Необхідно оновити прошивку. дану прошивкуможна завантажити з сайту виробника, або по, якщо лінь шукати на сайті HP.
Прошивка HP LaserJet Pro P1102w
Для прошивки необхідно підключити HP LaserJet Pro P1102w до пристрою за допомогою USB. Після чого запускаємо завантажену прошивку. Після декількох хвилин прошивка закінчується.
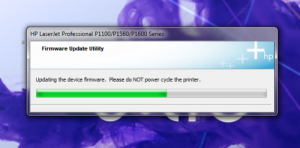
Налаштування нових можливостей HP LaserJet Pro P1102w
Після прошивки у HP LaserJet Pro P1102w з'являються такі можливості, як друк 1200х1200, E-print, AirPrint і Cloud Print. Тепер нам потрібно налаштувати наш HP LaserJet Pro P1102w для даних сервісів.
Для того, щоб увійти в налаштування, необхідно дізнатися IP адресу принтера. Для цього ми натискаємо "Скасування" і тримаємо 5 секунд. HP LaserJet Pro P1102w роздрукує інформацію про своїх настройках, в яких буде перебувати IP адреса.
набираємо дану адресув браузері і потрапляємо в web-інтерфейс HP LaserJet Pro P1102w. Тут ми можемо подивитися залишок тонера, переглянути конфігурацію принтера.
В параметрах ми можемо встановити тип паперу, таймаут введення / виведення, щільність, автовимкнення.
У вкладці "Робота в мережі" ви можете налаштувати мережеве повідомлення вашого HP LaserJet Pro P1102w.
Потрібна для нас вкладка - "Веб-служби HP". Тут ми вибираємо установку веб-служби, і беремося за її настройку.
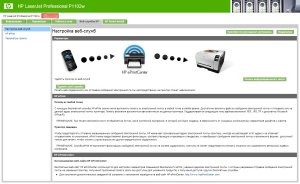
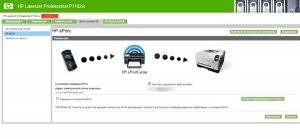
Після установки служби E-print, ви отримаєте ім'я принтера, яке досить складно запам'ятати. Для того, щоб користуватися нашим сервісом, нам знадобиться заміна рідного імені на "псевдонім". Але про підключення HP LaserJet Pro P1102w до E-print і Cloud Print розповім в наступній статті. Підключення до AirPrint не розглядатиметься, оскільки немає пристроїв Apple.
Пристрій підтримує такі операційні системи для бездротового друку:
• Windows Vista(32-розрядна та 64-розрядна)
• Windows XP (32-розрядна та 64-розрядна).
• Windows Server 2003 (32-розрядна та 64-розрядна)
• Windows Server 2008 (32-розрядна та 64-розрядна)
• Mac OS X v10.4, v10.5, і v10.6
Підключення через порт USB
Цей пристрій підтримує підключення через порт Hi-Speed USB 2.0. Необхідно використовувати USB кабель типу «А-В» довжиною не більше 2 м (6,56 фута).
HP Smart Install
Функція HP Smart Install дозволяє інсталювати драйвери та програмного забезпечення при підключенні пристрою до комп'ютера за допомогою USB-кабелю.
При використанні HP Smart Install не потрібно інсталяційний компакт-диск.
1. Увімкніть пристрій.
2. Підключіть кабель USB.
3. Повинен відбутися автоматичний запуск HP Smart Install. Для установки програмного забезпечення, а потім виконайте наведені на екрані.
• Якщо програма HP Smart Install не працює автоматично, то на комп'ютері відключена функція автозапуску. Для запуску програми відкрийте вікно "Мій комп'ютер» і двічі клацніть по значку диска HP Smart Install. Якщо ви не можете знайти диск HP Smart Install, використовуйте інсталяційний дискпристрою для установки програмного забезпечення.
Установка з компакт-диска
Уникайте використання USB-кабель до появи відповідного запиту.
2. Якщо програма інсталяції не запуститься автоматично, перейдіть до вмісту компакт-диска і запустіть файл SETUP.EXE.
3. Для установки програмного забезпечення, а потім виконайте наведені на екрані.
Якщо ви використовуєте інсталяційний компакт-диск для установки програмного забезпечення, то ви можете вибрати такі типи установки.
Під час настроювання не будуть відображатися запити на підтвердження або виконання змін у налаштуваннях. Крім того, буде автоматично прийнято ліцензійну угодуна програмне забезпечення.
• Розширена установка
Під час установки будуть відображатися запити на підтвердження та зміна налаштувань, виставлених за замовчуванням.
Підтримувані мережеві протоколи
Для підключення мережевого пристрою до мережі потрібно мережу, яка використовує один з наведених нижче протоколів.
• TCP / IP (IPv4 або IPv6)
• Порт 9100
Установка пристрою з підключенням до бездротової мережі за допомогою HP Smart Install
Даний тип установки підтримується лише в ОС Windows.
Функція HP Smart Install дозволяє інсталювати драйвери та програмного забезпечення при підключенні пристрою до комп'ютера за допомогою USB-кабелю. Якщо він вже увімкнений до мережі, виконайте скидання налаштувань бездротової мережі.
Чи не вставляйте компакт-диск з програмним забезпеченнямв пристрій читання компакт-дисків комп'ютера.
1. Увімкніть пристрій і підключіть його до комп'ютера за допомогою кабелю USB. Буде автоматично запущено програми установки.
• Якщо програма HP Smart Install не працює автоматично, то на комп'ютері відключена функція автозапуску. Для запуску програми відкрийте вікно "Мій комп'ютер» і двічі клацніть на значок диска HP Smart Install. Якщо ви не можете знайти диск HP Smart Install, використовуйте інсталяційний диск пристрою для установки програмного забезпечення.
• Якщо програма запитує вибір типу підключення, виберіть тип підключення, яке буде використовуватися для друку після установки програмного забезпечення.
Установка пристрою з підключенням до бездротової мережі за допомогою компакт-диска
1. Вставте компакт-диск з програмним забезпеченням у привод для читання компакт-дисків комп'ютера.
Якщо програма інсталяції не запуститься автоматично, перейдіть до вмісту компакт-диска і запустіть файл SETUP.EXE.
2. Для завершення установки, виконайте інструкції на екрані.
3. Якщо ви хочете переконатися, що пристрою було присвоєно мережевий IP-адреса, То після установки пристрою надрукуйте сторінку конфігурації. Для друку сторінки конфігурації натисніть і утримуйте кнопку скасування х на пристрої до тих пір, поки не почне блимати індикатор готовності, потім відпустіть кнопку скасування.
Установка програмного забезпечення для пристрою, підключеного до мережі
Виконайте наведені нижче пункти, якщо пристрій вже підключено до мережевому комп'ютера(Тобто пристрою вже присвоєно IP-адреса) і необхідно встановити драйвер принтера на інший комп'ютер.
1. Відкрийте вбудований Web-сервер HP в комп'ютері.
2. Клацніть на вкладку HP Smart Install.
4. Для завершення установки, виконайте інструкції на екрані.
Створення однорангового (комп'ютер-комп'ютер) бездротового підключення
Цей пристрій може підключатися до комп'ютера за допомогою однорангового (комп'ютер-комп'ютер) бездротового з'єднання.
1. Увімкніть пристрій і відновите настройки мережевого підключення.
2. Надрукуйте сторінку конфігурації і в розділі «Інформація про мережу» знайдіть мережеве ім'я(SSID).
3. Оновлення список доступних бездротових мереж на комп'ютері, клацніть на мережеве ім'я пристрою (SSID) і підключіться до нього.
4. Через кілька хвилин надрукуйте сторінку конфігурації і знайдіть на ній IP-адресу пристрою.
5. Відкрийте web-браузер і введіть IP-адресу пристрою в адресний рядок. натисніть клавішу Enter, Щоб відкрити вбудований Web-сервер HP.
6. Клацніть на вкладку HP Smart Install, а потім натисніть кнопку Завантаження для установки програмного забезпечення.
На розташованих нижче малюнках показано відмінність між сполученням «комп'ютер-комп'ютер» і підключення до мережічерез точку доступу (інфраструктура).
Вимкнення модуля бездротового зв'язку пристрою
Для відключення від бездротової мережі можна вимкнути модуль бездротового зв'язкупристрою.
1. Потримайте кнопку бездротового підключення, Розташовану на панелі керування пристрою.
2. Для того, щоб переконатися, що модуль бездротового зв'язку вимкнений, надрукуйте сторінку конфігурації. IP-адреса пристрою повинен мати значення 0.0.0.0.
Конфігурація виробу в мережі
Використання програми настройки бездротової мережі
Для настройки друку за допомогою пристрою, підключеного до бездротової мережі, використовуйте програму настройки бездротової мережі.
1. Підключіть бездротовий пристрійдо комп'ютера за допомогою кабелю USB.
2. Натисніть кнопку Пуск, потім натисніть Програми або Усі програми.
3. Виберіть пункт меню HP, потім клацніть на пункт Серія принтерів.
4. Клацніть на пункт Налаштування бездротової мережі.
5. Для настройки друку за допомогою пристрою, підключеного до бездротової мережі, виконайте інструкції, наведені на екрані.
Відновлення параметрів бездротової мережі, які використовуються за замовчуванням
1. Вимкніть пристрій.
2. Потримайте кнопку бездротового підключення і кнопку скасування, потім увімкніть пристрій.
3. Утримуйте кнопки натиснутими до тих пір, поки всі індикатори не почнуть мигати одночасно. Потім відпустіть кнопки.
Перегляд або зміна мережевих параметрів
Для переглянути або змінити установки IP можна використовувати вбудований Web-сервером.
1. Надрукуйте сторінку конфігурації та знайдіть IP-адреса.
• Якщо використовується протокол IPv4, IP-адреса містить лише цифри. Він має такий вигляд:
• Якщо використовується протокол IPv6, IP-адреса є шестнадцатеричной комбінації літер і цифр. У ньому використовується формат, аналогічний наступного:
хххх :: хххх: хххх: хххх: хххх
2. Щоб відкрити вбудований Web-сервер, введіть IP-адресу в адресному рядку Web-браузера.
3. Перейдіть на вкладку Мережа для отримання інформації про мережу. При необхідності параметри можна змінити.
Установка або зміна мережевого пароля
Використовуйте вбудований Web-сервер для установки мережевого пароляабо зміни існуючого пароля.
1. Відкрийте вбудований Web-сервер, перейдіть на вкладку Мережа, потім перейдіть за посиланням Пароль.
Якщо пароль вже встановлено, вам буде запропоновано ввести його. Введіть пароль і натисніть кнопку Застосувати.
2. Введіть Новий парольв полях Пароль та вікно Підтвердіть пароль.
IP-адреса
IP-адреса пристрою можна задати вручну або призначити автоматично за допомогою протоколів DHCP, BootP, або AutoIP.
Для зміни IP-адреси вручну використовуйте вбудований Web-сервер HP.
1. Відкрийте вбудований Web-сервер НР і клацніть на вкладку Мережа.
3. У розділі Конфігурація IP-адреси клацніть на пункт IP-адреса вручну.
4. Введіть потрібні значення в полях IP-адреса вручну, Маска підмережі IP і шлюз вручну.
5. Натисніть кнопку Застосувати.
Налаштування швидкості з'єднання
При необхідності настройки швидкості з'єднання клацніть на вкладку Мережа у вікні вбудованого Web-сервера НР. Ця функціязнаходиться на сторінці Розширена настройка.
Неправильне внесення змін до налаштувань швидкості з'єднання може привести до порушення зв'язку між принтером та іншими мережевими пристроями. У більшості випадків потрібно залишити в автоматичному режимі. При зміні налаштувань може вимкнутися або увімкнути функцію дзвінків. Виконуйте зміни налаштувань тільки тоді, коли пристрій не використовується.
HP LaserJet P1102, необхідно дотримуватися деякі вимоги, що пред'являються до Цей пристрій. Основні з них наявність встановленого драйвераі заправленого картриджа. У даній статті ви дізнаєтеся про те, який необхідно встановити драйвер для HP LaserJet P1102, де його скачати, а також, який використовувати картридж, і вирішити можливі проблемияк з підключенням, установкою і налаштуванням принтера, так і під час встановлення драйвера, картриджа і інші проблеми.
HP LaserJet P1102 драйвер
Щоб комп'ютер взаємодіяв з принтером, необхідно встановити драйвер HP LaserJet P1102. Завдяки драйверам все підключаються зовнішні пристрої, В тому числі принтери, працюють на комп'ютері. За допомогою драйвера ми управляємо принтером з комп'ютера, відправляємо йому завдання на друк та ін. Драйвер HP LaserJet P1102- це спеціальна програма, що взаємодіє з операційною системою для отримання доступу до принтера.
HP LaserJet P1102 скачати драйвер
Перед тим як завантажити, По-перше, необхідно визначити, який саме підходить драйвер до вашої операційної системи, який драйвер буде розуміти систему і працювати в ній. Не можна просто так взяти і встановити на комп'ютер будь-який перший-ліпший драйвер, в надії, що принтер стане працювати. На вибір драйвера впливає ряд факторів.
Який драйвер встановлювати на HP LaserJet P1102
Якщо у вас встановлена Windows XP, в такому випадку вам необхідно завантажити драйвер HP LaserJet P1102 для Windows XP. Якщо встановлена Windows 7, відповідно, знайти і викачати драйвер HP LaserJet P1102 для Windows 7. Те ж саме стосується і інших систем, принцип повинен бути зрозумілий. Більш того, драйвер необхідно вибирати в залежності від розрядності операційної системи. Так, якщо у вас стоїть 64-розрядна операційна система, то і драйвер повинен бути для такої ж системи - 64-бітний. І навпаки, для 32-розрядної - 32-бітний драйвер.
Драйвер HP LaserJet P1102 безкоштовно або платно
На офіційному сайті виробників принтерів, пристрої структуровані, можна швидко і легко вибрати необхідний драйвер. Досить ввести в поле пошуку номер моделі вашого принтера і система видасть бажаний драйвер, а також все необхідне ПО, а також відомості та інструкції по установці і експлуатації принтера. Там же можна вибрати і вашу операційну систему. Деякі web-ресурси виробників принтерів мають спеціальні плагіни і скрипти, які, при завантаженні сторінки, автоматично визначають вашу операційну систему і запропонують драйвер саме для вашої системи.
Звичайно ж, з офіційного сайту можна для принтера HP LaserJet P1102 драйвер скачати безкоштовно. І кращий рада: Завжди користуватися тільки програмним забезпеченням з офіційних сайтів розробників і виробників. Пам'ятайте, при використанні драйверів з неперевірених джерел, шанси на нормальну роботупринтера невеликі.
Принтер HP LaserJet P1102 фото
HP LaserJet P1102 картридж
HP LaserJet P1102 який картридж
Якщо вас цікавить який картридж в принтері HP LaserJet P1102, Для цієї моделі підходить картридж 85A. Невід'ємною частиною будь-якого принтера є картридж, в якому зберігається барвник. В даний час виробники принтерів роблять одноразові картриджі, які після закінчення фарби можна заправити їх чорнилом або просто викинути і придбати новий. Такий варіант влаштовує не кожного в силу своєї дорожнечі. Тому багато користувачів звертаються до фахівців в даній області за так званими прошивками картриджа.

Таким чином, якщо ви вирішили придбати картридж для принтера HP LaserJet P1102, Перш, ніж це зробити, можна скористатися послугами таких фахівців або приготуйтеся викласти на його покупку досить кругленьку суму, з урахуванням того, що картридж доведеться купувати кожен раз, як в ньому закінчується фарба.

HP LaserJet P1102 підключити
щоб підключити HP LaserJet P1102принтер до комп'ютера або ноутбука, необхідно вставити USB-кабель в порт USB 2.0. Після підключення потрібно почекати, поки система визначить новий пристрій. Якщо після цього з'явиться вікно з пропозицією встановити драйвер, погодьтеся і встановіть драйвер.
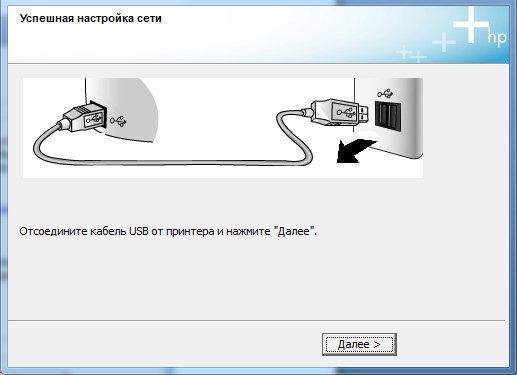
Деякі моделі принтерів спочатку містять в собі необхідні драйверидля роботи, так що в деяких випадках витрачати час на диски з драйверами або скачування драйверів з інтернету немає необхідності.
HP LaserJet P1102 встановити
Установчий диск HP LaserJet P1102
Для того щоб встановити принтер HP LaserJet P1102, Як уже вище було описано, буде потрібно драйвер. При покупці принтера, в комплекті поставки є спеціальний дискз драйверами для принтера. Для того, щоб встановити HP LaserJet P1102, необхідно вставити диск в комп'ютер, після чого слідувати інструкціям установника. Якщо диск містить драйвери для різних операційних систем, Як правило, в процесі установки буде запропоновано вибрати кокретного драйвер, відповідний для вашої системи.
Встановити принтер без диска
якщо диск з драйверами HP LaserJet P1102з яких-небудь причин відсутній або несправний, можна встановити принтер без диска. Йдемо на офіційний сайт виробника, в нашому випадку виробник HP, знаходимо потрібний драйвер, Викачуємо його собі на комп'ютер. Після цього, запускаємо інсталяційний файлі, аналогічно попередньому способу, Встановлюємо драйвер на комп'ютер.
Якщо необхідно встановити HP LaserJet P1102 на інший комп'ютер, можна скористатися звичайної USBфлешкою. Відкриваємо сайт, качаємо драйвер на флешку. Потім йдемо на той комп'ютер, на якому буде використовуватися принтер і встановлюємо драйвер з флешки. Все дуже просто.
HP LaserJet P1102 налаштувати
Програми для принтерів
Як правило, принтер, після підключення до комп'ютера і установки драйверів, самостійно налаштовується на необхідний режимроботи. У той же час, багато виробників принтерів, з метою вдосконалення та підвищення рівня якості роботи своїх пристроїв, пропонують використовувати спеціальні програмидля принтерів. Не є винятком і принтер HP LaserJet P1102.
Зовсім недавно в руки попався цей чудовий принтер з вбудованим мережевим інтерфейсом. Потрібно було налаштувати його для друку в мережі, не підключаючи до комп'ютера.
В інтернеті дуже мало інформації по настройки даного принтера, можливо кому то згодиться ще крім мене.
Установка і настройка мережі принтера
1. Увімкніть принтер і підключіть його в вашу мережу (світч, роутер, маршрутизатор)
2. На принтері натисніть зелену кнопку « GO«. На дисплеї принтера, ви повинні побачити напис "Offline»
Натисніть 7 разів кнопку « MENU«, Або до тих пір поки не побачите напис« EIO 2 JETDIRECT MENU»
Натискайте кнопку « ITEM»Поки не з'явиться напис« CFG NETWORKJ = NO *»
Натисніть кнопку " VALUE»І встановіть значення« YES»
натисніть « SELECT»
натискайте « ITEM»Поки не побачите« CFG TCP / IP = NO *»
Натисніть кнопку " VALUE»До значення« YES»
натисніть « SELECT»
натискайте « ITEM»Поки не з'явиться« BOOTP = NO»
натисніть « ITEM»
на дисплеї ви побачите: « IP BYTE 1 = XXX»
де XXX- перша частина IP-адреси принтера. Натискайте кнопку « VALUE»Щоб змінити на першу частину свого IP-адреси
Повторіть те ж саме і для «BYTE 2,3, 4» натискаючи кнопку « SELECT»Щоб перейти до введення наступного« IP BYTE ».
Після настройки IP-адреси принтера ви побачите на дисплеї напис « SM BYTE 1 = XXX»- це маска під мережі. Зазвичай вона у всіх виду 255.255.255.0, налаштовується вона аналогічно як і IP-адреса. Ну і останнім пунктом точно також можна налаштувати і шлюз.
Після всіх налаштувань натисніть зелену кнопку «GO»
Підключення принтера в системі windows
1. Пуск -> Панель управління -> Принтери і факси
2. Виберіть пункт «Установка принтера», натисніть «Далі»
3. В наступному кроцівиберіть «Локальний принтер»
4. Зніміть галочку з « автоматичне визначення... », натисніть« Далі »
5. Виберіть «Створити новий порт». Тип порту: «Standart TCP / IP Port», натисніть «Далі»
6. У полі «Ім'я принтера» введіть IP-адресу принтера, який ви йому задали, ім'я порту можна не змінювати.
7. В останньому вікнівиберіть потрібний драйвер. У нашому випадку HP LaserJet 4050 Series PCL6
Підключення принтера в системі Linux Ubuntu
Тут все дуже просто.
1. Заходимо в меню «Принтери», натискаємо додати.
2. Вибираємо - «Мережевий»
3. Система автоматично знайде принтер, залишиться лише натиснути «Додати».
Драйвера у мене встановилися автоматично.











Накрутка друзів вконтакте безкоштовно
Як реально заробити в інтернеті нормальні гроші без вкладень початківцям Реальні способи заробітку в інтернеті без вкладень
Поведінкові фактори в просуванні і робочі методи їх поліпшення
Як дізнатися і підвищити відвідуваність сторінки вконтакте
Застосування швидкої зарядки на телефоні Honor