06.08.2016 27.01.2018
Bu derste Photoshop'ta nasıl daire çizileceğini öğreneceksiniz. Bu iki şekilde yapılabilir - yardımla ve kullanarak Boya Kovası aracıAlet) seçimi yeni bir katmanda doldurmak için
İlk yöntem daha hızlı ve daha basittir, Photoshop'ta bir daire oluşturmak için sadece bir araç yeterlidir, ikinci yöntem ise birkaç araç ve işlevi içerecektir. Ders Adobe Photoshop 2015.5'te yapılmıştır, programın daha eski bir sürümüne sahipseniz, özellikle aşağıdakiler için bazı ayarlar farklılık gösterebilir. müzik aleti Elips Aracı.
Elips Aracını kullanarak Photoshop'ta daire nasıl yapılır
Photoshop'ta yeni bir belge oluşturun, Dosya-Yeni (Dosya— Yeni) boyutu ile 800x800 piksel:
Biz seciyoruz alet Elips Aracı. Araç kısayol tuşu - sen... aktif olduktan sonra vektör şekli araç seti, Tutam anahtarVardiya ve araca tıklayın veya farenizi üzerine getirin vektör araçları grubu ve kelepçe sol fare tuşu birkaç saniye - içinden seçtiğimiz bir açılır liste açılacaktır. alet Elips Aracı:
![]()
Fonksiyonlar Elips Aracıüzerinde üst araç çubuğu:
![]()
1 - vektör nesnesinin türünü (şekil, kontur, piksel) seçme penceresi;
2 - vektör nesnesinin renginin seçimi;
3 - bir nesneye kontur ekleme (kontur, renkli kontur, degrade, desen için birçok seçenek vardır);
4 - vuruşun boyutu;
5 - inme türü;
6 - nesnenin genişliği;
7 - oranları korumak için düğme;
8 - nesnenin yüksekliği;
9 - konturlu işlemler;
10 - konturun hizalanması;
11 - konturu sipariş etmek;
12 - bir şekil oluşturmak için ek ayarlar (belirtilen oranlar ve boyut, merkezden bir şekil oluşturma);
13 - Vektör şeklinin kenarlarını piksel ızgarasına hizalayın.
tekrar kelepçe anahtarVardiya ve daireyi ihtiyacımız olan boyuta kadar uzatın. AnahtarVardiya orantıları korumak için kullanılır. Oranları korumak için başka bir seçenek de zincir içerideyken düğmeye basmaktır. üst araç çubuğu Elips Aracı:
Ayrıca, bir daire oluştururken sıkıştırabilirsiniz. anahtaralt- bu, şekli tuvalin ortasından çizecektir. Bir daire oluştururken aynı anda düğmesine basarsanız Vardiya ve alt - daire orantılı ve merkezden oluşturulacaktır.
![]()
Photoshop'ta bu kadar kolay ve basit bir daire oluşturduk! V üst ayarlar paneli Elips Aracı bitmiş şeklin rengini değiştirebilir, ona bir kontur ekleyebilir ve ayrıca yeniden boyutlandırabilirsiniz.
Paint Bucket aracını kullanarak Photoshop'ta bir daire nasıl yapılırAlet)
Biz seciyoruz Eliptik Çerçeve Aracı... Araç kısayol tuşu - m(İngilizce düzende). Yine, önceki adımda olduğu gibi, açılır listeyi tüm seçim grubu araçları Tutam anahtar Vardiya ve gruba tıklayın veya seçim araçları grubuna uzun tıklayın.
![]()
Kelepçe anahtarVardiya orantıları korumak, merkezden bir seçim oluşturmak için tuşunu da basılı tutabilirsiniz. anahtar alt... Dairesel bir seçim oluşturun. Gerekirse tuval boyunca hareket ettirin Taşı aracı (Hareket Alet)
.![]()
Yeni bir boş katman oluşturun Katmanlar-Yeni-Katman (Katman-Yeni-Katman). aktive ediyoruz Boya Kovası Aracı... Arama kısayol tuşu enstrüman grupları — G... Bir gruptan nasıl enstrüman seçileceğini hatırlıyorsundur umarım? Peki, kontrol edin ve aynı zamanda bilginizi pekiştirin. ![]()
V araç çubukları daireyi doldurmak istediğimiz rengi seçin, limon olsun:
tıklama sol fare tuşu daireyi seçilen renkle doldurmak için seçimin içinde:
![]()
Seçimi kaldır , gidiyor Seç-Seçimi Kaldır veya kısayol tuşu kombinasyonuna basarak Ctrl + NS... Seçim aktifken dolgu rengini değiştirebilir ve farklı bir renkle doldurabilirsiniz. İlk yöntemin aksine, dolgu rengini herhangi bir zamanda değiştirmenin bir yolu yoktur; seçimi her seferinde etkinleştirmeniz veya istenen sonuç elde edilene kadar seçimi kaldırmamanız gerekir.
Onun yerine Boya Kovası Aracı menü öğesini kullanabilirsiniz Düzenleme-Doldurma yürütme (Düzenle-Doldur). Bu komutun prensibi aynıdır - seçilen alanı / katmanı doldurun. Tek fark, sadece renkle değil, bir desenle de doldurabilmenizdir, aynı zamanda olasılık da vardır. içeriğe duyarlı dolgular ve değişiklikler bindirme modu doldurmak.
![]()
Böylece Photoshop'ta nasıl daire çizileceğini öğrendik. Umarız bu eğitim sizin için faydalı olmuştur!
![]()
Bu öğreticide, Photoshop'ta şekiller ve şekil katmanlarıyla çalışmanın temelleri konusunda size yol göstereceğiz. Dersimize geometrik şekiller çizmek için beş temel aracı keşfederek başlayacağız: Dikdörtgen, Yuvarlak Dikdörtgen, Elips, Çokgen ve Çizgi.
Ardından, bir sonraki derste, Serbest Biçimli Şekil aracını kullanarak daha karmaşık şekillerin nasıl çizileceğine bakacağız. Çoğu insan Photoshop'un yalnızca görüntü işleme için kullanıldığını düşünür ve onlardan iyi bir görüntü düzenleyici istediyseniz, çoğu durumda cevap "Adobe Illustrator" olacaktır.
Aslında, Adobe Illustrator düzenleyicisinin vektör grafikleri alanındaki yetenekleri Photoshop programlarından çok daha geniştir, ancak yine de Photoshop'un bu alandaki programı bir raster görüntü düzenleyiciden beklediğinizden daha fazla olabilir. Photoshop'taki çeşitli Şekiller araçları ve şekil katmanları, resimlere ve çizimlere basit vektör görüntüleri eklemeyi kolaylaştırır.
Photoshop'ta şekil çizmek için altı araç vardır - Dikdörtgen Aracı, Yuvarlak Dikdörtgen Aracı, Elips Aracı, Çokgen Aracı, Çizgi "(Çizgi Aracı) ve" Serbest şekil "(Özel Şekil Aracı). Araç çubuğunda tek bir yerde bulunurlar.
Varsayılan olarak, "Dikdörtgen" aracı panelde görünür, ancak araç simgesini tıklayıp fare düğmesini birkaç saniye basılı tutarsak, "Şekiller" de diğer araçların bir listesini içeren bir açılır menü görünecektir. " İhtiyacımız olanı seçebileceğimiz grup:
Altı Şekil aracının tümü araç çubuğunda tek bir yerde bulunur
Şekiller grubunda önce bir araç seçerseniz ve ardından diğerine geçmek isterseniz, araç çubuğuna tekrar başvurmanıza gerek yoktur (isterseniz bunu yapabilirsiniz). Photoshop, altı aracın tümünün sunulduğu ekranın üst kısmındaki seçenekler çubuğundan istediğimiz aracı seçmemize olanak tanır. Örneğin, araç çubuğunda Dikdörtgen aracını seçeceğim:

Dikdörtgen Aracını Seçme
Dikdörtgen aracını seçtikten sonra, Seçenekler Çubuğunda, Şekiller grubundaki çeşitli araçları temsil eden altı simge görünür. Araçlar, araç çubuğunda göründükleri sırayla soldan sağa doğru düzenlenir, bu nedenle Dikdörtgen, Yuvarlatılmış Dikdörtgen, Elips, Çokgen, Çizgi ve Serbest Biçimli Şekil araçlarını yeniden görürüz. İstediğiniz aracı seçmek için simgelerden birine tıklamanız yeterlidir:
"Şekiller" grubunun altı aracının tümü doğrudan ayarlar panelinde seçilebilir (araç çubuğunda bunlardan biri seçildikten sonra)
Bir Şekil Katmanı seçeneği belirleme
Şekilleri çizmeye başlamadan önce, Photoshop'a ne tür bir şekil çizmek istediğimizi söylememiz gerekiyor ve bu durumda şekil türü olarak “dikdörtgen” veya “daire” demek istemiyorum. Aslında Photoshop üç farklı türde şekil çizmemize izin verir - vektör şekilleri, yollar ve piksel şekilleri.
Başka bir derste, bu üç şeklin nasıl farklılaştığına ve hangi durumda hangi tipin kullanılacağına daha yakından bakacağız, ancak çoğu durumda vektör şekilleri çizeceksiniz. Illustrator gibi bir programda çizilenlerdir. Piksel şekillerinin aksine, vektör şekilleri çözünürlükten bağımsızdır ve tamamen ölçeklenebilirdir. Bu, görüntü kalitesini kaybetmeden onları istediğimiz gibi yeniden boyutlandırabileceğimiz anlamına gelir. Vektör şekillerinin kenarları hem ekranda hem de yazdırıldığında keskin ve keskin kalır.
Vektör şekilleri çizmek için Seçenekler Çubuğunda Şekil Katmanları seçeneğini seçin. Bu, sola yakın olan üç simgeden ilkidir (ortadaki simge Yollar ve sağdaki Piksel Doldur):

Vektör şekilleri çizmek için "Şekil Katmanı" parametresini seçin
Şekil için renk seçimi
Shape Layer seçeneğini seçtikten sonra şeklimiz için bir renk seçmemiz gerekiyor. Bunu, ayarlar panelinde "Renk" kelimesinin sağ tarafında bulunan renk örneği simgesine tıklayarak yapacağız:

Şekil için istediğiniz rengi seçmek için renk örneği simgesine tıklayın
Bu eylem, istenen rengi seçebileceğimiz renk paletinin açılmasına yol açacaktır. Benim durumumda kırmızıyı seçeceğim. Bir renk seçtikten sonra, renk paletini kapatmak için Tamam'a tıklayın:

Renk paletinde şekil için bir renk seçin
Şekliniz için doğru rengi seçtiğinizden emin değilseniz, endişelenmeyin. Ardından, şekil katmanlarını kullanarak önceki adımlara nasıl kolayca geri dönebileceğinizi ve bir şekli çizdikten sonra herhangi bir zamanda rengini nasıl değiştirebileceğinizi inceleyeceğiz.
dikdörtgen aracı
Adından da tahmin edebileceğiniz gibi, Dikdörtgen Aracı, dört kenarlı dikdörtgen şekiller çizmemize izin veriyor. Şeklin başlangıç noktasını tanımlamak için belge penceresine tıklayın ve ardından şekli çizmeyi bitirmek için fare düğmesini basılı tutun ve fare imlecini çapraz olarak sürükleyin. İmleci hareket ettirirken, gelecekteki şeklin ince ana hatlarını göreceksiniz:

Dikdörtgen bir şekil çizmek için imleci sürükleyin. İmleci hareket ettirdikçe şekil ana hatları belirir.
Sonuçtan memnun kaldığınızda, fare düğmesini bırakın, program hemen şekli ayarlar panelinde seçtiğiniz renkle dolduracaktır:

Program, fare düğmesini bıraktığınız anda şekli renkle dolduracaktır.
Merkezden bir şekil çizme
Köşeden değil, merkezden bir dikdörtgen (veya başka bir şekil) çizmeniz gerekiyorsa, gelecekteki dikdörtgenin merkezini tanımlamak için imleci belge penceresinde konumlandırın ve fare düğmesini basılı tutarken imleci sürüklemeye başlayın ve şekli her zamanki gibi çizin. Bunu yaparken, imleci hareket ettirirken Alt (Win) / Option (Mac) tuşunu basılı tutun. Bu tuşa basılması programa şekli merkezden çizmesini söyler. Bu teknik, yalnızca Dikdörtgen aracıyla değil, tüm Şekil araçlarıyla çalışır:

Merkezden bir şekil çizmek için imleci hareket ettirirken Alt (Win) / Option (Mac) tuşunu basılı tutun
Kareler çizme
Ayrıca Dikdörtgen aracının yardımıyla kareler çizebiliriz. Bir kare çizmek için, imleci belge penceresine yerleştirin ve dikdörtgen bir şekil çizerek dışarı sürüklemeye başlayın. Bunu yapmaya başladığınızda, Shift tuşuna basın ve imleci hareket ettirirken basılı tutmaya devam edin. Shift tuşuna basmak, imleci hangi yöne hareket ettirdiğinize bakılmaksızın şekli kareye dönüştürür. Kareyi merkezden çizmek için Alt (Win) / Option (Mac) ekleyebilirsiniz (böylece Shift + Alt (Win) / Shift + Option (Mac) tuşlarını basılı tutarsınız):

Kare çizmek için Dikdörtgen aracını kullanırken Shift tuşunu basılı tutun
Yine Photoshop, imleci hareket ettirirken karenin yalnızca ince bir ana hatlarını görüntüler, ancak fare düğmesini bıraktığınızda program kareyi renkle doldurur:

Program her zaman fare düğmesini bırakmanızı bekler ve ancak bundan sonra şekli renkle doldurur.
Şekiller aracı seçenekleri
Seçenekler çubuğuna bakarsanız, altı Şekil aracı simgesinin sağında aşağıyı gösteren küçük bir ok görürsünüz. Bu oka basıldığında, "Şekiller" grubunun seçilen aracı için ek parametrelerin listesi açılır. Örneğin, Dikdörtgen aracını seçtiğinizde, oka tıklamak Dikdörtgen aracı için bir seçenekler menüsü açacaktır. Daha sonra inceleyeceğimiz Çokgen ve Çizgi araçlarıyla çalışmak dışında, bu menüyü sık kullanmayacaksınız çünkü klavye kısayollarını ve ayrı tuşları kullanarak temel parametrelerin nasıl seçileceğini zaten öğrendik.
Örneğin, varsayılan olarak Sınırsız seçilidir ve Dikdörtgen aracının normal davranışını kontrol ederek her boyutta ve en boy oranında dikdörtgen şekiller çizmemize olanak tanır. Kare seçeneği kareler çizmemizi sağlar, ancak bunu imleci hareket ettirirken Shift tuşunu basılı tutarak yapabiliriz. Merkezden seçeneği, şekli merkezden çeker, ancak yine Alt (Win) / Option (Mac) tuşunu basılı tutarak bunu yapabiliriz:

Dikdörtgen aracı için daha fazla seçenek görmek için küçük oka tıklayın
Şekil katmanı
Diğer Şekiller grubu araçlarına geçmeden önce, Katmanlar paneline bir göz atalım. Hatırladığınız gibi, bu öğreticinin başında Photoshop'ta vektör şekilleri çizmek için Seçenekler Çubuğunda Şekil Katmanı seçeneğini seçmeniz gerektiğini öğrenmiştik. Ve şimdi şekli çizdikten sonra, programın "Şekil 1" (Şekil 1) olarak adlandırdığı katmanlar panelinde bir şekil katmanının (Şekil türünde bir katman) göründüğünü görebiliriz. Çizdiğimiz her yeni vektör şekli, normal piksel katmanından farklı görünen ayrı bir katmana yerleştirilecektir. Katmanın sol tarafında şeklimizin mevcut dolgu rengini gösteren bir renk örneği simgesi ve renk simgesinin sağ tarafında vektör maskesinin küçük resmi bulunur:

Şekil katmanlarının sol tarafında bir renk örneği simgesi ve sağ tarafında bir vektör maskesi küçük resmi bulunur.
Daha önce de belirttiğim gibi, şekil için doğru rengi seçme konusunda endişelenmenize gerek yok çünkü şeklin dolgu rengini oluşturduktan sonra kolayca değiştirebiliyoruz. Bunu yapmak için, şekil katmanının renk örneği simgesine çift tıklayın:

Şeklin mevcut rengini değiştirmek için renk örneği simgesine çift tıklayın
Photoshop, şeklimiz için farklı bir renk seçebileceğimiz renk paletini yeniden açacaktır. Bu sefer mavi rengi seçeceğim:

Renk paletinden farklı bir renk seçin

İstediğiniz zaman geri dönüp şeklin rengini değiştirmeniz yeterlidir.
Şekil katmanındaki renk örneği simgesinin sağında vektör maskesinin küçük resmi bulunur. Küçük resimdeki beyaz alan şeklimizi temsil ediyor. Vektörel maskeler, tek tek alanları görünür bırakarak katmanı kısmen gizlemeleri bakımından normal katman maskelerine benzer. Başka bir deyişle, bir vektör şekli çizdiğimizde, program aslında tüm katmanı seçilen renkle doldurur, ancak maske yalnızca şekil alanındaki rengi görüntülerken, kalan katman alanındaki renk gizlenir. Şekiller grubu araçlarıyla çalışırken bir vektör maskesinin nasıl çalıştığını bilmek kesinlikle gerekli değildir, ancak araçların nasıl çalıştığını anlamak her zaman iyidir. Vektörel maske minik resmindeki şeklin etrafındaki gri alan, rengin görünmediği katmandaki alanı temsil ederken, minik resimdeki beyaz alan, katmandaki renkli alanı temsil eder:

Vektör maskesindeki beyaz alan, rengin görünür olduğu katmandaki alanı temsil eder.
Photoshop'un vektör şeklini nasıl oluşturduğunu görmemizi kolaylaştırmak için vektör maskesi küçük resmine tıklarken Shift tuşunu basılı tutarak vektör maskelerini geçici olarak devre dışı bırakabiliriz:

Kapatmak için Shift tuşunu basılı tutun ve vektör maskesine tıklayın
Vektörel maskeyi kapattıktan sonra katman açılır ve şekli doldurmak için seçtiğim mavi rengin tamamının dolduğunu görebiliriz. Daha yakından bakarsak, şeklin katmandaki konumunun ince bir taslağını görebiliriz:

Vektörel maskeyi kapattıktan sonra tüm katmanın renkle dolduğunu görebilirsiniz.
Vektörel maskeyi tekrar açmak için Shift tuşunu basılı tutun ve katmanlar panelindeki maske minik resmine tekrar tıklayın. Maskeyi açtıktan sonra, renk yalnızca şeklin alanı içinde kalırken, katmanın geri kalanında renk görünümden gizlenecektir. Belge penceresindeki şeklin etrafındaki beyaz alanlar aşağıdaki arka plan katmanına aittir:

Vektör maskesini yeniden etkinleştirdikten sonra belge
Artık şekil katmanlarına aşina olduğumuza göre, Photoshop'ta Şekiller grup araçlarını kullanarak çizebileceğiniz diğer şekillere bakalım.
Yuvarlak Dikdörtgen Aracı
Yuvarlatılmış Dikdörtgen Aracı, yuvarlatılmış dikdörtgenler çizmemize izin vermesi dışında Dikdörtgen Aracına çok benzer. Seçenekler çubuğundaki "Yarıçap" seçeneğini kullanarak köşelerin yuvarlama derecesini ayarlıyoruz. Girdiğimiz yarıçap değeri ne kadar büyük olursa, köşeler o kadar yuvarlak olur. Benim durumumda, 50 piksellik bir Yarıçap değeri gireceğim:

Köşelerin yuvarlanma derecesini tanımlamak için Yarıçap seçeneğini kullanın
Yuvarlatılmış bir dikdörtgen çizmek için, bir yarıçap değeri girdikten sonra, şeklin başlangıç noktasını tanımlamak için belge penceresine tıklayın ve ardından şekli çizmeyi bitirmek için fare düğmesini basılı tutun ve fare imlecini dışarı sürükleyin. Dikdörtgen şeklinde olduğu gibi, imleci hareket ettirdikçe program şeklin ince bir ana hatlarını çizecektir:

Seçenekler Çubuğuna bir yarıçap değeri girdikten sonra yuvarlatılmış bir dikdörtgen çizmek için dışarı sürükleyin
Fare düğmesini bıraktığınızda, Photoshop şekli çizmeyi bitirir ve onu renkle doldurur:

Fare düğmesini bıraktığınızda, şekil renkle dolacak.
Aşağıda 150 piksel yarıçaplı başka bir dikdörtgen var. Bu değer (bu şekil için zaten) o kadar büyüktür ki, dikdörtgenin sol ve sağ kenarları bir eğri şeklindedir:

Yarıçap değeri ne kadar büyük olursa, köşeler o kadar yuvarlak olur.
Ve burada, şeklin köşelerini yalnızca hafifçe yuvarlayan, 10 piksellik küçük bir yarıçap değerine sahip bir dikdörtgen var:

Küçük yarıçap değeri daha az köşeleri yuvarlar
Ne yazık ki, köşe yuvarlama derecesinin bir önizlemesi yoktur. Köşelerin ne kadar yuvarlak olduğunu ancak bir dikdörtgen çizdikten sonra görebiliriz. Ayrıca Illustrator'da olduğu gibi şekli çizerken yarıçapın değerini değiştiremeyiz. Ayrıca Photoshop, şekli çizdikten sonra geri dönmemize ve hatta köşelerin yuvarlanmasını biraz düzeltmemize izin vermiyor.
Yukarıdakilerin tümü, yuvarlatılmış dikdörtgenler çizmenin aslında bir deneme yanılma süreci olduğu anlamına gelir. Bir şeklin köşelerinin yuvarlatılmasından hoşlanmıyorsanız, çizdikten sonra Ctrl + Z (Win) / Command + Z (Mac) tuşlarına basarak hızlı bir şekilde geri alın, ardından Seçenekler Çubuğuna yeni bir Yarıçap değeri girin ve dikdörtgeni çizmeye yeniden başlayın.
Dikdörtgen aracında olduğu gibi Yuvarlatılmış Dikdörtgen aracıyla da yuvarlak kareler çizebilirsiniz. Şekli çizmeye başladıktan sonra Shift tuşunu basılı tutmanız yeterlidir, yuvarlak dikdörtgeniniz yuvarlak kare şeklini alacaktır. Merkezden bir şekil çizmek için Alt (Win) / Option (Mac) tuşunu basılı tutun.
Yuvarlatılmış Dikdörtgen aracı için ek seçenekler menüsünü açmak için Seçenekler Çubuğundaki küçük oka tıklarsak, Serbest El, Kare ve Merkezden seçeneklerinin Dikdörtgen aracındakilerle aynı olduğunu görürüz. Yine, klavye kısayollarını ve ayrı tuşları kullanarak bu seçeneklerin nasıl seçileceğini zaten biliyoruz:

Dikdörtgen ve Yuvarlak Dikdörtgen araçları aynı ek seçeneklere sahiptir
Elips aracı
Elips Aracı, elips ve daire çizmemizi sağlar. Dikdörtgen ve Yuvarlak Dikdörtgen araçlarında olduğu gibi, şeklin başlangıç noktasını tanımlamak için belge penceresine tıklayın ve ardından şekli çizmeyi bitirmek için fare düğmesini basılı tutun ve imleci sürükleyin:

Ellipse Tool ile bir elips çizin
Şekli çizmeyi bitirmek ve renkle doldurmak için fare düğmesini bırakın:

Ellisdoldurulmuşrenk
Mükemmel düz bir daire çizmek için Elips aracıyla çalışmaya başladıktan sonra Shift tuşunu basılı tutun. Alt (Win) / Option (Mac) tuşlarına basmak, şekli merkezden çizmenize olanak tanır:

Çizmeye başlayın ve ardından mükemmel düz bir daire elde etmek için bir Shift tuş vuruşu ekleyin
Seçenekler Çubuğundaki küçük oka tıklamak, Dikdörtgen ve Yuvarlak Dikdörtgen araç seçeneklerine benzer olan Elips aracı seçeneklerini açacaktır. Tek fark, Elips aracı seçeneğini kullanarak kareler yerine daireler çizebilmenizdir:

Elips aracı, Dikdörtgen ve Yuvarlak Dikdörtgen araçlarıyla hemen hemen aynı seçeneklere sahiptir.
çokgen aracı
Çokgen Aracı, şekil çizme yeteneği açısından bizim için daha ilginç. Dikdörtgen aracını kullanırken sadece dörtgenler çizebiliyoruz, Çokgen aracı ise istediğimiz kadar kenarlı çokgenler çizmemizi sağlıyor. Ardından, bu araçla nasıl yıldız çizebileceğinize bakacağız.
Seçenekler Çubuğundaki Kenarlar kutusunda çokgen için istediğiniz kenar sayısını belirtin. Varsayılan olarak, Taraflar parametresi 5'tir, ancak 3 ile 100 arasında herhangi bir sayı girebilirsiniz:

Photoshop'a çokgen şeklinizin kaç kenarı olacağını söylemek için Kenarlar seçeneğini kullanın.
Kenar sayısını belirledikten sonra, imlecinizi belge penceresine konumlandırın ve çokgen bir şekil çizmek için dışarı sürüklemeye başlayın. Photoshop her zaman merkezden çokgen şekiller çizer, böylece Alt (Win) / Option (Mac) tuşlarını basılı tutmanız gerekmez. Çokgeni çizmeye başladıktan sonra Shift tuşunu basılı tutmak, şekliniz için köşe sayısını sınırlamanıza ve onu tam istediğiniz gibi ekrana yerleştirmenize olanak tanır:

Çokgen aracı, dörtlü dışında bir şekil çizmemiz gerektiğinde vazgeçilmezdir.
Kenar sayısını 3 olarak belirterek kolayca bir üçgen çizebiliriz:

Çokgen aracıyla çizilen basit üçgen
Ve işte 12 kenarlı bir çokgen:

Çokgenile birlikteon ikipartiler
Çokgen aracıyla yıldız çizme
Çokgen Aracı ile bir yıldız çizmek için, Çokgen Aracı seçenekler listesini açmak için Seçenekler Çubuğundaki küçük oka tıklayın ve Yıldız seçeneğini seçin:

"Poligon" aracının parametreleri listesinden "Yıldız" ı seçin
"Yıldız" parametresini seçtikten sonra, bir yıldız çizmek için belge penceresinde fare ile tıklayın ve imleci sürükleyin. Seçenekler Çubuğundaki Kenarlar seçeneği, yıldızın köşe sayısını belirler. Dolayısıyla, parametrenin varsayılan değeri beş ise, beş köşeli bir yıldız alırız:
Varsayılan olarak, yıldızların köşeleri keskin köşelere sahiptir, ancak bunları Pürüzsüz Köşeler seçeneğini seçerek yuvarlayabiliriz:

Pürüzsüz Dış Köşeler seçeneğini belirleme
Aşağıda, Pürüzsüz Dış Köşeler seçeneğinin seçili olduğu beş köşeli bir yıldız bulunmaktadır:

Pürüzsüz Dış Köşeler, yıldızların açısallığını yumuşatır
Ayrıca Pürüzsüz Girintiler seçeneğini seçerek yıldız ışınlarının tabanındaki köşeleri de yuvarlayabiliriz:

Pürüzsüz İç Köşeler seçeneğini belirleme
Yine, yıldızımız tamamen farklı görünüyor:

Pürüzsüz İç Köşeler seçiliyken çizilmiş bir yıldız
Çizgi aracı
Son olarak Geometrik Şekiller grubundaki son araç olan Çizgi Aracına göz atacağız. Düz çizgiler ve oklar çizmemizi sağlar. Ayarlar panelindeki "Ağırlık" kutusuna bir değer girerek istediğiniz çizgi genişliğini piksel olarak ayarlayın. Benim durumumda, 16 piksele eşit bir değer gireceğim:
Çizginin kalınlığını tanımlamak için Kalınlık seçeneğini kullanın
Ardından belge penceresine tıklayın ve bir çizgi çizmek için imleci sürükleyin. Çizgiyi çizmeye başladıktan sonra, imleç hareketinin yönünü sınırlamak için Shift tuşunu basılı tutun. Bu, kolaylıkla yatay veya dikey çizgiler çizmenizi sağlar:
tuşunu basılı tutunVardiya yatay veya dikey çizgiler çizmek için
Okları bir satırın sonuna yerleştirmek için Seçenekler Çubuğundaki küçük ok simgesine tıklayarak Ok Uçları seçeneklerini belirleyin. Photoshop, bir satırın başına, sonuna veya her iki uca aynı anda ok eklememize olanak tanır. Çizgiyi çizdiğiniz yönde bir ok görünmesini istiyorsanız, bu daha mantıklı, Son seçeneğini seçin. Çizgiyi çizmeye başlamadan önce bu seçeneği seçtiğinizden emin olun, çünkü program çizgi çizildikten sonra geri dönüp oku ayarlamamıza izin vermez:

Çizginin çizildiği yöne bir ok eklemek için Son seçeneğini seçin.
Aşağıda, önceki çizdiğim çizgiye benzer, ancak sonunda bir ok bulunan bir çizgi var:

Çizgi aracıyla kolayca ok çizin
Varsayılan ok boyutundan memnun değilseniz, Genişlik ve Uzunluk parametrelerini kullanarak değiştirebilirsiniz. Concavity parametresini kullanarak oka da bir eğri ekleyebiliriz. Varsayılan olarak, bu parametrenin değeri %0'dır. %50'ye çıkaracağım:

Oku yeniden şekillendirmek için Eğrilik değerini artırın
Sonuç olarak, okun şekli değişecektir. Yine, çizgiyi çizmeye başlamadan önce Eğrilik değerini seçtiğinizden emin olun, aksi takdirde şekli silip yeniden çizmeniz gerekecektir:

%50 Eğrilik değerine sahip ok
Bir şeklin etrafındaki anahattı gizleme
Çizdiğiniz şekle yakından bakarsanız (hangi Şekiller aracını kullanırsanız kullanın), muhtemelen çevresinde bazen can sıkıcı olabilen ince bir anahat görürsünüz. Şeklin etrafındaki anahat, bir şekil vektörü maskesi seçildiğinde görünür ve yeni bir şekil çizdikten sonra her zaman varsayılan olarak seçilir.
Katmanlar panelindeki şekil katmanına bakarsanız, vektör maskesi minik resminin çevresinde, bize maskenin gerçekten seçildiğini söyleyen beyaz vurgulu bir kenarlık olduğunu görürsünüz. Vektör maskesinin seçimini kaldırarak şeklin etrafındaki anahattı gizleyebilirsiniz. Bunu yapmak için, vektör maskesinin küçük resmine tıklamanız yeterlidir. Küçük resmin etrafındaki vurgulanan kenarlık kaybolur ve belgedeki şeklin etrafındaki anahat da kaybolur:

Seçimini kaldırmak ve şeklin etrafındaki anahattı gizlemek için vektör maskesi küçük resmine tıklayın
Ve şimdi işimiz bitti! Photoshop'ta şekil katmanlarıyla ve beş Şekil aracıyla çalışmanın temellerini ele aldık! Sonraki derste, Özel Şekil Aracını kullanarak daha karmaşık şekiller oluşturmayı öğreneceğiz.
Tercüme: Ksenia Rudenko
Photoshop'ta nasıl daire çizileceği sorusuyla ilgileniyorsanız, bu büyüleyici programı incelemeye başladığınızı düşünüyorum. Şaşırtıcı olmayan bir şekilde, en basit şekillerle başlamaya karar verdiniz. Bu arada, doğru olanı yapıyorsun.
Daire, Photoshop'ta kullanımı yalnızca hayal gücünüzle sınırlı olan temel bir şekildir. Ve bilgi seviyeniz ne olursa olsun, yine de onu kullanmak zorundasınız. Bu nedenle gecikmeyeceğiz ve hemen başlayacağız.
Photoshop'ta mükemmel düz bir daire çizmenin birkaç yolu vardır. Ama önce, çalışmak için yeni bir belge oluşturmamız gerekiyor. Üst panel. Dosya - Yeni komut. Üzerinde çalışması kolay büyük bir belge oluşturmanızı öneririm. 2000px genişliğinde ve 1000px yüksekliğinde tercih ederim. Ama siz istediğiniz başka bir boyutu kullanabilirsiniz.
Dikkatimizi yan araç çubuğuna çevirelim. Elips aracı. İhtiyacımız olan o. Üzerine ve ardından çalışma alanına tıklıyoruz. Sağ fare düğmesini basılı tutun ve bir daire çizin. Ve şimdi size küçük bir numara anlatacağım. İlk seferde mükemmel bir eşit daire elde etmek için klavyenizdeki shift tuşunu basılı tutun. Bu tekniği hatırlamanızı tavsiye ederim. Birçok elementle çalıştığı için.

Ve şimdi ikinci yol. Şimdi bir seçim kullanarak bir daire çizeceğiz. Bunun için tekrar araç çubuğuna dönüyoruz.

Oval bölge aracına tıklayın, shift'e basılı tutun ve çizin.

Şimdi onu renkle doldurmamız gerekiyor. Renk seçim paneline dönüyoruz. Açılan pencerede bir gölgeye tıklayın ve seçin. Kaydırıcıyı hareket ettirerek milyonlarca gölgeye göz atabilir ve yine de ihtiyacınız olanı bulabilirsiniz. Seçiminizi yapar yapmaz aynı pencerede "tamam" butonuna basın.

Aynı panelde "doldur" aracını arayın. Üzerine ve ardından seçilen alana tıklayın.


Çember hazır. Klavyede ctrl + j tuş kombinasyonuna basarak seçimi kaldırıyoruz.
Bazen renkle dolu olmayan bir daire oluşturmaya ihtiyaç vardır. Diyelim ki bu bir fotoğraf çerçevesi veya gelecekteki bir site için bir tasarım öğesi. Photoshop'ta ikinci bir daire oluşturma yöntemini demonte ettiyseniz, bunu yapmak zor olmayacaktır.
Bir seçim oluşturun ve "Kontur" komutunu seçtiğimiz "Düzenle" sekmesine gidin.

Görünen pencerede, konturun rengini ve piksel cinsinden ifade edilen kalınlığını seçin.

İşte elimizdekiler. Seçimi kaldırmayı unutmayın.

Bu şekilde, kendiniz için fark edilmeden, Photoshop'ta çok önemli birkaç aracı nasıl kullanacağınızı öğrendiniz. Örneğin: seçme, doldurma, ilkel şekilleri ve vuruşları kullanma. Gelecekte sizin için bir kereden fazla faydalı olacaklarını düşünüyorum ve bu nedenle onları hatırlamaya değer.

Bir önceki derste, (Dikdörtgen Seçim Çerçevesi) aracının, basit dikdörtgen veya kare şekillere dayalı olarak bir fotoğrafın bir nesnesini veya alanını hızlı ve kolay bir şekilde seçmemizi nasıl sağladığına baktık.
Alet eliptik seçim çerçevesi Burada inceleyeceğimiz (Oval Seçim Çerçevesi) Photoshop'taki başka bir basit seçim aracıdır. bir alete çok benziyor Dikdörtgen çerçeve(Dikdörtgen Seçim Çerçevesi) ve hemen hemen aynı şekilde çalışır. Aslında, tek fark, aracın eliptik seçim çerçevesi(Oval Seçim Alanı) oval veya dairesel seçimler oluşturmamızı sağlar!
Aracın nasıl çalıştığını zaten biliyorsanız Dikdörtgen çerçeve(Dikdörtgen Seçim Çerçevesi), aracın eliptik seçim çerçevesi(Oval Seçim Çerçevesi) aynı şeydir, yalnızca çok yuvarlatılmış köşelerle.
Varsayılan eliptik seçim çerçevesi(Oval seçim) aracın arkasına gizlenir Dikdörtgen çerçeve
Seçmek için araç simgesine tıklamanız yeterlidir Dikdörtgen çerçeve(Dikdörtgen seçim alanı) ve arkasında gizlenmiş diğer araçları gösteren bir açılır menü görünene kadar fare düğmesini bir veya birkaç saniye basılı tutun. aracı tıklayın eliptik seçim çerçevesi(Oval Seçim Alanı) seçmek için açılır menüden:

Bir araç seçtikten sonra eliptik seçim çerçevesi(Oval seçim), aracın yerine görünecektir. Dikdörtgen çerçeve(Dikdörtgen Seçim Alanı).
Aracı geri getirmek için Dikdörtgen çerçeve(Dikdörtgen seçim alanı), araç simgesi üzerinde fare düğmesini basılı tutmanız gerekir. eliptik seçim çerçevesi(Oval Seçim Çerçevesi) ve ardından aracı seçin Dikdörtgen çerçeve(Dikdörtgen Seçim Alanı) açılır menüden:

Sadece enstrümanlar arasında geçiş yapabilirsiniz dikdörtgen(Dikdörtgen) ve eliptik seçim çerçevesi(Oval seçim) klavyeyi kullanarak, elbette bunu nasıl yapacağınız menüde hangi ayarlara sahip olduğunuza bağlı. Photoshop'un Tercihleri(Photoshop ayarları).
Araç Kutusundaki her araç, klavyede belirli bir harfe basılarak açılabilir. Hem enstrümanlar hem de dikdörtgen(Dikdörtgen) ve eliptik seçim çerçevesi(Oval kayan yazı) harfin üzerine tıklayarak seçilebilir m(yaklaşık Latin M) ve aralarında geçiş yapmak için tekrar basmanız gerekir. m veya klavye kısayolu Üst Karakter + M... Yine, bu ayarlara bağlıdır.
Açık bilgisayar seçeneği bulacaksınız tercihler(Ayarlar) menüde Düzenlemek(Düzenle) ekranın üst kısmında. Açık Mac bu seçeneği menüde bulacaksın Photoshop... Bölümde Genel(Genel Ayarlar) adlı seçeneği bulun Takım Anahtarı için Shift Tuşunu Kullanın(Anahtarı kullan Vardiya araçları değiştirmek için).
Bu parametreyi etkinleştirirken, bir anahtar eklemeniz gerekecektir. Vardiya iki seçim aracı arasında geçiş yapmak için (ve bu kısa komut tarafından çağrılan diğer Araç Çubuğu araçları için).
Anahtarı daha sık kullanıyorsanız bu seçeneğin işaretini kaldırın. m enstrümanlar arasında geçiş yapmak için
Bu parametreyi kendi takdirinize göre ayarlayın:

Oval bir seçim yapmak
Araçla oval bir seçim çizmek için eliptik seçim çerçevesi(Oval seçim), sadece seçimi başlatmak istediğiniz noktaya tıklayın, ardından fare düğmelerini bırakmadan, nesne veya alan bir seçim çizgisi ile çerçevelenene kadar istediğiniz yönde sürükleyin.
Seçimi tamamlamak için fare düğmesini bırakın.
İşte Photoshop'ta açtığım bir düğün fotoğrafı:

Bu fotoğrafa klasik bir beyaz skeç efekti eklemek istiyorum ve araç eliptik seçim çerçevesi(Oval Çerçeve) bunu kolaylıkla halledecektir. İlk olarak, orijinal görüntüye herhangi bir müdahale olmadan efektimi oluşturabilmem için yeni bir boş katman ekliyorum. Bunu oluştur simgesine tıklayarak yapacağım Yeni katman(Yeni Katman) Katmanlar panelinin altındaki:

Bu eylem, “ adlı boş bir katman ekler. Katman 1"(Katman 1), yukarıda Arka plan katmanı(arka plan katmanı):

Komutu kullanarak bu yeni katmanı beyazla dolduracağım Photoshop Dolgusu(Doldurmak).
Seçmek için menüye gidiyorum Düzenlemek(Düzenle) ekranın üst kısmındaki öğesini seçin ve Doldurmak(Doldurmak):

Bu bir iletişim kutusu getirecektir Doldurmak(Doldurmak). seçerim Beyaz(Beyaz) bölümünde İçindekiler(İçindekiler) iletişim kutusunun üst yarısında, ardından Tamam katmandan çıkmak ve doldurmak için " Katman 1"(Katman 1) beyaz:

Bu aşamada, belge pencerem beyazla doluyor ve yeni evlilerin fotoğraflarını görüntülenemez hale getiriyor. Bir katmanı geçici olarak gizlemek için Katman 1(Katman 1) ve orijinal fotoğrafı tekrar görebilmek için katmanın görünürlük simgesine (" olarak da bilinir) tıklıyorum. göz küresi") solunda Katman 1(Katman 1) katmanlar panelinde:

Artık orijinal görüntüyü görebildiğime göre, yeni evlilerin etrafına oval bir seçim çizerek vinyet efektime başlayacağım. bir araç seçeceğim eliptik seçim çerçevesi(Oval Seçim Alanı) seçin ve seçimin başlayacağı noktayı ayarlamak için fotoğrafın üst köşesinde bir yere tıklayın. Ardından fare düğmesini bırakmadan fotoğrafın sağ alt köşesine doğru ilerliyorum.
Siz hareket ettikçe, görüntünün ortasındaki çiftin etrafında bir seçim taslağı belirir:

Seçimler çizilirken yerlerinin değiştirilmesi. Fotoğrafçılığınıza dayalı bir eğitim izliyorsanız, muhtemelen araçları kullanmak arasında büyük bir fark göreceksiniz. dikdörtgen(Dikdörtgen) ve eliptik seçim çerçevesi aracı kullanırken Dikdörtgen çerçeve(Dikdörtgen seçim), seçim ne kadar büyük olursa olsun, seçim açısı her zaman tam olarak seçimi başlatmak için ayarladığınız noktada başlar.
Takım çalışması eliptik seçim çerçevesi(oval kayan yazı) biraz daha aldatıcıdır. Oval şekiller köşeler olmadan oluşturulduğundan, seçim anahattı, seçiminizin başlangıç noktası olarak seçtiğiniz noktadan uzaklaşır. Bu da iyi tanımlanmış bir noktadan bir seçim oluşturmayı imkansız hale getiriyor.
Neyse ki, araçta olduğu gibi seçimleri taşımanın aynı yolu Dikdörtgen çerçeve(Dikdörtgen Seçim Marjı), araçla çalışır eliptik seçim çerçevesi(Oval seçim alanı). Oval bir seçim oluştururken boşluk çubuğunu basılı tutun ve fare ile istediğiniz konuma getirin, ardından boşluk çubuğunu bırakın ve seçimi oluşturmaya devam edin. Seçiminizi oluştururken birkaç kez yeniden konumlandırmanız gerekebilir, bu nedenle seçim çerçevesini istediğiniz konuma taşımanız gerektiğinde boşluk çubuğunu basılı tutun, ardından boşluk çubuğunu bırakın ve seçimi oluşturmaya devam edin.
Oval seçiminizin boyutu, şekli ve konumundan memnun kaldığınızda, tamamlamak için fare düğmesini bırakın.
Şimdi fotoğraftaki çiftin etrafındaki oval bir seçimin ana hatlarını görebiliriz:

tüy seçimi
Şimdilik tool ile yaptığım oval seçimi kullanacağım. eliptik seçim çerçevesi(Oval seçim alanı), daha sonra vinyet efekti elde etmek için beyazla doldurulmuş katmanın merkezini kesmek için.
Tek sorun, seçim kenarlarının varsayılan olarak sert olması ve vinyet efekti oluşturmak için fotoğrafın seçili ve seçilmemiş alanları arasındaki sınırı bulanıklaştıran yumuşak kenarlara ihtiyacım var.
Photoshop'ta kenarları yumuşatabiliriz" gölgeleme»Onlar ve menüye giderek yapın Seçme(Seçim) öğesini seçerek ekranın üst kısmında değiştir(Mod) ve ardından Tüy(Tüylenme):

Bu eylem Photoshop iletişim kutusunu getirecektir. Tüy Seçimi(Tüy seçimi).
parametreyi ben ayarlayacağım Tüy Yarıçapı(Tüy Yarıçapı) yaklaşık 30 piksel beyaz vinyet ile fotoğrafın ortasındaki çift arasındaki geçişi bulanıklaştıracak kadar büyük olacaktır.
Fotoğrafınız için kullanmanız gereken tam değer, fotoğrafın boyutuna bağlıdır ve doğru ve uygun bir değer seçmeden önce birkaç deneme ve hata yapabilirsiniz:

basacağım Tamam iletişim kutusundan çıkmak için Photoshop seçimin kenarlarını yumuşatıyor, ancak seçimle bir şeyler yapana kadar efekti gerçekten göremiyoruz. için katman görünürlüğü simgesine tekrar tıklayacağım Katman 1(Katman 1) dolguyu beyaza döndürmek için:

Bu, belge penceresini tekrar beyazla dolduracak ve böylece oluşturduğumuz seçim taslağını görmemizi kolaylaştıracak:

Sonunda, vinyet efektini tamamlamak için sadece tuşuna basıyorum. Silmek Seçimimizin içindeki beyaz alanı silmek için klavyenizdeki Seçim taslağına artık ihtiyacım olmadığı için, araçla belge penceresinin içinde bir yere tıklayarak onu kaldıracağım. eliptik seçim çerçevesi(Oval seçim alanı).
Beyaz kenarlar ile ortadaki fotoğraf arasında uyguladığımız geçiş yumuşatmayla eşleşen yumuşak bir kenarlık belirdi:

Alet eliptik seçim çerçevesi(Oval Marquee) oval bir kayan yazı çizdi ve kolaylıkla bir vinyet etkisi yarattı. Peki ya dairesel bir seçim yapmak istiyorsak? Bunu bir sonraki adımda düşünün!
Yuvarlak bir seçim yapmak
Alet eliptik seçim çerçevesi(Oval Seçim Alanı) ayrıca mükemmel bir daire şeklinde seçimleri kolayca çizmemizi sağlar. Aslında, araçla oluşturduğumuzla aynı Dikdörtgen çerçeve(Dikdörtgen çerçeve) tam kare.
Aracı kullanarak bir daire oluşturmanın iki yolu vardır. eliptik seçim çerçevesi(Oval seçim alanı).
İlk yol ayarlardan geçiyor Seçenekler çubuğu(Ayarlar Paneli) ekranın üst kısmındadır.
İşte açtığım ayın bir fotoğrafı. Diyelim ki ayı seçmek istiyorum, böylece onu başka bir fotoğrafa yerleştirebilirim.
Ayın şekli yuvarlak olduğu için (en azından 2 boyutlu bir fotoğraf düşünürsek, biz dünyalılara böyle görünüyor), onu seçmek için aracı kullanmak açıktır. eliptik seçim çerçevesi(Oval seçim alanı).

Aktif bir enstrüman ile eliptik seçim çerçevesi(Oval seçim), Seçenekler çubuğu(Ayarlar Paneli) söz konusu aracın ayarlarını görüntüler ve çoğunlukla bu ayarlar araç için bulduğunuz ayarlara benzer. Dikdörtgen çerçeve(Dikdörtgen alan). parametrelerden biri denir stil(Stil) ve varsayılan olarak Normal(Normal), bu istediğimiz herhangi bir elips şekli çizmemizi sağlar.
Seçim şeklini mükemmel bir daireye dönüştürmek için seçenekleri değiştirin stil(Stil) açık Sabit Oran(Sabit ölçek). Varsayılan olarak, Photoshop değerleri ayarlar Genişlik(Genişlik) ve Boy uzunluğu(Yükseklik) Seçenekler çubuğu(Ayarlar Paneli) açık 1 genişlik/uzunluk oranını şu şekilde ayarlar: 1:1 mükemmel bir daire oluşturmak:
Ayın etrafında dairesel bir seçim oluşturmak için, başlangıç noktasını belirlemek için farenin sol üst köşesinde bir yerde fare düğmesini basılı tutuyorum, ardından ay vurgulanana kadar sağ alta doğru ilerliyorum. Seçimi yaptığım anda, yapılan ayarlar sayesinde hemen mükemmel bir daireye dönüştü. Seçenekler çubuğu(Ayarlar panelleri). Ne yazık ki, burada seçim taslağımı oluştururken başlangıç noktamdan gittikçe uzaklaşmasıyla ilgili bir sorunla karşılaştım, bu yüzden seçimi çizdiğim gibi konumlandırmak için boşluk çubuğuna birkaç kez basmak zorunda kaldım.
Bitirdiğimde, seçimi tamamlamak için fare düğmesini bırakacağım:

Kısa klavye komutları
Teknik açıdan, ayarları değiştirerek herhangi bir hata yapmazsınız. Seçenekler çubuğu(Ayarlar Paneli) seçim taslağını bir daireye dönüştürmek için, Photoshop parametre ayarlarını otomatik olarak döndürmediğinden bu yöntem hızla can sıkıcı hale gelebilir. stil(Stil) açık Normal(Normal) kapatıldıktan sonra. Bu, işten sonra parametreyi orijinal değerine döndürmeniz gerektiğini her zaman hatırlamanız gerektiği anlamına gelir, aksi takdirde modda kalırsınız. Sabit Oran(Sabit en boy oranı) bir dahaki sefere oval bir seçim çizmeye çalıştığınızda.
Bir seçimi daireye dönüştürmenin en iyi yolu, bir tuşu basılı tutmaktır. Vardiya yaratılışı sırasında. Kolay anahtar ekleme Vardiya aracı kullandığınızda dikdörtgen bir seçimi kareye dönüştürür Dikdörtgen çerçeve(Dikdörtgen seçim) ve aracı kullanırken seçimi mükemmel bir daireye çevirin eliptik seçim çerçevesi(Oval seçim alanı).
Seçimi yaparken sırayı unutmayın, bu çok önemli. Basın ve seçiminizi çizmeye başlayın, ardından basılı tutun Vardiya seçimi bir daireye dönüştürmek ve seçime devam etmek için. Hazır olduğunuzda, seçimi tamamlamak için fare düğmesini bırakın, ardından tuşu bırakın. Vardiya.
Doğru sırayı takip etmezseniz, istenmeyen sonuçlar alırsınız.
Merkezden seçim yapmak. Ayrıca merkezden elips şeklinde seçimler de oluşturabilirsiniz, bu da genellikle araçla çalışmayı kolaylaştırır. eliptik seçim çerçevesi(Oval seçim alanı). Seçmek istediğiniz nesnenin veya alanın ortasına tıklamanız ve ardından tuşunu basılı tutmanız yeterlidir. alt ve seçim yapmaya devam edin.
Anahtarı basılı tutar tutmaz alt, işaretlediğiniz nokta seçimin merkez noktası olacak ve seçimi oluşturmaya devam ettiğinizde o noktadan itibaren her yöne doğru uzayacaktır.
Yine, adımların sırası çok önemlidir. Tıklayın ve bir seçim yapmaya başlayın, ardından basılı tutun alt seçimi bir daireye dönüştürmek ve boyamaya devam etmek için Hazır olduğunuzda, seçimi tamamlamak için fare düğmesini bırakın ve ardından tuşu bırakın. alt.
Merkezden dairesel bir seçim de çizebilirsiniz. Sadece bir anahtar ekleyin Vardiya klavyede kısa bir komuta. Tıklayın ve bir seçim oluşturmaya başlayın, ardından tuşları basılı tutun Üst Karakter + Alt seçimi bir daireye dönüştürmek ve merkezden bir seçim oluşturmak için. Seçimi yapmaya devam edin ve hazır olduğunuzda seçimi tamamlamak için fare düğmesini bırakın, ardından tuşları bırakın. Üst Karakter ve Alt.

Şimdi ayı seçtim, ikinci fotoğrafı açacağım. Bu sefer şehrin gece fotoğrafı.
Her iki resim de ayrı belgelerde açık, aracı seçeceğim Hareket(Taşı) araç çubuğundan:

Aktif bir enstrüman ile Hareket(Hareket) Anahtarı tutuyorum alt, ardından seçimin içini tıklayın ve ayı ikinci görüntüye sürükleyin.
Bu durumda, tuşu basılı tutmak alt Photoshop'a, fotoğraftan kesmek yerine ayın bir kopyasını oluşturması talimatını verir:

Ay ikinci görüntü için biraz fazla büyük göründüğü için klavye kısayoluna basıyorum Ctrl + T Photoshop komutunu çağırmak için Serbest dönüşüm(Serbest Dönüştürme) yeniden boyutlandırmak için.
Anahtarı basılı tutmak Vardiya, görünen çerçevenin işaretçisini ayın içine sürüklüyorum.
Bu, görüntünün en boy oranını koruyacak ve yeniden boyutlandırırken görüntüyü bozmayacaktır:

komutunu da kullanabilirsiniz. Serbest dönüşüm(Serbest Dönüştürme) nesneleri belge penceresi içinde taşımak için. Sadece çerçevenin içine tıklayın Serbest dönüşüm(Serbest dönüştürme) ve nesneyi yeni bir konuma taşıyın. Ay'ı kulenin sağ üst tarafına taşımayı düşünüyorum. takımdan ayrılmak Serbest dönüşüm(Serbest dönüşüm) tuşuna basacağım Girmek klavyede:

Seçim kaldırılıyor
Araçla oluşturduğunuz seçimi tamamladığınızda eliptik seçim çerçevesi(Oval seçim) ve artık buna ihtiyacınız olmayacak, onu çıkarmanın üç yolu var.
menüye gidebilirsiniz Seçme(Seçim) ekranın üst kısmındaki öğesini seçin ve seçimi kaldır(Seçimi kaldır):

Klavyede kısa bir komut da kullanabilirsiniz. Ctrl + D.
Veya aktif bir enstrümanla eliptik seçim çerçevesi(Oval Seçim Alanı) Seçimi kaldırmak için belge penceresinin içinde bir yere tıklamanız yeterlidir.
Tercüme: Antsyperovich Alexandra;
Bugün Photoshop'ta aşınmış bir arka plan, dişli şeklinde dekoratif bir dişli, büyük metin ve daire yazıtlı yuvarlak bir logo oluşturacağız. İlk önce arka planı oluşturacağız, biraz gürültü ekleyeceğiz. Ardından, konturların yardımıyla bir daire içinde yazma tekniğini kullanarak sırayla bir dişli oluşturacağız. Ardından, bazı dekoratif daireler ve yıldızlar ekleyelim. Ortaya büyük bir metin yazın ve ona bir katman stili uygulayın. Son olarak logonun içine daire şeklinde birkaç kelime yazalım. Bunu yapmak için, anahatları kullanarak tekrar bir daireye birkaç kelime yazacağız.
Aşama 1.
Photoshop'ta yeni bir belge oluşturun ve onu # d2d2d2 rengiyle doldurun. 
Adım 2.
6, tekdüze dağılım, monokrom değeriyle Filtre> Gürültü> Gürültü Ekle ... seçeneğine gidin. 
Aşama 3.
Arka plana İç Işıma katman stilini uygulayın, renk # d1d0d0. 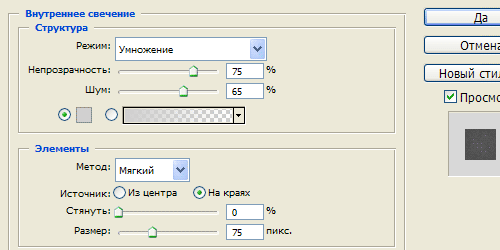
Adım 4.
Aşağıdaki sonucu aldık. 
Adım 5.
Yeni bir katmanda # 1f1f1f rengiyle bir daire oluşturun. 
Adım 6.
Şimdi bunu yapalım. Ctrl tuşunu basılı tutun ve seçmek için daire katmanına tıklayın. Üst menüden Pencere > Yollar'ı seçin. Açılan iletişim kutusunda, alttaki "Seçimden İş Yolu Oluştur" simgesine tıklayın. Çalışan bir konturu var. Şimdi Metin Aracını seçin ve yol boyunca basit bir nokta ile yazın. Yazı tipi ayarları aşağıdaki resimdeki gibidir. Daha fazla ayrıntı ilgili derste bulunabilir. 
Adım 7.
Bundan sonra, Ctrl tuşunu basılı tutun ve şekilleri seçmek için nokta katmanına tıklayın. Nokta katmanı kapatılabilir. 
Adım 8.
Daire katmanında Del'e basın ve dekoratif dişli benzeri şeklimizi elde edin. 
Adım 9.
Ortadaki daireyi seçin ve dişlinin ortasını çıkarmak için Del tuşuna basın. 
Adım 10.
Dişlinin içinde iki dekoratif daire daha yapın. Bunu yapmak için, yeni bir katman üzerinde bir daire oluşturun, renk # d2d2d2. Kenarını 3 piksel genişliğinde bırakarak ortasını kesin. Kalan şekil için, 2 piksel genişliğinde ve # 1f1f1f renginde bir Kontur katmanı stili uygulayın. 
Adım 11.
Yeni bir katmanda aşağıdaki resimdeki gibi iki daire seçin ve içlerini # 1f1f1f rengiyle doldurun. 
Adım 1/2.
Oluşan karanlık alanlara yıldızları yerleştiriyoruz. 
Adım 13.
Seçin ve yeni bir katmana kelimeyi yazın, bu durumda DESIGNONSTOP. # d4d4d4 renkli metne üç piksellik bir vuruş uygulayın. 
Adım 14.
Şimdi metni bir daire içinde yazalım. "" dersini tekrar kullanalım. Yazı tipi ayarları aşağıdaki resimdeki gibidir. İlk olarak, metni en üste yazıyoruz. 
Adım 15.
Sonra aşağıdaki metni yazıyoruz. Sonuç olarak böyle bir logomuz oldu. 











Avatarların psikolojideki değeri
Avatarların psikolojideki değeri
MS Word'de bir harf nasıl vurgulanır
Bir kişinin avatarı ne anlama gelir?
Kendi Twitter Anınızı Nasıl Yaratabilirsiniz?