Windows'ta Dosyaları Ara ve Endeksleme
Bilgisayarınızdaki tüm dosyaları hızlı bir şekilde bulmak ve açmak için, onu sağlayan birkaç hizmet vardır. Bunlar, arama hizmeti ve endeksleme dosyalarıdır, iyi, bu hizmetler normal çalışmalıdır, ancak çoğu zaman bunlar yüzünden% 100'lük bir disk yükü ile ilgili sorunlar var. Bu hizmetleri devre dışı bırakmak için çok yardımcı olur. Onları yapmak için onları devre dışı bırakmak için:
- Bilgisayarım - Diske sağ tıklayın - Özellikler - Aşağıda DAW "Dosyaların indekslenmesine izin verin"
- Kontrol Paneli - İdare - Hizmetler - Bir Windows Arama Hizmeti Bulun ve Kapatın
Ancak, derhal farketmek istiyorum, bu hizmetleri kapatırsanız, arama çalışmaz ve Windows da gerekli dosyalara daha uzun süre erişir!
Servis süpermeteği.
Sık sık bilgisayarlarını çeşitli skar temizleme programlarıyla temizleyenler ayrıca bir disk yükleme sorunu ile% 100 oranında karşılaşılmaktadır. Sorun, temizleyicilerin, sistem diskinin kökündeki Perflogs klasörünü silebilmesidir. Ve bundan sonra, SuperFetch Hizmeti, diskin çalışması hakkında veri yoktur ve bunları yeniden toplamaya başlar, böylece diski% 100 yükler. İki çıktı veya Yavrulardaki İstisnalar Klasörü Perflogs'a ekleyin veya SuperFetch Hizmeti Devre Dışı Bırak, şöyle yapın:
- Kontrol Paneli - Yönetim - Hizmetler - SuperFetch Hizmeti Bulun ve Kapatın
Genel olarak, bu hizmet sistem performansını desteklemeli ve geliştirmelidir. Ancak, birçok kullanıcının bilgisi nedeniyle, nasıl çalıştığı, bir disk yüküne yol açar. Başka bir süre, HHD'ye sahip olanlar için 3 yıldan fazla bir süredir çalışıyor ya da donanım sorunları var, bu hizmeti devre dışı bırakmak da arzu edilir. Eski ya da öldürülmüş bir diskteki performansı arttıramayacak!
Windows güncelleme
Birçoğu, Windows Update'i gerçekleştirirken, bir bilgisayara ekte başladıklarını fark ettiler. Sorun aynıdır, bir güncelleme yaparken, disk% 100 olarak yüklenebilir, çünkü Windows güncellemeleri yüklemeye yüksek öncelik sağlar. Genel olarak, bu askıda çok hızlı bir şekilde gerçekleşir, ancak zayıf bilgisayarları veya yassı diskler sürecine sahip olanlar saate dayanabilir. Bu durumda, tüm güncellemeleri yükleme sonuna kadar bekleyebilir ve her zaman yeni olanlar gelecek zaman bekleyebilirsiniz. Veya bir kez ve sonsuza kadar Windows güncellemelerini devre dışı bırakın, böyle yapılabilir:
- Kontrol Paneli - İdare - Hizmetler - "Windows Update Center (Windows Update)" hizmeti buluruz ve kapatın
Ve bir daha uyarı, güncellemeleri kapattıktan sonra, sisteminiz yeni tehditlere karşı savunmasız olabilir. Her durumda, bu, kendi riskinizde yaptığınız şey budur. Ve site yaptığınız şeyden sorumlu değildir.
Hasar görmüş disk ve chkdsk kontrol edin
Birçoğu, Windows'u bir disk problemi olduğunu bilmiyorum bile kullanıyor. Sık sık, Windows bu tür sorunlar hakkında sinyaller, ancak kullanıcılar bu sorunları farketmez veya görmezden gelmez. Windows yüklemeden önce bir disk kontrolü ile siyah bir ekran fark ettiniz mi? Birçoğu bu çek, ne zaman olursa olsun özlüyor. Ama bunları boşuna yaparlar. Bu, Chkdsk diskini kontrol ediyor, başlar ve pencereleri önyüklemeden önce ve yüklemeden önce, ancak zaten gizli modda. Bu test sırasında, disk hataları kontrol edilir ve doğal olarak, böyle bir inceleme sırasında diskteki yükün% 100 olacaktır. Bu durumda, sadece iki sorun çözümünü tavsiye edebilirim - tüm diskleri sonuna kadar kontrol etmek veya muhtemelen zaten sorunları olduğu için diski değiştirmeniz yeterlidir. Diski değiştirmek ve beklemek istemiyorsanız, görev zamanlayıcısındaki ChKDSK kontrolünü kapatabilirsiniz. Bunu böyle yapıyoruz:
- Kontrol Paneli - Yönetim - Görev Zamanlayıcı - Görev Zamanlayıcı Kütüphanesi - CHKDSK görevini bulun ve silin
Bu görevi kapattıktan sonra, Windows diski kontrol edemez ve otomatik olarak hataları ortadan kaldıramaz.
Viral aktivite
Her şey basittir, bilgisayara düşen virüsler faaliyetlerini aktif olarak yönlendirir, bu şekilde diski% 100'e yükleyebilir, bu da şifreleyen solucanlar ve virüsler nedeniyle böyle bir sorun var. Diskteki yükü azaltmak için, tüm virüsleri bilgisayardan silmek için ihtiyacınız olan, bunu zaten milyonlarca okuyucumuza yardımcı olan harikatımızda yapabilirsiniz!
Antivirüs aktivitesi
Madalyanın başka bir tarafı var, virüsten koruma diski virüslere kontrol ederken% 100 yükleyebilir. Bu problemden kolayca kontrol edin ve alın, disk kontrolünü kapatabilir ve yükü görebilirsiniz. Yardım etmediyse, muhtemelen sistemi yüklemeyecek ve disk de dahil olmayacak bir başka antivirüs seçmeye değer. Ayrıca bazen antivirüs, virüsü bilgisayara nötralize etmeye çalışırken, ancak bunu yapamazsa, diskteki yük artar. Bu durumda, doğrulama, örneğin, örneğin, örneğin, örneğin, örneğin, örneğin rezesant veya özel yükleme antivirüs yardımcı programları kapsamında veya özel olarak yüklenmesidir.
Son birçok insan, Windows 10'daki savunmacı ile ilgili sorunlar hakkında yazıyor. Defender servisi diski% 100 gönderir. En sık, bu sorun zaten enfekte olmuş bilgisayarlarda oluşur. Tam toplam temizliğin virüslerden, iyi ya da yoldaşlarının küçük olduğunu, savunmacının çalışma algoritmaları normal rejime yol açacaktır.
Bulut ile senkronizasyon
Birçoğu bulut ile senkronizasyon, dosyaları indirme ve senkronize etme sırasında, özellikle birçok dosya varsa, diskteki yük büyük ölçüde artmıştır. Sorunlardan kaçınmak için, sizin için uygun olduğunda manuel modda senkronizasyon yapın.
Sürücülerin Kurulumu
Sık sık, Windows'u kuranlar, disk sürücülerini (ACHI, Depolama Aracı) ve anakart yonga setini kurmaz. Ve daha sıkı problemi alın - diskin yükü. Bence çözümün olduğunu anladın. sürücülerin Kurulumu.
Diskteki dosyaların güçlü parçalanması
100 yaşındaysanız, disk birleştirilmesi birleştirilmesidir, sonra disk yükünün sorunu% 100 garantilidir! Dosya parçaları disk boyunca dağıldığında, sistemler onları bulmak ve hızlı bir şekilde açmak zordur. Sadece birleştirmeyi yap.
Torrents kullanarak
Dosyaları bilgisayarınıza indirmek için torrent kullanıyorsanız, ardından torrent ve dosyaların dağılımı sırasında, disk de çok yüklenebilir! Eldeki çok sayıda torrent bırakmayın, diskinizin çalışmasını yavaşlatır. Aşırı durumda, torrent programı hiç kapatılabilir.
Ciddi donanım disk problemleri
Sonunda, diskinizde çok sayıda yavaş sektörünüz varsa ve hatta kırılan sektörlerden (kötülükler) daha da kötüleşirse. Böyle bir diskten normal çalışmayı beklememelisiniz. Diskinizi sorunlar için kontrol edin. Makalede, diskinizi hatalar, bozuk ve yavaş sektörlerde nasıl kontrol edeceğinizi öğreneceksiniz.
Bu makalede, diskin yandığı ve aynı zamanda bu problemleri çözme yöntemlerini de getirdiğinden bilinen tüm sorunları topladım. Makale yardımcı olursa, Huskies ve Repost'u koymayı unutmayın. Herhangi bir sorunuz varsa, yorumlarda yazın.
Windows 10 işletim sistemi, son birkaç yılda çok az sayıda güncelleme aldı, bu, elbette Microsoft'tan güzeldir, ancak sorun nedir - disk yükleme% 100'dür. Sistem kendiniz için güncellemelerin kurulumunu gerçekleştirdiğinde daha kesin bir şekilde koyarsanız, genellikle diskinizi yüzde 100 yükler. Kurulum tamamlandığı anda, diskin kullanımı Hayır'a gitmelidir, ancak bazen bu olmaz ve kullanıcının diski bu sonsuz döngü döngüsünde sıkışıp kalabilir.
Bazı kullanıcılar, aslında, bazen disk çalışmalarının tamamen yürürlükte olduğundan şüphelenmezler, ancak sistemin yavaş çalışmasını deneyimleyin. Disk yüklemesini, görev yöneticisini kullanarak inanılmaz derecede basitçe kontrol edin. Nerede izleneceğini bilmiyor musun? Hadi açıklayalım.
Diskinizin yüklenmesini Çalışma İşlemi sekmesindeki Görev Yöneticisi'nde kontrol edebilirsiniz. Bu sistem programını kullanmayı çoktan kullandınız, ancak sadece diskin iş yüküyle sütuna dönmediniz (Windows'la yeni gelenlere atıfta bulunun).
- Tıklayın Alt + Ctrl + Sil Klavyenizde.
- "Görev Yöneticisi" eylem listesinden seçim yapın.
- İşlemler sekmesini seçin.
- Bu sekmede, "disk" adıyla bir sütun görebilirsiniz. İçinde diskinizin genel yüklenebilirliğini gösterecektir.
Yöntem Numarası 1 Windows Aramasını Devre Dışı Bırak
Windows Arama'yı devre dışı bırak, bu soruna karşı mücadeledeki çoğu kullanıcı için en faydalı eylem olmasını kanıtladı. Daha fazla ayrıntı varsa, Windows Arama dosyalarınızı ve klasörlerinizi tarıyor ve ardından onlardan kaydedilen bilgilere dizin dosyasına girer. Bu nedenle, bu hizmetin SearchIndixer adı altında da bilinmesidir.
Windows Arama'nın kullanımı, dosyalarınızı bulma işlemini hızlandırmasıdır. Ancak, Windows aramanın kapatılması göze çarpan bir etki vermeyecektir. Sadece eksi, dosya ve klasörleri aramak için zamanında hafif bir artış olacaktır. Her ne kadar bilgisayarınızda sık sık arama sorguları yapmazsanız, çeşitli dosya ve klasörlerin tonlarıyla, ne hakkında endişelenmiyorsunuzdur.
Windows Arama Hizmeti'ni devre dışı bırakmak için aşağıdaki adımları izleyin:
- Tıklayın Kazanmak. bir Zamanlar.
- PCM'yi elde edilen sonucuna getirin ve "Yönetici adında çalıştır" seçeneğini seçin.
- Komut satırı açılır açılmaz, yaz exe durdur "Windows Arama" (parantez ile) ve ENTER tuşuna basın.
- Sistem Windows Arama servisini durdurana kadar bekleyin. Hizmetin başarılı sonlandırılması hakkında uygun mesajı görmeniz gerekecektir.
Aklınızda, Windows Aramasının kalıcı olmadığı, ancak yalnızca geçici olmadığı unutmayın. Görev Yöneticisini açın ve disk yüklemesine bakın. Azaltılmışsa, yeni bağlantısız hizmete bu adımlarla başlayabilirsiniz:
- Tıklayın Win + R..
- Properit hizmetler.msc. Ve ENTER tuşuna basın.
- İşletim sisteminizde çalışan hizmetlerle büyük bir listeye sahip olacaksınız. Listede bulun Windows Arama..
- Çift tıklayın Windows Arama..
- Başlat Tipi açılır menüye tıklayın ve "Devre Dışı" yı seçin.
- Ayrıca, hizmet hala durdurulmamışsa, "Durdur" düğmesine tıklayın.
- Ve sonunda,
Aslında, bu hizmetin bağlantısı kesin bir eylem değildir. Ancak, disk problemiyle% 100 yükleme sorunu ile başa çıkmayı denemek istiyorsanız, her şey sizin elinizdedir. Her neyse, hiçbir şey olmuyorsa, yukarıdaki adımları kullanın ve hizmeti etkinleştirin.
Yöntem Numarası 2 Mesajı Devre Dışı Bırakma İşaretli Kesme Modu (Firmware Bug)
DISABLE MESAJI SINIRLANDIRILMIŞ KURUMLU, İnternetteki internet uygulamalarına inanıyorsanız, bu sorunla başa çıkmanıza yardımcı olabilir. STORAHCI.SYS, ürün yazılımı hatasının oluşabileceği bir sürücüdür, yüksek disk yüklemesine neden olur.
- Tıklayın Win + R..
- Giriş devmgmt.msc. Ve ENTER tuşuna basın.
- "IDE ATA / ATAPI denetleyicileri" üzerine çift tıklayın.
- "Standart SATA AHCI Denetleyicisi" nde çift tıklayın.
- Sürücü sekmesine gidin.
- "Ayrıntılar" üzerine tıklayın.
- Sürücü adı eşleşirse Storahci.sys."Kutudan" sözde bir sürücü var ve kayıt defteri anahtarında bir çift değişiklik yapmanız gerekir.
- Özellikler penceresinin "Standart SATA AHCI Denetleyicisi" nin "Ayrıntılar" sekmesine gidin.
- "Özellik" bölümüne tıklayın menüsünü tıklayın ve "Aygıt örneğine yol" nı seçin. Bir yerde gösterilen bilgiyi yazın veya sadece pencereyi açık bırakın.
- Tıklayın Win + R..
- Giriş regedit.exe Ve ENTER tuşuna basın.
- Windows Kayıt Defteri Düzenleyicisi penceresini açar, HKEY_LOCAL_MACHINE → SİSTEM → CURRENTCONTROLSET → ENUM → PCI → "Aygıt örneğinin yolu" → Cihaz Parametreleri → Kesme Yönetimi → MessagesignAnterProperties.
- Tuşu'na lcm iki kez basın Msisupported Pencerenin sağ tarafında.
- Bu anahtarın değerini 1 ila 0 arasında değiştirin.
- Tamam'ı tıklayın.
Bilgisayarınızı yeniden başlatın ve sorununuz şimdi çözülmelidir. Görev yöneticisinde birkaç denetleyici gördüyseniz, her biri için yukarıdaki tüm işlemleri tekrarlayın.
Yöntem numarası 3 İşlev "Sayfaları indirmek için ipuçlarını kullanın" Google Chrome'da
Bazen,% 100 disk yükleme ile ilgili sorun, Google Chrome Tarayıcısı ve işlevleri "Sayfayı indirmek için İpuçları'yı \u200b\u200bkullanın" nedeniyle oluşabilir. Kullanıcılar bu işlevin sistem kaynaklarına oldukça "geçersiz" olduğundan şikayet etti. Bu yüzden bu işlevi google chrome'da devre dışı bırakmak, stresin diskinizden çıkarmanıza yardımcı olabilir.
Google Chrome'a \u200b\u200b"Sayfa Download'ı Hızlandırma İpuçlarını Kullan" nı devre dışı bırakmak için adımları izleyin:
- Google Chrome'u açın.
- Tarayıcı penceresinin sağ üst köşesindeki "" simgesine tıklayın.
- Ayarları şeç".
- Ayarların altından çalıştırın ve "Gelişmiş" düğmesine tıklayın.
- Ek ayarlarda "Sayfayı indirmek için ipuçları kullanın" seçeneğini bulun ve onay kutusunu itin. İşlev "Gizlilik ve Güvenlik" sütununda olacaktır.
Şimdi Google Chrome'u kapatın ve disk yüklemenizin görev yöneticisi yüzdesini kontrol edin. Bu özelliğin problemin başında durması mümkündür.
Yöntem numarası 4 Skype'ı kapatma
Çok çeşitli kullanıcılar, diskinizin yüksek yüklenmesini basitçe Skype'ı kapatabilir. Diskinizin tüm kaynaklarını (özellikle Chrome) kullanmaya çalışabilecek Google Chrome veya Skype gibi bazı programlar vardır. Bu yüzden bazı işlevleri devre dışı bırakmak veya tüm program sorunu çözmenize yardımcı olabilir. Değilse, onları tekrar açabilirsiniz.
- Tıklayın Win + R..
- Dizgeye girin C: \\ Program Dosyaları (X86) \\ Skype \\ Phone \\ Ve ENTER tuşuna basın.
- Skype Executive dosyasındaki PCM'ye basın ve "Özellikler" a gidin.
- "Güvenlik" sekmesine gidin ve sonra "Düzenle ..." düğmesine tıklayın.
- "Grup veya Kullanıcılar" bölümündeki "Tüm Uygulama Paketleri" bölümünü seçin.
- Tüm uygulama paketleri için "İzinler" bölümündeki "Kayıt" seçeneğinin yanında bir kene koyun.
- "Uygula" ve "Tamam" a tıklayın.
% 100 disk tarafından yüklenen sorunu kontrol etmek için Görev Yöneticisine gidin. Skype'ı hiç kapatmayı ve voltajın diskten aşağı inip çıkmayacağını da görebilirsiniz.
Yöntem Numarası 5 Flash güncellemelerini silme
Diskteki büyük bir yükün bir sonraki olası nedeni Flash için güncellenebilir. Bu, bu Flash güncellemelerini yalnızca Windows Update günlüğünden silerek çözülür.
Mesele, indirilen ve kurulu güncellemenin kendi içinde, aşırı disk yüklemesinin gerçekleştiği için bir hata içermesidir. Ayrıca, Internet Explorer, Microsoft Edge ve Google Chrome'un Flash Eklentisi ile de gittiğini aklınızda bulundurun. Böylece, bağımsız olarak flash kurulu olsanız bile, zaten Windows Update Center üzerinden yüklenebilir.
Adobe Flash güncellemelerini silmek için aşağıdaki adımlardan yararlanın:
- Klavyede kazan basın.
- Başlat menüsünden "Ayarlar" seçeneğini seçin.
- "Güncelleme ve Güvenlik" seçeneğini seçin.
- "Güncelleme Günlüğü" seçeneğini seçin.
- "Güncellemeleri Sil" i tıklayın.
- Adobe Flash Player bulun ve Sil'i tıklayın.
- Ekrandaki ek talimatları izleyin.
Güncellemeler silinmez bilgisayarınızı yeniden başlatın. Sorunun% 100 disk yükleme ile sabit olup olmadığını kontrol edin.
NOT: Üreticinin resmi web sitesinde bulunan uninstallartlar aracılığıyla flaşı tamamen kaldırmaya çalışmayın. Flaşın tam olarak çıkarılması, sistemde ciddi sorunlara neden olabilir.
Yöntem №6 OneDrive
Ağdaki kullanıcı ifadelerine inanırsanız, sorunun da OneDrive'dan görünebileceği anlaşılıyor. Çok sayıda Windows kullanıcısı, OneDrive ile çalışırken, yüksek bir disk yükleme oluşabildiğinden şikayet edin. OneDrive şubeleri bu sorunu çözebilir.
OnDive'dan bağlantıyı kesmek için aşağıdaki eylemleri kullanın:
- Üç uçlu triladaki PCM'ye (sağ alt köşede) basın.
- Seçenekleri seç ".
- "Hesap" sekmesine gidin.
- "ONEDRIVE Sil" bağlantısını tıklayın.
- Uncap hesap düğmesine tıklayın.
Şimdi bilgisayarınızı yeniden başlatın ve sorunu kontrol edin.
Ayrıca, kontrol panelinde bulunan "Programlar ve Bileşenler" işlevselliğini kullanarak Microsoft OneDrive'ı tamamen kaldırabilirsiniz.
Yöntem Numarası 7 Windows bildirimlerini devre dışı bırak
Windows bildirimlerini devre dışı bırakma, ağdaki birçok kullanıcı için% 100 disk yükleme ile sorunu çözmeyi başardı (ancak, bu makaledeki tüm yöntemler). Windows bildirimlerini devre dışı bırakmak için bu talimatı kullanın:
- düğmesine basın Kazanmak. klavyede.
- Ayarları şeç".
- Sisteme tıklayın.
- "Bildirimler ve Eylemler" sekmesine gidin.
- "Bildirimler" bölümündeki tüm bildirimleri devre dışı bırakın.
Birkaç saniye bekleyin ve sonra disk yükünün bir sonraki kontrolü için görev yöneticisine gidin. Disk hala% 100 yüklü durumdur? Tamam, devam ediyor.
Yöntem Numarası 8 Değerlendirme ve Teşhis
İncelemeleri ve teşhis seçeneklerini yapılandırma, diskinizin yükünü azaltmak için oldukça iyi bir fırsattır. Genellikle, geri bildiriminiz ve teşhisleriniz, temel bilgiler veya tam bilgide yüklenir. Ayarları Temel Ayarlara Değiştirme Disk yüklemeyi azaltabilir. Bunu yapmak için aşağıdakileri yapın:
- Tıklayın Win + I.
- "Gizlilik" i tıklayın.
- "Yorumlar ve Teşhis" sekmesine gidin. "Microsoft Aygıt Data Corporation Gönderme" menüsünü tıklayın ve "Temel Bilgi" seçeneğini seçin.
Diskinizdeki yükü kontrol edin. Gerçekleştirilen eylemler, yükü en az bir miktar azaltmaktı.
No9 Yöntemi Windows Performance Kaydediciyi İptal Et (WPR)
Windows Performance Kaydedici (Windows Performans Kayıt Şirketi), adından beklendiği gibi, verimliliğinizdeki bir raporu doğrudan Microsoft'a kaydetmek ve göndermek için kullanılan bir araçtır. % SystemRoot% \\ System32 dizininde bulunur ve önceden yüklenmiş bir yazılımdır. Windows performansını iptal etme% 100 disk yükünü kapatmanıza yardımcı olabilir. Bunu yapmak için aşağıdakileri yapın:
- Tıklayın Kazanmak..
- Arama dizesindeki "Komut Satırını" girin.
- PCM'ye arama sonucuna basın ve "Yönetici adına çalıştır" seçeneğini seçin.
- Giriş Wpr -cancel Ve ENTER tuşuna basın.
Eh, yardım etmesi gerekiyordu. Bununla birlikte, bu işlemin her bir sistem yeniden başlatılmasında tekrarlanması gerektiğini bilin.
No10 yöntemi Bağlı kullanıcı deneyimlerini ve telemetri devre dışı bırakma
Hizmeti devre dışı bırak Bağlı Kullanıcı Deneyimi ve Telemetri Ayrıca bu sorunu çözmenize yardımcı olabilir.
- Tıklayın Alt + Ctrl + Sil Ve Görev Yöneticisi'ni seçin.
- "Hizmetler" sekmesine gidin.
- Diagtrack servisini bulun.
- PCM'ye tıklayın ve "Durdur" ı seçin.
- Ardından PCM'ye tekrar basın ve Servisleri Aç'ı seçin.
- "Teşhis politikası" hizmet listesinde bulun ve üzerine çift tıklayın.
- Başlat türünün açılır menüsüne tıklayın ve "Devre Dışı" yı seçin.
- "Geri Yükleme" sekmesine gidin.
- İlk arıza açılır menüsüne tıklayın ve "Herhangi bir işlem yapmayın."
- İkinci ve sonraki başarısızlıklar için aynısını tekrarlayın.
- "Uygula" ve "Tamam" a tıklayın.
Bu işlem kalıcı olarak, bu nedenle bilgisayarı yeniden başlattıktan sonra her seferinde tekrarlamanız gerekmez.
Bir yazım hatası buldu mu? Metni vurgulayın ve CTRL + ENTER tuşuna basın.
Uzun zamandır nasıl olacağı hakkında bir makale yazmak istedim. disk% 100 olarak yüklenir. Bu sorunu uzun süre çözemedim, ama sonra her şey yapabilirim. Şimdi yaptığım gibi, bu makalede tarif edeceğim.
Böylece, bu fenomen, sürekli çalıştığım dizüstü bilgisayarımda ortaya çıktı. Bu arada, diğer birçok kullanıcı bu soruna maruz kalır, bu yüzden şimdi olacağımızdan çok çözülmesi gerekiyor.
Başlangıçta neydi?
Windows 8 işletim sistemiyle iyi, güçlü bir dizüstü bilgisayar satın aldığınızı varsayalım. Bazıları için, aksine, birileri için, Windows 7'nin aksine, güçlü görünüyor. Her durumda, hızlı çalıştığını söylüyorlar.
İlk defa gerçekten öylesine. Her zamanki modda çalışacak, programları kullanacak, oyunları oynayabilir ve başka şeyler yapacaksınız. Her şey hızlı bir şekilde çalışacak.
Birkaç aylık kullanımdan sonra, dizüstü bilgisayarda çalışın bir Catuard'a dönüşür. Çok uzun bir süre açılmaya başlar, programların lansmanı beklemeyecektir.
Bu tür işaretler, sadece% 100 başına disk yüklenmesi hakkında konuşabilir. Görev yöneticisini açtığınızdan emin olmak için sekmeye gidin. "Verim" Ve diskin yüklenip yüklenmeyeceğine bakıyoruz. Eğer öyleyse, bir şeyler yapmaya çalışıyoruz.
Aboneleri, Drusmm web sitesindeki telgraftaki kanala sipariş edebilirsiniz. Burada, runetin en düşük fiyatlarından sadece birini değil, aynı zamanda ağınızdaki topluluğunuz için uygun olanlara uygun teklifler bulacaksınız. Acele edin, sitede hoş bir toptan indirim var ve ayrıca kaynağın hız modunun seçimi.
Sorun disk değilse
Yavaş hareket sorununun diske bağlandığından emin değilseniz, ardından aşağıdakileri yapmayı deneyin:
- Sistem sürücüsünün atılmadığını kontrol edin. Asıl şey, şeridin kırmızı olmamasıdır.
- Çöpleri temizlemek için, CCleaner programını kullanın.
- Otomatik yüklemekten gelen programları temizleyin.
- Antivirüs yardımı ile.
- Sistemi gönderebilecek şüpheli programları kaldırmaya çalışın.
Sorunu% 100 yükle çözüyoruz
Görev yöneticisine gittiğimizde, diskin% 100 olarak yüklendiğini görmüş olabilirsiniz, ancak aslında, nerede ve ne yazıyor?
Sorunlardan biri, Windows Microsoft'ta yerleşik bir inovasyondur. İçin gereklidir.
Bu teknoloji, uykudan sonra hızlı bir şekilde giriş yapmak için denir ve tasarlanmıştır. Bu, RAM'den bilgi kaydedilerek yapılır.
Şimdi neden sistemi hala yavaşlatıyoruz ve disk büyük ölçüde yüklendik. Ancak, çıktığı gibi, bu hizmet devre dışı bırakılabilir.
Bunun için gidin Kontrol Paneli Ve arıyoruz İdare».

Şimdi öğeyi aç " Hizmetler" Yaprak ve hizmet arıyorum Superfetch..

Doğru fare düğmesini tıklayın ve tıklayın " Dur».

Daha fazla verimlilik için, bu hizmeti tekrar PCM'ye tekrar basın ve " Özellikleri" Başlat türünü seçin " Engelli"Sistemi bir sonraki başladığınızda, servis tekrar açılmadı.

Kişisel olarak, ben, görev yöneticisine geçtiğimde, diskteki yükün keskin bir şekilde azaldığını ve% 0-20'di. SuperFetch Hizmeti tekrar etkinleştirmeyi deneyebilirsiniz ve diskin tekrar artıracağından emin olun.
İlave
Bazı kullanıcıların Microsoft desteğini bu sorunla ele aldığını öğrendim, ancak onlar sadece ellerini yetiştirdi ve hiçbir şeyin böyle olamayacağını söyledi. İddiaya göre sistem mükemmel bir sırayla. Ayrıca, sorunun sabit diskte olduğunu söylüyorlar.
Böylece, diskin yüklenmesinin nedenini% 100 oranında bulduk, bunun tek sebebi olmadığını düşünüyorum, ancak demonte edilecek diğerleri var ve web sitemizde onları öğrenebilirsiniz.
Yeni bir işletim sistemine geçiş, hoş fırsatlar verir, ancak kütle problemlerinden biri, Windows 10 sabit sürücüsünde% 100 yüklü olmasıdır. Kullanıcılar endişe vericidir ve ne yapacağınızı bilmiyorlar. Oluşumun nedenleri ve ortadan kaldırılmasının yöntemlerini anlayalım.
Sebep arıyoruz
Saf OS ve virüssüz, ancak bir nedenden ötürü, sabit sürücü Görev Yöneticisi'nde% 100 olarak yüklenir. İşlemleri sütundaki "diskteki" diskteki şekilde sıralayalım, eğer bu yeni yüklü bir program değilse, Windows işlemlerinin kendileri içindeki cevapları aramaya gidelim. 

Komutun yürütülmesinin bir sonucu olarak, hizmet geçici olarak askıya alınır ve buna göre kilitli işlem - bu, bir diski Windows 10'da yüzde 100 yüklerken bir çözüm olabilir. Ancak tekrarları dışlamak için, dizinleri devre dışı bırakabilirsiniz. Hizmetlerde - Sizin için kritik değilse, arama dosyalarını ve klasörleri açıkça yavaşlatır. "Kontrol Paneli" → "Yönetim" → "Hizmetler" → "Windows Arama" → Önce "Durdur" → Başlat Türü'ni bul'u tıklayabilirsiniz, "Devre Dışı" → Tamam'ı seçin. Text_7 / screenshot_4 ve 5 

- Durum değişmediyse, ileri gidin. Belki de virüs işlemleri etkiler ve "Disk neden Windows 10'da neden% 100 yüklenir?" Sorusuna bir cevap olabilir. Derin analizinizi harcayın ve ayrıca Dr.Webcureit yardımcı programını kullanın - hızlı bir şekilde indirme, kurulum gerektirmez ve ücretsizdir.
- Bir sonraki neden, antivirüsün kendisi gibi ortaya çıkabilir. Watch, muhtemelen, derin zamanlanmış bir disk kontrolü var, ancak bu sürekli olursa, bilgisayarınızı korumak için başka bir yazılım seçin.
- Oldukça ortak bir neden kırık bir disktir, bu nedenle işletim sistemi araç seti diğer tüm işlemleri kontrol etmeye ve yavaşlatmaya çalışıyor. OS yüklemeden önce hiç siyah bir ekranınız var mı? Eğer öyleyse, bu kontrol diski (kısaltılmış chkdsk) Dahili Windows 10, sabit diskinizin dosya sistemini hatalar için, bunun sonucunda sürekli yüzde 100 oranında yüklenir. Kapatmak mümkündür, ancak belki kök nedeni ile uğraşmaya değer ve yalnızca görev planlayıcısından silin.
Disk önyüklemesini Windows 10'da% 100 oranında nasıl kaldıracak başka?
- Sürücülere ihtiyacın var! Birçoğu OS'u bağımsız olarak kurmaya başladı, ancak sürücüler için, kullanıcılar ses, video, web kamerası vb. İçin yeterli kurulumu düşünün ve gerçekten gerekli yakacak odun yüklemeyin, görünüşte dosya adlarını sevmezler veya net değiller. Bu, anakartın yonga setinin ve ACHI ve depolama aracıyla sürücülerle birlikte olur. Cevap basit, onları yükleyin - üreticinin web sitesine gidin ve ücretsiz olarak indirin.
- Birleştirme, disk Windows 10'da yüzde 99 oranında yüklenirse yardımcı olacaktır! Disklerinizi hangi zamanda optimize etmediniz? Hatta hatırlayamıyorsan, ileri! Sonsuz kopyalama, silme, yükleme - tam kaos kümelerinde ve dosyaya erişirken, aramanda sert acele edilir.
- Bulut depolama hizmetlerini kullanıyor musunuz? Eğer öyleyse, muhtemelen "senkronizasyon" üzerine bir kene. Not Bu noktada ne kadar bilgi birleştirilir. Bu anda disk yüzde 100 yüklenirse, ne yapılması gereken sorunun cevabı açıktır! Otomatik indirmeyi devre dışı bırakın ve manuel mod kullanın - Geceyi giyin veya evde olmadığınızda.
- Windows 10 diskinin güçlü iş yükünün nasıl azaltılacağı konusunda başka bir tavsiye. Torrent bizim hepimiz! Evet? Yalnızca indirmediğiniz, ayrıca bir bilgisayarda olmadığınızda, bilgisayarınızın yapılandırmasına bağlı olarak, bir bilgisayarda olmadığınızda, programı da kullanırsanız, kullanırsınız. Bilgisayarınızın yapılandırmasına bağlı olarak.
Ya Sabit sürücü yüzde 100 yüklenirse?
Belki de bu yük güncellenir. Yine, vida en iyi durumda değilse, işlemci zayıftır - bu saate harcayabilirsiniz. Bakalım kaç tane gizli ve gereksiz güncellemenin akciğer olduğunu ve bunları nasıl devre dışı bırakacağınızı görelim. "Parametreler" → "Güncelleme ve Güvenlik" → "Windows Yönetim Merkezi" → "Gelişmiş Seçenekler" → "Windows'u güncellerken, diğer Microsoft ürünleri için güncellemeler sağlayın" seçeneğinin işaretini kaldırın. 


Ardından, "Uygulama Mağazası" na gidiyoruz → Hesabınızı seçin ve "Ayarlar" → Uygulamaları güncellemede "KAPALI" 


Windows 10'a başladığınızda, diskinizi yüzde 100'ünüzü indirdiğiniz zaman meşgul olduğunu fark etmeye başladınız mı? Sebep AutoLoad'de istenmeyen dosyalar olabilir - oraya gidin: ++ → "Ayarlardan daha fazla ayrıntı" (ayarlardan daha fazla ayrılmayabilir) → "Başlatma" içerikleri dikkatlice inceleyin. İçin aK? İstenmeyen uygulamaları OS'ye zarar vermeden kaldırmak için, bunun için tasarlanan yazılımı kullanın, örneğin: "CCLEANER", "Autoruns", "Ashampoo Winoptimizer Free", vb.
Dizüstü bilgisayarınızda Windows 10'da, disk% 100 yükler ve nedenini bilmiyorsunuz? Sebep, çalışmayı optimize etmek için SuperFetch servisine ve SVCHOST sistem sürecine hizmet verebilir. Prensip Sonraki: En sık kullanılan programların ve uygulamaların analizi gerçekleşir ve sistem hafızasına önceden yüklemeye başlar. Yükün gerçekleştiği bağlantıda yeterli kaynak gerektirmez. "Hizmetler" → "SuperFetch" → Özellikler'de "Hizmetler" → "→" → "Durdur" → ve "Bağlantı Kesinti" → Tamam seçeneğini belirleyebilirsiniz.
Disk sistem işlemi sırasında% 100 olarak yüklenirse, yeterli hak ve eklenmesi gerekmeyebilir, NTOSKRNL haklarıyla olan ilişkisi, eylemi ile kanıtlanmış olan OS çekirdeğidir. Böylece, "Görev Yöneticisi" → "İşlemler" → "Sistem" → "Dosyanın yerini açın" → "Ntoskrnl.exe" → "Özellikler" → Güvenlik sekmesi → "İsteğe bağlı" → "" Tüm uygulama paketleri "ve tüm onay kutularını koymanız gerekir. 
PC'nizin% 100'e kadar yüklenmesinin farklı nedenlerine baktık. Nasıl öğreneceğinizi okuyabilirsiniz « » . Belki de bazı bir araç yardımcı olacak ve optimizasyon konusunda bir dizi çalışma yapmak gerekebilir. Her durumda, sistemin durumu durumunda tutulması gerektiğini unutmayın. Modern yazılım, çoğunluğun ücretsiz erişim ve ücretsiz lisansla olduğunu göz önünde bulundurarak bir seçim sağlar.
Güncelleme: 12/22/2019 Yayınlandı: 09/24/2016
Açıklama
- Bilgisayar yavaş çalışır ve görev yöneticisinde, disk sürekli olarak% 100 yüklenir.
- Bilgisayarı indirdikten sonra, birkaç dakika bilgisayar yavaşlar ve diskin yüklenmesi% 100'dür.
Sorun dizüstü bilgisayarlarda, monobloklarda, masaüstü PC'lerde oluşur. Medya türü de önemli değil - yüksek yük HDD veya SSD'de olabilir.
Sebep olmak
- Disk belleği dosya sisteminin aktif kullanımı.
- İşlem bilgisayar disk sistemini aktif olarak kullanır.
- Güçlü parçalanmışlık.
- Mantık veya fiziksel medya hataları.
- Virüsler.
Karar
1. Disk belleği dosyasını kapatın
Çoğu modern bilgisayarlarda, çok sayıda koç kullanılır, bu nedenle bir takas dosyasına gerek yoktur.
Sağ far düğmesine tıklayarak Windows 10 / 8.1'de devre dışı bırakmak için Başlat:
Ve Seç Sistem:
Windows 7'de ve aşağıda açık Orkestra şefi - Sağ tıklayın Bir bilgisayar ve Seç Özellikleri.
Şimdi pencerenin sol tarafında pencereyi açarak açarak Ek sistem parametreleri:
Sekme'de görünen pencerede bunlara ek olarak Bölümü buluruz Hızve düğmeye basın Parametreler:
Sekmeye git bunlara ek olarak:
Ve tıklayın Değişiklikbölümde Sanal bellek:
Şimdi bir kene al Takas dosyasını otomatik olarak seçin ve işaretçiyi diske dosyaya koyun:
Hemen altında seçimin noktasında ayarla Çağrı dosyası olmadan ve tıklayın Ayarlamak:
Sistem, kritik bir hata oluştuğunda hata ayıklama bilgisi oluşturamama konusunda bir uyarı dolduracaktır. Kabul ediyoruz, tıklıyoruz Evet.
Ardından tüm pencereleri kapatın TAMAM MI.ve bilgisayarı yeniden başlatın.
Sistem askıda kalmaya devam ederse ve disk% 100 kullanılacaktır, aşağıdaki talimatları izleyin.
2. Disk sistem sistemini kullanıyorsa
Sistem işleminden, görevi kaldıramazsınız, ancak daha fazla bir yük oluşturursa ne yapmalıyım?
Kural olarak, bu Windows hizmetlerinden kaynaklanmaktadır:
- Snupchat;
- Süpermetek;
- Windows Arama;
- Windows güncelleme;
- IPsec Politika Ajanı;
- Windows Update Center;
- Teşhis Politikası Hizmeti;
- Müşteri takibi bağları değiştirdi;
- Dağıtılmış işlem koordinatörü için KTMRM.
Onları servis konsolundan birinden birini kapatmaya ya da komutu kullanmaya çalışıyoruz. net dur.<имя службы> . Geçici bir etki verirse, hizmetlerin Autorun verilerini kapatın.
Ayrıca, nadir durumlarda, zorluk bir Windows güvenlik duvarı olabilir. Devre dışı bırakmaya çalışıyoruz.
3. Taşıyıcının fiziksel durumunu kontrol edin
Fiziksel disk arızası da mümkündür ve taşıyıcı yanıtın hızını etkiler.
Süreç araştırmacısı:
Daha fazla bilgi için, Süreç Gezgini Programını kullanabilirsiniz. Varsayılan olarak, disk sistemindeki yükü göstermez, bu nedenle sütun düzenleme penceresini açarsınız:
Sekmeye git İşleme diski Ve bir disk okumak ve yazmak için onay kutularını koyarız:
5. Medyayı Optimize Et
HDD (SSD değil) kullanırken, verilerin üretkenliği performansa büyük önem taşır (fiziksel disk yüzeyleri). Optimum iş için, birleştirmeyi gerçekleştirmek gerekir. Bir SSD diski için, özgür boşluğu sıfır doldurma - optimize edebilirsiniz. Bu iki görevle, Defraggler programı kolayca başa çıkar.
Sık bir açıklama, fiziksel olarak itfa edilmiş Diski - HDD'yi bozar ve SSD okuma / yazma kaynağını kaybetti. Açıkçası, ikincisi için, parçalanmış veriler performansını azaltmadığından çok yardımcı olmaz. Gerekirken orta derecede birleştirme işlemi yapmak gerekir.
6. Mantıksal bir disk kontrolü yapın
Mantıksal hatalar da sorunlara neden olabilir.
Doğrulama, komut satırından komutla yapılır:
* Nerede: - Kontrol için bölümün harfi.
7. Anti-virüs kontrolü yapıyoruz
Takılan antivirüsün sadece tam bir kontrolü değil, aynı zamanda sistemi katılım yardımcı programında da taramak en iyisidir, örneğin Cureit.
Yüklü antivirüsün kendisi de soruna neden olabilir - bunu güncellemeye çalışırız, geçici olarak devre dışı bırakır, sil.
8. Hazırda Bekletme Modunu kapatın
Bilgisayar disk sistemini bir süre için bir süre yüklerse, uyku modundan görüntülendikten sonra hazırda bekletme modunu devre dışı bırakmaya çalışırız - bunun için komut satırını yöneticiden çalıştırın ve girin:
Bilgisayarı yeniden başlattık ve bir süre PC'nin çalışmasını test ediyoruz. Daha sonra Hazırda Bekletme modu tekrar açılabilir:
9. Disk Yardımcı Programlarını Çıkarma
Performans azaltma, sistemdeki bir disk yönetimi yazılımının varlığı, örneğin Intel hızlı depolama teknolojisi ile ilişkilendirilebilir. Bu yazılım bileşenini silmek sorunu çözebilir.





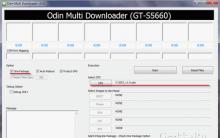




Tescil olmadan telefonda ICQ
Uygun sevkiyat ve faks kabulü
Outlook eklerini engelleme: Sorunun özü nedir ve bununla nasıl başa çıkılır?
Windows Server'da Dosya Sunucusu
Kablosuz ağların güvenliği