Selamlar, sevgili okuyucular! Bugün size Windows 7 ve diğer sürümlerde masaüstü kısayollarını nasıl yeniden boyutlandıracağınızı göstereceğim.
Her bilgisayar kullanıcısının kendine has özellikleri vardır: birinin görüşü zayıf, birinin çok fazla kısayolu var ve ekranda çok fazla yer kaplıyor. Buna göre, birinin onları iyi görebilmesi için daha büyük etiketlere, diğer etiketlere hala yer kalması için daha küçük etiketlere ihtiyacı vardır. Ardından masaüstündeki kısayolları yeniden boyutlandırmanız gerekir, bu tüm sorunları çözecektir, ancak çok az kişi bunu nasıl yapacağını biliyor. Şimdi sana her şeyi anlatacağım!
Masaüstü simgelerini yeniden boyutlandırma yöntemleri
Ekran parlaklığını otomatik veya manuel olarak ayarlayabilirsiniz ve her ikisinin de zamanı ve yeri vardır. Masaüstünüzü göstermek için monitörünüzün sağ alt köşesindeki işaretçiyi kaydırmayı sevmiyorsanız, Hızlı Başlat'a veya görev çubuğunun herhangi bir yerine Masaüstünü Göster simgesi eklemenizi sağlayan harika bir ayarımız var.
İki monitörünüz veya hatta büyük bir monitörünüz varsa bu can sıkıcı olabilir. Masaüstünü Göster simgesini daha erişilebilir hale getirmenin birkaç yolu vardır. Her birini inceleyeceğiz ve sizin için en uygun yöntemi seçebilirsiniz.
Aslında bunu yapmak çok basit, tek ihtiyacınız olan bir klavye ve tekerleği olan bir fare. Masaüstü kısayollarını nasıl yeniden boyutlandıracağını henüz anlamayanlar için bu öğreticiyi yazdım!
Masaüstü kısayollarını nasıl yeniden boyutlandırırım?
Bu nedenle, masaüstünü kısayollarla açın ve imleci doğru bir şekilde aşağı getirmek için farenin sol tuşuyla bir kez tıklayın (kısayolda değil, masaüstünde).
Windows masaüstünü özelleştirmeye küçük bir ekleme
Hızlı Başlatma çubuğunu geri ekleyerek masaüstünün masaüstü simgesi nasıl kullanıldığı yere geri getirilir. Masaüstünü Göster simgesini taşımanın ilk yolu şudur. Hızlı Başlatma, Masaüstünü Göster seçeneği içerir, bu nedenle Hızlı Başlatma döndürmek için makalemizdeki talimatları izleyerek, görev çubuğunun sol tarafında Masaüstünü Göster simgesini görmelisiniz. Bunu yapmazsanız, makale ayrıca Hızlı Başlatma çubuğundaki simgelerin nasıl taşınacağını da açıklar.
Şimdi klavyedeki Ctrl tuşunu basılı tutun ve basılı tutulurken, ne yapılması gerektiğine bağlı olarak fare tekerleğini yukarı veya aşağı kaydırın: kısayolları artırın veya azaltın. Ve gözümüzün önünde boyutlarını değiştirecekler. Onları istediğiniz gibi ayarlayabilirsiniz.
Windows işletim sistemlerini kullanan birçok kişi, genellikle bana belirli bir sistemdeki masaüstü kısayollarının boyutunu nasıl değiştirebileceklerini soruyor. Hem oldukça eski Windows XP kullanıcıları hem de en yaygın Windows 7 ve nispeten yeni Windows 8 kullanıcıları yardıma başvuruyor.
Masaüstü simgesi görev çubuğuna nasıl ayarlanır
Hızlı Başlat'ın geri dönmesini istemiyorsanız simgeyi görev çubuğuna yapıştırabilirsiniz. Ne yazık ki, bu işlem basit bir sürükle ve bırak kadar kolay değil, ancak basit bir geçici çözüm var. Şimdi görev çubuğuna bağladığımız kısayolun özelliklerini düzenleyeceğiz.
Özellikler iletişim kutusunda, tüm yolun etrafında tırnak işaretleri tutmak için Kısayol sekmesindeki Hedef kutusuna aşağıdaki yolu girin. Yolda boşluklar olduğundan tırnak işaretleri gereklidir. Kullanıcı adınızı tekrar değiştirin. Özellikler iletişim kutusunu henüz kapatmayın! Yeni bir sistem tepsisi simgeniz var, ancak simgeyi daha çekici bir şeyle değiştirebilirsiniz.
İnsanlar, Windows XP'de standart boyuttaki kısayollara alışkındır. Tanıdık simgelerden sonra, Windows 7 ve 8'deki kısayollar büyük görünüyor. Bu sorunu çözmek için birkaç seçenek sunabilirim. Hangisinin daha uygun olacağı ve hangisini kullanacağınız size kalmış.
xp windows xp kısayolları nasıl yeniden boyutlandırılır
Windows XP, kullanıcıya üç boyutta kısayol sunar: büyük, normal ve küçük. Sistem, kısayolların normal boyutunu varsayılan olarak ayarlar. Simgeleri büyütmek veya küçültmek için masaüstünüzde herhangi bir yere sağ tıklamanız gerekir. Vurgulanan içerik menüsünde "Özellikler" satırını seçin, aynı adı taşıyan bir pencere açılacaktır.
Arama kutusunu kaldırabilir ve yalnızca simgeyi tutabilir veya her iki nesneyi de tamamen kaldırabilirsiniz. Görevi Görüntüle düğmesi, tüm açık uygulamaların ve pencerelerin küçük resim görünümünü sağlar ve bunlarla çalışmanıza olanak tanır. Ancak bunun için bir düğmeye ihtiyacınız yok.
Masaüstü kısayolunun boyutunu nasıl küçültebilirim?
Bildirim alanındaki sistem simgelerini gizleyin. Bildirim alanı, Eylem Merkezi ve Saat gibi sistem simgelerini ve arka planda çalışan çeşitli uygulamaların simgelerini içerir. Bildirim alanında hangi sistem simgelerinin görüntüleneceğini kolayca özelleştirebilirsiniz.

"Ek tasarım" penceresinde "Element" açılır listesini bulun. Bu listede, "Simge"yi seçin ve sağına gerekli boyutu ayarlayın.

Varsayılan, Windows XP kısayolları için standart boyut olan 32'dir. Herhangi bir değer ayarlayabilir veya sistem tarafından önerilen listeden seçim yapabilirsiniz: 16, 32, 48 veya 64. Windows XP'deki kısayolların boyutu yalnızca sistemin kendisi tarafından önceden tanımlanmış olanlardan seçilebilir.
Bildirim alanındaki uygulama simgelerini gizle
Sistem simgelerinin bir listesini göreceksiniz. Bunları gözden geçirin ve her birini ihtiyaçlarınıza göre açın veya kapatın. Düzenli olarak etkileşimde bulunmanız gereken şey bu değildir, bu nedenle doğrudan görev çubuğunda görünmek yerine simgeleri bildirim alanına gönderilir. Bu, çalıştıklarını bilmenizi sağlar ve ihtiyacınız olduğunda size hızlı erişim sağlar.
"Masaüstünüz" sizin için özelleştirilebilir!
Bazıları saatin solundaki bildirim alanında görüntülenir. İki konum arasında sürükleyip bırakarak bu simgelerin görüneceği yeri hızla özelleştirebilirsiniz. Basitçe ana bildirim alanına sürükleyebilirsiniz. Ayrıca daha az önemli simgeleri gizli alana sürükleyip bırakarak da gizleyebilirsiniz. Bu simgelerle ayarlar arayüzü üzerinden de çalışabilirsiniz.
Windows 7'de kısayollar nasıl yeniden boyutlandırılır
Windows 7 kullanıcıları için, aşağıda anlatacağım Windows 7'deki simgeleri yeniden boyutlandırmanın 2 basit yolu vardır.
İlk yöntem, Windows XP'dekiyle aynı şekilde başlar. Bilgisayarınızın masaüstüne sağ tıklayın ve tanıdık menüyü açın. Windows 7 işletim sisteminin yaratıcıları bu prosedürü biraz basitleştirdi.
Gizli alanı kaldırmak ve tüm simgeleri her zaman görmek istiyorsanız, "Bildirim alanındaki tüm simgeleri her zaman göster" seçeneğini etkinleştirin. Bu mesajı bırakırsanız, listeyi başlatabilir ve uygulamaları tek tek etkinleştirebilir veya devre dışı bırakabilirsiniz. Burada bir uygulamayı etkinleştirmenin aslında onu bildirim alanından kaldırmadığını unutmayın. Uygulama devre dışı bırakıldığında, gizli bir alanda görünür. Etkinleştirildiğinde, ana bildirim alanında görünür.
Görev çubuğunu ekranın diğer tarafına taşıyın
Genişletilmiş bir ekranınız veya birden fazla ekranınız varsa, ekranın sağ veya sol kenarında bir görev çubuğunun olmasını daha iyi bulabilirsiniz. Ya da belki bunu en üste tercih edersiniz. Görev çubuğunu iki yoldan biriyle taşıyabilirsiniz. Daha sonra açık alandaki görev çubuğunu alabilir ve ekranınızın herhangi bir kenarına sürükleyebilirsiniz.
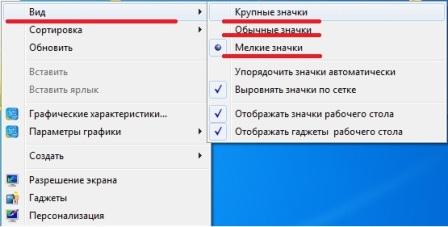
Açılan menüde fare imlecini "Görünüm" sekmesinin üzerine getirin. Üç standart simge boyutundan birini seçebileceğiniz başka bir menü sunulacak: büyük, normal ve küçük. Ayrıca bu menüde, tüm kısayollarınızı masaüstünden kaldırabilir veya tam tersi, "Masaüstü simgelerini görüntüle" öğesinin yanındaki kutunun işaretini kaldırarak geri döndürebilirsiniz.
Görev çubuğunu yeniden boyutlandırma
Görev çubuğunun konumunu değiştirmenin başka bir yolu da ayarlar arayüzüdür. Bu menüde, ekranın dört tarafından herhangi birini seçebilirsiniz. Fazladan alan eklemek için görev çubuğunu da yeniden boyutlandırabilirsiniz. Bu, özellikle ekranın sağ veya sol kenarına taşıdıysanız kullanışlı olabilir, ancak yalnızca simgeleri yüklemek için bir yere ihtiyacınız varsa da sorun olmaz. Ardından, farenizi görev çubuğunun üst kenarına getirin ve pencerede yaptığınız gibi yeniden boyutlandırmak için sürükleyin. Görev çubuğunun boyutunu ekranın yaklaşık yarısına kadar artırabilirsiniz.
En sık kullandığım Windows 7'deki kısayolları yeniden boyutlandırmanın ikinci yolu, en kolay ve en hızlısıdır. Masaüstündeyken klavyenizdeki CTRL tuşlarından birini basılı tutun ve fare tekerleğini yukarı veya aşağı döndürün. Masaüstündeki simgeler büyümeye veya küçülmeye başlar.
Windows 8 kısayolları nasıl yeniden boyutlandırılır
Windows 8, "döşemeli" tasarımına ek olarak, "yedi" gibi normal Windows masaüstüne sahiptir. Bu nedenle yukarıda anlattığım her iki yöntem de kullanıcıların Windows 8 simgelerini yeniden boyutlandırması için uygundur.Ayrıca masaüstünde sağ tıklama menüsünü açar ve üç standart kısayol boyutundan birini seçersiniz.
Görev çubuğunda ek özelleştirme için küçük simgeler kullanma
Tercihler penceresinde, "Görev çubuğunda küçük simgeler kullan" seçeneğini etkinleştirin. Gördüğünüz gibi, simgelerin daha küçük olması ve boşluğa biraz daha sıkabilmeniz dışında hemen hemen her şey aynı. Daha küçük simgeler kullanırken, görev çubuğunun kendisinin biraz küçüldüğünü unutmayın. Sonuç olarak, tarih değil, yalnızca saatler görüntülenir.
Varsayılan olarak, görev çubuğu aynı uygulamanın pencereleri için simgeleri görüntüler ve bu simgeler için etiketleri görüntülemez. Bu, görev çubuğunda çok fazla alan kazandırır, ancak yeni kullanıcıların simgeleri tanımasını zorlaştırabilir. Menü size üç seçenek sunar.
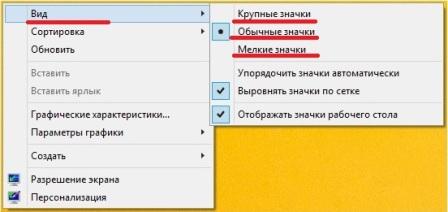
Veya basılı tutulan CTRL tuşunu ve fare tekerleğini kullanın. Tekerleği yukarı kaydırdıkça kısayollar büyüyecektir. Aşağı kaydırırken - aksine, azaltın. Bu yöntemi, sunduklarım arasında en etkilisi olarak görüyorum. İlk olarak, uygun etiket boyutunu doğru bir şekilde seçmenize olanak tanır. İkincisi, sadece 10 saniyenizi alacak ve sizi her seferinde menüye girip bir beden seçmek zorunda bırakmayacak.
Görev çubuğunun rengini ve şeffaflığını değiştirin
Seçildiğinde, uygulamanın tüm pencereleri görev çubuğunda gruplanır ve hiçbir kısayol görüntülenmez. Seçildiğinde, pencereler gruplanmaz ve görev çubuğu boşsa etiketler görüntülenir. Dolu olduğunda, Her Zaman, Etiketleri Gizle işlevine döner. Hiçbir zaman. Seçildiğinde, pencereler hiçbir zaman gruplandırılmaz ve etiketler her zaman görüntülenir. Bu ayarı aşağıda çalışırken görebilirsiniz.
- Görev çubuğu dolduğunda.
- Bu orta aralık ayarıdır.











Taramalı Atomik Kuvvet Mikroskobu Laboratuvar raporu şunları içermelidir:
Havai iletişim ağı desteklerinin raflarının seçimi
AC katener tasarımı ve hesaplanması
Mikroişlemci sistemlerinin geliştirilmesi Mikroişlemci sistemlerinin tasarım aşamaları
mcs51 ailesinin mikrodenetleyicileri