iPhone'u geri yüklemek standart bir iade işlemidir Apple akıllı telefon v çalışma şartıçeşitli başarısızlıklardan sonra. Başarısız bellenim, yanlış jailbreak, yanlış güncelleme iOS - bir iPhone'u nasıl geri yükleyeceğinizi biliyorsanız, bu cihazın çalışması sırasında meydana gelen hemen hemen tüm arızaları düzeltebilirsiniz.
Kurtarma emri
İPhone'u geri yüklemek için kurtarma moduna girmeniz gerekir ( Kurtarma Modu). Bunu yapmak kolaydır:
iPhone, geri alma ve hata düzeltme prosedürü için hazır olduğunda, "Geri Yükle" düğmesini tıklayın. 
iTunes onu kendi başına bulacak şimdiki versiyonu bellenimi ve akıllı telefona yükleyin, satın aldıktan hemen sonra bulunduğu duruma geri getirin.
DFU işlemi
Kurtarma durumundaysa Mod kurtarma iPhone çalışmıyor, o zaman cihaza girmeniz gerekiyor DFU modu... Bu mod şu durumlarda geçerlidir: yazılım hataları- örneğin, iPhone açılmadığında. DFU modu, donanım düzeyinde çalışır, bu nedenle en çok durumda bile tüm ayarların sıfırlanmasına yardımcı olur. zor vakalar... DFU moduna girmek için:
- Cihazınızı bilgisayaranıza bağlayın.
- Güç ve Ana Sayfa düğmesini 10 saniye basılı tutun.
- 10'a kadar saydığınızda, Ana Ekran düğmesini basılı tutmaya devam ederken Gücü bırakın.
Ekranda hiçbir şey değişmediği için ilk seferde DFU moduna girmek zordur. Kurtarma modu kendini algılarsa iTunes simgesi daha sonra DFU telefon sanki açılmıyor. Bu nedenle, iTunes'un çalıştığı bilgisayar ekranına bakmanız gerekir. iPhone DFU moduna girer girmez, iTunes'da programın cihazı kurtarma modunda algıladığını bildiren bir bildirim görünür ve akıllı telefonla çalışmaya devam etmek için tüm ayarları ve içeriği sıfırlamanız gerekir. 
Farklı bir üretici yazılımı yüklemeniz gerekiyorsa, Shift tuşunu basılı tutun ve "Geri Yükle"yi tıklayın. Önceden indirilen bellenimin yolunu belirtmeniz gereken bir gezgin görünecektir.
Bilgisayarsız kurtarma
Bilgisayar elinizde değilse, açılmıyorsa veya ona bir iPhone bağlayamıyorsanız, cihazın ayarlarından tüm ayarları sıfırlamayı deneyin. Bu işlemin sonucunda alacağınız temiz akıllı telefon ayar ve kullanıcı bilgisi yok, bu nedenle sıfırlamadan önce bir yedekleme yaptığınızdan emin olun. Akıllı telefon normal şekilde açılırsa:

Silmek için isteğe bağlı özel dosyalar... İPhone açılırsa, arızalarını düzeltebilirsiniz. basit sıfırlama ayarlar. Bu durumda, kullanıcının kişisel verileri bozulmadan kalacaktır.
Sıfırlamadan sonra kurtarma
Tüm ayarları sıfırladıktan ve içeriği sildikten sonra iPhone'unuzu geri yüklemeniz gerekirse, bunu yedekleme olmadan yapamazsınız. Cihazın hafızasında saklanan bilgileri içeren bir yedekleme dosyasının varlığı, sıfırlama yapmadan önce kontrol etmeniz gereken ana noktadır. Sonrasında iPhone'u geri alma fabrika durumuna gelince, kullanıcının tüm kişisel verileri ondan silinir.
Fabrika ayarlarına sıfırlamadan önce bir yedek oluşturun:

Sıfırlamadan sonra iPhone yeni gibi olacak: üzerinde ne içerik ne de ayar kalıyor. Tüm bilgileri geri almak için cihazı bilgisayarınıza bağlamanız ve iTunes aracılığıyla bir yedekten geri yüklemeniz gerekir. En son zamanı seçin yedek oluşturma, en alakalı bilgileri içerdiğinden. 
Yedeklemeleri bulutta saklamanız koşuluyla, sıfırlama işleminden sonra tüm ayarları iCloud aracılığıyla da geri yükleyebilirsiniz. Bu durumda, ne zaman iPhone kurulumu"iCloud'dan bir kopyayı geri yükle" seçeneğini seçmeniz ve uygun yedeği belirtmeniz gerekir.
Kurtarma sorunları
eğer sonra geleneksel kurtarma telefon açılmıyor, o zaman onu DFU moduna geçirmek ve iTunes üzerinden tekrar geri yüklemeyi denemek mantıklı.Bu sefer iTunes'a güvenmemelisiniz: indir resmi ürün yazılımı ve Gezgin penceresinde Shift tuşunu basılı tutup "Geri Yükle" düğmesine tıklayarak seçin. 
Bazen TinyUmbrella yardımcı programı, iTunes aracılığıyla fabrika ayarlarına sıfırlandıktan sonra akıllı telefonun açılmaması sorununu çözmeye yardımcı olur. Bu programın bir "Kurtarmadan Çık" düğmesi vardır. Kurtarma işleminden sonra iPhone açılmazsa, TinyUmbrella penceresinde onu seçmeniz ve "Kurtarmadan Çık"ı tıklamanız gerekir.
iPhone 6 cihazı ne kadar güvenilir olursa olsun, farklı şekillerçöker. Bazı durumlarda, telefon herhangi bir kullanıcı işlemine yanıt vermeyi durdurur: ekran kapalıdır, düğmeler etkin değildir. Bu durumdan çıkarmak için geliştiriciler dfu modunu sağladı. Kısaltma dfu şu anlama gelir: cihaz yazılım güncellemesi, yani, cihazların donanım yazılımının güncellenmesi.
Bu mod etkili çare iPhone'u birçok acil durumdan başarıyla çıkarmaya yardımcı olur. Özellikle sık sık sonra ortaya çıkarlar. iOS güncellemeleri kullanıcı bunları kendi cihazında zorlamaya çalıştığında.
Etkinleştirildiğinde, dfu bir önyükleyici görevi görür, çünkü işletim sistemi bir nedenden ötürü bunu yapmaz. toparlanma sürecinde bu mod oluyor tam kaldırma ve sistemi yeniden yükleyin. hepsi silindi önceki ayarlar ve kişisel veriler, son Şimdiki versiyonu iOS. Daha sonra kişisel bilgi yedeklerinin olması şartıyla geri yüklenebilir.
dfu nasıl başlatılır
Bu çok önemli ve istenen fonksiyon, bir iPhone'un dfu moduna nasıl girileceğine daha yakından bakalım.
Öncelikle, kapatılmış cihazı bir USB kablosuyla (tercihen tescilli olan) önceden eşleştirildiği yetkili bilgisayara bağlayın (çünkü giriş yapamazsınız). çalışmayan iphone yeni bir cihaza bağlantı onayı).
İkinci olarak, Home ve Güç düğmelerini aynı anda on saniye boyunca basılı tutun.

Üçüncü olarak, "Güç" tuşunu bırakın ve iTunes programının karakteristik bildirimi bilgisayar monitöründe cihazın dfu modunun etkisi altında olduğunu gösterene kadar "Ev" tuşunu basılı tutun. (iTunes'un yeni sürüme yükseltilmesi önerilir. En son sürüm hatalardan kaçınmak için)
Aynı zamanda, telefonun kendisi bu modun başarılı seyrini hiçbir şekilde göstermiyor. Ekranı hala kapalı ve sistem mesajlarını görüntüleyemiyor. Her şey diğer süreçler bilgisayar kendi kendini yönetecektir. Ağdan iOS'un en son sürümünü indirmeniz gerekeceğinden, İnternet'e bağlı olmalıdır. Dosya sisteminin tüm bölümlerinin telefona başarıyla yüklenmesi bir saatten fazla sürebilir.
İPhone'u ilk kez dfu moduna geçiremezseniz, orijinal USB kablosunu kullanarak tüm prosedürü biraz sonra tekrarlamayı deneyin.
Gördüğünüz gibi iPhone'u dfu moduna girmek zor değil. Şimdi bundan nasıl kurtulacağımızı bulalım.
İPhone 6'da zaten çalışan bir kurtarma modu nasıl devre dışı bırakılır
Dfu modunu başlattıktan sonra, mevcut tüm verileri kaybetmemek için sistemi geri yükleme konusundaki fikrinizi değiştirirseniz, iPhone kolayca çıkarılabilir. Bunu yapmak için düzenli bir yeniden başlatma yapmak yeterlidir, yani. güç ve ana sayfa tuşlarına basın ve on saniye basılı tutun. Gücü açtıktan sonra, telefon indirmeye başlayacaktır. normal rejim, (önceden işlevsel olması şartıyla). Sorunlar ortaya çıkmadan bu süreci yürütmek bir eğitim olarak mantıklı. Daha sonra hazır olmak ve hata yapmamak.
Sonuç olarak bu modun kullanımını ihmal etmemeniz gerektiğini söyleyelim. Sistem arızası durumunda veya mevcut güncelleme yanlış gittiğinde ve şifrenizi unuttuysanız telefonunuzu geri yüklemenize yardımcı olur. Bir yedeğiniz varsa, tüm verilerinizi tekrar kopyalarsınız ve iPhone 6'nız bir İsviçre saati gibi çalışır.
Muhtemelen her kullanıcı iPhone telefon, iPad tableti veya ipod touch, kullanım sırasında en az bir kez bir USB kablosu görüntüsü ve bir iTunes simgesi içeren siyah bir ekran gördü. iPhone'unuzun ekranında bir kablo ve iTunes görüyorsanız, telefonun kurtarma modunda olduğu anlamına gelir (İngilizce - Kurtarma Modunda). Bu kurtarma modu zorla açılabilir, bunun nasıl yapıldığıyla ilgilenenler için manuel olarak nasıl yapılacağına ilişkin notu okuyun.
Bazen başarısız güncellemeler veya iOS'un yanıp sönmesi nedeniyle bir USB kablosu ve iTunes simgesi olan bir ekran görünür ve iTunes'a bağlandığında, metinle birlikte bir bildirim görünür:
ITunes, kurtarma modunda bir iPod, iPhone veya iPad algıladı. Bu cihazı iTunes'da kullanmadan önce geri yüklemeniz gerekir.
Böyle hoş olmayan anlar bazen olur, iPhone açılmıyor, yani. aç, sonra açılıyor, ancak iOS yüklenmiyor.
İLE BİRLİKTE benzer bir sorun geçenlerde biz de çarpıştık. Donanım yazılımını güncellemeye çalışmak iOS sürümü 7 iPhone'umuz sonra açılmayı bıraktı başarısız güncelleme... Aynı şey iPod touch'ta da oldu - hepsi aynı kablo ve iTunes, artı birkaç farklı bilinmeyen.
.
Hem iPhone'u hem de iPod'u bilgisayara bağlarken, iTunes bize yalnızca cihazları geri yüklememizi teklif etti, ancak o zaman tekrar çalışacaklar ve iOS üretici yazılımı başlayacak ve pek çok insan düşünüyor. Ancak gerçek şu ki, iTunes'da bir iPhone veya iPod'u geri yükleyerek, cihazın belleğindeki tüm bilgileri kaybedeceğiz ve özellikle yedeklememiz olmadığı için onu kaybedemeyiz. Bu nedenle iPod ve iPhone'u önceki hallerine döndürmeye karar verdik. çalışma şartı... Bunu kurtarma modundan çıkarak yapabileceğiniz ortaya çıktı.
Kurtarma Modundan çıkmanın birkaç yolu vardır:
- Yöntem 1 - Ekranda USB kablosu ve iTunes görüntülenirken, Home + Power tuşuna basılı tutarak ve bu tuşları 10-15 saniye bırakmadan yapın. Sonra tekrar Güç düğmesiyle.
- İlk yöntem yardımcı olmadıysa, kurtarma modundan çıkmak için içeridesiniz. özel programlar: TinyUmbrella, iReb veya RecBoot.
Bir kablo ve iTunes görüntüsü ile can sıkıcı siyah ekrandan kurtulmanın üçüncü bir yolu da var - iTunes'da geri yüklemek için, ancak bunu düşünmüyoruz, çünkü bizim durumumuzda izin verilmeyen tüm içeriği silecektir. .
Çıkmanın ilk yolu Kurtarma Modu Mod bizim için çalışmadı, ancak daha önce iPhone'u özellikle kurtarma moduna getirdiğimizde çalıştı. iPod'lar ve iPhone'lar hala USB kordonu ve Tuna simgesi gösteriyordu. Sonra bir bilgisayarda yüklü olan TinyUmbrella programını kullanmaya karar verdik - Windows'ta, işletim için Mac sistemleri OS programı TinyUmbrella da var.
OS için TinyUmbrella'yı indirdikten sonra Windows programıİlk başta başlamayı reddetti, ancak onu ikna ettik, yukarıdaki başlatma talimatlarındaki bağlantıdaki ayrıntıları okuyun.
TinyUmbrella ile Kurtarma Modundan Çıkın
TinyUmbrella çalışmaya başladı ve yaptığımız ilk şey iPhone kurtarma modundan çıkmaya çalışmak oldu. İPhone'u kullanarak bilgisayara bağladı standart kablo ve bilgisayarınızda TinyUmbrella programını başlattı.

Programın sol tarafında, numaralı cihazın bulunduğu - Kurtarma Cihazları bölümünü gördük - 1114116
, ile bir simge vardı soru işareti... Bu bizim cihazımız. Kurtarma Modundan çıkmak için iki işlem gerçekleştiriyoruz:
- Tıklamak tanımlanamayan cihaz, bizim durumumuzda - 1114116
- TinyUmbrella programının sağ tarafında, düğmesine tıklayın - Kurtarmadan Çık.
Kurtarmadan Çık düğmesine basar basmaz iPhone'umuz yeniden başlatıldı ve eskisini gördük. iyi yazılım 6.1.3. Böylece kurtarma modundan çıkmayı ve iPhone'u önceki çalışma durumuna döndürmeyi başardık.
TinyUmbrella programı, iPhone veya iPad'inizi bağladığınızda aygıtı algılamıyorsa, bilgisayarınıza kurun. iTunes programı ve yukarıdaki adımları tekrarlayın.
Sonuç olarak belirtmek gerekir ki cihaz ekranında kablo ve iTunes programının görüntüsü ile karşılaşan ve tüm bilgilerini kaybetmek istemeyen tüm iPhone, iPad ve iPod kullanıcıları TinyUmbrella programını kullanabilirler. TinyUmbrella başlatılamadıysa, kurtarma modundan da çıkan deneyin.
Cihazınızın önceki durumunu da geri yüklemeyi başarırsanız, bunu iPhone'dan bilgisayara bilgi aktarmak için kullanabilir ve bir yedek oluşturabilirsiniz. Peki, veri kaybı olmadan yürütmeye çalışacağız. Kurtarma Modundan başarılı çıkışlar dileriz.
Tipik olarak iTunes, kullanıcılar tarafından Apple cihazlarını yönetmek, örneğin bir geri yükleme prosedürü gerçekleştirmek için bir bilgisayarda kullanılır. Bugün, iPhone, iPod veya iPad iTunes aracılığıyla geri yüklenmediğinde sorunu çözmenin ana yollarına bir göz atacağız.
Banal ile başlayarak bir Apple cihazını bir bilgisayara geri yükleyememenin birkaç nedeni olabilir. eski versiyon iTunes ve donanım sorunlarıyla bitiyor.
Cihazınızı geri yüklemeye çalışırken iTunes belirli bir kodla bir hata görüntülerse, lütfen aşağıdaki makaleye bakın, hatanızı içerebilir ve detaylı talimatlar ortadan kaldırmak için.
iTunes, iPhone, iPod veya iPad'i geri yüklemezse ne yapmalı?
Yöntem 1: iTunes'u güncelleyin
Her şeyden önce, elbette, iTunes'un güncel bir sürümünü kullandığınızdan emin olmanız gerekir.
Bunu yapmak için iTunes'u güncellemeler için kontrol etmeniz ve bulunursa güncellemeleri bilgisayarınıza yüklemeniz gerekir. Kurulum tamamlandıktan sonra bilgisayarınızı yeniden başlatmanız önerilir.
Hem bilgisayarda hem de geri yüklenen Apple cihazında olası bir arıza göz ardı edilemez.
V bu durum bilgisayarı standart olarak yeniden başlatmanız gerekecek ve Apple cihazı için zorunlu yeniden başlatma: bunun için cihazdaki güç ve Giriş tuşlarını aynı anda yaklaşık 10 saniye basılı tutmanız gerekir, bundan sonra cihaz aniden kapanır ve ardından gadget'ı normal modda yüklemeniz gerekir.

Yöntem 3: USB kablosunu değiştirme
Bir bilgisayarda bir Apple cihazıyla çalışırken birçok iş USB kablosundan kaynaklanır.
eğer kullanmıyorsan orijinal kablo, Apple tarafından onaylanmış olsa bile, orijinali ile değiştirdiğinizden emin olmanız gerekir. Orijinal kablo kullanıyorsanız, hem kablonun uzunluğu boyunca hem de konektörün kendisinde herhangi bir tür hasar olup olmadığını dikkatlice incelemeniz gerekecektir. Bükülmeler, oksitlenmeler, bükülmeler ve başka herhangi bir hasar görürseniz, kabloyu bir bütün ve her zaman orijinal olanla değiştirmeniz gerekecektir.
Yöntem 4: farklı bir USB bağlantı noktası kullanma
Apple cihazınızı bilgisayarınızdaki farklı bir USB bağlantı noktasına bağlamaya çalışmak faydalı olabilir.
Örneğin, eğer varsa sabit bilgisayar ile bağlantı kurmak daha iyidir arka taraf sistem birimi... Gadget üzerinden bağlıysa ek cihazlarörneğin, klavye veya USB hub'ında yerleşik bir bağlantı noktası varsa, iPhone, iPod veya iPad'inizi doğrudan bilgisayarınıza bağlamanız gerekir.
Yöntem 4: iTunes'u yeniden yükleyin
Bir sistem arızası iTunes'u etkileyebilir ve iTunes'u yeniden yüklemenizi gerektirebilir.
İlk olarak, iTunes'u bilgisayarınızdan tamamen kaldırmanız gerekir, yani yalnızca medya birleştirmeyi değil, aynı zamanda bilgisayarınızda yüklü olan diğer Apple programlarını da kaldırarak.
İTunes'u bilgisayarınızdan kaldırdıktan sonra sistemi yeniden başlatın ve ardından geliştiricinin resmi web sitesinden en son iTunes dağıtımını indirmeye devam edin ve ardından bilgisayarınıza kurun.
Yöntem 5: hosts dosyasını düzenleme
Bir Apple cihazını güncellerken veya geri yüklerken iTunes, Apple sunucuları, ve program bunu başaramazsa, bilgisayarda yüksek bir olasılıkla söyleyebiliriz. dosya değişti ev sahibi.
Genellikle, ana bilgisayar dosyası değiştirilir bilgisayar virüsleri, yani geri yüklemeden önce Orijinal dosya ana bilgisayarların varlığı için bilgisayarı kontrol etmeniz önerilir. virüs tehditleri... Bunu hem antivirüsünüzün yardımıyla, tarama modunu başlatarak hem de özel bir iyileştirme aracı yardımıyla yapabilirsiniz. Dr.Web CureIt .
Eğer antivirüs programı virüs bulundu, onları ortadan kaldırdığınızdan emin olun ve ardından bilgisayarınızı yeniden başlatın. Bundan sonra, önceki sürümü geri yükleme aşamasına geçebilirsiniz. ana bilgisayar dosyası... Bunun nasıl yapılacağına ilişkin daha fazla ayrıntı resmi Microsoft web sitesinde açıklanmıştır.
Yöntem 6: antivirüsü devre dışı bırakın
sağlamak isteyen bazı antivirüsler maksimum güvenlik kullanıcı alabilir güvenli programlar ve kötü niyetli, bazı işlemlerini engelliyor.
Virüsten koruma yazılımınızı tamamen devre dışı bırakmayı ve cihazınızı tekrar geri yüklemeyi deneyin. İşlem başarılı olduysa, o zaman virüsten koruma yazılımınız suçlanacak. Ayarlarına gitmeniz ve iTunes'u istisnalar listesine eklemeniz gerekecek.
Yöntem 7: DFU modu aracılığıyla geri yükleme
DFU - özel Acil modu Gadget'la ilgili sorun olması durumunda kullanıcılar tarafından kullanılması gereken Apple cihazları için. Böylece, bu modu kullanarak kurtarma prosedürünü tamamlamayı deneyebilirsiniz.
Her şeyden önce, Apple cihazınızın bağlantısını tamamen kesmeniz ve ardından bir USB kablosu kullanarak bilgisayarınıza bağlamanız gerekecektir. İTunes'u başlatın - cihaz henüz içinde algılanmayacak.
Şimdi Apple gadget'ını DFU moduna geçirmemiz gerekiyor. Bunu yapmak için cihazdaki fiziksel güç tuşunu basılı tutun ve üç saniye basılı tutun. Daha sonra güç düğmesini bırakmadan Home tuşunu basılı tutun ve her iki düğmeyi de 10 saniye basılı tutun. Son olarak, güç düğmesini bırakın ve iTunes'da Apple aygıtı algılanana kadar Ana Sayfa düğmesini basılı tutun.

Bu modda, yalnızca, aslında başlatmanız gereken cihaz kurtarma mevcuttur.

Yöntem 8: başka bir bilgisayar kullanma
Makalede önerilen yöntemlerden hiçbiri Apple cihazınızı geri yükleme sorununu çözmenize yardımcı olmadıysa, geri yükleme prosedürünü iTunes'un yeni bir sürümünün yüklü olduğu başka bir bilgisayarda gerçekleştirmeye çalışmalısınız.
Daha önce iTunes üzerinden bir cihazı geri yükleme sorunuyla karşılaştıysanız, bunu nasıl çözmeyi başardığınızı yorumlarda paylaşın.
Sıklıkla iPhone kullanıcıları, iPad ve ipod touch iTunes'a uzanan bir USB kablosunu gösteren siyah bir ekranı düşünme fırsatı. istikrar iOS çalışması en yüksek puanlarla tahmin edilir, ancak hiç kimse bu tür olaylardan bağışık değildir. Bugün sizlere bu durumdan nasıl kurtulacağınızı anlatacağız ve aynı zamanda Kurtarma Modu hakkında daha fazla bilgi vereceğiz.
Kurtarma modu, hazırlıksız bir kullanıcı için en hoş manzara değildir. i-cihazı açılır, ancak hoş bir açılış ekranı yerine, bir USB kablosu ve bir iTunes simgesi ile yukarıda açıklanan resmi gösterir. Bu gerçekleşebilir farklı sebepler, ancak en popüler olanı iOS'u güncellerken oluşan bir hatadır.

Cihaz ekranında görüntülenen tavsiyeyi izler ve iTunes'a bağlarsanız, program en kolay yolu sunar - kurtarma. Dün tüm verilerinizi ve uygulamalarınızı yedeklediniz mi? Geri yüklemek için çekinmeyin! Aksi takdirde (ve çoğu zaman), cihazın belleğindeki tüm verileri silmeden Kurtarma Modunu atlamayı deneyebilirsiniz.
Kurtarma modundan nasıl çıkılır:
- Cihazınızı yeniden başlatın. Tutam Ana sayfa düğmeleri ve Güç ve 15 saniye boyunca bırakmayın. Ardından Güç düğmesini birkaç saniye basılı tutarak açın.
- İlk yöntem kurtarma modundan çıkışa yol açmadıysa, şunu kullanın: özel yardımcı program MinikŞemsiye
- iPhone, iPad veya iPod Touch'ınızdaki veriler çok az değerli veya eksiksizse yedek kopya yakın zamanda yapıldı - Geri Yükle'yi tıklayarak cihazı iTunes aracılığıyla geri yükleyin.
olduğu gerçeğine dayanarak son yol herkes için uygun değildir ve ilk yöntem istediğimiz kadar yardımcı olmaz, TinyUmbrella programının çalışmasını daha ayrıntılı olarak ele almak gerekir:
Adım 1. TinyUmbrella'yı indirin ve çalıştırın
Adım 2. Cihazı kurtarma modunda bilgisayarınıza bağlayın
Adım 3. Sol sütunda görünen tanımlanamayan cihaza tıklayın
Adım 4. Pencerenin sağ tarafında, Kurtarmadan Çık

Adım 5. Cihazın yeniden başlatılmasını bekleyin
Bu adımları izledikten sonra iPhone, iPad veya iPod Touch'ınız veri kaybı olmadan kurtarma modundan başarıyla çıkabilir. Bu olmadıysa, arıza büyük olmuştur ve iTunes'u kullanarak cihazı geri yüklemekten başka yapacak bir şey kalmamıştır.
Kurtarma Modunda iPhone, iPad veya iPod Touch'a nasıl girilir
Adım 1. Cihazı kapatın
Adım 2. Ana Ekran düğmesini basılı tutun
Adım 3. USB kablosunu cihaza bağlayın
Bu adımları tamamladıktan sonra, ekranda cihazın iTunes ile etkileşime girmeye hazır olduğunu belirten bir bildirim belirecektir. tam sıfırlama, kurtarma veya iPhone üretici yazılımı, iPad veya iPod Touch.
iPhone'dan bahsetmişken. Akıllı telefona kurtarma moduna girmeden ve ürün yazılımı ile uğraşmaya başlamadan önce, modelinizin resmi olarak kilidinin açık olduğundan emin olun.



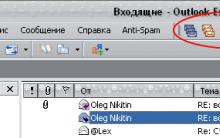






Microsoft yazılımı için kutulu, elektronik, OEM ve toplu lisanslar arasındaki farklar nelerdir?
Disk Alt Sistemi ile Ubuntu'yu Hızlandırın Ubuntu'yu Hızlandırın
Bir dizüstü bilgisayarda web kamerasını açma Dizüstü bilgisayarda web kamerası göstergesi nasıl kapatılır
Hackerlar ne yapar. Hackerlar ne yapar. Evrensel koruma kuralları
En güvenli Linux dağıtımları En güvenli akıllı telefon işletim sistemleri