BT ile şu ya da bu şekilde bağlantısı olan kişilerin, kullanıcıların iki türe ayrıldığına dair üzücü bir şakası var: yedekleme yapanlar ve yedekleme yapmaya başlayanlar (!). Tüm önemli belgelerinizin veya medya dosya koleksiyonunuzun tamamen kaybolmasını hiç yaşamadıysanız, mizahı anlayamazsınız. Karşılaşmışsanız ama engelleyememişseniz siz de gülmezsiniz.
Böyle tatsız bir olayı bir şekilde önlemek mümkün mü? Kesinlikle! Öncelikle yedeklemenin ne olduğunu öğrenmeniz gerekiyor.
Genel bilgi
Bu, önemli dosyaların adıdır (sistem dosyaları dahil). Anlayabileceğiniz gibi bu, işletim sistemine virüs saldırısı veya kritik bir donanım arızası durumunda onları korumak için yapılır. Yedekleme manuel olarak veya özel programlar kullanılarak yapılabilir.
İlk durumda, önemli sistem dosyalarını bazı korumalı depolama birimlerine kopyalayabilirsiniz; yardımcı program tüm işletim sistemini bile kaydedebilir.
Bu adı İngilizce'den çevirirseniz "Yedekleme" nedir? Terim, “yedek” olarak tercüme edilebilecek İngilizce kelime yedeklemesinden gelir. Ancak aynı kolaylıkla "yedekleme" veya "yedekleme" gibi bir anlama da gelebilir. Dolayısıyla bu terim, önemli bilgilerin üçüncü taraf bir ortamda saklanmasını ifade eder.
Bu arada atalarımız yedeklemenin ne olduğunu çok iyi biliyorlardı! Doğru, bu sürece bu adı vermediler. Tüm el yazmalarının yeniden yazıldığını biliyor muydunuz? Gerçek şu ki, eski zamanlarda düşmanlar kütüphaneleri yakmayı severdi ve bu nedenle tüm kitapları tek bir yerde ve tek bir kopyada saklamak aptalca olurdu. Elbette çeşitli tefeciler, borçlularının listesini birkaç nüsha halinde tutma konusunda da ustalaşmışlardır.

Ne zaman yedeklenmeli?
Atasözleri ve atasözleri konusuna dönecek olursak, böbreklerinizin artık çalışmadığı bir dönemde maden suyu içmenin yararsızlığını bir kez daha hatırlatmalıyız... Basitçe söylemek gerekirse, tüm çalışma belgelerinizi sürekli kaydetmeniz gerekiyor! Bilgisayarınızda inanılmaz derecede önemli bir şey saklamasanız bile, yapılandırılmış ve hatasız çalışan bir işletim sistemi, başlı başına önemli bir bilgidir.
Bu nedenle, ilginç bir programı denemeye karar vermeden önce, sistemin veya performansını etkileyen önemli dosyaların yedek bir kopyasını almanız önerilir.
İşletim sistemini tamamen yeniden kurmadan önce tüm film ve müzik koleksiyonlarınızı yedek bir sabit sürücüye aktarmanızın tavsiye edildiğini tahmin etmek kolaydır. bugün neredeyse kusursuz çalışıyorlar, ancak bu konuda tedbirli davranmaktan asla zarar gelmez.
Bir yedeği nereye kaydedebilirim?
Harici bir sürücüye kayıt
Günümüzde harici sürücülerin kapasitesi birkaç TB'yi aşabildiğinden, böyle bir diske yalnızca bazı önemli dosyaları değil, aynı zamanda büyük bir fotoğraf ve video arşivini de kolayca yazabilirsiniz. Bu yöntemin avantajı medyanın sadece büyük kapasitesi değil aynı zamanda hareketliliğidir. Tek ciddi dezavantaj, diskteki güçlü mekanik stres nedeniyle veri kaybı olasılığıdır. Bunu önlemek için daha dayanıklı kasalar satın alın.
Flash sürücü
Yalnızca bazı sistem dosyalarını kaydetmeniz gerekiyorsa, bu amaç için bir flash sürücü yeterli olacaktır. Ucuzlar, kapasiteleri her yıl artıyor, sürücülerle sorun yok ve mekanik güvenilirlik mükemmel. Üstelik suya girmek bile çoğu zaman orada kayıtlı dosyalara zarar vermez.
Dezavantajı, flash sürücülerin oldukça sık arızalanması ve böyle bir olayın olasılığı konusunda uyarıda bulunabilecek hiçbir yardımcı programın bulunmamasıdır. Bu özellikle ucuz Çin modelleri için geçerlidir. Kayıt hızı çok düşük ve veri saklama süresi de sınırlıdır.

Bir flash sürücüyü altı ay boyunca çekmecede bırakırsanız, içinde hiçbir şey olmadığını görebilirsiniz. Bu özellikle, şarj sızıntısıyla etkili bir şekilde nasıl başa çıkacaklarını henüz öğrenmemiş olan büyük kapasiteli depolama cihazlarını etkilemektedir.
CD'ler
Bu tür medyanın anakronizmine rağmen, bazı durumlarda bunların yeri doldurulamaz olduğu ortaya çıkıyor. Elbette 700 MB boş CD kullanmanızı tavsiye etmiyoruz ancak neredeyse 9 GB kapasiteye sahip DVD-9 iyi bir çözüm olabilir. Kaydedilen disklerin aşırı sıcaklıklardan, güneş ışığına maruz kalmaktan ve mekanik kusurlardan korunması gerektiğini lütfen unutmayın.
Kabul edilebilir güvenilirlik ve kapasiteden bahsedersek, DVD'ler kendilerini en iyi şekilde kanıtlamıştır. CD diskleri son derece güvenilir ve dayanıklıdır, ancak 700 MB günümüzün koşullarında gerçekten saçmadır. Blu-ray diskler çok geniştir (30 GB veya daha fazla), ancak her bilgisayarda bunları yazmak ve okumak için sürücüler yoktur. Ayrıca yüzey hasarlarına karşı da oldukça hassastırlar.
"Bulutlar"
Bu konu son yıllarda inanılmaz derecede popüler hale geldi. Peki bulut yedekleme nedir? Bu, gerekli dosyaların belirli miktarda boş alan sağlama konusunda uzmanlaşmış üçüncü taraf şirketlerin sunucularına ücretli veya ücretsiz olarak kopyalanmasıdır.
En ünlü "bulutlar" Dropbox, Google Drive ve Yandex Disc'in hizmetleridir. Örneğin Google Drive, çoğu ev kullanıcısı için yeterli olan 15 GB'a kadar tamamen ücretsiz boş alan sağlar.
Windows yedeklemesi nasıl oluşturulur?
Eğer Windows 98/Me ile çalışma gibi şüpheli bir şansa sahip olduysanız, onların "yanılma olasılıklarının" çok iyi farkındasınızdır. Daha doğrusu, sistemler oldukça iyiydi, ancak bazı program ve cihazlarla uyumluluktaki en ufak bir tutarsızlık durumunda, işletim sisteminin yeniden kurulmasıyla sonuçlanma şansı olan derin bir "bayılma" durumuna girebiliyorlardı.
Neyse ki Microsoft, yeni sürümlerde yerleşik bir yedekleme mekanizması sağlamıştır. Vista/7/8'de oldukça iyi bir duruma getirildi. Windows 7 yedeklemesine bir göz atalım. Bunu yapmak çok kolay.
“Başlat” düğmesine tıklayın, orada “Denetim Masası” öğesini bulun. Açılan iletişim kutusunda “Yedekle ve Geri Yükle”yi arayın. Bağlantıya farenin sol tuşuyla tıklayın ve açılan iletişim kutusunda "Sistem görüntüsü oluştur" seçeneğini seçin.
Görüntüyü kaydetmek için üç seçeneği seçebileceğiniz bir çalışma penceresi yeniden açılacaktır: sabit sürücünüze, CD/DVD'ye veya ağ üzerinde. Tercih ettiğiniz öğenin yanındaki kutuyu işaretleyin ve ardından "Tamam"ı tıklayın. İnternet bağlantınız zayıfsa görüntüyü çevrimiçi kaydetme girişiminiz başarısız olabilir.
Elbette aynı şey üçüncü taraf kopyalama yardımcı programları kullanılarak da yapılabilir. En ünlü ürünler Acronis ve Norton Ghost'a aittir. Evde Nero paketindeki özel programların işlevselliği de oldukça yeterli olacaktır. Dezavantajları tüm bu hizmetlerin ücretli olmasıdır.
Elbette, daha fazla güvenilirliğe ihtiyacınız varsa, ödeme yapmak daha iyidir. Ancak ev kullanıcıları için standart Windows araçları bile yeterlidir.

Mobil cihazlar
Yukarıdakilerin tümü muhtemelen bir bilgisayarda uzun süre çalışmış olan herkese bir dereceye kadar aşinadır. Peki günümüzün popüler tablet ve akıllı telefonlarının sahipleri ne yapmalı?
Sonuçta, bu cihazlar bugün kesinlikle kaybetmek istemeyeceğiniz çok sayıda son derece önemli bilgiyi saklıyor. Bugün Android mobil işletim sistemi en yaygın olduğu için, onu çalıştıran gadget'lardan bahsedelim.
Peki bir Android cihazı nasıl yedeklenir? Banal fotoğraf ve videoları değil, programları ve ayarları kopyalayacağımız için önceden rezervasyon yapalım. Tüm bunları kaybederseniz, tüm bilgilerin geri yüklenmesi bir saatten fazla sürecektir.
Öncelikle harika Titanium Backup yardımcı programının nasıl çalıştığına dair bir örneğe bakalım. Onun yardımıyla, Android mobil işletim sisteminin kesinlikle tüm dosyalarını ve ayarlarını kolayca kaydedebilirsiniz. Bu son derece önemlidir, çünkü telefon yedeklemesi genellikle ayarlarınızı ve İnternet bankacılığı uygulamalarınızı kaydedebilir. Bunun ne kadar yararlı olabileceğini söylemeye gerek yok.
Yedekleme için neler gereklidir?
Bunu yapmak için yalnızca iki şeye ihtiyacınız var:

Kök ne işe yarar?
Neden bu tür hilelere başvurmadan önemli verileri kopyalayamıyorsunuz? Gerçek şu ki, Google'ın işletim sistemi yalnızca ismen "açıktır". Aslında olan şey, kullanıcının kendi cihazının dosya sistemine tam erişime sahip olmamasıdır. Üstelik birçok programın bile genişletilmiş hakları yoktur ve bu nedenle Kök hakları olmadan yapmak mümkün olmayacaktır.
Titanyum Yedekleme Hakkında Kısa Bilgiler
Şimdi Titanium Backup programının kendisinden bahsedelim. Ücretli ve ücretsiz versiyonları mevcut olup sıradan kullanıcılar için ücretsiz programın yetenekleri oldukça yeterlidir.
Kurulumu hakkında biraz
Programı hafıza kartından kuruyorsanız cihaz ayarlarında buna izin veren seçeneği ayarlamayı unutmayın. Kurulumun kendisi fazla zaman almaz. İlk başlatmanın ardından yardımcı program sizden süper kullanıcı haklarını isteyecektir. “İzin Ver” butonuna basmayı ve aynı zamanda “Hatırla” kutucuğunu işaretlemeyi unutmayın.
Programın yeteneklerinin cihazınızı devre dışı bırakmak için oldukça yeterli olduğunu hatırlatırız, bu nedenle her menüdeki yorumları dikkatlice okuyun, tüm düğmelere arka arkaya basmayın.

Yedek kopya oluştur
Şimdi bir Android akıllı telefon veya tabletin nasıl yedekleneceğini öğreneceğiz. Size bir kez daha hatırlatıyoruz: Amacını tam olarak bilmediğiniz hiçbir seçeneği kullanmayın. Böylece yardımcı program başladı. Bundan sonra ne yapmalı?
Programın çalışma penceresinin üst kısmında “Yedeklemeler” butonu bulunmaktadır. Tıkladıktan sonra “Yedekle” iletişim kutusu açılacaktır. Kullanıcı verilerinin, programlarının ve ayarlarının tamamen kopyalanmasıyla ilgili bir madde içermelidir. Karşısında tıklamanız gereken bir “Başlat” düğmesi var.
Kullanıcının kaydetmek istediği programları seçebileceği görünecektir. “Uygulamaların toplu işlenmesini başlat” düğmesine tıklayın. Geriye kalan tek şey Android yedeklemesi devam ederken beklemek. Kopyalama süresi doğrudan yüklü programların sayısına ve cihazınızın gücüne bağlıdır.
İşlem tamamlandıktan sonra, oluşturulan tüm yedeklemelerin tam listesinin bulunduğu bir pencereye tekrar atılacaksınız. Sağdaki sembollere bakın: Hiçbir yerde ünlem işareti yoksa her şey yolunda gitti demektir. Eğer öyleyse, kopyalama işlemi sırasında bir şeyler ters gitti demektir.
Çoğu zaman bu, Kök haklarını yanlış bir şekilde aldığınızda meydana gelir. Her akıllı telefon veya tablet türüne göre farklılık gösterdiği için bu süreç hakkında ayrıntıya giremiyoruz, ancak şüpheli "tek tıklamayla kök" programların kullanılmasına karşı uyarmak istiyoruz. Kural olarak mantıklı bir şey yapamazlar.
Veri kaybı durumunda ne yapılmalı?
Bir sorun meydana gelirse, bir yedeği cihaza dağıtarak nasıl geri yükleyebilirim?
Bunu yapmak kesinlikle kolaydır. Tekrar “İşleniyor” öğesine gidin, “Kurtarma” öğesine tıklayın. Telefonunuzun veya tabletinizin bazı dış nedenlerden dolayı kaybedilen tamamen işlevsel bir duruma geri dönmesi için "Tüm yazılımları verilerle geri yükle" seçeneğini hemen seçmenin daha iyi olacağı bir iletişim kutusu açılacaktır.
Ancak bazen belirli bir programın yedeğini geri yüklemek gerekebilir. Bunu yapmak için “Yedeklemeler” bölümüne gitmeniz ve ardından kutuyu işaretlemeniz gerekir. Bundan sonra “Geri Yükle” butonuna tıklamalı ve bir süre beklemelisiniz.

Başka hangi yedekleme programları var?
Yukarıda açıklanan uygulamaya iyi bir alternatif, oldukça basit ve münzevi bir arayüze sahip ancak oldukça iyi bir işlevselliğe sahip bir yedekleme programıdır. Ek olarak, daha az deneyimli bir kullanıcı bile bu yardımcı programın menüsünü hızlı bir şekilde anlayabilir.
İlk iletişim kutusunda Yedekle düğmesine tıklamanız yeterlidir, ardından yedekleme oluşturma menüsüne ulaşırız. İlgimizi çeken tüm öğeleri işaretliyoruz ve ardından Yedeklemek için Kaydır düğmesine tıklıyoruz.
Tabletinizin yedeğini alırken, önemli verileri kaydedeceğiniz yer olarak Dropbox'ı (desteği kutudan çıkar) veya bilgisayarınızın sabit sürücüsünü seçmek en iyisidir. Ortaya çıkan görüntünün büyük boyutu nedeniyle cihazın hafıza kartına sığmayabileceği için bu medyayı seçmenizi öneririz.
Önceden oluşturulmuş bir kopyayı kullanmak için ana program penceresindeki Geri Yükle düğmesine tıklamanız gerekir. Önceki durumda olduğu gibi, adlarının yanındaki kutuları işaretleyerek hem sistemin tamamını hem de bazı programları geri yükleyebilirsiniz.
Gördüğünüz gibi bu yardımcı programı kullanarak yedekleme oluşturmak bu kadar zor bir işlem olarak adlandırılamaz.
Son olarak harika Helyum programını vurgulayalım. Periyodik Sistemdeki "atası" gibi, yardımcı program da son derece hafif ve basittir. Arayüz tamamen Ruslaştırılmıştır, bu nedenle ustalaşmak için ek ipucu gerekmez. Bunu kullanarak ürün yazılımının yedeğini almadan önce, cihazın dosya sistemine tam erişim için Kök haklarına da sahip olmanız gerekir.
Kişiler, fotoğraflar, oyunlardaki ilerleme - akıllı telefonlar, hafızalarında bilgisayarın sabit disklerinden daha az gerekli bilgi içermez. Android yedekleme, önemli verilerinizi Google sunucularında veya bilgisayarınızda güvenli bir şekilde depolayarak kaybolmasını önlemenize olanak tanır.
Google sunucularına yedekleme
Android'in tam olarak çalışması için, küresel şirketin herhangi bir hizmetine giriş yapabileceğiniz bir Google hesabına - bir Gmail hesabına - ihtiyacınız var. Bu nedenle, Google'a Android yedeklemesi, içeriğinizi ve ayarlarınızı kaydetmenin en kolay yoludur. Kişilerinizi, bazı uygulama verilerini, takvimi ve diski yedeklemek için ayarlara Google hesabınızı eklemeniz ve senkronizasyonu açmanız yeterlidir.

İşaretlenen veriler otomatik olarak Google sunucularına kaydedilecektir. Bunları bir yedekten telefonunuza geri yüklemek veya başka bir cihaza aktarmak için bir hesap eklemeniz ve senkronizasyonu etkinleştirmeniz yeterlidir. 
Ayrıca telefon ayarlarınızda “Yedekle ve Sıfırla” bölümü de bulunmaktadır. Burada yedeklemeyi etkinleştirmeniz, senkronizasyon için bir Google hesabı eklemeniz ve otomatik kurtarmayı etkinleştirmeniz gerekir; bu, bazı uygulamaların ayarlarının ve verilerinin bir kopyasını yeniden yüklediğinizde iade etmenize yardımcı olacaktır. 
Önemli bilgiler Google sunucularında saklanır, ancak örneğin bir oyundaki ilerleme bu tür bir senkronizasyon kullanılarak başka bir cihaza aktarılamaz. Kesinlikle tüm verilerinizi kaydetmek istiyorsanız, tam yedeklemenin nasıl yapılacağını bilmeniz gerekir.
Kurtarma yoluyla yedekleme
Standart Android kurtarma menüsünün (Kurtarma) son derece sınırlı işlevleri vardır - ayarları sıfırlama ve güncellemeleri yükleme. Ancak telefonunuza alternatif bir Kurtarma yüklerseniz (örneğin Clockworkmod), yedekleme dahil bir dizi işlemi gerçekleştirebilirsiniz. Aslında bu, verilerin yedek kopyası değil, sistemin tam teşekküllü bir kopyası olacaktır. 
Özel Kurtarma'nın ne olduğunu bilmiyorsanız ve hiç yüklemediyseniz, kılavuzdaki bir sonraki noktaya hemen geçmeniz önerilir; bu, Android'i bir PC'de yedeklemek için bir program kullanarak nasıl yedekleme oluşturulacağını açıklar. Adb Çalıştır.
Özel bir Kurtarmanız varsa, Android'in anlık görüntüsünü oluşturmak zor değildir:
- Telefonu kapatın, Kurtarma'ya gidin (genellikle "Ses +" ve "Güç" tuşlarını basılı tutmanız gerekir).
- “Yedekle ve Geri Yükle” bölümünü açmak için ses ayar düğmesini ve güç düğmesini kullanın.
- Mevcut cihaz yazılımı durumunun bir kopyasını oluşturmak için "Yedekle" seçeneğini seçin.

Yedekleme, hangi Recovery'nin kurulu olduğuna bağlı olarak hafıza kartında "CWM" veya "TWRP" adlı bir klasöre kaydedilecektir. O zaman iki seçenek var:
- Sistem görüntüsünü bir hafıza kartında saklayın.
- Telefonunuzu bilgisayarınıza bağlayın ve mobil cihazın hafızasını büyük miktarda veriyle doldurmamak için yedeği sabit sürücünüze aktarın.
Kurtarma yoluyla yedekleme sonrasında Android verilerini geri yüklemek için sistem görüntüsünün SD karttaki uygun klasörde olduğundan emin olmanız gerekir. Daha sonra tekrar Recovery'e gidip “Yedekle ve Geri Yükle” bölümünü açıp “Geri Yükle”ye gitmelisiniz. Uygun sistem anlık görüntüsünü seçmeniz gereken, geri yükleme için mevcut yedeklemelerin bir listesi görünecektir.
Adb Run programını kullanma
Kurtarma menüsünde bir yedekleme oluşturmadan ve bir Google hesabı oluşturmadan Android'i bir bilgisayara yedeklemek istiyorsanız, ücretsiz ADB RUN yardımcı programını kullanın. İşe yaraması için iki koşulun karşılanması gerekir:
- Telefonunuzda USB hata ayıklaması etkin.
- Mobil aygıt sürücüleri bilgisayarınıza kuruludur.
Sürücülerin bilgisayara bağladığınız modele uygun olması gerekir. Koşullar karşılanırsa yedek kopya oluşturmaya devam edebilirsiniz.

Yedek kopya bilgisayarda saklanır, verileri telefona geri döndürmek için Adb Run'ı tekrar çalıştırmanız ve “Yedekleme” bölümüne gitmeniz gerekir. Burada “Adb Restore” alt bölümünü açmalı ve istediğiniz yedeği seçmelisiniz, ardından veriler mobil cihazın belleğine ve SD karta geri kopyalanacaktır. 
Android'de yedek kopya oluşturma yöntemleri açıklanan araçlarla sınırlı değildir. Play Market'te, farklı miktarlarda veri kaydetmenize olanak tanıyan bir düzine uygulama (rootlu veya rootsuz) bulabilirsiniz - Güvenli Yedekleme, Süper Yedekleme, Titanyum Yedekleme. Ancak uygulamanın yeteneklerini kullanmadan önce, çalışmasıyla ilgili kullanıcı yorumlarını okuduğunuzdan emin olun; bazı programlar kararsızdır.
BT dünyasındaki eski bir atasözü, büyük bir sorundansa 10 yedeğe sahip olmanın daha iyi olduğunu söylüyor. Modern teknolojilerin gelişmesiyle birlikte cep telefonları, karmaşıklık ve veri düzenleme ilkelerinin yanı sıra yazılımın işleyişi açısından kişisel bilgisayarlara yaklaştı. Yapıya pek aşina olmayan birçok kullanıcı için Android yedeklemesinin nasıl yapılacağı sorusu giderek daha alakalı hale geliyor.
Bakalım kişisel cihaz sahiplerinin farklı kategorileri bu kavramla neyi kastediyor?
Özel bilgi ve beceri gerektirmeyen en evrensel yöntemler arasında MOBILedit var! Girişim. Kullanıcıya tüm seçenekleri aynı anda sunar:
- çok sayıda cihaz listesinin otomatik olarak algılanması;
- doğrudan kurulum sırasında küresel üreticilerin her türlü ekipmanı için sürücüleri indirebilirsiniz;
- MTK yongalarına dayalı Çin ürünlerinin sahiplerinin endişelenmesine gerek yok, çünkü bu tür cihazların tüm nesilleri için sürücüler var;
- herhangi bir değişim programının tüm işlevlerine sahip olan kullanışlı arayüz;
- verileri bulut depolama alanına kaydetme yeteneği;
- Program, her şeyin yedek bir kopyasını oluşturan tam bir Android yedeklemesi olan klonlama yapabilir.

Pek çok Android cihaz kullanıcısı, ürün yazılımı ile yapılan deneylerin, çeşitli eklentilerin ve düzeltmelerin kurulumunun sıklıkla cihazın çalışmamasına yol açtığını, bunun yalnızca sistemin tamamen kurulmasıyla düzeltilebileceğini bilir ve bu işlem, hafızanın tüm bilgilerin tamamen temizlenmesini içerir. . Kullanıcı önceden önemli verilerin yedek bir kopyasını veya daha iyisi tam sistem yedeklemesini oluşturmaya özen gösterdiyse, cihazı "önceki gibi..." durumuna geri yüklemek birkaç dakika sürecektir.
Belirli kullanıcı bilgilerinin yedek kopyasını veya tam sistem yedeklemesini oluşturmanın birçok yolu vardır. Bu kavramlar arasındaki fark nedir ve hangi cihazlar için bir veya başka bir yöntemin kullanılması tavsiye edilir, aşağıda tartışılacaktır.
Kişisel bilgilerin yedek kopyası, Android cihazının çalışması sırasında kullanıcı tarafından oluşturulan veri ve içeriğin kaydedilmesi anlamına gelir. Bu tür bilgiler, yüklü uygulamaların bir listesini, cihazın kamerasıyla çekilen veya diğer kullanıcılardan alınan fotoğrafları, kişileri, notları, müzik ve video dosyalarını, tarayıcı yer imlerini vb. içerebilir.
Bir Android cihazda bulunan kişisel verileri kaydetmenin en güvenilir ve en önemlisi en basit yollarından biri, cihazın hafızasındaki verileri bulut depolama alanıyla senkronize etmektir.

Tam sistem yedeklemesi
Yukarıdaki yöntemler ve benzer eylemler, en değerli bilgileri kaydetmenize olanak tanır. Ancak cihazları yanıp sönerken, genellikle yalnızca kişiler, fotoğraflar vb. kaybolmaz, çünkü cihazın hafıza bölümleriyle yapılan manipülasyonlar, bunların kesinlikle tüm verilerden temizlenmesini içerir. Yazılımın ve verilerin önceki durumuna dönme fırsatını saklı tutmak için, yalnızca sistemin tam bir yedeğine, yani cihazın belleğinin tamamının veya belirli bölümlerinin bir kopyasına ihtiyacınız vardır. Başka bir deyişle, yazılımın tam bir klonu veya dökümü, cihazı daha sonra önceki durumuna geri yükleme yeteneği ile özel dosyalarda oluşturulur. Bu, kullanıcının belirli araçlara ve bilgiye sahip olmasını gerektirecektir, ancak kesinlikle tüm bilgilerin tam güvenliğini garanti edebilir.
Yedekleme nerede saklanmalı? Uzun vadeli depolama söz konusu olduğunda en iyi yol bulut depolamayı kullanmaktır. Aşağıda açıklanan yöntemleri kullanarak bilgileri kaydederken, cihaza takılı bir hafıza kartının kullanılması tavsiye edilir. Mevcut değilse, yedekleme dosyalarını cihazın dahili belleğine kaydedebilirsiniz, ancak bu durumda, yedekleme dosyalarını oluşturulduktan hemen sonra PC sürücüsü gibi daha güvenilir bir konuma kopyalamanız önerilir.
Yöntem 1: TWRP Kurtarma
Kullanıcı açısından, yedekleme oluşturmanın en basit yöntemi, bu amaç için değiştirilmiş bir kurtarma ortamı (özel kurtarma) kullanmaktır. Bu tür çözümler arasında en işlevsel olanıdır.


Yöntem 2: CWM Kurtarma + Android ROM Yöneticisi Uygulaması
Önceki yöntemde olduğu gibi, Android ürün yazılımının yedeğini oluştururken, yalnızca farklı bir geliştiricinin (ClockworkMod) ekibi tarafından değiştirilmiş bir kurtarma ortamı kullanılacaktır. Genel olarak yöntem, TWRP kullanımına benzer ve daha az işlevsel sonuçlar sağlamaz; ürün yazılımı yedekleme dosyaları. Aynı zamanda, CWM Recovery, birçok kullanıcının yedekleme oluşturma sürecini yönetmek için ihtiyaç duyduğu yeteneklere sahip değildir; örneğin, yedekleme oluşturmak için ayrı bölümleri seçmek imkansızdır. Ancak geliştiriciler, kullanıcılarına, doğrudan işletim sisteminden yedekleme oluşturmaya başlayabileceğiniz işlevleri kullanarak iyi bir Android uygulaması olan ROM Yöneticisi'ni sunuyor.



Yöntem 3: Titanyum Yedekleme Android Uygulaması
Titanium Backup, sistem yedeklemeleri oluşturmak için çok güçlü ancak kullanımı oldukça kolay bir araçtır. Aracı kullanarak, yüklü tüm uygulamaları ve bunların verilerinin yanı sıra kişiler, çağrı kayıtları, sms, mms, WI-FI erişim noktaları ve daha fazlasını içeren kullanıcı bilgilerini kaydedebilirsiniz.

Avantajları arasında parametrelerin geniş ölçüde özelleştirilebilmesi yer alır. Örneğin verileri kaydedilecek uygulamaları seçebilirsiniz. Tam teşekküllü bir Titanyum Yedekleme oluşturmak için kök haklarını sağlamalısınız, yani Süper Kullanıcı haklarının alınmadığı cihazlar için yöntem geçerli değildir.

Oluşturduğunuz yedekleri saklamak için önceden güvenli bir yer ayırmanız önemle tavsiye edilir. Bir akıllı telefonun dahili belleği bu şekilde değerlendirilemez; yedeklemeleri depolamak için bir PC diski, bulut depolama alanı veya aşırı durumlarda cihazın MicroSD kartının kullanılması önerilir.
- Titanium Backup'ı kurun ve başlatın.
- Programın üst kısmında bir sekme var "Yedeklemeler", hadi ona geçelim.
- Sekmeyi açtıktan sonra "Yedeklemeler" menüyü çağırmanız gerekiyor "Toplu Eylemler" uygulama ekranının üst köşesinde bulunan onay işaretli bir belgenin görselinin bulunduğu butona tıklayarak. Veya dokunmatik düğmeye basın "Menü" cihaz ekranının altında uygun öğeyi seçin.
- Ardından düğmeye basın "BAŞLANGIÇ" seçeneğin yanında bulunur “R.k. tüm kullanıcı yazılımı ve sistem verileri".Yedeklenecek uygulamaların listesini içeren bir ekran açılır. Sistemin tam bir yedeği oluşturulduğu için burada hiçbir şeyin değiştirilmesine gerek yoktur; ekranın sağ üst köşesinde bulunan yeşil onay işaretine tıklayarak işlemi başlatmaya hazır olduğunuzu onaylamanız gerekir.
- Uygulamaların ve verilerin kopyalanması süreci, mevcut ilerlemeyle ilgili bilgilerin ve halihazırda kaydedilmekte olan yazılım bileşeninin adının görüntülenmesiyle birlikte başlayacaktır. Bu arada, uygulamayı en aza indirebilir ve cihazı her zamanki gibi kullanmaya devam edebilirsiniz, ancak arızaları önlemek için bunu yapmamak ve kopya oluşturulana kadar beklemek daha iyidir;
- İşlem tamamlandığında bir sekme açılır "Yedeklemeler". Uygulama adlarının sağındaki simgelerin değiştiğini fark edebilirsiniz. Şimdi bunlar farklı renklerde tuhaf ifadeler ve yazılım bileşeninin her adının altında tarihle birlikte bir yedek kopyanın oluşturulduğunu gösteren bir yazı var.
- Yedekleme dosyaları program ayarlarında belirtilen yolda saklanır.

Bilgi kaybını önlemek için, örneğin sistem yazılımını yüklemeden önce belleği formatlarken, yedeklemelerin bulunduğu klasörü en az bir bellek kartına kopyalamalısınız. Bu işlem Android için herhangi bir dosya yöneticisi kullanılarak yapılabilir. Android cihazların hafızasında saklanan dosyalarla işlem yapmak için iyi bir çözüm.







Ek olarak
Titanium Backup ile oluşturulan yedekleme klasörünün olağan şekilde güvenli bir yere kopyalanmasına ek olarak, veri kaybını önlemek için aracı, kopyalar hemen bir MicroSD kartta oluşturulacak şekilde yapılandırabilirsiniz.


Yöntem 4: SP FlashTool+MTK DroidTools
Uygulamaları kullanmak, Android cihazınızın belleğinin tüm bölümlerinin gerçekten eksiksiz bir yedeğini oluşturmanıza olanak tanıyan en işlevsel yollardan biridir. Bu yöntemin bir diğer avantajı ise cihazda root haklarına sahip olmanıza gerek olmamasıdır. Yöntem, 64 bit işlemciler hariç, yalnızca Mediatek donanım platformu üzerine kurulu cihazlar için geçerlidir.
- SP FlashTools ve MTK DroidTools kullanarak ürün yazılımının tam bir kopyasını oluşturmak için, uygulamaların yanı sıra, yüklü ADB sürücülerine, MediaTek önyükleme modu sürücülerine ve bir uygulamaya (ayrıca kullanabilirsiniz, ancak normal Not Defteri'ni de kullanabilirsiniz) ihtiyacınız olacak. çalışmıyor). İhtiyacınız olan her şeyi indirin ve arşivleri C: sürücüsündeki ayrı bir klasöre açın.
- Cihazdaki modu açın "USB Hata Ayıklama" ve PC'ye bağlayın. Hata ayıklamayı etkinleştirmek için,
ilk önce mod etkinleştirilir "Geliştiriciler İçin". Bunun için yolu takip ediyoruz "Ayarlar" — "Cihaz hakkında"- ve öğeye beş kez dokunun "Yapı numarası".
Daha sonra açılan menüde "Geliştiriciler İçin" anahtarı veya onay kutusunu kullanarak öğeyi etkinleştirin "USB Hata Ayıklamaya İzin Ver" ve cihazı PC'ye bağlarken, ADB'yi kullanarak işlem yapma iznini onaylıyoruz.

- Daha sonra MTK DroidTools'u başlatmanız, cihazın programda algılanmasını beklemeniz ve düğmeye basmanız gerekiyor. "Haritayı Engelle".
- Önceki işlemler, dağılım dosyasının oluşturulmasından önceki adımlardır. Bunu yapmak için açılan pencerede düğmeye tıklayın. “Scatter dosyası oluştur”.
- Bir sonraki adım, cihazın belleğindeki okuma için blok aralığını belirlerken SP FlashTools programına belirtilmesi gereken adresin belirlenmesidir. Önceki adımda elde edilen dağılım dosyasını Notepad++'da açın ve partition_name: CACHE: satırını bulun, bunun altında hemen altında lineer_start_addr parametresini içeren bir satır bulunur. Bu parametrenin değeri (ekran görüntüsünde sarı renkle vurgulanmıştır) yazılmalı veya panoya kopyalanmalıdır.
- Verilerin cihaz hafızasından doğrudan okunması ve bir dosyaya kaydedilmesi SP FlashTools programı kullanılarak gerçekleştirilir. Uygulamayı başlatın ve sekmeye gidin "Geri okuma". Akıllı telefon veya tabletin bilgisayarla bağlantısı kesilmelidir. Düğmeye basın "Eklemek".
- Açılan pencerede tek satır bulunmaktadır. Okuma aralığını ayarlamak için üzerine çift tıklayın. Gelecekteki bellek dökümü dosyasının kaydedileceği yolu seçin. Dosya adını değiştirmeden bırakmak daha iyidir.
- Kaydetme yolunu belirledikten sonra alanda küçük bir pencere açılacaktır. "Uzunluk:" bu talimatın 5. adımında elde edilen lineer_start_addr parametresinin değerini girmeniz gereken yere. Adresi girdikten sonra tuşuna basın "TAMAM".

Düğmeye basın "Geri Oku" SP FlashTools'ta aynı adı taşıyan sekmeyi açın ve kapalı (!) cihazı USB bağlantı noktasına bağlayın.
- Kullanıcı sürücülerin kurulumunu önceden yaptıysa, SP FlashTools cihazı otomatik olarak algılayacak ve mavi ilerleme çubuğunun doldurulmasından da anlaşılacağı gibi okuma işlemini başlatacaktır.

Prosedürün tamamlanmasının ardından bir pencere görüntülenir "Okuma tamam" içinde onay işareti bulunan yeşil bir daire bulunur.
- Önceki adımların sonucu dosyadır ROM_0 Bu, dahili flash belleğin tam bir dökümüdür. Bu tür verilerle daha fazla manipülasyon yapılmasını, özellikle cihaz yazılımının cihaza yüklenmesini mümkün kılmak için, MTK DroidTools kullanılarak birkaç işlem daha yapılması gerekir.
Cihazı açın, Android'e önyükleme yapın, kontrol edin "USB aracılığıyla hata ayıklama" açın ve cihazı USB'ye bağlayın. MTK DroidTools'u başlatın ve sekmeye gidin "kök, yedekleme, kurtarma". Burada bir düğmeye ihtiyacınız var “ROM_flaş sürücüsünden yedekleme yapın”, basın. 9. adımda elde edilen dosyayı açın ROM_0. - Düğmeye bastıktan hemen sonra "Açık" Döküm dosyasını ayrı bölüm görüntülerine ve kurtarma için gerekli diğer verilere bölme işlemi başlayacaktır. İşlem ilerleme verileri günlük alanında görüntülenir.

Dökümü ayrı dosyalara bölme prosedürü tamamlandığında, günlük alanında aşağıdaki mesaj görüntülenecektir: "görev tamamlandı". Bu işi tamamlar ve uygulama penceresini kapatabilirsiniz.
- Programın sonucu, cihazın hafıza bölümlerinin görüntü dosyalarını içeren bir klasördür - bu bizim sistem yedeklememizdir.



Ve dağılımı kaydetmenin yolunu seçin.








Yöntem 5: ADB kullanarak sistem yedekleme
Hemen hemen her Android cihazının bellek bölümlerinin tam bir kopyasını oluşturmak için başka yöntemler kullanmak mümkün değilse veya başka nedenlerden dolayı, işletim sistemi geliştirici araçlarını (Android SDK bileşeni) kullanabilirsiniz. Genel olarak ADB, prosedürü gerçekleştirmek için tüm olanakları sağlar; yalnızca cihazda kök hakları gereklidir.
Söz konusu yöntemin oldukça emek yoğun olduğunu ve ayrıca kullanıcının ADB konsol komutları konusunda oldukça yüksek düzeyde bilgi sahibi olmasını gerektirdiğini de belirtmek gerekiyor. Süreci kolaylaştırmak ve komut girişini otomatikleştirmek için harika bir kabuk uygulamasına başvurabilirsiniz, bu, komut girme sürecini otomatikleştirir ve çok zaman kazandırır.
- Hazırlık prosedürleri cihazda kök haklarının alınması, USB hata ayıklamasının etkinleştirilmesi, cihazın USB bağlantı noktasına bağlanması ve ADB sürücülerinin kurulmasından oluşur. Ardından ADB Run uygulamasını indirin, kurun ve başlatın. Yukarıdakiler tamamlandıktan sonra, bölümlerin yedek kopyalarını oluşturma prosedürüne geçebilirsiniz.
- ADB Run'ı başlatıyoruz ve cihazın sistem tarafından istenilen modda algılandığını kontrol ediyoruz. Ana menü öğesi 1 - "Cihaz takılı mı?", benzer eylemleri gerçekleştirdiğimiz açılır listede tekrar 1. maddeyi seçin.

Cihazın ADB modunda bağlanıp bağlanmadığı sorusunun olumlu yanıtı önceki komutlara seri numarası şeklinde verilen ADB Run yanıtıdır.
- Daha fazla manipülasyon için, bellek bölümlerinin bir listesinin yanı sıra hangi "disklerin" - /dev/blok/ bölmeler monte edildi. ADB Run'ı kullanarak böyle bir listeye ulaşmak oldukça kolaydır. Bölüme git "Bellek ve Bölümler"(uygulamanın ana menüsündeki 10. öğe).
- Açılan menüde 4. maddeyi seçin – "Bölümler /dev/block/".
- Gerekli verileri okumak için hangi girişimlerde bulunulacağı yöntemlerini listeleyen bir liste açılır. Her öğeyi sırayla deneyelim.

Yöntem işe yaramazsa aşağıdaki mesaj görüntülenir:

Bölümlerin tam listesi ve /dev/block/ görünene kadar yürütmenin devam etmesi gerekecektir:

Alınan veriler herhangi bir şekilde kaydedilmelidir; ADB Run'da otomatik kaydetme işlevi yoktur. Görüntülenen bilgileri yakalamanın en uygun yolu, bölümlerin listesini içeren bir pencerenin ekran görüntüsünü oluşturmaktır.



Hızlı ve güvenilir bir şekilde veri yedekleme veya geri yükleme oluşturma söz konusu olduğunda, birçok Android kullanıcısı neyin ve nasıl olduğunu merak ediyor; bu makalede nasıl ve nasıl yedekleme yapacağınız ve daha sonra geri yükleyeceğiniz birçok yol bulacaksınız!
Neden yedekleme?
1. Kişisel Android'iniz, kaybetmeyi göze alamayacağınız, çok değerli birçok bilgiyi saklayabilir veya örneğin bir Android cihazından diğerine geçmeyi planlıyorsunuz! Elbette söz konusu Google hizmetleri olduğunda, örneğin burada her şey çok basit, kullanıcı adınızı ve şifrenizi girdiniz, Google sunucusuyla senkronizasyon tamamlanana ve veriler orada olana kadar 2 dakika beklediniz, ancak diğer uygulamalarda hızlı bir şekilde bir yedek kopya oluşturup geri yüklemek için acı çekmek zorunda kalacaksınız.
Yöntem No. 1 - Android'de yedekleme ve standart ADB araçlarını kullanarak geri yükleme
Yedek kopya oluşturmaya özen gösteren Google sayesinde yöntem ideal olmasa da yine de hiç yoktan iyidir!
Peki bunun için neye ihtiyacınız var?
2. Programı ADB RUN web sitesinden indirin (sürüm 3.21.35 ve üzeri)
Yöntem No. 4 - DataSync (kök)
DataSync programı, uygulama verilerini yedeklemenin yanı sıra bunları anında başka bir cihaza taşıması gerekenler için uygundur. Yalnızca verilerinin ve ayarlarının değil, uygulamaların yedek kopyalarını da oluşturmanız gerekiyorsa, bu uygulama size göre değildir. Bu DataSync uygulamasının nasıl çalıştığı hakkında daha fazla bilgi edinin.
Yöntem No. 5 - OBackup (kök)
OBackup - Çevrimiçi Nandroid Yedekleme gibi yedeklemeler oluşturur, ancak bu sefer uygulama sezgisel bir grafik arayüze sahiptir ve ayrıca yedeği bir bulut sürücüsüne de gönderebilirsiniz. OYedekleme ayrıntıları.
Yöntem No. 6 - Titanyum Yedekleme (kök)
Yöntem No. 7 - Helyum (kök/kök)
Yedekleme oluşturmak için çok ilginç bir araç. Bu uygulamanın çalışma prensibi, ADB hata ayıklama araçlarının çalışmasına benzer; daha doğrusu, yalnızca hangi uygulamanın yedek oluşturulacağını seçme yeteneği ile bu yönteme dayanmaktadır. Bu uygulama Motorola'da çalışmıyor
Helyum uygulaması Kök hakları olmadan da çalışabilir, ancak bunlara sahipseniz daha da iyidir (kök haklarınız yoksa, bilgisayarınızda Android olması gerekir).
Helyum kullanarak yedekleme nasıl oluşturulur?
1. Başlamak için Helyum uygulamasını indirin
Kök haklarınız yoksa, eklentiyi bilgisayarınıza indirip yüklemeniz de gerekecektir.
Ayrıca PC eklenti indirme sayfasında sunulan sürücüleri (Root olmayan cihazlar için) bilgisayarınıza yüklemeniz gerekebilir.

Kök cihazlarda Helyum'da bir r.k oluşturma
Uygulamayı başlat reddetmek Google Disk'e giriş yapma teklifinden bu nedenle bu işlev tamamen dürüst çalışmıyor (yedekleme, ancak geri yükleme yalnızca uygulamanın ücretli sürümünde çalışır)

Yedeklemeleri dahili veya harici belleğe kaydedebilirsiniz


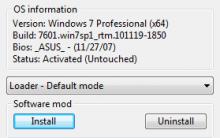









TS-MIDI Düzenleyici – ücretsiz MIDI dosya düzenleyicisi
IQ239 ürün yazılımını sorunsuzca uçurun
Microsd'den yazma koruması nasıl kaldırılır
Google Dorks nedir? Google Arama Sırları. Özel amaçlı komutlar Daha fazla başlık tüm kullanıcı yayınlarına önceki
Mathcad olmadan xmcd dosyası nasıl açılır