Hackneyed reklam sloganıyla başlayabilirsiniz: "Bugün herkes Google Chrome'u yüklüyor." Gerçekten de - Google'ın tarayıcısının en son sürümleri ilk kez hız açısından olağan hız lideri Mozilla Firefox'u aştı.
Dışarıdan bakıldığında, Mozilla ve Chrome arasında ayrım yapmak neredeyse imkansız - mobil olmak istiyorum gibi modaya uygun ve iyi, çok düz bir arayüz. Peki, hızın yanı sıra neden Google Chrome'u yükleyelim? Standart Internet Explorer, ortalama bir kullanıcı için yeterlidir.
Cevaplardan biri, sözde ortak kullanıcıların küçülmesi ve ileri düzey kullanıcıların yüzdesinin her geçen gün artmasıdır. Eski sarı süet çizmelerle, üçüncü sınıf öğrencisi kızınızın bir dizüstü bilgisayar konusunda deneyimli ebeveynlerinden çok daha fazla kendine güvendiğini iddia edebilirsiniz.
İyi ve farklı birçok tarayıcı olmalı
Opera, sitelerdeki makaleleri okumak için en iyisidir - metni ekranın genişliğine ölçeklendirmek ve sığdırmak için uygun bir sistem.
Internet Explorer, bankalar ve para birimleri ile elektronik ve dönüştürülebilir bazı gizli işlemler için vazgeçilmezdir.
Mozilla Firefox, her türlü etkinlik için çok büyük bir üretkenlik araçları setidir.
Google Chrome, tüm cihazlarda tüm Google hizmetlerine tek tıklamayla doğrudan erişimdir.
Tüm bilgisayarlarınızda zaten Chrome yüklüyse, genel bir senkronizasyon yapabilirsiniz. Ve o anda elinizde ne olduğu önemli olmayacak - tüm ziyaret geçmişi, tüm yer imleri ve tanıdık kişisel ayarlar anında masaüstünden tablete, tabletten akıllı telefona taşınır.
Mobil Google Chrome
Mobil tarayıcı Google Chrome ile ilgili sorunlarınız varsa, tarayıcıyı üçüncü taraf hizmetlerden veya korsan sitelerden yüklemeye çalışmayın. tarayıcıyla birlikte size zarar verecek bir enfeksiyon yükleme şansınız neredeyse %100: verilerinizi ağa gönderecek veya ücretli numaralara SMS göndererek telefon bakiyenizi ışık hızında azaltacaktır.
Dikkat!!! Tarayıcıyı yalnızca resmi kaynaklardan yükleyin:
Android için Google Play'deki tarayıcıyı buradan alın: https://play.google.com/store/apps/details?id=com.android.chrome&pcampaignid=website
iTunes'daki iOS için burada: https://itunes.apple.com/ru/app/chrome/id535886823
Tarayıcıyı bu bağlantıları kullanarak kurarsanız, herhangi bir sorun olmamalıdır, çünkü bunlar resmi sayfalardır ve mobil teknoloji alanındaki en iyi uzmanlar tarafından keskinleştirilmiştir.
PC için Google Chrome tarayıcısı nasıl kurulur
Google Crome tarayıcısını bir PC'ye yükleme
Resmi Google sitesine gidin ve küçük bir yükleyici indirin. İnternetten bir yükleyici indirme işleminin tamamı bir saniye sürer.
Şimdi yükleyici dosyasına tıklamanız gerekiyor ve bu kadar - işlem başladı. Tüm yükleyici ağdan indirilecektir.
Tarayıcı oldukça büyük ve bu aşamada en sık sorunlar ortaya çıkıyor. Özellikle sorunlu bir internet bağlantınız varsa ve sık sık ağ arızaları yaşanıyorsa.
Yükleyiciyi indirdiniz ve son yükleme işlemini başlatmaya çalışıyorsunuz. Ancak program hata veriyor. Google Chrome neden yüklenmiyor? Büyük olasılıkla, indirme işlemi çöktü ve yükleyici dosyaları düzgün yüklenmedi.
Çözüm
En baştan başlamaya çalışın. Hata tekrar oluşursa, hat paraziti olasıdır. Yoğun saatlerde İnternet'ten büyük dosyalar indirmeye çalışmanıza gerek yok. İnternet daha özgür hale geldiğinde biraz bekleyin ve tekrar deneyin. Hepsinden iyisi, İnternet, kullanıcıların çoğunluğu derin uykudayken sabahın üç veya dörtünde çalışır.
Google Chrome yine de yüklenmeyecek mi?
Programı kurmanın bir inceliği daha var. Bazı işletim sistemlerinde, program ekleme ve kaldırma haklarına sahip bir yönetici olarak sistemde oturum açmak gerekebilir. Bir misafir hesabına giriş yaptıysanız, elbette hiçbir şey yükleyemezsiniz. Bilgisayarınızı yeniden başlatın ve ana sistem yöneticisi olarak oturum açın.
Google Chrome yükleyicisini Yönetici olarak başlatma
Windows 7 işletim sistemi için, yükleme işlemini başlatmak için sadece dosyaya tıklamanız değil, önce bağlam menüsünü açmanız (sağ fare tuşu) ve "Yönetici olarak çalıştır" öğesini seçmeniz gerekir.
Yükleme başladı, ancak daha sonra duraklatıldı
Şimdi, tarayıcının çok hızlı çalışmasına rağmen etkileyici bir dosya boyutuna sahip olduğunu hatırlamanın zamanı geldi - neredeyse yarım gigabayt. Buna operasyonel manevra için gerekli boş alanı ekleyin. Bilgisayarın sabit diskinde yetersiz boş alan, işlemin askıya alınmasının nedeni olabilir.
Windows Gezgini'ne gidin ve ana sistem diskinin doluluğunu kontrol edin. Google Chrome tarayıcısının normal çalışması için en az bir gigabayt boş alan olması istenir.
Bilgisayarınızda gerçekten bir Google İnternet tarayıcısına ihtiyacınız varsa veya gerçekten olmasını istiyorsanız, onu temizlemeniz gerekecektir. Bir şeylerin feda edilmesi gerekecek.
Genel kullanım rahatlığından ödün vermeden hangi programlar kaldırılabilir? Yenilikçi IoBit Uninstaller'ı yüklemeniz önerilir. Program, uygulamaları birçok parametreye göre sıralayabiliyor ve sindirime zarar vermeden neyin gerçekten gerekli olduğunu ve neyin sökülebileceğini açıkça görmek mümkün olacak.
Teorik olarak, yukarıdaki tüm manipülasyonlardan sonra, Google Chrome tarayıcısı sorunsuz bir şekilde kurulmalıdır.
Hala çalışmıyor?
Yalnızca çok eski bir bilgisayara ve hatta Windows'un korsan bir sürümüne sahip olduğunuzu varsayabiliriz. Google Chrome'un modern sürümünün işletim sisteminizle uyumlu olmadığı ortaya çıktı. Ne yapalım?
Saygın, güvenilir yazılım portallarından birinde Google Chrome tarayıcısının eski sürümlerini bulun. Yükleyiciyi İnternet üzerinden indirirken işlemi tamamlayamıyorsanız, hazır yükleyici dosyasını başka bir bilgisayardan alarak kullanmak mantıklıdır, örneğin bir arkadaşınızdan Google Chrome yükleme dosyasının tamamını indirmesini isteyin ve gönderin. bir arşivde e-posta ile size.
İyi bir tarayıcı bulmak birçokları için bir sorun haline geliyor. Hangi web tarayıcısının en iyi olduğu tartışması uzun süredir devam ediyor. Ancak hangisinin daha iyi olduğuna her kullanıcı için ayrı ayrı karar vermek mümkündür. Ayrıca, hedeflere bağlı olarak, bir veya başka bir seçenek seçebilirsiniz. Ancak en popüler olanı artık Google Chrome. Neden "Chrome" kurulu değil, daha fazlasını öğreneceğiz.
Tercih
Tabii ki, belirli bir kişinin belirli bir tarayıcıyı neden seçtiği hakkında net bir şekilde konuşmak zor. Ancak halihazırda yerleşik eğilimleri gösteren bazı istatistikler var. Yani Opera, sitelerde çok fazla makale okuyanlar tarafından indiriliyor. Bunun nedeni, web tarayıcısının metni ekrana sığdırmak için ölçeklendirmek ve sığdırmak için daha iyi bir sisteme sahip olmasıdır.
Internet Explorer'ın uzun süredir güncellenmemesine ve kardeşi Edge'in popülerlik kazanmasına rağmen, bu tarayıcı hala bazı kullanıcıların bilgisayarlarında bulunabilir. Genellikle gizli veriler için en iyi koruma olarak kullanılır. IE aracılığıyla finansal işlemler yapan kişilerin bir yüzdesi vardır.
Daha yakın zamanlarda, kahramanımız onu geçene kadar en yüksek işlem hızı ile ayırt edildi. Şimdi "Chrome" kurulu değilse ona geri dönüyorlar. Geri kalanı için, çok çeşitli araçlar sayesinde "Mozilla" kullanılır.

Ancak Google Chrome, en hızlı web tarayıcısı olarak popüler hale geldi. Ve daha önceki diğer seçenekler sıradan kullanıcılar için yeterli olsaydı, şimdi herkes buna geçti, çünkü yavaş sürümleri kullanmanın bir anlamı yok. Ek olarak, Google hizmetleriyle çok çalışanlar bu tarayıcıyı kullanmakla yükümlüdür. İçindeki "Google" uygulamalarına erişim tek bir tıklama ile gerçekleştirildiğinden.
internet tarayıcısı
Ama önce, bazı arka plan bilgileri. Google'ın bu fikrinin Chromium temelinde geliştirildiğini tahmin etmek zor değil. Blink motor olarak görev yaptı. İlk kez, web tarayıcısı 2008'de tanındı. O zaman ilk halka açık sürüm ortaya çıktı. Şu anda yaklaşık 300 milyon kişi Chrome'u cihazlarına yükledi. Bu, onu rekabetin geri kalanı arasında en popüler hale getirir. 2016 yazında pazar payı neredeyse %60 idi.
Nasıl kurulur?
"Chrome" un neden kurulu olmadığını anlamadan önce kurulum prosedürünü uygulamanız gerekir. Tabii ki, bu olası değil, ama belki de şu anda bir tür hata yapıyorsunuz. Bu nedenle, resmi siteden bir web tarayıcısı indirdiğinizden emin olun. İyi niyetli tüm kaynaklar iyi bir sürüm sağlamaz. Bazıları reklamlarla veya en kötü durumda virüslerle dolu olabilir.
Tarayıcı dosyasının kendisi küçüktür, çünkü kendisi değil, bir kurulum dosyasıdır. Bu yüzden boyutuna şaşırmayın. Ardından, yüklenen belgeye tıklayın. Kurulum başlayacaktır. Web tarayıcısının kendisi kendini web'den kaldıracaktır. Belki de bu aşamada Chrome'u yüklememişsinizdir. Nedenleri değişebilir. Bunun hakkında daha sonra daha ayrıntılı konuşalım.

internet
Google Chrome çökerse, büyük olasılıkla bir şeyden memnun değildir. Birçok sebep olabilir ve bazıları tamamen tahmin edilemez olabileceğinden her şeyi tarif etmek imkansızdır. Daha önce belirtildiği gibi, kurulum İnternette değil, indirilen kurulum dosyasından hemen sonra gerçekleşir. Yaklaşık 500 KB ağırlığındadır.
Bazı kullanıcılar bu belgeyi indirdikten sonra artık İnternet'e ihtiyaç duymadıklarına inanıyor. Bu doğru değil. Dosyanın bir bağlantıya ihtiyacı var. Bu nedenle, dengesiz bir İnternet bağlantınız varsa Google Chrome yüklenmemiş olabilir.
Bu nedenle, ilk neden ağ kesintileridir. İnterneti tam olarak tarayıcının kurulumu sırasında kaybettiyseniz, indirmeye devam etmeniz gerekecektir. Pencerede 0x80072ee2 hata kodu görünecektir. Bu nedenle, indirmeye devam etmeniz veya bu dosyayı yeniden başlatmanız ve baştan başlamanız yeterlidir.
Hafıza
Dosyanın kendisi indirilerek işlemin kendisi kesilebilir. Ve İnternet bağlantınız nihayet "yerleşmiş" olsa bile. İlk başta, ağda hala günah işleyeceksiniz, ancak hata koduna daha yakından bakın. 0x80070070 görüyorsanız, sorun farklıdır.

Bu arada, bu sayılar göründüğünde, tarayıcının kendisi nedense hata hakkında ek bilgi sağlamaz. Yani, daha önce karşılaştıysanız, nedenini İnternet'te bağımsız olarak aramanız gerektiğini bilirsiniz. En azından bir aramanın size bunun ERROR_DISK_FULL olduğunu söylemesi güzel.
Bu durumda Google Chrome kurulu değilse, gereksiz dosyaları silmeniz, kullanılan tüm geçici belgeleri, önbelleği, programları ve uygulamaları görüntülemeniz gerekir. Genel olarak, sadece C sürücüsüne bakabilirsiniz, sadece birkaç megabayt kaldığını görürseniz, elbette sistemi temizlemeniz gerekir.
Genel olarak, hafızanız çok zorsa, onu genişletmeyi düşünmeniz gerekir. Bu sadece programları indiremeyecek olmanızdan kaynaklanmıyor. Bu tür "tıkanma" nedeniyle, genellikle sistem yavaşlamaları yaşarsınız, çünkü arabellekte bulunan geçici veriler için bile yer olmayacaktır. Bu nedenle, diskin en az dörtte biri boş olduğundan emin olmaya çalışın. Özellikle de C sürücüsü söz konusu olduğunda.
Önceki sürümler
Birçok kişi, önceki sürüm kaldırıldıktan sonra neden Google Chrome'un yüklenmediğini soruyor. Bu durumda, sorunun tam olarak yanlış bir kaldırma ile ilişkili olabileceğini hatırlamanız gerekir. Öyle oldu ki, tarayıcının bunun için özel bir yardımcı programı yok. Bu nedenle, deneyimsiz kullanıcılar klasörü Google Chrome ile kolayca silebilir.
Günümüzde, çoğu kullanıcı kendi kaldırıcıları olmayan programları en iyi nasıl kaldıracağını bildiğinden, bu tür sorunlar nadiren ortaya çıkmaktadır. Ancak klasörü silerseniz, eski sürümle ilişkili bazı girişler olacaktır. Yenisini kurarken bir uyumluluk çakışması oluşacak ve benzer bir hata oluşacaktır.

Bu sorunu çözmek için CCleaner programını indirebilirsiniz. Çok popüler ve birçok kullanıcı tarafından seviliyor. Kalan dosyaları temizler ve kayıt defterindeki hataları düzeltir. Bu kalıntıları kendiniz de yok etmeyi deneyebilirsiniz.
Kayıt defterini temizleme
Bunu yapmak için kayıt defterini başlatmanız gerekir. Bunu yapmak için Win ve R düğmelerine aynı anda basın.Başlat'ın üzerinde, regedit girmeniz gereken küçük bir pencere görünecektir. Bu komut kayıt defterini açacaktır. Artık dosyaları hızlı bir şekilde bulmak için kombinasyonu tekrar kullanmanız gerekir. Ctrl + F tuşlarına basın ve tarayıcımızın adını İngilizce olarak yazın. Bu şekilde kaldırdığınız diğer programları da buraya yazabilirsiniz.
Görünen pencerede F3 tuşuna basmanız ve görünen girişin silinmesi gerekir. Bu, tüm kayıtlar silinene kadar tekrarlanmalıdır.
antivirüs
Google Chrome'un Windows 7'ye yüklenmemesinin bir başka nedeni de virüsten koruma programlarıdır. Ne yazık ki, bazıları web tarayıcınızı yüklemenizi engelleyebilir. Eğer öyleyse, bir süre korumayı devre dışı bırakmanız gerekecek. Ardından kurulum dosyasını tekrar indirin ve kuruluma devam etmeyi deneyin. Her şey yolunda giderse, antivirüsünüzü tekrar açmayı unutmayın.
Haklar
Hemen bir açıklama ile görünen hatalar var. Yani, bir 0x80072ee7 kodu var. Tarayıcıyı yüklerken tam olarak bu hatayı aldıysanız ve "Chrome" "Windows 7" de yüklü değilse, yeterli hakkınız yoktur.

Daha önce, işletim sistemi Windows XP iken, bu sorunun bir yönetici hesabına geçilerek düzeltilmesi gerekiyordu. "Yedi" de bir satıra tıklamak yeterlidir. Kurulum dosyasını indirdikten sonra, genellikle üzerine çift tıklarsınız ve kurulum başlar. Bu durumda, farenin sağ düğmesine tıklamanız gerekir. Listeden "Yönetici olarak çalıştır"ı seçin.
Bu arada, bu seçenek birçok benzer hatayla çalışır. Aniden başka bir program indirdiyseniz, ancak çalıştıramıyorsanız, onu yönetici olarak çalıştırın.
Siliniyor
Daha önce yanlış silme ile ilgili sorunlar olabileceği söylendi. Bunun olmasını önlemek için, programları bilgisayarınızdan parçalar halinde değil, tamamen nasıl ortadan kaldıracağınızı bilmeniz gerekir. Bunu yapmak için "Başlat" "Denetim Masası" nı seçin. Burada bir pencere açılacaktır. Görünüm satırında sağ üst köşede Büyük Simgeler'in seçili olduğundan emin olun.
Böylece, aralarında "Programlar ve Özellikler" aradığımız geniş bir hizmet listesine sahip olacaksınız. Buradan önceden yüklenmiş tüm programları kaldırabilirsiniz. "Chrome" kurulu değilse, hemen kaldırabilirsiniz. Ardından dosyayı indirmeyi ve tarayıcıyı tekrar yüklemeyi deneyebilirsiniz.
"On"
Windows 10'un son sürümü ortaya çıkmadan önce, 10525 kodlu bir test yapısı vardı. Tabii ki, çoğu resmi sürümün görünümü ile ilk ona geçtiğinden, elbette herkes onu yakalamadı. Bu arada, test sürümünde ortaya çıkan birçok hatayı düzeltti. Bunlardan biri, "Chrome"un "Windows 10"a yüklenmediği veya web tarayıcısının çalışmadığı durumlardı.
Kurulamayanlar için ne yapacağını söylemek zor. Yukarıda açıklanan seçenekleri deneyebilir veya Google desteği ile iletişime geçebilirsiniz. Bazı sorunlar tam olarak bu tarayıcının ilk on ile uyumluluğuyla ilgiliydi. Ancak web tarayıcısı başlamadıysa, hatayı düzeltmek daha kolaydı.

İlginç bir şekilde, hem Microsoft hem de Google'dan uzmanlar bu sorunu biliyorlardı. Ama düzeltmek için acele etmediler. Büyük olasılıkla, neyle bağlantılı olduğunu anlayamadılar. Kullanıcının umutsuzca bu tarayıcıyı kullanması gerekiyorsa, sorun geçici olarak çözülebilir.
Bunu yapmak için, lansmanın Sandbox desteği olmadan gerçekleştirilmesi gerekiyordu. Özel bir risk yoktu. Ancak yine de, böyle bir rejim viral "düşmanlardan" daha az korunuyordu ve çalışmalarının istikrarı sorgulanabilirdi. Ancak bu seçenek RAM tüketimini azalttı.
Bu modu etkinleştirmek için kısayola sağ tıklamanız gerekiyordu. "Özellikler"e gidin. "Nesne" satırına -no-sandbox anahtarını eklemek gerekiyordu. Yama çıktıktan sonra bu moddan çıkmak daha mantıklıydı.
Google Chrome, gezegendeki en popüler "üç büyük" tarayıcıdan biridir. Opera ve Mozilla Firefox ile tartışmasız liderlerin kaidesini paylaşıyor. Tüm küresel web'deki trafiğin yaklaşık %50-70'ine sahip. Birçok kullanıcı, web teknolojilerinin tüm avantajlarından yararlanmak ve sitelerde rahatça gezinmek için bir PC'ye kurmak istiyor.
Ama ne yazık ki herkes kullanamıyor. Ve hepsi, Google Chrome'un işletim sisteminde yüklü olmaması nedeniyle. Can sıkıcı bir sorun, ama ondan kurtulmaya çalışacağız.
Chrome yükleyici neden başlatılamıyor, yükleme sırasında oluşan hata türleri ve bunların nasıl düzeltileceği bu makalede ayrıntılı olarak ele alınacaktır.
Google Chrome'un yüklenmemesinin birçok nedeni vardır. En yaygın olanları analiz edelim.
Sabit ağ bağlantısı yok
(hata kodu - 0x80072ee2)
Standart Chrome yükleyici, dağıtımı çevrimiçi olarak yükler. Kullanıcı site dışından yalnızca yaklaşık 1 MB boyutunda bir kabuk yükleyici indirir, başlatır. Ardından, bir İnternet bağlantısı aracılığıyla, tarayıcı öğeleri Google sunucusundan indirilir ve otomatik modda bilgisayarın sistem sürücüsüne yerleştirilir. Ancak sabit bir bağlantı yoksa (hız düşer, bağlantı kesilir) kurulum kesintiye uğrar.
Bu sorunlu durum aşağıdaki eylemlerle düzeltilebilir:
1. Modemin, ağ kartının, telefon hattının, Wi-Fi ekipmanının (kablosuz bağlantı yapılandırılmışsa) geçişini kontrol edin. Tespit edilen kesintileri geri yükleyin, bozuk kontakları (fişler, prizler) değiştirin.
Dikkat! Bağlantı sisteminde herhangi bir arıza yoksa servis sağlayıcıyı aramanız gerekir.
2. Sistemin ağ ayarlarını kontrol edin:
- tepsiye tıklayın: "bilgisayar" simgesi → "Ağ ve Paylaşım Merkezi" bölümü (aktivite durumunu kontrol edin);
- açılan pencerede "Yerel Ağ Bağlantısı"na tıklayın, ardından: "Özellikler" → "İnternet Protokolü sürümü ..." satırını seçin (4 veya 6 - hangisinin kullanıldığına bağlı olarak) → "Özellikler" düğmesini tıklayın.
- özellikler panelinde, uyumluluk için tüm parametreleri kontrol edin (gerekirse bilgisayarın IP'si, DNS sunucusunun adresi), sağlayıcı tarafından önerilen değerleri ayarlayın.
3. Alternatif bir çevrimdışı yükleyici kullanarak bir web tarayıcısı kurun:
başka bir bilgisayarda, tarayıcıda sabit bir ağ bağlantısı olan dizüstü bilgisayar indirme sayfasına gidin - https://www.google.ru/chrome/browser/desktop/index.html?standalone=1
"İndir" düğmesini tıklayın;

gerekli değilse kurulum eklentilerini devre dışı bırakın (varsayılan tarayıcı durumu, geliştirici veri aktarım sözleşmesi);

"Şartları kabul et ..." düğmesine basın;
indirmenin tamamlanmasını bekleyin (ilerleme işlemi alt panelde görüntülenecektir);

indirilen yükleyicinin panelindeki "oka" tıklayın, menüden "Klasörde göster" seçeneğini seçin;

dağıtım kitini kopyalayın ve üçüncü taraf medyaya (USB flash sürücü veya CD-ROM) aktarın;
medyayı "zayıf ağ" ile bir PC'ye bağlayın, indirilen çevrimdışı çevrimdışı yükleyiciyi sabit sürücüye aktarın ve çalıştırın;
başlatmayı onaylayın: "Çalıştır" penceresine tıklayın;

sisteme erişime izin verin: "Kullanıcı Hesabı Denetimi ..." panelinde "Evet"i tıklayın.

Kurulum başarısız
(Hata 10)
Yükleyici başladıysa ve dosyaların indirilmesi başladıysa, ancak daha sonra çalışmayı durdurduysa - keyfi olarak kapandı, bir hata verdi, askıda kaldıysa - çevrimiçi yükleyiciyi resmi sayfadan tekrar indirin (https://www.google.ru/chrome/ tarayıcı/masaüstü/index .html) ve yeniden çalıştırın.

Sistem gereksinimleri
Ne yazık ki, tüm eski makineler Google Chrome'u güvenli bir şekilde çalıştıramaz. Tarayıcının en son sürümü için minimum bilgisayar gereksinimleri zaten aşağıdaki gibidir:
- Windows 7, 8, 8.1 veya 10 çalıştıran bilgisayar.
- SSE2'yi destekleyen Intel Pentium 4 işlemci veya daha yenisini temel alan yapılandırma.
Bilgisayarınızı uzun süredir satın almadıysanız ve içindeki herhangi bir cihazı daha alakalı olanlarla değiştirmediyseniz, onu yükseltmenin veya yeni bir bilgisayar satın almanın zamanı geldi. Eski donanım, yalnızca Google Chrome'u yüklemek için değil, aynı zamanda mevcut diğer yazılımlar için de ciddi bir engel haline gelebilir.
Expand.exe dosyası yok
(Hatalar 11, 102, 103)
Expand.exe bir sistem dosyasıdır. Belirli bir grup işlevi yerine getirirken sisteme talimat vermek amaçlanmıştır. Dahil olmak üzere, bu süreç, yükleyici programın başlatılmasına katılabilir. Ve buna göre, kullanıcılar Chrome'un yokluğunda yükleyemezler.
Windows işletim sistemi, expand.exe dosyasının kullanılamadığını veya çalışmadığını çeşitli bildirimlerle bildirir:
- "Uygulama hatası ...";
- "... bir Win32 uygulaması değil";
- "... uygulamada bir hata ... Uygulama kapatılacak ...";
- "Dosya bulunamadı";
- "Başlatma hatası ...";
- "... koşmak yok";
- "Reddet...";
- "Yanlış yol ...".
Genişletme.exe dosyasını aşağıdaki işlemleri kullanarak geri yükleyebilirsiniz:
Yöntem # 1: Sistem dosyalarını kontrol etme
- "Başlat" düğmesini tıklayın.
- Arama çubuğuna - CMD yazın.
- Bulunan dosyayı çalıştırın (panelin üst kısmında görünür).
- Komut satırı konsolunda şu komutu yazın - sfc / scannow
- Prosedürün tamamlanmasını bekleyin.
- Yardımcı programın talimatlarını izleyin.
Yöntem numarası 2: OS kurtarma
- "Başlat" menüsünün arama çubuğunda, "Sistem Geri Yükleme" sorgusunu ayarlayın.
- Aynı adı taşıyan simgeye tıklayın.
- Sistem kurtarma yardımcı programı panelinde İleri'ye tıklayın.
- Sihirbazın istemlerini izleyin.
- Son kaydedilen geri yükleme noktasını seçin.
- Yedekleme verilerini yükleme prosedürünü başlatın.
- İşlem tamamlandıktan sonra bilgisayarınızı yeniden başlatın ve tarayıcıyı yeniden yüklemeyi deneyin.
Yöntem numarası 3: işletim sistemini güncelleme
- Açın: Başlat → Denetim Masası → "Sistem ve Güvenlik" Bölümü ("Kategori" türünü görüntüleyin).
- "Windows Update" alt bölümüne gidin.
- Güncellemeleri Kontrol Et'i tıklayın.
- Mevcut tüm güncellemeleri yükleyin.
- İşletim sisteminizi yeniden başlatın.
Yukarıdaki yöntemlerden hiçbiri expand.exe'yi döndürmeye yardımcı olmazsa, Windows'u yeniden yüklemeniz gerekir. veya bu dosyanın bir kopyasını güvenilir bir kaynaktan indirin ve manuel olarak sistem dizinine (kurulması gereken yere) yerleştirmeyi deneyin.
C sürücüsünde yer yok
(0x80070070 hatası)
Sistem bölümündeki banal boş disk alanı eksikliği, kolayca bir acil durum yaratabilir. Ve sadece tarayıcının kurulumu sırasında değil, aynı zamanda bilgisayarın bir bütün olarak çalışması (programların başlatılması, web'de gezinme vb.).
C sürücüsündeki alan eksikliği sorununu ortadan kaldırmak için yazılım temizliği yardımcı olacaktır.
Aşama 1: geçici dosyaların silinmesi
Bu önleyici tedbir, özel yardımcı programlar kullanılarak hem manuel olarak hem de otomatik olarak gerçekleştirilebilir.
Yöntem numarası 1: manuel olarak
1. Tuşlara birlikte basın - Win + E.
2. Açılan pencerede C sürücüsü simgesine sağ tıklayın.
3. Listeden Özellikler'i seçin.

4. Genel sekmesinde Disk Temizleme komutunu çalıştırın.

5. Kaldırılacak öğeleri seçin. Temizlemeye başla.
Yöntem numarası 2: Reg Organizer yardımcı programını kullanma
Not. Reg Organizer yazılımının yokluğunda analogunu kullanabilirsiniz. Örneğin, CCleaner.
1. Yardımcı programı çalıştırın. Soldaki panelde "Disk Temizleme" bölümüne tıklayın.

2. Sağdaki blokta "Tara" düğmesine tıklayın.
3. Kontrol tamamlandığında, Run Cleanup komutunu çalıştırın.

2. Aşama: Gereksiz uygulamaları kaldırın
Sistem bölümünü kaldırmak ve buna göre Chrome'u yüklemek için küçük programlardan ve oyunlardan kurtulmanız gerekir; nadiren çalıştırdığınız veya hiç kullanmadığınız.
1. "Başlat" menüsünü açın, "Denetim Masası"na gidin.


3. Listede, kaldırmak istediğiniz uygulamaya sağ tıklayın. Panelde "Sil" komutunu tıklayın.

4. Açılan kaldırıcının yönergelerini izleyin.
Dikkat! Gereksiz yazılımları kaldırmak için standart sistem araçlarına ek olarak, özel bir kaldırma programı kullanabilirsiniz. Örneğin, Revo Uninstaller veya Soft Organizer. Bu yardımcı programların yardımıyla, standart kaldırmanın tamamlanmasının ardından, uygulamanın kalan izlerinin dizinlerde ve kayıt defterinde kaldırılmasını da gerçekleştirdikleri için, temizlik daha iyi kalitede elde edilir.
Aşama 3: "Çöp Kutusunu" boşaltmak
Sistem Geri Dönüşüm Kutusu, bir zamanlar "elveda" dediğiniz dosyaları içermesine rağmen, aynı zamanda bir "bellek havuzudur". Sonuçta, içine yerleştirilen tüm geri dönüştürülmüş veriler varsayılan olarak C sürücüsünde depolanır.
Bu nedenle, onu da serbest bırakmalısınız:
1. Alışveriş Sepeti'ne sağ tıklayın.

2. Bağlam menüsünde "Çöp Kutusunu Boşalt" komutunu tıklayın.
PC konfigürasyonu ile dağıtım kitinin tutarsızlığı
(Hata 9)
"Neden Google Chrome yüklü değil" sorusunun cevabı, dağıtım kitinin sürümünün yanlış seçiminde gizlenmiş olabilir - bitlik, sistemdeki tutarsızlığı.
Bir web tarayıcısı kurmadan önce böyle bir sorunla karşılaşmamak için, kurulum sırasında doğru Chrome sürümünü seçip seçmediğinizi kontrol etmek için bilgisayarınızın sistem verilerini okuyun.
Bilgilere şu şekilde erişilebilir:
1. Şuraya gidin: Başlat → Denetim Masası.
2. "Büyük Simgeler" görünümünü seçin.
3. "Sistem" simgesine tıklayın.

4. "Windows Edition" bloğu, kullanılan işletim sisteminin sürümünü görüntüler. "Sistem Türü" satırında - bitlik (32 bit veya 64 bit). Bu verileri gözden geçirin ve hatırlayın.

Şimdi, sistem yapılandırması hakkında bir fikriniz varsa, bir sürüm seçmeye ve onu yüklemeye başlayabilirsiniz. Uyumsuzluk hatası artık neredeyse ortadan kaldırılmıştır.
1. İndirme sayfasını açın - https://www.google.ru/chrome/browser/desktop/index.html
2. "İndir" düğmesinin altında, Google hizmetinin bilgisayarınızın işletim sistemini doğru bir şekilde tanımlayıp tanımlamadığını görmek için verileri kontrol edin.

Hata yoksa, "İndir" düğmesini tıklamaktan çekinmeyin. Ancak bir tutarsızlık varsa, "Başka bir platform için indir ..." yazısına tıklayın. Ve ek panelde ihtiyacınız olanı seçin. Örneğin, 32 bit mimariye sahip bir işletim sistemi için bir dağıtım.

Önceki sürümün yanlış kaldırılması
(Hatalar 4, 5, 6, 1F)
Öyle olur ki, Google Chrome'un eski sürümünün kalıntıları nedeniyle kullanıcı yeni bir tane yükleyemez. Basitçe söylemek gerekirse, tarayıcıyı yeniden yükleyemez. Bu artıklar nereden geliyor? Standart kaldırma işleminin başarısız olması durumunda dizinlere ve kayıt defterine "yerleşirler". Ayrıca yanlış silme nedeniyle: kullanıcı kaldırıcıyı başlatmaz, klasörleri ve tarayıcı dosyalarını Çöp Kutusuna sürükler.
Önceki sürümün izlerini ortadan kaldırmanın iki yolu vardır:
Yöntem numarası 1: CCleaner programı
1. CCleaner ücretsiz dağıtım kitini https://www.piriform.com/ adresinden indirin ve bilgisayarınıza kurun.
2. CCleaner'ı başlatın, "Süpürge" simgesine tıklayın. "Temizleme" kontrolünü tamamladıktan sonra, Chrome'un kalan dosya ve klasörlerini ve diğer gereksiz öğeleri kaldırmak için "Analiz Et"i çalıştırın.

3. Paneldeki "Kayıt" öğesini tıklayın. Kayıt defterindeki web tarayıcı anahtarlarından kurtulmak için "Sorun Gider" ve "Düzelt" komutlarını tek tek çalıştırın.

Yöntem numarası 2: artıkların manuel olarak çıkarılması
1. Başlat menüsünün arama çubuğuna - regedit yazın. Görünen aynı adı taşıyan simgeye tıklayın.

2. Editör menüsünde "Düzenle" bölümünü açın, "Bul" öğesini tıklayın.

3. Panelde "chrome" sorgusunu ayarlayın. Sonrakini Bul'u tıklayın.

4. Bulunan girişe sağ tıklayın. Listede "Sil" komutunu tıklayın.

5. Aramaya devam etmek için "F3" düğmesine basın.
6. Bu şekilde, tüm kayıt defterini Google Chrome ile ilgili girişlerden temizleyin.
Ek olarak, C sürücüsündeki tarayıcının dosya ve klasörlerini silin:
1. Win + E klavye kısayoluna basın.
2. "Ara" alanına (sağ üstte) aynı sorguyu girin - krom.

3. Sistem menüsünü kullanarak Chrome'un bulunan tüm öğelerini silin (sağ tıklayın → Sil).

Temizledikten sonra bilgisayarınızı yeniden başlatın ve dağıtım kitini kurmaya başlayın.
Antivirüs veya güvenlik duvarı tarafından engelleme
(Hata 12)
Elbette, güvenlik yazılımı, herhangi bir bilgisayarın vazgeçilmez, ayrılmaz bir özelliğidir. Onsuz, hiçbir yerde. Ancak antivirüs veya güvenlik duvarı aşırı tetikte olabilir: güvenilir bir yükleyiciyi virüsle karıştırmak. Ayrıca, bu tür yanlış algılama, kullanıcının virüsten koruma programını yanlış bir şekilde yeniden yapılandırması nedeniyle de ortaya çıkabilir. Yani, dosyaların başlatılmasını, doğrudan Google Chrome yükleyicisiyle ilgili ağ bağlantılarını engellemek için kurallar oluşturdu.
Yükleyicinin kilidini açmak için, virüsten koruma yazılımındaki bu ayarları silmeniz veya düzgün çalışacak şekilde yeniden yapılandırmanız gerekir. Son çare olarak, "sorunlu seçeneği" bulmak zorsa, virüsten koruma programında genel sıfırlama gerçekleştirebilirsiniz.
1. Şunu tıklayın: Başlat → Denetim Masası → Sistem ve Güvenlik ("Kategori"yi Görüntüle).

2. Windows Güvenlik Duvarı bölümünü tıklayın.

3. Soldaki listede Aç / Kapat ... seçeneğini tıklayın.

4. "Ayarları yapılandır ..." bölümünde, "Güvenlik duvarını devre dışı bırak ..." seçeneğini ayarlayın.

Yetersiz hak
(0x80072ee7 hatası)
Yükleyici, görevlerini yerine getirmeyi tamamen "reddetebilir", yani, kullanıcının hesabı kullanmak için yeterli haklara sahip olmadığı görülüyorsa, tarayıcı dağıtım kitini yükleyebilir. Bu tür "hakları" hariç tutmak için, yükleyiciye sağ tıklayın ve fare tıklamasıyla listedeki "Yönetici olarak çalıştır" yönergesini etkinleştirin.

Virüs hileleri
Günümüzün bilgisayar kötü amaçlı yazılımlarının sinsiliğini objektif olarak değerlendirmek zordur. Aziz hedeflerine ulaşmak için her şeyi yapabilecekleri anlamında. Yani - bilgisayara ve buna bağlı olarak kullanıcıya, sahibine mümkün olan maksimum zararı vermek.
Bu nedenle, Chrome'un kurulum hataları ile birlikte sistemde başka tuhaflıklar meydana geldiğinde (diğer uygulamalar yüklenmez, pencereler rastgele açılır, dosyalar silinir), antivirüs tarayıcılarının kullanılması zorunludur.

Malwarebytes - Truva atlarını, rootkit'leri ve diğer çok tehlikeli gizli dijital enfeksiyonları etkisiz hale getirir.

Bir yükleyici hatasını hızla kaldırmanın başarısı, doğru tanılamaya bağlıdır. Tüm yöntemleri denemek için zaman ayırın. Başlangıçta sorunun nedenini belirlemeye çalışın. Hata kodu, sorunun karakteristik "belirtileri" ile birlikte bu konuda size yardımcı olabilir.
Google Chrome'un başarılı kurulumu!
Google Chrome'un yüklenmesi sırasında bir hatanın oluşmasının birçok nedeni vardır. Bunlar şunları içerir: internet kesintileri(program çevrimiçi olarak resmi web sitesinden kuruluysa), sistem çöküyor veya bozuk yükleyici exe dosyası... Çok sık olarak, kullanıcılar web tarayıcılarını yeniden yüklemede sorun yaşarlar. Google Chrome'un önceki sürümü yüklüyse, tarayıcı genellikle yüklenmez. yanlış kaldırıldı... Bu makale, bu sorunların neden oluştuğunu ve Windows 7'de nasıl kolayca çözülebileceklerini açıklamaktadır.
Kural olarak, Google Chrome, https://www.google.ru/chrome/browser/desktop/ resmi web sitesinden indirilen küçük bir yükleyici yardımcı programı kullanılarak yüklenir.
İşletim sisteminde başlatılan program, Google Chrome hizmet dosyalarını indirip açmaya ve konumlarını sistem kayıt defterine kaydetmeye başlar. İndirme işlemi Google sunucularından gerçekleştirilir ve İnternet'e sürekli bağlantı gerektirir.
Google Chrome yüklenemiyor - 0x80070070 hatası
İnternet tarayıcısının yüklenmesi sırasında işlem "hata 0x80070070" mesajıyla kesintiye uğradıysa, bu, sabit diskinizde yeterli boş alan olmadığı anlamına gelir. Bu sorun, bilgisayarınıza başka bir program yüklemeye çalıştığınızda ortaya çıkacaktır.


Bu şekilde, kullanıcılar Windows sistemlerinde Google Chrome'u yüklemek için gereken alanı boşaltabilirler. Alanı temizledikten sonra, indirilen Google Chrome yükleyicisini yeniden çalıştırmanız yeterlidir.
Google Chrome yüklenemiyor - 0x80072ee2 hatası
0x80072ee2 hatası, yükleme işlemi sırasında bağlantı kesilirse oluşur. Sonuç olarak, sunucularla iletişim kesilir ve kurulum işlemi kesintiye uğrar.
Benzer sorunlar genellikle 3G modemler veya ADSL teknolojisi kullanılarak bağlanan kullanıcılar için ortaya çıkar. Sık kanal kesintileri, herhangi bir programın çevrimiçi olarak yüklenmesini neredeyse imkansız hale getirir.
Ağınız genellikle kararlıysa, sorunun çözülmesini bekleyebilirsiniz. İnternet yönlendiricinizi yeniden başlatmayı veya ISS'nizin teknik destek operatörünü aramayı deneyin. Belki de şu anda, İnternet'in kararsız olduğu bir teknik çalışma yürütülmektedir.
Aksi takdirde, yükleyicinin özel bir çevrimdışı sürümünü indirebilirsiniz. Linki takip ederek indirebilirsiniz https://www.google.com/chrome/browser/desktop/index.html?bağımsız=1... Mavi Chrome'u İndir düğmesine tıklayın ve dağıtımın yüklenmesini bekleyin. Tarayıcının çalışması için gerekli tüm dosyaları hemen içerdiğinden, normal Chrome sürümünden daha uzun sürecektir.
İndirilen dosyayı çalıştırın ve web tarayıcısı yükleme işlemi tamamlanana kadar bekleyin.
Yükleyiciyi başlatamıyorum - 0x80072ee7 hatası
Windows işletim sistemindeki bu hata, mevcut kullanıcının program yüklemek için yeterli haklara sahip olmadığı anlamına gelir. Bu durumda, kurulum dosyasını yerel yönetici olarak çalıştırmanız gerekecektir.
Bu iki şekilde yapılabilir. İlk olarak, mevcut oturumunuzu sonlandırabilir ve Windows'ta sistem yöneticisi olarak oturum açabilirsiniz. İkinci olarak, kullanıcılar indirilen yükleyiciye sağ tıklayabilir ve açılır içerik menüsünden "Yönetici adına çalıştır" eylemini seçebilir.

Virüslerle enfeksiyon
Google Chrome yükleme işleminin başlatılamamasının bir başka nedeni de Windows'ta yüklü olan virüsler ve kötü amaçlı komut dosyalarıdır. Ayrıca bazı durumlarda, çalışan bir güvenlik duvarı ve virüsten koruma programı doğru yüklemeyi engelleyebilir.
Sistemi virüs bulaşmasına karşı kontrol etmek için kullanıcıların virüsten koruma yazılımlarını kullanmaları gerekir. Uygulamayı çalıştırın ve tam bir Windows taraması başlatın. Bilgisayarınızda böyle bir güvenlik yazılımı yüklü değilse, bir program indirmeniz şiddetle tavsiye edilir.
Örneğin, http://windows.microsoft.com/en-ru/windows/security-essentials-download adresinden indirilebilen Microsoft - Security Essentials'ın ücretsiz bir virüsten koruma programını kullanabilirsiniz. Yardımı ile, haftada en az bir kez kişisel bir bilgisayarın tam taramasının yapılması önerilir.
Antivirüs ve güvenlik duvarı
Google Chrome'u yüklemeden hemen önce, virüsten koruma programınızın ve Windows Güvenlik Duvarının (sistemde önceden yüklenmiş Güvenlik Duvarı) çalışmasını askıya almanız önerilir. Bu yazılım, yükleyicinin gerekli verileri indirmek için sunucularla iletişim kurduğu hizmetleri engelleyebilir.
Bilgisayarınızın antivirüs kullanarak korumasını duraklatmak için Windows tepsisindeki uygulama simgesine sağ tıklamanız gerekir. Açılır menüde "Korumayı durdur" veya "Antivirüsü devre dışı bırak" seçeneğini seçin (üreticiye ve dağıtım kitinin sürümüne bağlı olarak).
Windows Güvenlik Duvarını kapatmak istiyorsanız aşağıdakileri yapmanız gerekir:

Şimdi Google Chrome'u yüklemeyi deneyin. Kurulum tamamlandıktan sonra, sistemin devre dışı bırakılmış güvenlik duvarını veya anti-virüs korumasını yeniden başlatmayı unutmayın.
Önceki sürümün yanlış kaldırılması
Google Chrome programı daha önce kişisel bilgisayarınıza yüklendiyse, siz veya başka bir kullanıcı programı doğru şekilde kaldırmış olabilir, bu da yeniden yüklemeyi engeller. Kayıt defteri, Chromium'un hala yüklü olduğu girişleri içerebilir; bozuk dosyalar, tarayıcının hizmet dizininde otomatik olarak silinemeyen kalabilir.
Google Chrome İnternet tarayıcısını PC'nize yükleyemediyseniz, yukarıdaki tüm sonuçları ortadan kaldırmanız gerekir.
Bir programı kaldırma
Yükleme başarısız olduktan sonra yapmanız gereken ilk şey, Google Chrome'un önceden yüklenmiş bir program olarak listelenip listelenmediğini kontrol etmektir. Bunu yapmak için aşağıdakilere ihtiyacınız var:
- Hızlı Erişim Araç Çubuğunda bayraklı özel bir düğmeyi kullanarak "Başlat" menüsünü çağırın. Klavyenizdeki Win kısayol tuşunu da kullanabilirsiniz.
- "Denetim Masası" nı başlatın.
- "Programlar" adlı bölüme gidin.
- "Bir programı kaldır" yardımcı programını açın.
- Verilen listeye iyi bakın. İçinde Google Chrome bulursanız, fare tıklaması ile seçmeniz ve listenin üzerinde görünen "Sil" düğmesine tıklamanız gerekir.
Kayıt defterini temizleme
Artık kullanıcıların Windows kayıt defterindeki tüm tarayıcı girişlerini silmeleri gerekecek. Bunu manuel olarak yapabilir veya özel bir yardımcı program olan CCleaner'ı kullanabilirsiniz.
Yardımcı programları bu kaynaktan indirebilirsiniz - https://www.piriform.com/ccleaner/download. Bu yazılımın üç sürümü vardır: Ücretsiz, Profesyonel ve Profesyonel Artı. Ücretsiz, ücretsiz bir lisans altında dağıtılır, ancak ihtiyacınız olan özelliklere sahip değildir. Bu nedenle, Professional ücretsiz deneme sürümünü indirmeniz önerilir. Bunu yapmak için, ilgili sütundaki yeşil "Ücretsiz deneme sürümünü indir" düğmesine tıklayın.
Windows Yükleme Sihirbazı talimatlarını izleyerek uygulamayı yükleyin. İşlemin tamamlanmasının ardından, kurulu yardımcı programı çalıştırmalısınız.
Pencerenin sol tarafındaki özel menüyü kullanarak "Kayıt" bölümüne gidin. "Sorunları bul" düğmesine tıklayın. Tarama tamamlandığında, başka bir "Düzelt ..." düğmesi kullanılabilir hale gelecektir. Tıklayın, işlemin bitmesini bekleyin ve programı kapatın.

Herhangi bir nedenle üçüncü taraf yazılımı kullanmak istemiyorsanız, kayıt defterini manuel olarak temizlemek mümkündür:

"Kuyrukların" çıkarılması
Son olarak, kaldırma sırasında bazı dosyalar çökmeler nedeniyle bozulmuş olabilir. Kaldırılmaları gerekiyor. Bunu yapmak için, "C: \ Users \ User \ AppData \ Local \ Google" klasörüne gidin; burada User, geçerli kullanıcının adıdır. Burada "Chrome" dizinini silmeniz ve hemen çöp kutusunu boşaltmanız gerekiyor.
Bu makale yardımcı oldu mu?
Birçok kullanıcı Google Chrome tarayıcısına zaten aşinadır: bu, bu web tarayıcısının diğerlerine göre üstünlüğünü açıkça gösteren kullanım istatistikleriyle kanıtlanmıştır. Ve böylece tarayıcıyı çalışırken kişisel olarak denemeye karar verdiniz. Ancak sorun şu ki, tarayıcı bilgisayarda yüklü değil.
Tarayıcı kurulumu sırasında sorunlar çeşitli nedenlerle ortaya çıkabilir. Aşağıda hepsini tanımlamaya çalışacağız.
Sebep 1: eski sürüm müdahale ediyor
Öncelikle Google Chrome'u yeniden yüklerseniz eski sürümün bilgisayarınızdan tamamen kaldırıldığından emin olmanız gerekir.
Örneğin, Chrome'u zaten standart şekilde kaldırdıysanız, tarayıcıyla ilişkili anahtarlardan kayıt defterini temizleyin.
Bunu yapmak için klavye kısayoluna basın Kazan + R ve görüntülenen pencerede girin "Regedit" (tırnak işareti olmadan).

Ekranda, kısayol tuşu kombinasyonuna basarak arama dizesini görüntülemeniz gereken bir kayıt defteri penceresi görünecektir. Ctrl + F ... Görüntülenen satıra arama teriminizi girin "Krom" .

Önceden yüklenmiş tarayıcının adıyla ilişkili tüm sonuçları temizleyin. Tüm anahtarlar kaldırıldıktan sonra kayıt penceresini kapatabilirsiniz.

Yalnızca Chrome bilgisayarınızdan tamamen kaldırıldıktan sonra, tarayıcının yeni bir sürümünü yüklemeye devam edebilirsiniz.
Sebep 2: virüslerin etkisi
Virüsler genellikle Google Chrome'u yüklerken sorunlara neden olabilir. Bunu doğrulamak için, bilgisayarınızda yüklü olan anti-virüs programını kullanarak derin bir sistem taraması yaptığınızdan veya Dr.Web CureIt iyileştirme yardımcı programını kullandığınızdan emin olun.
Tarama tamamlandıktan sonra virüs algılanırsa, bunları iyileştirdiğinizden veya kaldırdığınızdan emin olun ve ardından bilgisayarınızı yeniden başlatın ve Google Chrome yükleme prosedürünü sürdürmeyi deneyin.
Sebep 3: yeterli boş disk alanı yok
Google Chrome, değiştirme seçeneği olmadan her zaman varsayılan olarak (genellikle C sürücüsü) sistem sürücüsüne yüklenir.
Sistem sürücüsünde yeterli boş alan olduğundan emin olun. Gerekirse, örneğin gereksiz programları kaldırarak veya kişisel dosyaları başka bir diske aktararak diski temizleyin.
Sebep 4: antivirüs tarafından kurulumun engellenmesi
Lütfen bu yöntemin yalnızca tarayıcıyı yalnızca geliştiricinin resmi web sitesinden indirdiyseniz gerçekleştirilmesi gerektiğini unutmayın.
Bazı antivirüsler, Chrome yönetici dosyasının başlatılmasını engelleyebilir, bu nedenle tarayıcıyı bilgisayarınıza yükleyemezsiniz.
Bu durumda, virüsten koruma menüsüne gitmeniz ve Google Chrome tarayıcı yükleyicisinin başlatılmasını engelleyip engellemediğine bakmanız gerekir. Bu neden onaylanırsa, engellenen dosyayı veya uygulamayı istisnalar listesine yerleştirin veya tarayıcıyı kurarken virüsten koruma yazılımını devre dışı bırakın.
Sebep 5: yanlış bit derinliği
Bazen, Google Chrome'u indirirken, sistem bilgisayarınızın bitliğini yanlış algıladığında, ihtiyacınız olan tarayıcının yanlış sürümünü indirmeyi teklif eden kullanıcılar bir sorunla karşılaşırlar.
Bu nedenle, her şeyden önce, işletim sisteminizin bitliğini bilmeniz gerekir. Bunu yapmak için menüye gidin "Kontrol Paneli" , görünüm modunu ayarla "Küçük ikonlar" ve sonra bölüme git "Sistem" .

Açılan pencere, bilgisayarınızla ilgili temel bilgileri görüntüleyecektir. yakın nokta "Sistem tipi" işletim sisteminin bitliğini göreceksiniz. Toplamda iki tane var: 32 ve 64.

Bu öğeye sahip değilseniz, muhtemelen 32 bit işletim sisteminin sahibisiniz.
Şimdi gidiyoruz. Açılan pencerede indir butonunun hemen altında bilgisayarınıza indirilecek olan tarayıcı versiyonu görüntülenecektir. Önerilen bit derinliği sizinkinden farklıysa, aşağıdaki satırdaki öğeye tıklayın. "Başka bir platform için Chrome'u indirin" .

Açılan pencerede Google Chrome'un uygun bit derinliğine sahip sürümünü seçebilirsiniz.

Yöntem 6: yükleme prosedürünü tamamlamak için yönetici haklarına sahip değilsiniz
Bu durumda çözüm son derece basittir: kurulum dosyasına sağ tıklayın ve öğeyi seçin "Yönetici olarak çalıştır" .

Kural olarak, bunlar Google Chrome'u yüklemeyle ilgili sorunları çözmenin ana yöntemleridir. Herhangi bir sorunuz varsa ve bu sorunu çözmek için kendi yolunuz varsa, yorumlarda paylaşın.


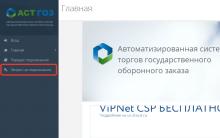

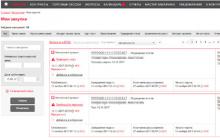






Samsung Galaxy s4 - “Hayatın arkadaşı!
Fotoğraf kitabı oluşturmak için bir program seçme
Windows ve iPhone için ICloud Drive - ayrıntılı talimatlar
Kullanım talimatları iPad 3
Fotoğraflara, metinlere ve diğer kişisel dosyalara ne olacak?