İyi günler, değerli misafirler sitesi!
Bilgisayar, bilgi alışverişinde bulunuldu, bu, sadece yerel bir ağ veya internet olup olmadığı, ağa bağlı olması gerektiği anlamına gelir. Dünya çapında ağa bağlanmadan bir bilgisayar uzun zamandır alaka düzeyini kaybetti ve tüm ihtiyaçlarımızı tatmin edemez.
Son zamanlarda, bir bilgisayar bağlantı yöntemi seçtiğinizde, kabloları kullanarak bağlantılarda kaldık. Gerçek şu ki, kablosuz donatım oldukça pahalıydı. Neyse ki, teknoloji hala durmuyor!
Son zamanlarda, başka bir daireye taşındım, yani bilgisayarı dünya çapında ağa bağlamak için tekrar ihtiyacım var. Ve dizüstü bilgisayarda hiçbir sorun yoksa, kablosuz yönlendirici kullandığım için, tüm tel odanın tamamını sabit bilgisayara çekmek için herhangi bir arzum yoktu. Birini çıktı - bilgisayarınıza yüklemeniz gerekir wi-fi adaptörü.
Wi-Fi adaptörleri iki tiptir:
- harici - USB portu ile bağlanmış;
- iç - PCI veya PCI-E 1X konektörü üzerinden anakart'a bağlı;
Ayrıca yerleşik Wi-Fi içeren bir anakart var, ancak genellikle bunlar üst fiyat aralığının anakartlarıdır.
Harici bir adaptör seçtim. Dürüst olmak gerekirse, hangi adaptörün seçeceğini düşünmedim. Spesifikasyonlara göre, adaptörler, veri aktarım hızının ve yeni ekipmanla uyumluluğunun bağlı olduğu ve ayrıca şifreleme yöntemlerinin desteğinden farklı olduğu farklı standartları desteklemektedir.
Yerel ağı nadiren kullandığımdan ve adaptör çoğunlukla internete bağlanmak için kullanılacak - hemen hemen her hızdan memnun kalır. Hemen hemen tüm modern adaptörler WPA2 şifrelemesini desteklemektedir. Bu nedenle, her şeyden önce fiyata dayanarak seçtim.
Yani kendime bir adaptör aldım D-LINK DWA-127. Benzer adaptörler çok düşük fiyatlarla Satın alabilirsiniz Buralarda Aliexpress.com'da
Özellikler:
Maksimum Kablosuz Bağlantı Hızı
150 mbps
Bilginin Korunması
WEP / WPA / WPA2
Verici Gücü
17 dBm.
Bağlantı arayüzü
USB 2.0
Adaptörün fiyatı 550-650 ruble'dir.
Belki de oldukça büyük bir anten rüşvet verdim :-), sinyalin en iyi alımının umuduyla, pratikte olsa da, antenin resepsiyondaki etkisini farketmedim.

Wi-Fi adaptörünü bağlamak için yapmamız gereken tek şey, USB bağlantı noktasına yapıştırmak ve sürücüleri kit içinde gelen diskten takın.
Sürücü yüklendikten sonra, sadece bir eylem yarıçapı içindeki kablosuz ağları aramak ve ağınıza bağlanın ya da 😉

Genel durumda, bağlantı şeması aşağıdaki gibidir. 
İnternet sağlayıcısından gelen kablo daireye girer ve bir Wi-Fi yönlendiricisine (bir internet bağlantısı sağlayan bir cihaz) bağlanır, ardından kalan aygıtları kablosuz veri kanalına bağlarız.
Böylece, bir kerede tüm Wi-Fi cihazlarında ağa, bir zaman kütlesini tasarruf edin ve odayı gereksiz tellerle tutmazız.
Hepsi bugün. Her zaman temas halinde kalmanı diliyorum!
Kablosuz teknoloji giderek daha fazla popülerlik kazanıyor. Evin boyunca yatan, tellerin büyük kümesinden daha uygundur. Bu nedenle, birçok kullanıcı WiFi üzerinden bir bağlantıya taşır - teller kırılabildiğinden çok daha pratik ve daha güvenilirdir. Evet ve aynı tablet veya dizüstü bilgisayarda, ağ kablosunu bağlayın - en iyi çözüm değil, çünkü mobil cihazlardır ve kablo hareketliliğini ihlal edecektir. Bu nedenle, Wi-Fi şu anda her evde mevcuttur.
Ancak, tüm cihazların doğrudan ağa bağlanabileceğiniz yerleşik bir Wi-Fi modülüne sahip değildir, böylece kişisel kısmi bilgisayarların kablosuz bağlantı yoluyla çalışmalarını sağlamak için belirli numaralara ihtiyaç duyacaktır.
Birden fazla cihaz kullanarak bilgisayarı WiFi'ye bağlayın. Kablosuz bağlantı ile çalışmanın herhangi bir yolu, bir adaptör veya modüldür - yönlendiriciyle güvenilir, kararlı bir bağlantı sağlayacaktır.
En uygun seçeneği kişisel bir bilgisayar için bir adaptör satın almak olacaktır. Oldukça küçük - bazı modeller flash sürücünün boyutunu bile aşmıyor, düşük bir fiyata sahip. Ve USB üzerinden bağlanır.

Böyle küçük bir Wi-Fi adaptörü kendisine bir sinyal alır, işler ve PC'ye iletir. Bu, genellikle cihazla birlikte verilen özel sürücüler kullanılarak yapılır. Sürücüyü kurmak yeterlidir, cihazın kendisini bilgisayara bağlayın ve ağınıza bağlanın.
Nasıl bağlanır?
Tüm ilköğretim. Cihaz kutudan kaldırılır, bilgisayara veya doğrudan veya özel bir uzatma kablosu aracılığıyla bağlanır. Bundan sonra, paketten sürücülerle bir sürücü almanız gerekir. Sistem, sürücülerin başarıyla kurulduğunu gösterebilir - ancak değil. Bağdaştırıcıyı bilgisayara bağlarsanız, otomatik olarak yapılandırmaz. Bu nedenle, programı markalı diskten yüklemeniz gerekir.
Sonra, kurulum talimatlarını izleyin. PC'de 32 bit sistem durduğunda, sürücü Wi-Fi yardımcı programlarının yüklenmesi sırasında bir hata üretebilir. İşlemi etkilemez, bu nedenle kurulum hala devam etmek zorunda kalacak. Sürücünün kurulumunu tamamladıktan sonra, alıcı çalışmaya hazırdır.
Nasıl başlanır?
Kurulum tamamlandıktan sonra, WiFi ağınızı bulmak için yeterlidir, istediğiniz şifreyi girin - PC'nizi buna bağlayabilir ve kablosuz iletişimin prelasını kullanmaya başlayabilirsiniz.
WiFi Alıcıları Dahili
Kişisel bir bilgisayarın sahibi için daha karmaşık bir seçenek. Sistem blok durumunun demontajı gerektirecektir. Ancak çok alıcıyı bağlamak açısından, hiçbir şey emek. Bu tür alıcı doğrudan sistem birimine entegre edilmiştir. PCI arayüzünü kullanır, neredeyse her anakartta uygun bir özel bağlayıcı bulunur.

Nasıl bağlanır?
Her şeyden önce, bu cihazı kurmak için sistem birimini çalıştırmak zorunda kalacaktır. Dikkatlice yapması gerekir, çünkü bazen cıvatalara ek olarak, tasarım da tutturulur ve tutturulur. Sökme işleminde herhangi bir şeye zarar vermek önemlidir. Çizen panel düzgünce uzaklaştırılır ve şimdiye kadar tarafa yatırılır.
Ardından cihaz kutudan alınır. Anten, sinyal algısı için gerekli olan buna vidalanabilir. Bilgisayarın içindeki entegrasyon sürecinde, yalnızca karıştırılmalıdır, bu nedenle kaldırılması gerekir. İş parçacığında cihaza vidalanır, bu nedenle çıkarılacak kadar kolaydır.
Ünite açık, modül montaj için çıkarılır ve hazırlanır. Sadece onun için özel bir yuva bulmak ve tahtayı içine sokmak yeterlidir. Bağlantı arayüzü - PCI yuvası, çoğu zaman ses kartının altına yerleştirilir, ünitenin altına daha yakındır. Cihaz orada sıkışmış ve arka kısmı (antenin vidalandığı yerlerde), sistem ünitesi muhafazasının arka panelindeki karşılık gelen delikten görüntülenir. Bundan sonra, modülden gelen anten yerine vidalanır.
Şimdi sistem biriminin kendisi kapatılabilir. Söküldüğü gibi özenle yapılır - herhangi bir kabloyu sıkmamak ve hiçbir şeyi kırmamak önemlidir. Vücut kapandıktan sonra, WiFi ağıyla çalışmak için alıcıyı ayarlamak için doğrudan devam edebilirsiniz.
Alıcıyı nasıl yapılandırır?
Her şey, Wi-Fi sinyali için harici bir adaptörle olduğu gibi yapılır. Sürücüler sürücü kutudan çıkarıldı. Bilgisayar sistemi olsa ve sürücülerin başarılı kurulumunu bildirse bile kurulmalıdırlar. Kurulum program talimatlarını izlemelisiniz. Kurulumun tamamlanmasından sonra, modül çalışmaya hazırdır.
Nasıl başlanır?
Wi-Fi ağınızı doğrudan bulmak yeterlidir ve şifreyi kullanarak bağlayın.
WiFi Bağlantısındaki Yönlendirici
Aslında sinyali yakalamak için gereken bir adaptör veya bir modül zaten yapılandırılmış ve çalışmaya hazırdır. Ancak hala erişim noktasını doğrudan yapılandırmanız gerekir. Yetkili yapılandırma olmadan, adaptörler ve modüllerle talihsiz bir bilgisayarı yakalamanız bile, hiçbir şey olmayacak.
Her şeyden önce, yönlendirici veya yönlendirici, seçmeniz gerekir. Birkaç kriterde seçmeye değer - sadece yeterince uzun sürecek kaliteli bir şey seçebilirsiniz.
- Özelliklere bakmak gerekir: veri aktarım hızı, WiFi standartları, çalışma aralığı.
- Harici çıkarılabilir antenler ile modeller almak daha iyidir - belirgin şekilde sinyalin yerleşikden daha fazla iyileştirilmesi daha iyidir. Bu önemli bir göstergedir - bir adaptöre veya modüle bir sinyal ileten antendir. Ve eğer kırılırsa - bir arıza durumunda veya sinyalin güçlendirilmesi gerekiyorsa, tüm cihazı değiştirmek zorunda kalacaktır.
- Yönlendiricinin fiziksel özellikleri - Güç işlemcisi, RAM, vb. Bu konuda daha güçlü olan yönlendirici - veri aktarım hızını artıran "sindirim" dedi.
- Gerçek alıcıların yorumları. Reklam iyidir. Ancak, canlı insanların cihaz hakkında yazdığını okumak daha iyidir. Bağlantının kararlılığı, kalitesi ve hızı hakkındaki değerlendirmelere dikkat edin.

Bir yönlendirici nasıl ayarlanır?
Yönlendiriciyi seçtikten sonra doğrudan yapılandırılır. Bu mucize kutusu Wi-Fi dağıtmaya başlamadan ve adaptörü algılamaya başlamadan önce, yapılandırmanız gerekir. Ve bu, kabloların bilgisayara bağlamasını gerektirir. Çünkü yönlendiriciyi kontrol etmek için bir bilgisayardan geçer.

Yönlendiricinin kendisi ağa bağlıysa, WAN bağlantı noktasına bir ağ kablosu yerleştirilir ve tel, LAN bağlantı noktalarının herhangi birinde bilgisayara bağlanacaktır. O zaman yönlendirici ayar arayüzünde davranacak bir IP adresi bulmanız gerekir. Her üreticinin kendine aittir ve çoğu zaman talimatlarda veya cihazın kendisinde bulunur. Adres, tarayıcı adres çubuğundaki http: // "adres" biçiminde girilir.
Web arayüzünü girerken, bir giriş ve şifre girmeniz gerekir. Bununla birlikte, yönlendiricinin talimatlarında belirtilmelidir, ancak çoğu zaman üreticiler rahatsız etmem ve bir çift yönetici / yönetici takın.

Doğru şifreyi girdikten sonra, kullanıcı doğrudan ayarlar arayüzünde olacaktır. "WAN" bölümünün bulunacağı "Ağ" sekmesini bulmanız gerekir. Burada sağlayıcıya danışmanız gerekecek - yalnızca hangi bağlantı türünün ağlarına ve özellikle kullanıcının tarifesine uygun olacağını önerebilir. Ağı seçtikten sonra, kaydetmeniz gerekir, bunun için "Kaydet" düğmesine ihtiyacınız var.
Sonra aynı sekmede, MAC Klon Kesimi gereklidir. "MAC Adresini CLONE" düğmesine tıklamanız ve değişiklikleri tekrar kaydedin.

Bundan sonra, ağ sekmesi artık gerekli değildir, şimdi "kablosuz" ve orada "kablosuz ayarlar" bulmak gerekir. Yönlendiricinin gerekli olduğu bazı değerleri girmeniz gerekir:
- Kablosuz Ağ Adı - Ağ için istenen isim burada uyar. Bir kullanıcı seçmek için.
- Bölge - İşte gerçek konaklama alanınızı belirtmeniz gerekir.
- Kanal - "Otomatik" açılır listeden seçilir.
- Mod - Açılır listede "11BGN karıştırılmış" bulmak gerekir.
- Kanal genişliği - tekrar "Otomatik" değeri seçilir.
- Maksimum TX Hızı - 300 Mbps yeterli olacaktır.
Sonra onay kutusunu koyma / kaldırma yeteneği ile üç öğe olacak.
- Kablosuz yönlendirici radyoyu etkinleştir - bir kene durmalıdır.
- SSID yayınını etkinleştir - bir kene durmalıdır.
- WDS köprülemesini etkinleştir - onay işaretleri olmamalıdır.

Bir sonraki adım yönlendiricinin güvenliğini ayarlayacaktır. Bunu yapmak için, güvenlik bölümü aynı sekmededir, şifreleme türünü belirlemeniz ve bir şifre ile gelmeniz gerekir. Wi-Fi'nizi diğer boğucu adaptörlerden korumak çok arzu edilir. Sadece ekran görüntüsünde gösterildiği gibi tüm verileri girin.
Tüm değişiklikler kaydedilmelidir. Bundan sonra, "Sistem Araçları" bölümünde, "Yeniden Başlatın" bulmanız gerekir ve bu bölümde "Yeniden Başlat" düğmesine tıklayın. Bundan sonra, yapılandırma tamamen tamamlanır, kablosuz ağ mevcuttur ve PC'de zaten yüklü olan bir adaptör veya modül aracılığıyla yakalanabilir.
Temas halinde
Bugün, hemen hemen her dairede ve hatta daha fazlası, ofiste sabit PC'ler, tabletler, dizüstü bilgisayarlar ve akıllı telefonlar vardır. Wi-Fi teknolojisi ve yönlendiricinin kurulumu sayesinde, tüm bu cihazlardan internete erişimimiz var. Bu durumda, sabit bir bilgisayar bile istisna değildir. Yönlendiriciden PC'ye, internet erişimi iki uçtan bükülmüş bir çift ile sağlanabilir.
Ancak birçok kablo ve tel bilgisayara yaklaşabilir. Ve bir yönlendirici satın aldıysanız ve miktara başka bir kablo eklemek istemiyorsanız, yani, bilgisayarda Wi-Fi'yi nasıl bağlayacağınızı bulmak mantıklıdır.
Ekipman seçimi
Tüm modern cihazlar zaten kablosuz ağlara bağlı oldukları yerleşik adaptörlere sahiptir. Ancak çoğu sabit bilgisayara böyle bir fırsat yoktur. Bu yüzden ek bir Wi-Fi alıcısı satın almak için gereklidir, yükleyin ve yapılandırın.
Wi-Fi Alıcıları Bilgisayar için iki tür vardır: dış ve iç. Sizin için daha uygun olacak, kendinizi seçin. Sistem birimini sökme ve orada kaldırma arzusunda değilseniz, bir harici alıcı seçin ve başka bir PC'ye bağlamak ücretsiz olabilir. Donanım sizin unsurunuz ise ve sistemdeki herhangi bir şeyi kırmaktan korkmuyorsunuz - cesaretle dahili satın alın.
Harici alıcı
Harici Wi-Fi alıcıları daha yaygın ve kullanımı kolaydır. Türüne göre, normal USB flash sürücüye benziyorlar. Bazen kablosuz ağ sinyalini artıran küçük bir anten buna vidalanabilir. Ayrıca, bir pc'ye bir kablodan bir kablodan bir kablodan bir kablodan bağlanan bir anten içeren küçük bir cihaza sahip olabilirler.
Kurulum
Dahili adaptör Wi-Fi kurulumunda karmaşık bir şey yoktur. Sadece ücretsiz bir USB bağlantı noktasına yerleştirin. Küçük bir cihazın bir şekli varsa, sizin için uygun bir yere koyun ve bir bilgisayara kabloyla bağlayın.
İç alıcı
İç Wi-Fi alıcıları, bilgisayarın sistem biriminin içine anakarttaki özel bir PCI konektörüne monte edilir. Sistemistin stajında \u200b\u200biyi bir şekilde yapıldıysanız, tüm süreç fazla zaman almaz.

Kurulum
Önce anteni iç alıcıdan sökmelisiniz, iki ve üç olabilir.
Bilgisayarı kapatın ve tüm kabloları güç kablosu dahil olmak üzere sistem biriminden çıkarın. Ardından, sistem ünitesinin yan kapağını çıkarın ve ücretsiz PCI yuvalarından birini seçin.

Seçilen slot için, fişi sökün ve elde edin.

Şimdi dahili adaptörü PCI yuvasına yerleştirin. Aynı zamanda, bükülmüş kenarı sabitlemek için ve tahtanın sağ kenarı için tutun. Adaptörün yuvaya doğru girdiğini izleyin. Tam bir ayar için, adaptörü ekin kenarı ve tahtanın sağ kenarı için hafifçe itin.

İç alıcıyı bir vida ile sistem birimi gövdesine batırıyoruz.

Sistem biriminin kapağını kapatıp arkasında, antenleri geri vidalıyoruz.

Bunda, bir bilgisayar için dahili bir Wi-Fi adaptörü takılması tamamlandı.
Adaptör kurulumu
Wi-Fi adaptörünü taktıktan ve bilgisayarı açtıktan sonra, cihazın sürücülerinin başarıyla yüklendiği ekranda bir mesaj belirir. Bu tür mesajları görmezden geliyorum ve sürücüleri manuel olarak yüklemeye geçiyorum.
Sürücüleri bağımsız olarak yüklemek için, bir adaptörle tamamlanan özel bir disk kullanın. Ayrıca, aşağıdaki makaleyi okumanızı da tavsiye ederim: Sürücüyü Windows 7'de Nasıl Yüklenir veya.
Şimdi görev çubuğu, kablosuz ağları gösteren görev çubuğunda görünmelidir.
![]()
Tıklayın, uygun şebekeyi seçin ve "Bağlantı" düğmesine basın.

Wi-Fi'teki bir şifreniz varsa, girin ve "Tamam" ı tıklayın.
Bunda, tüm kurulumlar ve ayarlar sona erer. Gördüğünüz gibi, bilgisayarınızdaki Wi-Fi'yı bağlayın bu kadar zor değildir - asıl şey, kablosuz ağ için gerekli alıcıyı satın almaktır.
ÖDÜL MADDE:Yeni bir bilgisayarınız var ve yüklemeye hazırsınız, ancak nasıl olduğunu bilmiyorsunuz. Yeni başlayanlar için karmaşık ve imkansız bir görev gibi görünebilir. Aslında, her şey çok basit. Ve bilgisayarınızı hangi şirketin hangi şirketin olduğu önemli değil, çünkü bağlantı şemasının benzer bir bilgisayara sahip.
Sadece bir kutuda olan satın alınan bir bilgisayarı bağlamak istiyorsanız, muhtemelen bağlantı işleminin bir açıklamasıyla ilgili talimatları bulacaksınız. Talimat yok olsa bile, bir bilgisayarı ve çevre birimlerini yalnızca biraz basit eylemler yaparak bağlayabilirsiniz. Bu derste, adım adım nasıl yapıldığını öğrenecek.
Not defteri
Bir dizüstü bilgisayarınız varsa, bağlantı işlemi son derece basittir: sadece açın ve güç düğmesine basın. Batarya şarj olmazsa, dizüstü bilgisayar harici beslenmeyi bağlamalıdır. Şarj sırasında bir dizüstü bilgisayar kullanabilirsiniz.
Dizüstü bilgisayarın bazı çevresel aygıtları varsa, örneğin harici hoparlörler, ardından dizüstü bilgisayarın ve masaüstü bağlantılarının şeması esas olarak örtüştüğü için aşağıdaki talimatları okuyabilirsiniz.
Bir masaüstü bilgisayarını takma ve bağlama
Aşama 1
Monitörü ve sistem birimini kutudan çıkarın. Tüm plastik koruyucu filmleri çıkarın. Monitörü ve sistem birimini masanın üzerine yerleştirin.

İş yerinizin nerede olacağını, monitörün duracağını, sistem birimi, çevresel cihazlar. Sistem biriminin iyi havalandırılan bir yerde bulunması önerilir. Aşırı ısınmayı önlemeye yardımcı olacaktır.
Adım 2.

Bulmak monitör kablosu. Bu genellikle VGA veya DVI kablosudur. Resimdeki ile aynı görünebilir veya aziz renkler. (Bir monoblokun varsa, 4 adıma gidersiniz).
Aşama 3.
Kablonun bir ucunu bağlayın port monitörü Sistem biriminin arka panelinde ve ikincisi - monitöre. Kabloyu sabitlemek için plastik cıvataları sıkıca sıkın.

Birçok bilgisayar kablosu yalnızca belirli bağlantı noktalarıyla bağlanır. Bu nedenle, kablo takılmamışsa, konektörü kırmamak için güç yapmayın. Fişin bağlantı noktasına geldiğinden emin olun ve sonra bunları bağlayın.
Hangi kabloların hangi limanlara ait olduğunu anlamak, dersimizi öğrenir.
Adım 4.

Klavyeyi açın ve hangi konnektörün kablosunda olduğunu belirleyin: USB (dikdörtgen) konektör veya PS / 2 (yuvarlak). Bir USB konektörü kullanıyorsanız, sistem biriminin arka panelindeki herhangi bir USB bağlantı noktasına bağlayın. PS / 2 konnektör kullanılırsa, sistem biriminin arka panelindeki mor klavye bağlantı noktasına yerleştirin.
Adım 5.
Fareyi açın ve kablonundaki hangi konektörün: USB (dikdörtgen) konektör veya PS / 2 (yuvarlak). Bir USB konektörü kullanıyorsanız, sistem biriminin arka panelindeki herhangi bir USB bağlantı noktasına bağlayın. PS / 2 konnektör kullanılırsa, sistem biriminin arka panelindeki farenin yeşil portuna yerleştirin.

Klavyenizde bir USB bağlantı noktasına sahipse, fareyi ondan bağlayabilir ve doğrudan bilgisayara bağlayabilirsiniz.
Kablosuz bir fareniz veya klavyeniz varsa, Bluetooth bilgisayar adaptörüne (USB üzerinden) bağlanmanız gerekebilir. Bununla birlikte, birçok bilgisayar yerleşik Bluetooth'a sahiptir, bu nedenle adaptör gerekebilir.
Adım 6.
Harici sütunlarınız veya kulaklıklarınız varsa, bunları ses bağlantı noktasına (sistem biriminin önünden veya arka panelinde) bağlayabilirsiniz. Birçok bilgisayarda, bağlantı noktaları çiçeklerle belirtilir. Sütunlar veya kulaklıklar yeşil bağlantı noktasına bağlanır ve mikrofon pembedir. Mavi bağlantı noktası, diğer cihaz türleri için tasarlanmış bir satır girişidir.

Bazı sütunlar, kulaklıklar ve mikrofonlar sıradan ses yerine USB fişleri vardır. Herhangi bir USB bağlantı noktasına bağlanabilirler. Ek olarak, birçok monitör yerleşik sütunlara ve mikrofonlara sahiptir.
Adım 7.

Bilgisayarla birlikte kalan 2 güç kablosu alın. İlk kabloyu arkadan sistem ünitesine ve ağ filtresine bağlayın. Ardından ikinci kabloyu monitöre ve ağ filtresine takın.
Adım 8.
Son olarak, ağ filtresini bir duvar prizine bağlayın. Bir anahtarı varsa, ağ filtresinin kendisini de açmanız gerekebilir.
Bir ağ filtreniz yoksa, bilgisayarı doğrudan sokete bağlayabilirsiniz. Bununla birlikte, gerilim zıplaması bilgisayarın bir parçalanmasına neden olabileceği için yapılması önerilmez.
Tamamlanan bir bilgisayarı takma ve bağlama
Şimdi temel bilgisayar cihazlarınız çalışmaya hazır. Bilgisayarı açmadan önce, işyerinin organizasyonuna biraz zaman geçirin. İyi organize edilmiş bir iş yeri emek verimliliğini artırabilir ve sağlığı güçlendirebilir.
Öyleyse, kişisel bir bilgisayar olarak adlandırılan bu parlak insanlığın bu parlak buluşunu satın almış bir şanslı yol oldun. Bir PC'yi aldın, onu eve getirdin ve ne yapmalı? Doğru bağlanma nasıl Kişisel bilgisayar? Ve sonra bilgisayarınızın tüm bileşenlerini sürekli olarak bağlamanız gerekir.
Bir arkadaşınız varsa, bilgisayarlarda demonte ederseniz, böyle bir arkadaşınız yoksa ona başvurabilirsiniz, o zaman hiçbir şey korkunç değildir. Size nasıl ve ne yapacağınızı ve ne yapacaklarını ve hangi bağlayıcıların içine gireceğinizi söyleyeceğiz.
Önce neler bağlanacak önemli değil, bu yüzden monitörle başlıyoruz ...
Bağlamak video kartı konektörüne monitör Sistem biriminin arka panelinde. Konektörler üç tiptir: VGA (video grafik dizisi) - daha eski bir analog arayüz, DVI (dijital görsel arayüz) - daha modern bir dijital video arayüzü ve HDMI (yüksek çözünürlüklü multimedya arayüzü) - yüksek çözünürlüklü ortam arayüzü. HDMI, daha kompakt bir görünüme ve destek veren bir dvi analogudur. Buna benziyorlar:
Sol - VGA, Orta - DVI, Sağ - HDMI.
Genellikle monitörün ve ekran kartı üç arayüzü desteklemesidir. Bu durumda, faydalanmayı öneririm dVI veya HDMI arayüzüNasıl isterseniz.
Şey, her türlü anlaşılmaz terimleri ifade etmeye başladın. Ancak zamandan korkmamalıdır. Bilgisayar dili, yavaş yavaş öğrenmeniz gereken herhangi bir şartlarla doludur. Hiçbir şekilde olmadan.
Arayüz sadece konuşuyor, etkileşim, eşleştirme.
Devam etmek ... bir video kartı anakartın içine inşa edilebilir ( birleşikAynı zamanda, yani anakarttaki karşılık gelen konnektöre bağlı ayrı bir cihaz olan bir dış (ayrık).

1 numaralı bir dikdörtgende rakam Vienecarty'nin konnektörü sonuçlandıanakart içine inşa edilmiştir. Bu örnekte, bu VGA konektörü. Gösterilen 2 numaralı bir dikdörtgende harici bir video kartının konnektörleri. Ve burada, gördüğümüz gibi, üçünün de video arayüzünün üzerinde açıklanmıştır.
Eğer bilgisayarınızda ise her iki video kartı var, harici kullanmak daha iyi ve daha doğru olacaktır. Neden? Entegre video kartının kendi RAM'si yoktur, bu nedenle, harici ekran kartı hakkında söylenemeyen sistemin hafızasını kullanacaktır. Dış "Vidyuhi", sadece kendi "RAM" değil, aynı zamanda kendi işlemcisi değil. Ama şimdi enkazda derinleşmeyeceğiz, başka bir görevimiz var ...
Öyleyse bak hangi arayüzler Sizinkileri destekler video kartı ve monitör, Uygun kabloyu (bir kural olarak, bir monitörle birlikte gelirler) ve birbirleriyle bağlarlar.
Ağ kablosu ekle monitördeki Bağlayıcı, diğer Son bir ağ filtresinde. Ağ filtresi böyle bir uzantıdır birkaç bağlamak için (Kural olarak, en az beş) cihaz ve güç düğmesi. Hala bir sigorta var, bu nedenle güç ızgarasında güçlü bir voltaj düşüşü meydana gelirse, o zaman sigorta çalışacakVe bilgisayarınız acı çekmeyecek.


Klavye ve fare Sistem birimine PS / 2 konektöründen veya geleneksel USB üzerinden bağlanır. Fare için yeşil, leylak klavyesi. 
USB 3.0 ile karıştırmayın. Bu konnektörler renkte farklılık gösterir.

Ses hoparlörlerini bağlayın. Neredeyse tüm anakartlar yerleşik bir ses kartına sahiptir. Sistem biriminin arka panelindeki üç ila altı çok renkli delikten birini görebilirsiniz.

Sütunlar için yeşil giriş, pembe - mikrofon için servis edilir. Sıradan sütunlarınız varsa, tüm gerisi gerekmez.
Her şey! Bilgisayarınız açılmaya hazır. Bir kez daha tüm bağlantıları kontrol et. Ağ Filtresi Güç kaynağına bağlanırız ve üzerindeki kırmızı düğmeye basın. Aynı anahtarın konumunu kontrol edin Güç kaynağında. Doğal olarak, etkinleştirilmelidir. Anahtarın tüm güç bloklarında olmadığını unutmayın.





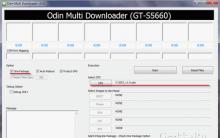




Tescil olmadan telefonda ICQ
Uygun sevkiyat ve faks kabulü
Outlook eklerini engelleme: Sorunun özü nedir ve bununla nasıl başa çıkılır?
Windows Server'da Dosya Sunucusu
Kablosuz ağların güvenliği