Birkaç dosya ve klasörü kompakt bir şekilde tek bir dosyada birleştirmek için bir ISO görüntüsü oluşturulur. Özel uygulamalar yardımıyla bunu yapmak kolaydır. Bu kılavuz, bunlardan yalnızca birkaçı hakkında bilgi sağlar. Avantajları, ücretsiz olarak erişilebilir olmaları, kendilerini olumlu bir şekilde kanıtlamaları ve kullanımlarının kolay olmasıdır. Dosya sisteminin korunması, diskin önyükleme sektörleri ile bir görüntü oluşturabilirsiniz.
Kullanıcılar bir CD'nin ömrünü uzatmak istediklerinde bir diskin ISO görüntüsünü oluştururlar. Harika değil - harici sürücüler çabuk yıpranır. Güvenli tarafta olmak için, diskin bir kopyasını oluşturarak gerekli verileri kaydedebilirsiniz. Kopya koruması gibi hizmet bilgileri görüntüye dahil değildir. Görüntünün kendisi oluşturulabilir, monte edilebilir, farklı sürümleri olan uygulamalar tarafından şifre korumalı - ücretsiz ve ücretli. CDBurnerXP harika işlevselliğe sahip bir programdır, resmi web sitesinde erişim ücretsizdir. Önyüklenebilir bir diskin görüntüsünü oluşturmaya, hacimli bilgileri birkaç diske bölmeye yardımcı olacaktır. Yazdıktan sonra sonucu analiz eder, çift katmanlı olanlar da dahil olmak üzere herhangi bir CD / DVD diskine yazar. Windows'un tüm sürümlerinde çalışır, birçok ödülü vardır. Eksi - sanal bir sürücü ile çalışmaz. Kurulumdan sonra, seçilen dosyalardan görüntüyü çalıştırmak için programı çalıştırın. Pencerede, en üstteki "Veri diski" öğesini seçin, "Tamam" ı tıklayın. Proje için, görüntüye dahil etmek istediğiniz dosyaları, klasörleri seçin. "Dosya" menüsüne gidin, burada "Projeyi ISO görüntüsü olarak kaydet ..." satırına tıklayın. Aşağıdaki "Dosya adı" alanına gelecekteki görüntünün adını girin. Son olarak, "Kaydet" e tıklayın. İşte bu, seçilen dosyalardan gelen görüntü, belirtilen konumda belirtilen ad altında kaydedilir. Benzer şekilde, tüm diskin bir kopyasını oluşturabilirsiniz. Ana menüden Diski Kopyala'yı seçin. Bilgisayarda bir sürücü varsa "Kaynak" ve "Hedef" olarak kullanılır. Geçici görüntü sabit sürücüde oluşturulacak ve yüklendikten sonra hedef sürücünün üzerine yazılacaktır. Kaynak disk otomatik olarak çıkarılır, onu boş bir diskle değiştirmelisiniz. Görüntüyü sabit sürücüye hedef olarak kaydetmek için "ISO" dosya türünü belirtin, anahtarı "Sabit disk" olarak ayarlayın.







WinRar programını kullanarak, özel bir yardımcı programın yokluğunda, normal bir arşivden olduğu gibi bir görüntüden dosyaları çıkarabilirsiniz. Disk görüntüsünü oluşturmadan önce diskin çalışabilirliğini ve hedef diskin durumunu kontrol ettiğinizden emin olun, aksi takdirde işlem başarısız olur.
Bu makale, dosya ve klasörlerden ISO oluşturmanın yollarını açıklayacaktır. Bunun için aramada kolayca bulunabilecek ücretsiz programlar kullanılacaktır.
Temelde Windows yazılım dosyaları olan bir ISO dosyası oluşturmak çok basit bir işlemdir. Programın ve dosyaların kendilerine sahip olması yeterlidir.
Windows 10/8/7 / xp'de görüntü oluşturma
Uygun bir program "Ashampoo Burning Studio Free" var. Bununla birlikte, görüntüleri yakabilir, dosyalardan görüntü oluşturabilirsiniz. Bu yazılım tüm modern Windows işletim sistemlerinde çalışır.
Ashampoo Burning, Rusça'da kullanışlı ve basit bir kullanıcı arayüzüne sahiptir.
"Disk Görüntüsü" öğesini tıklarsanız, üç öğe görünür:
- Bir görüntü yazın (mevcut bir iso dosyası yazabilirsiniz).
- Bir görüntü oluşturun (mevcut bir diskten bir görüntü alabilir ve oluşturabilirsiniz).
- Dosyalardan görüntü oluşturun (gelecekteki ISO dosyaları seçilir ve oluşturulur).
Üçüncü öğeyi seçmemiz gerekiyor. Bir sonraki pencere görünecektir.
iso biçimini seçin. Daha sonra, gelecekteki ISO dosyası için klasörlerin ve dosyaların doğrudan eklenmesi gelir. 
Kaydetmek için yolu seçebilir ve klasörlerin ve dosyaların ne kadar ağır olduğunu açıkça görebilirsiniz. Her şey basit ve bu, bu yazılımın tüm işlevleri değil.
Resmi web sitesinden indirebilirsiniz: https://www.ashampoo.com/ru/rub/fdl
Başka bir iyi CDBurnerXP programı
Windows 2000 / XP / 2003 Server / Vista / 2008 / Win7 / Win8 / Win10 (x86 / x64) üzerinde çalışabilir.
Rusça bir dili ve kullanıcı dostu bir arayüzü vardır ve aynı zamanda eski Windows XP işletim sistemi tarafından da desteklenmektedir.
Bir görüntü oluşturmak için birkaç adım.


Böylece proje kaydedilecek ve ICO dosyası oluşturulacaktır.
Resmi web sitesinden indirebilirsiniz: https://cdburnerxp.se/ru/download
Programları dikkatli bir şekilde yüklediğimi hemen söylemeliyim, çünkü programla birlikte çeşitli gereksiz araç çubukları ve diğerleri de yükleyebilirsiniz ... Bunu yapmak için, kurulum sırasında "Ek parametreler", "Daha fazla indirme seçeneği" gibi öğeleri seçmeniz gerekir. veya indirme. Bu adımlar tüm ücretsiz programlar için geçerlidir. Aynı Adobe Flash oynatıcı, güncelleme yaparken veya indirirken google chrome kurulumunda bir onay işareti var, bu yüzden sık sık güncelleniyor. Elbette ek araç çubukları, tarayıcılar ve diğer öğeler yükleyebilirsiniz, bu sizin hakkınız, ancak kaç kez yüklemedim, pratik bir kullanım bulamadım, sadece bilgisayarı tıkarlar.
UltraISO'da bir ISO görüntüsü nasıl oluşturulur
Aynı zamanda iyi bir yazılımdır, resimlerle çalışmak için en popüler olanıdır. Eylemler aşağıdaki gibidir:
- Başladıktan sonra, alt kısımda ihtiyacınız olan dosyaları seçin ve farenin sağ tuşuna tıklayarak "Ekle" öğesini seçebilirsiniz.
- Dosya menüsünden seçtikten sonra Kaydet'e tıklayın.
Aramada rahatlıkla bulabilirsiniz, maalesef resmi sitesini bulamadım.
Hepsi bu kadar, bence bu programlar bir ISO imajı oluşturmak için yeterli.
Talimatlar
İlk önce önyükleme disk görüntüsünü indirin. iso veya mdf uzantılı dosyaların kullanılması tavsiye edilir. Önyüklenebilir bir disk görüntüsü oluştururken akılda tutulması gereken birkaç şey olduğunu unutmayın. Aksi takdirde, böyle bir görüntünün kaydedilmesi, yeni bir çoklu önyükleme diski oluşturmanıza izin vermez.
Şimdi Nero adlı bir programı indirin ve kurun. Nispeten yeni bir sürüm kullanmak daha iyidir, çünkü eski muadilleri bu durumda gerekli işlevlere sahip olmayabilir. NeroExpress.exe dosyasını çalıştırın. Açılan menünün sol bölmesinde DVD-ROM (Önyükleme) seçeneğini seçin. Hemen yeni bir menü açılacaktır. İndir sekmesini seçin.
Şimdi "Görüntü dosyası" öğesini tıklayın ve "Gözat" düğmesini tıklayın. Gerekli ISO disk görüntüsünü seçin. Yeni düğmesini tıklayın. Şimdi gerekirse bu diske istediğiniz dosyaları ekleyin. Lütfen diskin sonlandırılması gerekeceğini unutmayın, ör. üzerinde daha fazla veri kaydı imkansız olacaktır.
İstediğiniz projeyi oluşturduktan sonra "Yaz" butonuna tıklayın. Diski Sonlandır'ın yanındaki kutuyu işaretleyin. Şimdi Yaz menüsüne gidin ve yeni diskin yazılacağı hızı seçin. Yüksek hızlı sürücülerin nispeten eski sürücülerde doğru okunmayabileceğini unutmayın. Şimdi ISO menüsünü açın.
Dosya Sistemi için ISO 9660 + Joliet'i seçin. Tüm onay kutularını "Işık kısıtlamaları" menüsünde bulunan öğelere ayarlayın. "Yaz" düğmesini tıklayın ve önyükleme diski oluşturma işleminizin tamamlanmasını bekleyin.
Bir görüntüyü hızla diske yazmanız gerekiyorsa, Iso File Burning programını çalıştırın. Yalnızca birkaç megabayt sabit disk alanı kaplar. Sadece Gözat düğmesine tıklayın, ISO dosyasının üzerine gelin ve ISO Yaz düğmesine tıklayın. Oluşturulan diskin işlevselliğini kontrol ettiğinizden emin olun.
Kaynaklar:
- önyüklenebilir iso diski nasıl yazılır
Çoklu önyükleme diskleri, bir bilgisayarın işletim sistemini (OS) yüklemek için kullanılır. Çoklu önyükleme ortamı ile sıradan yükleme ortamı arasındaki fark, öncekinin görüntüsüne ayrıca diskten yüklenen ve işletim sistemi ile birlikte kurulabilen bir dizi program ve sürücünün eklenmesidir.
Talimatlar
Çoklu önyükleme diski, işletim sistemi kurulu olmayan bir bilgisayarla çalışmanıza olanak tanır. Bu ortam, sabit diski bölümlere ayırma, biçimlendirme ve dosya sistemi ile diğer işlemleri yapma yeteneğine sahiptir. Antivirüs, ofis ve herhangi bir kurulum yardımcı programı da indirilebilir. Çoklu önyükleme ortamını kaydetmek için özel programlar kullanılabilir.
Uygun bir İnternet kaynağından çoklu önyükleme diskine dahil etmek istediğiniz önyükleme diskinin ve programların görüntülerini indirin. İndirdiğiniz dosyanın .iso veya .mdf formatında olduğundan emin olun. Yükleme disklerini yazmak için çoğu yardımcı program bu uzantılarla çalışır.
XBoot yazılımını indirin ve yükleyin. Bunu yapmak için programın resmi web sitesine gidin ve indirme bölümünü seçin. İndirme işlemi tamamlandıktan sonra, kurulum dosyasının indirildiği klasöre gidin. Çalıştırın ve yükleyicinin talimatlarını izleyin. Programın arşivde paketlenmiş bir sürümünü bulursanız, arşiv yöneticisi penceresinde sizin için uygun olan herhangi bir klasöre çıkarmanız yeterlidir.
İyi günler.
Bu makalenin yasadışı disk kopyalarını dağıtmayı amaçlamadığı konusunda hemen bir rezervasyon yapacağım.
Tecrübeli her kullanıcının yüzlerce olmasa da onlarca CD ve DVD'si olduğunu düşünüyorum. Günümüzde hepsini bir bilgisayarın veya dizüstü bilgisayarın yanında depolamak o kadar önemli değil - sonuçta, bu tür yüzlerce disk küçük bir dizüstü bilgisayar boyutunda bir HDD'ye yerleştirilebilir! Bu nedenle, disk koleksiyonlarınızdan görüntüler oluşturmak ve bunları sabit sürücünüze (örneğin harici bir HDD'ye) aktarmak kötü bir fikir değildir.
Windows'u yüklerken görüntü oluşturma konusu da çok önemlidir (örneğin, Windows yükleme diskini bir ISO görüntüsüne kopyalamak ve ardından önyüklenebilir bir USB flash sürücü oluşturmak için). Özellikle dizüstü bilgisayarınızda veya netbook bilgisayarınızda bir disk sürücünüz yoksa!
Çoğu zaman, oyun severler için görüntü oluşturmak faydalı olabilir: diskler zamanla çizilir, kötü okunmaya başlarlar. Yoğun kullanımın bir sonucu olarak, en sevdiğiniz oyunun bulunduğu bir diskin okunması durabilir ve diskin yeniden satın alınması gerekebilir. Bunu önlemek için, oyunu bir kez bir görüntüye okuyup daha sonra bu görüntüden oyuna başlamak daha kolaydır. Ek olarak, sürücüdeki disk, çalışma sırasında birçok kullanıcıyı rahatsız eden çok fazla gürültü yapar.
Ve böylece, belki de asıl şeye inelim ...
Böyle bir diskin görüntüsü genellikle kopya korumalı olmayan disklerden oluşturulur. Örneğin, MP3 dosyaları olan diskler, belgeli diskler vb. Bunun için disk parçalarının "yapısını" ve herhangi bir hizmet bilgisini kopyalamaya gerek yoktur, bu da böyle bir diskin görüntüsünün daha az yer kaplayacağı anlamına gelir. korumalı bir diskin görüntüsü. Genellikle bu amaçlar için bir ISO görüntüsü kullanılır ...
CDBurnerXP
Çok basit ve çok işlevli bir program. Veri diskleri (MP3, belge diskleri, ses ve video diskleri) oluşturmanıza izin verir, ayrıca görüntüler oluşturabilir ve ISO görüntülerini yakabilir. Yapacağımız şey bu...
1) İlk olarak, programın ana penceresinde "Diski kopyala" seçeneğini seçmeniz gerekir.

CDBurnerXP programının ana penceresi.
Sürücü: CD / DVD'nin yerleştirildiği CD-Rom;
Resmin kaydedileceği yer;
Görüntü türü (bizim durumumuzda ISO).

Kopyalama ayarlarını yapılandırma.
3) Aslında geriye sadece ISO imajı oluşturulana kadar beklemek kalıyor. Kopyalama süresi sürücünüzün hızına, kopyalanan diskin boyutuna ve kalitesine bağlıdır (disk çizilmişse kopyalama hızı daha yavaş olacaktır).

Disk kopyalama işlemi...
Alkol %120
Bu, görüntüleri oluşturmak ve taklit etmek için en iyi programlardan biridir. Bu arada, en popüler disk görüntülerini destekler: iso, mds / mdf, ccd, bin, vb. Program Rus dilini destekler ve belki de tek dezavantajı ücretsiz olmamasıdır.
1) Alkol% 120'de bir ISO görüntüsü oluşturmak için, işleve tıklamanız gerekir " görüntülerin oluşturulması«.

Alkol %120 - bir görüntü oluşturma.
2) Ardından CD / DVD sürücüsünü (kopyalanan diskin yerleştirildiği yer) belirtmeniz ve "İleri" düğmesini tıklamanız gerekir.

Sürücüyü seçin ve ayarları kopyalayın.
3) Ve son adım ... Resmin kaydedileceği yeri seçin ve resmin türünü belirtin (bizim durumumuzda - ISO).

Alkol 120% görüntüyü kaydetmek için bir yerdir.
"Başlat" düğmesine tıkladıktan sonra program bir görüntü oluşturmaya başlayacaktır. Kopyalama süreleri büyük ölçüde değişebilir. CD için bu süre yaklaşık 5-10 dakika, DVD için -10-20 dakikadır.
UltraISO
ISO görüntüleri ile çalışmak için en popüler programlardan biri olduğu için bu programdan bahsetmeden edemedim. Kural olarak, aşağıdaki durumlarda onsuz yapamazsınız:
Windows'u yükleme ve önyüklenebilir USB sürücüleri ve diskleri oluşturma;
ISO görüntülerini düzenlerken (ve bunu oldukça kolay ve hızlı bir şekilde yapabilir).
Ek olarak, UltraISO, 2 fare tıklamasıyla herhangi bir diskin görüntüsünü oluşturmanıza olanak tanır!
1) Programı başlattıktan sonra "Araçlar" bölümüne gidin ve " CD Görüntüsü Oluştur...«.

2) Daha sonra sadece CD / DVD sürücüsünü, görüntünün kaydedileceği yeri ve görüntünün türünü seçmek kalır. Dikkat çekici olan, bir ISO görüntüsü oluşturmaya ek olarak, program şunları oluşturabilir: bin, nrg, sıkıştırılmış iso, mdf, ccd görüntüleri.

2) Güvenli bir diskten bir görüntü oluşturun
Bu tür görüntüler genellikle oyun disklerinden oluşturulur. Gerçek şu ki, ürünlerini korsanlardan koruyan birçok oyun üreticisi, orijinal bir disk olmadan oynayamayacağınızdan emin oluyor ... Yani. oyunu başlatmak için - disk sürücüye yerleştirilmelidir. Gerçek bir diskiniz yoksa oyuna başlamayacaksınız….
Şimdi bir durum hayal edelim: birkaç kişi bilgisayarda çalışıyor ve her birinin kendi favori oyunu var. Diskler sürekli olarak yeniden düzenlenir ve zamanla yıpranırlar: üzerlerinde çizikler oluşur, okuma hızı düşer ve ardından tamamen okunmayı bırakabilirler. Bunu yapmak için bir görüntü oluşturabilir ve kullanabilirsiniz. Sadece böyle bir görüntü oluşturmak için bazı seçenekleri etkinleştirmeniz gerekir (normal bir ISO görüntüsü oluşturursanız, o zaman başlangıçta oyun basitçe gerçek bir disk olmadığına dair bir hata verir ...).
Alkol %120
1) Yazının ilk bölümünde olduğu gibi, öncelikle disk görüntüsü oluşturma seçeneğini çalıştırın (soldaki menüde, ilk sekmede).

2) Ardından disk sürücüsünü seçmeniz ve kopyalama ayarlarını yapmanız gerekir:
Okuma hatalarını atlama;
İyileştirilmiş sektör taraması (A.S.S.) faktörü 100;
Geçerli diskten alt kanal verilerini okuyun.

3) Bu durumda, görüntü formatı MDS olacaktır - Alkol 120% programı, diskin alt kanal verilerini okuyacak ve daha sonra gerçek bir disk olmadan korumalı bir oyunun başlatılmasına yardımcı olacaktır.

Bu arada, bu tür kopyalama sırasında görüntünün boyutu, diskin gerçek hacminden daha büyük olacaktır. Örneğin, 700 MB'lık bir oyun CD'sine dayalı olarak ~ 800 MB'lık bir görüntü oluşturulacaktır.
nero
Nero, yalnızca disk yazmak için bir program değildir, disklerle çalışmak için eksiksiz bir program paketidir. Nero ile şunları yapabilirsiniz: herhangi bir disk (ses ve video, belgelerle vb.), video dönüştürme, disk kapakları oluşturma, ses ve video düzenleme vb.
NERO 2015'i örnek olarak kullanarak, bu programda size görüntünün nasıl oluşturulduğunu göstereceğim. Bu arada, görüntüler için kendi biçimini kullanır: nrg (görüntülerle çalışmak için tüm popüler programlar tarafından okunur).
1) Nero Express'i başlatın ve "Görüntü, proje ..." bölümünü ve ardından "Diski kopyala" işlevini seçin.

2) Ayarları belirleme penceresinde aşağıdakilere dikkat edin:
Pencerenin solunda ek ayarlara sahip bir ok var - onay kutusunu etkinleştirin “ Alt kanal verilerini oku«;
Ardından verilerin okunacağı sürücüyü seçin (bu durumda, gerçek CD / DVD'nin takıldığı sürücü);
Ve işaret edilmesi gereken son şey kaynak sürücüdür. Bir diski bir görüntüye kopyalarsanız, Görüntü Kaydedici'yi seçmeniz gerekir.
Nero Express'te güvenli bir disk kopyalamayı ayarlama.
3) Kopyalamaya başladığınızda, Nero, görüntünün kaydedileceği konumun yanı sıra türünü seçmenizi isteyecektir: ISO veya NRG (korumalı diskler için NRG biçimini seçin).

Kullanıcıların çoğunun son zamanlarda pratik olarak lazer medya kullanmamasına rağmen, oldukça fazla sayıda yazılım ve oyun ya onlara ya da korsan sürümleri kullanıyorsanız, disk görüntü dosyalarında dağıtılır. Ne olduğunu? Bu, bir bilgisayarın sabit diskinde saklanabilen ve özel bir yazılım kullanılarak sanal bir sürücüye monte edilebilen normal bir arşiv dosyasıdır. Başlatıldığında, bilgisayar bunu, lazer sürücüye normal bir disk yerleştirmişsiniz gibi algılar.
Birinden oyun veya program içeren bir disk aldığınızda ve içeriğini kopyalamak istediğinizde bu çok kullanışlı olabilir, çünkü yakında iade etmeniz gerekir; medyayı çok sık kullanmanız gerekir, bu da çizilebilir ve sürücü lazeri aşınabilir; bir diske veri yazmak istiyorsunuz ancak sürücünüz çalışmıyor ve arşivi internet üzerinden kayıt yapabilecek bir arkadaşınıza gönderiyorsunuz. Birçok uygulama olabilir ve hala disk imajı oluşturmayı bilmiyorsanız bu makale tam size göre. Hem ücretsiz hem de ücretli en popüler programlardan bazılarına göz atacağız. Okuduktan sonra, bunda zor bir şey olmadığını göreceksiniz.
Ücretsiz ama aynı zamanda disklerle çalışmanıza izin veren çok gelişmiş bir program. Hem sürücüye takılı ortamın bir kopyasını alarak hem de ayrı dosya ve klasörlerden toplayarak bir görüntü oluşturabilirsiniz. Program, Windows'un tüm sürümlerinde mükemmel çalışır ve kullanıcı dostu bir arayüze, anlaşılır bir Rusça menüye sahiptir ve bazı rakiplerin aksine hiç reklam içermez. Uygulamayı nasıl kullanırım ve bir disk görüntüsü nasıl oluştururum?
- Her şeyden önce, resmi web sitesinde kurulum dosyasını indirin ve programı kurun, ardından çalıştırın.
- Tüm menü öğeleri ana pencerenin sol sütununda bulunur. Bizim durumumuzda, "Disk Görüntüsü" öğesi gereklidir.
- Optik ortamın bir kopyasını oluşturmak istiyorsanız, "Görüntü oluştur" seçeneğini seçin ve bunu ayrı dosyalardan oluşturmak istediğinizde "Dosyalardan görüntü oluştur" seçeneğine tıklayın.

"Görüntü Oluştur" u seçin
Hangi seçeneği seçtiğinize bağlı olarak, sonraki adımların sırası biraz farklı olacaktır. Diskin bir kopyasını oluşturmaya karar verirseniz:
- Önünüzde aktif sürücüyü belirleyebileceğiniz bir pencere açılacaktır. Program ortamı tanıdıysa, sonraki adıma geçmek için basılması gereken Sonraki düğmesi etkin olacaktır.
- Bitmiş sonucun kaydedileceği klasörü ve istenen formatı seçin. Çoğu donanım ve işletim sistemiyle en yaygın ve uyumlu olduğu için ISO'ya bağlı kalmanızı öneririz. Dosya oluşturma işlemini başlatmak için İleri'ye tıklayın.

- Bitirdiğinizde, "Çıkış" düğmesini tıklayın ve sonucun klasörünüze kaydedilip kaydedilmediğini kontrol edin.
Ayrı verilerden sanal sürücü yapmanız gerekirse adımlar şu şekilde olacaktır:
- Bitmiş sonucun yanı sıra biçimini kaydetmek için klasörü seçin. ISO'ya bağlı kalmanızı öneririz. "Resmi Kaydet" düğmesini tıklayın.
- Açılan pencerede gerekli dosyaları eklemeniz gerekir. Bunu yapmak için sağ üst köşedeki Ekle düğmesini tıklayın. Gelecekteki sanal ortamda birkaç klasör oluşturmak istiyorsanız, "Yeni klasör"e tıklayın. Altta, sonucu hangi ortama yazabileceğinizi ve boyutunu gösteren bir ölçek görüntülenecektir.
- Dosyayı oluşturmaya başlamak için İleri'ye tıklayın.
- Son olarak, görüntünün doğru oluşturulup oluşturulmadığını kontrol edin.
Sadece boşluk yazmanıza değil, aynı zamanda resimlerini yapma fırsatı da sağlayan bir Rus menüsüne sahip çok uygun ücretsiz bir program. Adında XP bulunması gözünüzü korkutmasın, uygulama Windows'un en modern sürümlerinde bile başarılı bir şekilde çalışıyor. Birçok kullanıcı, türünün en iyi çözümlerinden biri olduğunu düşünüyor. Yazılım nasıl kullanılır?
- Resmi web sitesine gidin, kurulum dosyasını kaydedin ve kurun.
- Programı başlattıktan sonra ana menüde "Veri diski" seçeneğini seçin.
- Açılan pencerede gerekli verileri ekleyin. Bu, "Dosya ekle" düğmesini tıklatarak veya bunları Explorer'dan program penceresine sürükleyerek yapılabilir.

Kayıt için gerekli verileri ekleyin
- Sol üst köşede, Dosya - Projeyi ISO görüntüsü olarak kaydet menüsüne tıklayın ve bitmiş sonucun kaydedileceği klasörü belirtin.
- Başlat düğmesine tıklayın ve işlemin bitmesini bekleyin.
BurnAware Ücretsiz
Daha az basit ve aynı zamanda bir disk görüntüsü oluşturabileceğiniz tamamen ücretsiz bir program değil. Program küçüktür, genel olarak sistemi yüklemez ve kesinlikle herhangi bir reklam ve viral unsur içermez. Geliştirici, ürünün üç versiyonunu sunar, en basit olanı kullanacağız - ücretsiz. Yardımcı programı resmi siteden indirip yükledikten sonra şu adımları izleyin:
- Yardımcı programın ana menüsünde "ISO Oluştur" düğmesini tıklayın.

"ISO Oluştur" düğmesini tıklayın
- Resmin kaydedileceği dosya sistemini belirleyin. ISO 9600'ü seçmek en iyisidir.
- Menüdeki ilgili düğmeye tıklayarak gerekli dosyaları ekleyin.

- İsterseniz, örneğin ad veya tarih gibi ayarları değiştirebilirsiniz, aksi takdirde program en uygun parametreleri otomatik olarak belirleyecektir.
- İşlemi başlatmak ve bitmesini beklemek için Oluştur düğmesine tıklayın.
Bilgisayar sürücünüze takılı lazer ortamının bir kopyasını oluşturmanız gerekirse, bu kılavuzu izleyin:
- Ana menüde, "Resme Kopyala" düğmesini tıklayın.
- Bir sonraki pencerede, mevcut olanlar listesinden sürücünüzü seçin.
- Bitmiş dosyanın kaydedileceği klasörü belirtin ve adını değiştirin.
- "Kopyala" düğmesine tıklayın ve prosedürün sonuna kadar bekleyin.
Daemon araçları lite
Önceki çözümler herhangi bir kısıtlama olmaksızın tamamen ücretsiz olsaydı, tüm olasılıkları elde etmek için bu ürünün hala saldırıya uğramış bir sürüm satın alınması veya kullanılması gerekecektir. Ücretsiz sürüm yalnızca lazer ortamının içeriğini kopyalama olanağı sağlar. Bunu nasıl yapabilirim?
- Program simgesine sağ tıklayın. Açılan menüde - Diskten görüntü oluştur'u seçin.

- Bir sonraki adımda, bilgisayarınızda bulunan aktif sürücüyü seçmeniz ve ayrıca kaydedileceği dosya biçimini ve klasörü seçmeniz gerekir. Ayrıca diski takmayı unutmayın, aksi takdirde çalışmayacaktır.
- İşlemi başlatmak için Başlat düğmesine tıklayın ve bitmesini bekleyin.
UltraISO
Disklerle çalışmak için çok çeşitli seçeneklere sahip çok popüler bir program. Ne yazık ki, geliştiriciler sınırlı işlevselliğe sahip olsalar bile ücretsiz bir sürüm sağlamazlar. Tam sayının maliyeti yaklaşık 30 dolar. Ödeyemiyorsanız veya bu tutarı harcamak istemiyorsanız, İnternet'te saldırıya uğramış bir sürüm arayın.
- Programın çalışma penceresi dört pencereye, ayrıca bir menü çubuğuna ve araçlara sahiptir. Araçlar - CD Görüntüsü Oluştur'a tıklayın.

CD Görüntüsü Oluştur'a tıklayın
- Açılan pencerede, çalışan sürücüyü işaretleyin, bitmiş sonucu kaydetmek için klasörü belirtin ve istediğiniz formatı seçin.
- Bitti'ye tıklayın ve işlemin bitmesini bekleyin.
Sahip olduğunuz verilerden bir görüntü oluşturmanız gerekiyorsa, aşağıdakileri yapmanız gerekir:
- Programın menü çubuğundaki ana penceresinde, üzerine tıklayarak "Genel boyut" düğmesini bulun, tıklayın veya gelecekteki sanal sürücünün boyutunu tanımlayın.
- Pencerenin alt kısmında gerekli verileri seçin, seçin, sağ tıklayın - Ekle.
- Bitmiş sonucun kaydedileceği yeri seçin, bunun için Dosya - Farklı Kaydet'e tıklayın.
- Seçimi onayladıktan sonra, hemen bir disk görüntüsü oluşturma işlemi başlayacaktır.
Çözüm
Aslında, sanal medya oluşturmak için makalede listelediğimizden çok daha fazla yardımcı program var. Bu nedenle, başka bir harika ürün hakkında konuşmak istiyorsanız, yorumlarda bunun hakkında yazın.


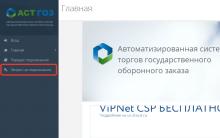

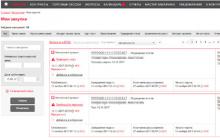






Samsung Galaxy s4 - “Hayatın arkadaşı!
Fotoğraf kitabı oluşturmak için bir program seçme
Windows ve iPhone için ICloud Drive - ayrıntılı talimatlar
Kullanım talimatları iPad 3
Fotoğraflara, metinlere ve diğer kişisel dosyalara ne olacak?