Windows XP, Windows 7 işletim sisteminiz varsa bu makale başarıyla uygulanabilir.
Bu yazımızda ücretli Acronis Disk Director programını kullanacağız ancak bir yazımız daha var, ücretsiz EASEUS Partition Master Home Edition programı da içinde aynı şeyi yapıyor, sonunda ne ile çalışacağınızı seçebilirsiniz.
Yani burada Acronis Disk Director'ı kullanacağız. Sabit sürücünüzü birkaç bölüme ayırmanız veya bir bölümün boyutunu değiştirmeniz gerekiyorsa bu programı kullanın. Bu programı silinmiş bir bölümü bulmak ve geri yüklemek için de kullanabilirsiniz. Web sitemizde bu programla çalışmayı anlatan birçok makale var, bunları burada bulabilirsiniz. Bizim durumumuzda, işletim sistemini kurarken sabit sürücüyü yanlış şekilde bölümledik.
- Acronis Disk Director doğrudan Windows'a kurulabilir, ancak birçok kullanıcı programın önyükleme diskinden çalışır, dolayısıyla daha az hata olur. Acronis Disk Director'ın kendisinde bir önyükleme diski oluşturulabilir.
Windows XP yüklerken işletim sistemini kurduğumuz diskin (C:) boyutunun yalnızca 20,8 GB olduğu, diskin (D:) ise 90,98 GB büyüklüğünde olduğu ortaya çıktı. Hatamızı düzeltelim ve disk kapasitesini artırın (C :) disk (D :) nedeniyle, onları neredeyse eşit hale getireceğiz, tüm dosyalarımız doğal olarak dokunulmadan kalacak, bunu özel bir Acronis Disk Director 11 programı, http://www.acronis.ru web sitesi kullanarak yapacağız, yapabilirsiniz ücretsiz bir demo sürümünü indirin. Bu program çok ciddi, ustaca kullanılırsa yardımcı olabilir, ancak beceriksizce kullanılırsa tüm verilerinizi kaybedersiniz, ancak onsuz da idare edeceğini düşünüyorum.
C sürücüsündeki alan nasıl artırılır
- İlk yapacağımız şey disk bölümünü (D:) küçültmek ve ayrılmamış alan yaratacağız
- İkinci olarak, ayrılmamış alanı sürücüye ekleyin (C :)
- Arkadaşlar, eğer birisi Acronis Disk Director programı ile çalışıyorsa, diskten (D:) boş alan ayırdıktan sonra, bu alan hiçbir yerde kaybolacak ve diskin (C:) boyutu artmayacaktır ve disk (D:) :) ) küçülürse, önce çalıştığınız bölümlerde hata olup olmadığını kontrol edin, aksi takdirde makalenin sonundaki iki talimat size yardımcı olacaktır.
Genel olarak, gelecekte, işletim sistemi kurulum programında sabit sürücü bölümündeki işlemi Windows'u kurmadan hemen önce gerçekleştirmeniz daha iyidir.
İşte sürücümüz (C :), toplam hacim 20,8 GB
Disk Yönetimi

Programımızı başlatalım

Fareyi diskin (D:) üzerine getirin ve bir kez sağ tıklayın (seçin), ardından birimi yeniden boyutlandırın

Seçili birimin (D:) boyutunu, ayrılmamış alan birimin (D:) önünde olacak şekilde aşağı doğru değiştiriyoruz, 34 GB olarak ayarlıyoruz, ardından boşalan birimi diske (C:) ekliyoruz ve iki cilt yaklaşık olarak aynı boyutta olacaktır.

34 GB olarak ayarlayın ve Tamam'a tıklayın

Programımız bekleyen işlem modunda çalışmaktadır ve yaptığımız tüm değişiklikler Bekleyen işlemleri uygula butonuna tıkladığınızda geçerli olacaktır.


Devam etmek

Gördüğümüz gibi 34 GB hacimli boş alan (Dolu değil) ortaya çıktı. Şimdi diskin boyutunu (C:) artırmanın zamanı geldi, onu seçin ve Birimi Yeniden Boyutlandır'a tıklayın.

Birim boyutunu 54,81 GB'a veya maksimuma artırın ve Birime ayrılmamış alan ekle kutusunu işaretleyin


Ana program penceresinde, Bekleyen işlemleri uygula'ya tıklayın, yeniden başlatma isteği belirir, devam edin ve yeniden başlatın

İşletim sistemini başlatmadan önce programın çalıştığını görüyoruz.

Windows yüklenir, disk yönetimine gidin ve büyütülmüş diski görün (C :)

Dikkat: Arkadaşlar, Acronis Disk Director programıyla çalışma sürecinde olan biri diskte (D :) boş alan ayırdıktan sonra bu alan hiçbir yerde kaybolacak ve diskin (C :) boyutu artmayacaktır, ve disk ( D:) küçülürse, iki küçük talimat size yardımcı olacaktır.
Bu nasıl oluyor? Örneğin bizim durumumuzu ele alırsak, başlangıçta sadece 20,8 GB boyutunda bir diskimiz (C:) vardı ve disk (D:) boyutu 90,98 GB.
Acronis Disk Director'da diskten (D:) 34 GB'lık alanı sıkıştırıyoruz, ardından bu alanı diske (C:) ekliyoruz. Bu işlem sonrasında disk (C:) 54 GB, disk (D:) 56 GB kapasiteye sahip olmalıdır.
Aslında sürücüyü (C:) 20,8 GB ve sürücüyü (D:) 56 GB olarak alıyoruz. Yani 34 GB diskten (D:) ayrılan alan yok olup gidiyor.
Bu durumda, bir kez daha Acronis Disk Director programına önyükleme yapmanız ve diskten (D:) yaklaşık 1 GB kadar küçük bir alanı sıkıştırıp diske (C:) eklemeniz ve ardından Uygula beklemede seçeneğine tıklamanız gerekir. işlemler düğmesi. Yeniden başlatmanın ardından eksik alan sürücüye eklenecektir (C :)
Okuyucumuzdan bir talimat daha:
DİKKAT: belki tavsiyem birine yardımcı olabilir. Ayrıca "C sürücüsünü" artırmak istedim ve aynı zamanda GB kaybından dolayı da eziyet çektim. Bir şey yardımcı oldu: "D sürücüsünden" (100 MB) küçük bir parça daha kopardım ve onları "kullanılmıyor" olarak bıraktım. Bilgisayarı yeniden başlattıktan sonra “Bilgisayarım” -> “Disk Yönetimi” ne gittim ve orada bu 100 MB'ı zaten “C sürücüsüne” ekledim (işlev: Birimi genişlet). Daha sonra kayıp GB'sine hayran kaldı.
Sistem sürücüsü C'deki boş alan sorunu birçok kullanıcı için çok ciddidir. İşletim sisteminin çalışması sırasında C sürücüsüne hiçbir şey indirmeseniz bile fazla boş alan kalmaz.
Bunun nedeni, işletim sisteminin kendisi gibi antivirüsünüzün de periyodik olarak güncellenmesidir. Tarayıcı önbellekleri de boş alanı tüketir.
Elbette güncellemeleri sürekli olarak kaldırabilir, tarayıcı önbelleklerini temizleyebilir, takas dosyasını sistem diskinden aktarabilir, böylece sistem diskinde boş alan belirebilir.
Ancak tüm bunlar soruna yalnızca geçici bir çözümdür. Yalnızca C sürücüsünün boyutunu artırarak kökten çözülebilir. Ve bu, D sürücüsündeki boş alan pahasına yapılabilir. Ondan bir parça nasıl ısırılır.
Bu makalede, Windows 7'de veri kaybı olmadan ve ayrıca ek programlar yüklemeden c sürücüsünün boyutunu d sürücüsü pahasına nasıl artıracağınızı öğreneceksiniz.
D sürücüsünden C sürücüsüne alan aktarma işlemi
İlk olarak bilgisayar yönetimini açar. Bunun için masaüstündeki veya “Başlat” menüsündeki “Bilgisayar” simgesine sağ tıklayın ve açılan menüden “Yönet” seçeneğini seçin.
Bilgisayar yönetimine git
Açılan pencerede sol alttaki “Disk Yönetimi” seçeneğini seçin.

Disk Yönetimi
Burada tüm yerel sürücülerinizi göreceksiniz. Sağdaki bitişik sürücüden "ısırılarak" C sürücüsüne boş alan eklenebilir. Çoğu durumda bu D sürücüsüdür.
Bunu veri kaybı olmadan yapmak için, D sürücüsünden, varsa diğer yerel sürücülere mümkün olduğunca fazla bilgi aktarmanız gerekir. Eğer orada değillerse, o zaman önemli değil. Elimizdekilerle yetineceğiz.
Mümkünse, özellikle ihtiyaç duymadığınız veya kolayca geri yüklenebilecek her şeyi D sürücüsünden çıkarın. Önemli olan D sürücüsünde mümkün olduğunca fazla boş alan yaratmaktır.
Bunu yaptıktan sonra üzerine sağ tıklayın ve “Birimi Küçült” seçeneğini seçin.

D diskini C diskine eklemek istediğimiz miktarda sıkıştırıyoruz
D sürücüsünden ne kadar alanı “ısırmanız” gerektiğini belirtmeniz gereken bir pencere görünecektir. Ancak bunun daha sonra C sürücüsüne eklenecek birim olmadığını düşünmeye değer. boş alanı “ısırdıktan” sonra D sürücüsünü kullanın.
Hesaplama aşağıdaki gibidir. Örneğin D diskinin hacmi 150 GB’tır. Bunları 50 GB C sürücüsüne aktarmak istiyorsunuz. Bu, onu 100 GB sıkıştırmanız gerektiği anlamına gelir. Bu gelecekte D sürücünüz olacak ve geriye kalan (50 GB) C sürücüsüne eklenecek.
Sıkıştırılmış alan miktarını megabayt cinsinden belirtin. (100 GB, 100000 MB olarak belirtilmelidir) ve “Sıkıştır” butonuna tıklayınız.

Bunun gibi bir şey göreceksiniz:

İşaretlenmemiş alan. Bu sizin yeni D sürücünüz
D sürücüsünün arkasında boş, ayrılmamış bir alan görünecektir. Üzerine sağ tıklayın ve "Basit birim oluştur"u seçin. Görünen pencerede, herhangi bir parametreyi değiştirmeden üç kez "İleri" ye ve ardından "Son" a tıklayın.
Bundan sonra D sürücüsünün arkasında yeni bir yerel disk görünecektir. Tüm bu prosedüre başlamadan önce D sürücüsünde kalan önemli her şeyi kopyalamanız gerekir.

Yeni disk oluşturuldu
D diski önemli dosyalardan temizlendiğinde, “Disk Yönetimi” penceresinde üzerine sağ tıklayın ve “Birimi sil…” seçeneğini seçin. Açılan uyarı penceresinde “Evet”e tıklayın.

D sürücüsündeki önemli her şeyi kopyaladıktan sonra silin
C sürücüsünün önünde ona ekleyeceğimiz ayrılmamış bir alan görünecektir.

C sürücüsünün önündeki ayrılmamış alan
Bunu yapmak için C sürücüsüne sağ tıklayın ve “Birimi Genişlet” seçeneğini seçin.

Ayrılmamış alanı C sürücüsüne ekleme
Son olarak tek yapmanız gereken yeni sürücünüzün harfini D harfiyle değiştirmek. Bunun için üzerine sağ tıklayıp açılan pencerede “Sürücü harfini veya sürücü yolunu değiştir..” seçeneğini seçin, “Değiştir” seçeneğine tıklayın. ”, listeden harfi seçin ve pencerelerde görünenlerin hepsinde “Evet” (“Tamam”) seçeneğini tıklayın.

Sıkıştırma boyutunu megabayt cinsinden belirtin
Her seferinde C sürücüsünde giderek daha az boş alan kalıyor. Bellek tükenmesi sorunu tüm bilgisayarlarda, hatta büyük miktarda boş alana sahip HDD veya SSD'de bile ortaktır. Aynı zamanda, bellek yetersizliği olduğunda Windows normal şekilde çalışamaz, bu nedenle sistem için yeterli alan sağlanması zorunludur. Bu hedefe ulaşmanın iki yolu vardır: mevcut dosyaları kaldırın veya disk boyutunu artırın. Şu anda ikinci yönle daha çok ilgileniyorum - disk alanını artırmak.
Sorun, Windows'un bir özelliği nedeniyle ortaya çıkıyor - sistem boyutunda kademeli bir artış ve sürekli olarak geçici dosyalar eklenmesi. Zamanla sistem dosyaları ve geçici dosyalar daha fazla yer kaplamaya başlar. İstisnasız tüm Windows sürümleri bundan muzdariptir.
Başlangıçta, gereksiz programlar, geçici dosyalar, indirilenler vb. silinerek alan eksikliği düzeltilebilir. Yine de, kaçınılmaz durum, diskte yalnızca önemli uygulamaların kalması ve ne yazık ki yeterli alan olmamasıdır. Bazı kullanıcılar pes eder, ancak bunu yapmaya değmez, çünkü sistem istekleri çok yavaş işlemeye başlar, programlar sıklıkla çöker ve hatalar norm haline gelir.
Yerel uygulamaları normal şekilde kullanmaya devam etmek için C sürücüsünde yeterli boş alan sağlamanız gerekir. Peki C sürücüsünün kapasitesi nasıl artırılır? Yazımızda anlatacağız.
Bir disk çöpten nasıl temizlenir?
Yer açmanın en kolay yolu tüm çöpleri kaldırmaktır. Son zamanlarda alan yetersizliği sorunu ortaya çıktıysa, yalnızca gereksiz verileri silerek üstesinden gelmek hala mümkün. Bir süre bu, sistemin normal çalışması için yeterli olacaktır. Çöpleri birkaç aşamada temizlemeniz gerekir.
Eylem algoritması aşağıda verilmiştir.
- Geçici dosyaları temizliyoruz (tüm uygulamalar çalışırken kaçınılmaz olarak birikir). CCleaner programı bu görevle verimli ve hızlı bir şekilde başa çıkıyor. Yardımcı programı bağlantıdan indirin, ilk sekmede "Analiz" düğmesine ve ardından "Temizlik" düğmesine tıklayın.
- Gereksiz dosyaların kaldırılması. Varsayılan olarak, Windows tarayıcıları tüm dosyaları C sürücüsündeki "İndirilenler" bölümüne indirir. Burada pek çok gereksiz şey olabilir: kurulum için yazılım dağıtımları, güncel olmayan dosyalar, torrentler vb. Dosyaların indirildiği bölümleri kontrol etmeye değer. ve her şeyi silmek işe yaramaz.
- Programların kaldırılması. Birçok kullanıcı uygun olanı bulmak için 2, 5 veya 10 uygulamayı inceliyor. İyi bir yardımcı program bulduktan sonra arama durur, ancak önceden yüklenmiş programlar sistemde kalır. “Programlar ve Özellikler” bölümüne, “Denetim Masası” menüsüne giderek kaldırılmalıdırlar.
- Medya dosyalarını başka bir sürücüye aktarın. Fotoğrafları, filmleri, müzikleri, oyunları vb. D sürücüsünde depolamak daha iyidir. Bu tür dosyalar C sürücüsünden kesilip D'ye taşınmalıdır.
D sürücüsü pahasına C sürücüsünün boyutu nasıl artırılır?
Mantıksal sürücüye boş alan ekleyin Standart Windows araçlarını kullanarak veya uygulamalar aracılığıyla. İlk yöntemin ana dezavantajı, bölümün zorla biçimlendirilmesidir. Programlar aynı görevi üstlenir, ancak dosyaları silmeden, bu nedenle bu seçenek bir önceliktir.
Aomei Partition Assistant'ı Kullanma
İyi bir üne sahip ücretsiz bir yardımcı program, alan aktarımı ve veri tasarrufuyla başarılı bir şekilde baş eder.
Avantajları şunları içerir:
- kolay kurulum;
- aynı anda birden fazla eylemi başlatma yeteneği;
- güvenilir çalışma;
- Rus arayüzü.
Tüm prosedür bilgisayarınız ve sabit sürücünüz için kesinlikle güvenlidir.
Programın ana fonksiyonları:
- mantıksal sürücülerin oluşturulması ve silinmesi;
- diskler arasında boş alan aktarımı;
- biçimlendirme;
- bölümleri birleştirme, bölme, kopyalama.
Bizim için en büyük ilgi alanı boş alanın transferidir.
Bunu gerçekleştirmek için talimatları kullanmalısınız:
- uygulamayı şuradan indirin: İnternet sitesi;
- programı kurun ve çalıştırın;
- aktarım için boş alanın bulunduğu diske sağ tıklayın ve "Bölümü yeniden boyutlandır" seçeneğine tıklayın;
- Ayrılmamış alan oluşturmak için D sürücüsündeki alanı azaltın.
Önemli! Kaydırıcı soldan sağa hareket ettirilmeli, serbest bırakılan birim diskteki diğer verilerden önce görünmelidir.
- 3. adımı tekrarlayın, ancak C sürücüsü için ve sağdaki alanı kullanarak alanını genişletin;
- Ana pencerede “Uygula” düğmesine tıklayın.
Sağlıklı! Program ertelenmiş eylemi destekler; bu, siz "Uygula"ya tıklayana kadar hiçbir değişikliğin olmayacağı anlamına gelir. Prosedüre başlamadan önce tüm değişiklikler düzeltilebilir.
MiniTool Partition Wizard'ı Ücretsiz Kullanma
Bu, öncekinden daha aşağı olmayan başka bir benzer programdır. Diskleri biçimlendirmeden alanı taşıma özelliğine sahiptir. Tek dezavantajı İngilizce arayüzdür, ancak sezgiseldir, bu nedenle kafanızın karışması oldukça zordur.
C sürücüsüne boş alan ekleme yöntemi önceki programdan farklı değildir. Son bölümdeki talimatlar MiniTool Bölüm Sihirbazı için de geçerlidir. Kontrol noktalarını kullanarak önce bir diski küçültmeniz, sonra diğerini artırmanız gerekir. Kesin alan ayırmanız gerekiyorsa, istediğiniz hacmi sayılarla (megabayt olarak gösterilir) belirtebilirsiniz.
Yukarıdaki yöntemlerin tümü C sürücüsünde boş alan oluşturur, böylece okuyucu bağımsız olarak beğendiği yöntemi seçebilir. Tipik olarak işlemden sonra sistem çok daha hızlı çalışmaya başlar ve arızalar daha az sıklıkta meydana gelir.
Talimatlar
İşletim sistemi özelliklerini kullanarak sabit sürücü bölümünüzün boyutunu artırın. Bu yöntemin işletim sisteminin kurulu olduğu yerel disk için kullanılamayacağını unutmayın. “Bilgisayarım” menüsünü açın ve istediğiniz bölümün simgesine sağ tıklayın. Özellikler'i seçin.
Disk Temizleme butonuna tıklayın ve işlemi tamamlayın. Bu, kullanılmayan dosyaların ve program bileşenlerinin kaldırılmasına yardımcı olacaktır. Şimdi “Yer kazanmak için bu sürücüyü sıkıştır” seçeneğini bulun ve yanındaki kutuyu işaretleyin. "Uygula" düğmesine tıklayın ve yerel disk sıkıştırma işlemini başlatmayı onaylayın. Bunu yapmadan önce kullanılmayan dosyaları, özellikle de disk görüntülerini ve videoları silmeniz önemle tavsiye edilir. Bu, ortaya çıkan arşivin boyutunu azaltacaktır. Açıklanan yöntemin dezavantajı, arşivlenen verilerin işlem hızının büyük ölçüde azalmasıdır.
Belirli bir bölümün boyutunu artırmanız gerekiyorsa Partition Manager programını kullanın. Kurun ve bilgisayarınızı yeniden başlatın.
Uygulamayı başlatın ve Sihirbazlar menüsünü açın. İmlecinizi "Ek işlevler" satırının üzerine getirin ve beliren menüden "Boş alanın yeniden dağıtılması" seçeneğini seçin. Programı başlatmadan önce tüm bölümleri silin. Açılan pencerede boyutunu artırmak istediğiniz bölümü belirtin. Bunu yapmak için grafik görüntüsüne sol tıklayın ve “İleri” düğmesine tıklayın.
Ayrılmamış alanı belirtilen birimi büyütmek için kullanılacak yerel diskleri seçin. İleri'ye tıklayın ve genişletilecek yerel diskin yeni boyutunu girin. Sonrakine tıkla". Belirtilen değerleri "Bitti" butonuna tıklayarak onaylayın.
Programın çalışma penceresinin üst kısmında bulunan "İstenen değişiklikleri uygula" simgesine tıklayın. Yardımcı program, bilgisayar yeniden başlatıldıktan sonra çalışmaya devam edecektir.
Kaynaklar:
- disk alanı nasıl eklenir
İpucu 2: 2019'da sabit sürücünüze depolama alanı nasıl eklenir?
Eğer zorsan disk küçük kapasite, o zaman er ya da geç muhtemelen boş alan eksikliği sorunuyla karşı karşıya kalacaksınız. Ne yazık ki, sabit sürücüye bellek eklemek imkansızdır: ya onu daha kapasitif bir sürücüyle değiştirmeniz ya da doğrudan başka bir sabit sürücü eklemeniz gerekir. disk. Ancak sabit diskinizde biraz yer açmanın birkaç yolu vardır. disk Yani, programları kaldırdıktan sonra üzerinde kalabilecek "çöplerden" ve gereksiz dosyalardan temizleyerek.
İhtiyacın olacak
- - Windows işletim sistemine sahip bilgisayar;
- - TuneUp Utilities programı.
Talimatlar
Zor bölüme tıklayın disk ve farenin sol tuşuyla. Daha sonra içerik menüsünden “Özellikler”i ve ardından “Temizlik”i seçin disk A". Sistem seçtiğiniz bölümü tarayıncaya kadar birkaç saniye bekleyin. Ardından, görünen pencerede, sistemin silebileceği dosya türlerini (örneğin, çevrimdışı İnternet sayfaları vb.) işaretleyin ve Tamam'ı ve ardından "Sil"i tıklayın. Bundan sonra bazı disk Yeni alan temizlenecek. Buna göre daha fazla hafıza olacak. Bu nedenle bu işlemi sabit sürücünüzün tüm bölümlerinde gerçekleştirin. disk A.
Ayrıca sabit diskinizde yer açın disk TuneUp Utilities programı size yardımcı olacaktır. İnternette bulun, indirin ve bilgisayarınıza yükleyin. Programı Başlat. TuneUp Utilities ilk başlatıldığında bilgisayarınızı taramaya başlar. Taramanın tamamlanmasını bekleyin ve ardından Sorunları Onar'a tıklayın. Yine birkaç saniye bekleyin, ardından programın ana menüsüne yönlendirileceksiniz ve burada "Sabit sürücünüzde yer açın" seçeneğini seçin. disk e". Bundan sonra “Önemsiz dosyalar” bölümüne gidin ve “Temizle” seçeneğini seçin.
Temizleme işlemi tamamlandıktan sonra Sabit Donanım Temizleme bölümüne geri döneceksiniz. disk A". Bu sefer "Eski Yedeklemeler" ve "Temizle" seçeneğini seçin. Temizleme menüsüne döndükten sonra disk ve "Windows Özellikleri"ni seçin. Önerilen özellikleri inceleyin. Bunlardan herhangi birini kullanmıyorsanız devre dışı bırakın. Bunu yapmak için “Programı bir süreliğine kapat” satırına tıklayın. Orada sunulacak programların çoğuna çok az talep var ve bunları kapatmak önemli ölçüde boş zaman yaratacak disk yeni alan.
Daha sonra programın ana menüsünde “Sistem Optimizasyonu” sekmesine gidin ve “Çalışmayan kısayolları kaldır” seçeneğini seçin. Sistem analizinin tamamlanmasını bekleyin ve ardından “Temizle”yi seçin. Bu biraz yer açacaktır ancak sistemin daha kararlı ve daha hızlı çalışmasını sağlayacaktır.
İşletim sisteminin yeterli belleği yoksa, diskin boyutunun nasıl artırılacağını düşünmenin zamanı gelmiştir (C :). Zamanla işletim sistemi "büyür" - içinde yeni programlar belirir, güncellemeler indirilir. Tüm yardımcı programları başka bir birime yükleseniz bile bölümde giderek daha az boş alan kalıyor. Sistem diskinizi gereksiz dosyalardan temizleyebilir veya boyutunu değiştirebilirsiniz. Bunu yapmak için sabit sürücünüzü biçimlendirmenize veya Windows'u yeniden yüklemenize gerek yoktur.
HDD'nin özellikleri değişmez. Yalnızca mevcut kaynakları mantıksal sürücüler arasında yeniden dağıtıyorsunuz. Fiziksel hafıza aynı kalır. Genişletmek istiyorsanız yeni bir sabit disk satın almanız gerekecektir.
Üzerinde hala boş alan varsa bölümü genişletmemelisiniz. Yeniden boyutlandırma sırasında bir şeyler ters giderse tüm verilerinizi kaybedersiniz.
Çalışma sırasında gereksiz bilgiler sisteme “yerleşir”. Bunlar silinmiş uygulamalardan kalan dosyalar, eski önbellek, hiçbir yere gitmeyen ve hiçbir şeyle ilgisi olmayan kayıt defteri girişleridir. Birbirlerinden ayrı oldukları için o kadar da ağır değiller. Ancak toplamda sistemi tıkarlar ve büyük miktarda hafıza kaplarlar. İşletim sistemini çöplerden temizleyebilir ve Windows ihtiyaçları için yer açabilirsiniz.
- Disk simgesine sağ tıklayın.
- "Özellikler" öğesi.
- Genel sekmesi.
- Temiz düğmesi.

"Temizleme"ye tıklayın
- Gerekli öğelerin yanındaki kutuları işaretleyin. "Geçici Dosyalar"ı silmek daha iyidir. Ayrıca "Küçük Resimler"i de silebilirsiniz; bunlar, resimlerin ve videoların önizlemeleridir ("küçük resimler"). Onlarla sıradan bir simge değil, bir resim veya çerçeve görüyorsunuz. Ancak önbellek artık ihtiyacınız olmayan çizimlerin küçük resimlerini saklayabilir. Bu nedenle, fazladan yer kaplıyorlarsa tüm önizlemeleri silmekten çekinmeyin. Çizim veya fotoğraf içeren bir klasörü açtığınızda, simgeler için yeni küçük resimler önbelleğe yüklenecektir.

Gerekli dosyaların yanına bir onay işareti koyun
- Önemsiz temizleme programlarını da kullanabilirsiniz. Örneğin CCleaner uygundur.
Ve birkaç ipucu daha:
- Kaynak yoğun programları sistem sürücüsüne yüklemeyin. Oyunları, editörleri ve multimedya programlarını indirmek için diğer bölümleri kullanın.
- Videoları, fotoğrafları, arşivleri alt dizinlere (C:) koymayın. Kişisel bilgilerinizi başka bir konuma aktarın.
- Masaüstünüzü kısayollar ve klasörlerle karıştırmayın.
İşletim sisteminin temizlenmesi sistem diskinin boyutunu değiştirmez. Ancak bu, teorik olarak üzerine sığabilecek veri miktarını artıracaktır.
Hangi durumlarda diski genişletmek gerekir?
Windows'un çalışması için yeterli kaynağı varsa hiçbir şeye dokunmanıza gerek yoktur. Mantıksal bölümlerin manuel olarak genişletilmesi belirli riskler içerir. Yanlış bir şey yaparsanız sistem önyüklemeyi durduracaktır. Sistem dizininin boyutunu yalnızca son çare olarak değiştirin. Örneğin:
- Windows'a başlangıçta çok az yer ayrılmıştı. Birimleri "dilimlerken" kararlı çalışma için ne kadar belleğe ihtiyaç duyulduğunu hesaplamadılar.
- İşletim sistemini çöplerden temizlediniz, gereksiz verileri sildiniz, dosyalarınızı başka bir bölüme taşıdınız ama bu işe yaramadı. Sistem bölümündeki boş alan çok çabuk doluyor çünkü sürekli olarak çeşitli güncellemeler, uzantılar ve eklentiler kuruluyor.
Bilgisayar yönetimi
Üçüncü taraf yardımcı programları olmadan C sürücüsündeki belleği nasıl artıracağınız aşağıda açıklanmıştır:
- “Bilgisayarım” simgesine sağ tıklayın.
- "Yönetim" maddesi. Bu menüyü açmak için yönetici haklarına ihtiyacınız var.
- "Depolama Cihazları" listesini genişletin. Pencerenin sol tarafındadır.
- "Disk Yönetimi" alt öğesini seçin.

Disk Yönetimi'ni bulun ve başlatın
- Sistem bölümüne sağ tıklayın.
- Boyutu artırmak için "Birimi genişlet" satırına ihtiyacınız var. Bu öğe aktif değilse ek hacim gereklidir.
- Bunu elde etmek için boş alanı olan başka bir sürücüye sağ tıklayın.
- Birimi Küçült'ü seçin.
- (C:)'ye "aktarmak" istediğiniz megabayt sayısını belirtin.
- Eylemi onaylayın ve sistem bölümü küçültene kadar bekleyin.
- Artık ayrılmamış hafızanız var. Ve “Sesi genişlet” seçeneği aktif olacaktır.
- İşlemi tamamlamak için bilgisayar birkaç kez yeniden başlatılabilir. İşlemi yarıda kesmeyin veya bilgisayarı kapatmayın.
Sisteme Ayrılmış nesneye dokunmayın. Sürücü etiketlerini (“harfleri”) veya bunlara giden yolları değiştirmeyin. İşletim sistemi yüklü olmayan bir bölümü aktif hale getirmeyin.
Üçüncü taraf yardımcı programları
Özel programlar kullanarak birimlerin boyutunu değiştirebilirsiniz. Bunlara "Bölüm Yöneticileri" denir. Basit bir arayüze sahipler. Onlarla çalışmak için herhangi bir özel beceriye ihtiyacınız yok. Ancak yine de bu tür yardımcı programları dikkatli kullanmanız gerekir. Yanlış bir şey yaparsanız aslında tüm birimleri kaldırabilir ve verileri silebilirsiniz.
Bu uygulamaların neredeyse tamamı benzer bir arayüze sahiptir. Bu nedenle, diğer programlar için eylem algoritması aynı olacaktır.

Acronis Disk Direktörü penceresi
Acronis Disk Director'ı kullanarak disk alanını (C :) nasıl artıracağınız aşağıda açıklanmıştır:
- Bu yardımcı programı yükleyin. Resmi Acronis web sitesinden indirebilirsiniz. Ücretlidir, ancak indirilebilecek bir demo sürümü mevcuttur. Programın World Wide Web'de "hacklenmiş" versiyonları da var.
- Çalıştırın. Mantıksal bölümlerin listesini içeren bir pencere açılacaktır.
- Sesini artırmak istediğiniz ses seviyesine sağ tıklayın.
- “Yeniden boyutlandır” öğesi. Bağlam menüsü listesindeki ilkidir.
- “Ayrılmamış alan ekle” ve “Diğer ciltlerden al” onay kutularını işaretleyin.
- “Birimde boş alan bırak (%)” sayacında, bölümde hafızanın yüzde kaçının bırakılacağını belirtin. Bu değer, sıkıştırdığınız sabit sürücünün ve yerel diskin genel parametrelerine bağlıdır. %80'e ayarlarsanız sesin %20'si (D:) sistem bölümüne eklenecektir. Aşırıya kaçmayın. Tüm ücretsiz kaynakları (C :)'ye "sürüklememelisiniz". Bu şekilde kişisel verilerinizi koyacak hiçbir yeriniz kalmayacaktır.
- “Boyut” alanında sistem biriminin istediğiniz boyutunu belirtin.
- Tamam'ı tıklayın. Ayarlar penceresi kapanacaktır.
- Programın kendisinde “Bekleyen işlemleri uygula” seçeneğine tıklayın.
- Yardımcı program her şeyi hazırlayacak ve kontrol edecektir. Devam'ı tıklattıktan sonra bilgisayarınız yeniden başlatılacaktır (muhtemelen birden fazla kez). Sistem başlatılırken disk alanı yeniden dağıtılacaktır. PC'yi kapatmayın veya kabloyu prizden çıkarmayın, aksi takdirde bölümlerdeki verileri kaybedersiniz.
İndirme işlemi tamamlandıktan sonra ses seviyesinin (C:) arttığını göreceksiniz.
Bunu da yapabilirsiniz: Bir birimi sıkıştırarak yer açın ve bu "yetim" belleği diğerine ekleyin.
Aomei Bölüm Yardımcısı
Aomei Partition Assistant'ı kullanarak disk boyutunu (C:) nasıl artıracağınız aşağıda açıklanmıştır:
- Programı indirip yükleyin. Bunu aomeitech.com'da bulabilirsiniz. Küresel ağ kaynağının ana sayfasını açın ve “İNDİR” sekmesine gidin. Yardımcı programın standart (“Standart”) lisansı ücretsiz olarak dağıtılır.
- Çalıştırın. Kullanılabilir ciltlerin bir listesi açılacaktır.
- Öncelikle yer açmak için sürücüyü (D:) küçültmeniz gerekir. Üzerine sağ tıklayın ve “Düzenle”yi seçin.

- Bölümün hacmini azaltın. Bunu yapmak için sayısal bir değer girin veya ne kadar bellek ayrıldığını gösteren kaydırıcıyı hareket ettirin.

Diski yeniden boyutlandırma (C :)
- Şimdi sürücüyü (C:) tam olarak (D:) ile aynı şekilde değiştirin. Sadece küçültmeyin, hacmi genişletin.
- Belleği ayarlayıp ayırdıktan sonra, yardımcı programın ana penceresindeki "Uygula" düğmesine tıklamanız gerekir.
- Bilgisayar birkaç kez yeniden başlatılabilir. İşlem biraz zaman alsa bile kapatmayın.
Programın Rusçası yok (ancak internette amatör çevirileri olan versiyonları bulabilirsiniz). Ancak kullanımı önceki yardımcı programlar kadar kolaydır. Hem Windows hem de Linux'ta çalışır.

MiniTool Bölüm Sihirbazı penceresi
- Uygulamayı partitionwizard.com adresinden indirin, kurun ve çalıştırın. Birimlerin listesi görüntülenir.
- Önce hafızayı boşaltın. Sürücüye (D:) (veya sistem tarafından ayrılmamışsa başka herhangi bir sürücüye) sağ tıklayın.
- “Taşı/Yeniden Boyutlandır” öğesi. Sesi değiştirmek için bir pencere açılacaktır.
- Değerleri manuel olarak girebilir veya kaydırıcıyı ayarlayabilirsiniz.

- “Sonra Ayrılmamış Alan” alanında, hangi disk boyutunu elde etmek istediğinizi belirtin (birimi küçültürseniz megabayt sayısı orijinalinden daha az olacaktır).
- İşlemi onaylayın.
- (C:) sürücüsü için de aynısını yapın. Ona boş hafıza ayırın.
- Kaydırıcı pencerenin sol tarafına bitişik olmalıdır. Onunla sınır arasında bir "boşluk" varsa, işletim sisteminin yüklenmesinde sorunlar ortaya çıkacaktır.
- Tekrar onaylayın.
- "Uygula" düğmesini tıklayın. Ana uygulama penceresinin sol üst köşesinde bulunur.
- Program, kaynakları birimler arasında yeniden dağıtırken bekleyin. Bilgisayarınızı kapatmayın.
Windows yüklenirken disk boyutu nasıl değiştirilir?
Windows'u yükler veya yeniden yüklerseniz, sistem diskinin boyutunu doğrudan başlatma sırasında değiştirebilirsiniz. Ancak bu, sistem parametrelerini, tasarımını, programlarını ve diğer verileri kaydetmeyecektir. Önemli bilgilerinizi yedekleseniz iyi olur.
- Windows'u bir CD'den veya flash sürücüden başlatın.
- Kurulum türünü seçmeye gelince, “Tam kurulum” seçeneğine tıklayın. Bölümlerin bir listesi açılacaktır.

“Tam kurulum”u seçin
- Hakkında hiçbir şey bilmediğiniz ciltlere dokunmayın. Büyük olasılıkla, orada önemli sistem verileri var. Yalnızca tanıdığınız (C:) ve (D:) kişilerle çalışın.
- Boyutunu değiştirmek istediğinizi seçin.
- Disk Kurulumu bağlantısına tıklayın.
- Daha sonra “Genişlet” butonuna tıklayın.
- Bunu kullanmak için ayrılmamış hafızanızın olması gerekir. Bunu oluşturmak için işletim sistemine ait olmayan bölümlerden birini silebilirsiniz. Daha sonra gerekli birimi sistem diskine ekleyin. Ve kalan kaynaklardan yeni bir zirve oluşturmak için.
Seçenek alakalı olacaktır:
- Bu ilk Windows kurulumunuzsa.
- “Baştan başlamaya” ve sabit sürücüyü biçimlendirmeye karar verirseniz.
İlk durumda bilgisayarda kurtarılamayan veri yoktur, ikinci durumda ise hiç olmamalıdır.
Sürücünüzü (C:) büyütmenin birkaç yolunu öğrendiniz. Ama bunu sebepsiz yapmayın. Sistemin sanallaştırma, disk belleği dosyası, yedeklemelerin depolanması ve kurtarma noktaları için boş alana ihtiyacı varsa, ana birimin boyutunu değiştirmek mantıklıdır. Ancak her şey yolunda giderse ve bölümde hala yeterli bellek varsa, hiçbir şeye dokunmamak daha iyidir.

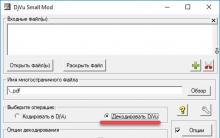









WordPress Şablonuna Widget Bloğu Ekleme
Ağ sürücüsü nasıl kurulur
Bilgisayar için Yula uygulaması
Bir Wi-Fi yönlendirici nasıl bağlanır ve yapılandırılır?
Herhangi bir Windows güncellemesi manuel olarak nasıl yüklenir