Ağ sürücüsü yoksa ne yapmalı
Yani, Windows 7'yi yeni yüklediniz. Geriye kalan tek şey sürücüleri yüklemek, çalışma ortamını ayarlamak ve... Ancak şans eseri, sürücü diskiniz elinizde yok. Onları nereden alabilirim? Yalnızca internette. Ancak erişim yapılandırılmadığından internete girmek de bir sorundur. Bu senin durumun mu? Yani, ayarlamaya başlamanın zamanı geldi.
Sürücü olmadan işletim sisteminin ağ bağdaştırıcısını "görmesini" sağlamak imkansızdır. Ancak sürücünün olmaması, çıkış yolu olmadığı anlamına gelmez: Taşınabilir bir USB ağ bağdaştırıcısı kullanılarak İnternet'e tek seferlik erişim sağlanabilir (kablolu ve kablosuz modeller vardır). Bu cihaz, bağlantının hemen ardından Windows 7'de çalışmaya başlar.
Bu tür cihazlar ucuzdur ve hemen hemen her bilgisayar mağazasında satılmaktadır. Onların yardımıyla sağlayıcının kablosunu bilgisayarınıza bağlayabilir veya bir Wi-Fi ağ erişim noktasına bağlanıp İnternet'e erişebilirsiniz.
Ağ bağdaştırıcısının çalışmaya hazır olup olmadığının kontrol edilmesi
Sürücünün ağ bağdaştırıcınızda yüklü olup olmadığını hatırlamıyorsanız Aygıt Yöneticisi'ne bakın.
“Ağ bağdaştırıcıları” listesini genişletin. Boş değilse ve "bilinmeyen cihazlarla" dolu değilse gerekli sürücüler mevcuttur. Ayarlara gidebilirsiniz.
Önemli nokta. Çoğu dizüstü bilgisayarda, yerleşik Wi-Fi ağ bağdaştırıcısı, belirli bir tuş kombinasyonuna (örneğin, Fn+F12) veya kasanın üzerindeki bir düğmeye basılarak açılıp kapatılır. Kablosuz bağlantı kuracaksanız kapalı olmadığından emin olun.
Kablosuz bir ağa bağlanma
Bir Wi-Fi (kablosuz) ağına bağlanmak için, bölgenizde halka açık (örneğin bir kafede) veya özel (yönlendiriciniz) aktif erişim noktaları bulunmalıdır. Bunları görüntülemek için görev çubuğunun bildirim alanındaki ağ simgesine – “monitör” tıklayın.
Kullanılabilir ağlar kablosuz bağlantılar listesinde görüntülenecektir. Her birinin yanında bir “Bağlan” düğmesi vardır.
İmleci seçilen ağın alanının üzerine getirdiğinizde özellikleri görüntülenir:
- sinyal seviyesi (kararlı iletişim için iyi veya mükemmel olmanız gerekir);
- güvenlik türü;
- radyo tipi;
- ve SSID (ağ adı).
Güvenlik türü ve ağ adı, oluşturma sırasında atanır.
Bağlantı oluşturmak için seçilen ağın adına tıklayıp şifreyi girmeniz gerekir. Ağ bağdaştırıcınız bağlantı ayarlarını (IP, DNS vb.) otomatik olarak alacaktır. Bunları görüntülemek için bağlantı içerik menüsüne sağ tıklayın ve "Durum"u seçin.
Bir sonraki pencerede “Ayrıntılar”a tıklayın.
Bu, dahili ağ DHCP sunucusunun bilgisayarınıza atadığı ayarları görüntüler. Erişim noktası bir DHCP sunucusu (dinamik ana bilgisayar yapılandırma sunucusu) görevi görür.
İşte bu parametrelerin ana anlamı:
- Açıklama – PC'nizin ağ bağdaştırıcısının modeli.
- Fiziksel adres – ağ bağdaştırıcısının mac adresi.
- IPv4 adresi – bilgisayarınızın yerel ağlardaki adresi.
- Varsayılan ağ geçidi, yerel ağdaki erişim noktasının adresidir.
- DHCP ve DNS sunucuları aynı zamanda erişim noktasının yerel adresidir, çünkü bu düğümlerin işlevlerini devralır (DNS sunucusu alan adlarını IP adresleriyle eşler - örneğin, Yandex.ru kaynak adı 93.158.1.1 adresine karşılık gelir). 134.11).
Bu gruptaki her ayar en uygun şekilde ayarlanmıştır ve kullanıcı bağlantıyı kesmeden burada hiçbir şeyi değiştiremeyecektir.
Sanal erişim noktası kurma
İnternete bağlı bir Windows 7 bilgisayarı aracılığıyla, küresel ağa diğer cihazlara erişim sağlayabilirsiniz - bunu yapmak için üzerinde sanal bir erişim noktası oluşturmanız gerekir. Erişim noktasının işlevleri kablosuz (Wi-Fi) ağ bağdaştırıcısı tarafından gerçekleştirilecektir - Windows 7 ve 8 sistemlerinde yönlendirici olarak çalışabilir. Dizüstü bilgisayarlarda genellikle her zaman bir Wi-Fi adaptörü bulunur, ancak bunun bir masaüstü bilgisayara ayrı olarak bağlanması gerekecektir.
Erişim noktası kurmak çok basittir. Bunu oluşturmak için ek yazılıma ihtiyacınız yoktur - Windows 7'de yerleşik olan konsol yardımcı programı Netshell'in (netsh.exe) yetenekleri yeterlidir.
- Not Defteri'ni veya değiştirme programını başlatın.
- Belgeye aşağıdaki satırları girin: netsh wlan barındırılan ağ modunu ayarla=ssid'ye izin ver=” Ağ_adı ”anahtar=”şifreniz ” keyUsage=kalıcı
netsh wlan barındırılan ağı başlat
İlk satırda değiştirmeniz, yani ağ adınızı (SSID) - kablosuz ağınızın tanınacağı kelimeyi ve ona erişim şifresini belirtmeniz gerekir. İzin verilen şifre uzunluğu ağ güvenliğinin türüne bağlıdır. Windows 7'deki kablosuz ağlar, parola uzunluğu 8 karakter olan WPA 2-Kişisel standardı kullanılarak oluşturulur.
İkinci satır sanal erişim noktasının başlatılmasını sağlar.
- Oluşturulan dosyayı masaüstünüze kaydedin. Ona yeni ağın adını verin (ancak bunu başka bir adla değiştirebilirsiniz) ve .bat uzantısını (toplu iş dosyası) verin. Bu dosyayı yönetici olarak çalıştırdığınızda, kablosuz bağlantılar listesinde görebileceğiniz bir erişim noktası oluşturacaksınız.
Bu noktada kurulum neredeyse tamamlandı. Geriye kalan tek şey bağlı cihazların İnternet'e erişmesine izin vermektir. Bunu yapmak için:
- tepsideki ağ simgesine tıklayarak mevcut bağlantıların listesini açın;
- Aralarında İnternet bağlantınızı bulun ve özelliklerini açın;
- “Erişim” sekmesini açın, internete erişim vermek istediğiniz ağı listeden seçin ve “Diğer ağ kullanıcılarının bu bağlantıyı kullanmasına izin ver...” seçeneğini işaretleyin.
Küresel ağa erişimi olan bir sanal erişim noktasının kurulumu oluşturuldu.
Kablolu bağlantı kurma
Windows 7'de kablolu bağlantı kurmak, daha önce tartıştığımızdan çok daha karmaşık değil. Öncelikle bilgisayarlar arasında birbirleriyle, bir yönlendiriciyle, bir anahtarla veya diğer ağ düğümleriyle kablo (bükümlü çift) aracılığıyla fiziksel bir bağlantı kurmanız gerekir.
Her şey doğru yapılırsa, “Ağ Bağlantıları” klasöründe “Yerel Ağ Bağlantısı” öğesi görünecektir. Windows 7'de bu klasöre ulaşmak için “Ağ ve Paylaşım Merkezi” -> “Bağdaştırıcı ayarlarını değiştir” seçeneğini açın.
“Ağ” sekmesinde “İnternet Protokolü Sürüm 4” ve “Özellikler” düğmesine tıklayın.
Bir sonraki pencerede, bilgisayarın ana ağ parametrelerini yapılandırırsınız: bir IP adresi, ana ağ geçidi (yönlendirici) ve DNS sunucusu atama.
- IP için, yerel aralık adreslerinden birini belirtin (10.0.0.0 – 10.255.255.255, 172.16.0.0 – 172.31.255.255, 192.168.0.0 – 192.168.255.254) – asıl önemli olan, bunun sizin cihazınızdaki diğer cihazlarda tekrarlanmamasıdır. ağ. Tekrarlanırsa değiştirmeniz gerekir.
- Yönlendiricinin IP'sini ana ağ geçidi (PC'nin İnternet'e eriştiği cihaz) olarak ayarlayın.
- DNS adresinin alınması otomatik olarak bırakılabilir. Değiştirmek istiyorsanız, ana ağ geçidinin adresini tercih edilen DNS olarak belirtin ve alternatif olarak hiçbir şeyi veya sizin bildiğiniz sağlayıcınızın DNS'sini belirtin.
Bu pencerede OK tıklandıktan sonra bağlantı kurulumu tamamlanır.
Bu satırları okuyorsanız muhtemelen kendinize önemli bir soru sormuşsunuzdur: Sürücüler nasıl bulunur ve yüklenir Windows veya video kartlarında NVidia Geforce, ATI Radeon..? Mantıksal olarak, bu aygıtların her biri için sürücülerin ücretsiz olarak nasıl güncelleneceğini gösteren birkaç makale yazmam gerekirdi, ancak bu hiç de gerekli değil ve aşağıda nedenini öğreneceğiz...
Bilgisayar kullanıcıları olarak her birimiz, bilgisayara bağlı belirli aygıtların sürücülerini bulma konusunda sorun yaşadık veya bir gün yaşayacağız. Örneğin, işletim sistemini yeniden yüklediyseniz ve aygıt sürücülerini içeren diski kaybettiyseniz. Veya herhangi bir nedenle cihazın sürücüleri kurulmamışsa veya dedikleri gibi çökmüşse, yani çalışmayı bırakmışlarsa. Kural olarak, ağ aygıtlarında, yazıcılarda veya video ve ses kartlarında bu tür zorluklar ortaya çıkar. Mantıksal olarak, bu aygıtların her biri için sürücülerin nasıl ücretsiz olarak güncelleneceğini gösteren birkaç makale yazmalıyım, ancak bu hiç de gerekli değil - bunda. makale Size bir Windows bilgisayarına veya dizüstü bilgisayarına sürücüleri bulmanın ve doğru şekilde kurmanın evrensel bir yolunu göstereceğim - önce VEN-DEV kodlarını kullanarak manuel olarak ve ardından uygulama aracılığıyla otomatik olarak.
Böylece sürücüleri bir dizüstü bilgisayara veya bilgisayara ücretsiz olarak iki şekilde yükleyebiliriz:
- Daha önce kurulu donanımın model numarasını bulduktan sonra manuel olarak.
- Otomatik olarak - DriverPack Solution sürücü setini (Driver Pack Solution) kullanarak.
Elbette, yazılımı ilk önce üreticinin resmi web sitesinden indirdikten sonra manuel olarak yüklemek daha doğrudur, çünkü bu durumda, belirli modeliniz için aksaklık yaratmayacak ve sistemin çalışmasına müdahale etmeyecek garantili çalışan sürücüler alacaksınız. .
Bununla birlikte, tüm bu bilgisayar işi hakkında çok az şey anlayan yeni başlayanlar için, Windows'ta eksik olan tüm sürücüleri tek seferde güncelleştirebileceğiniz veya sıfırdan yükleyebileceğiniz "sürücü paketi" adı verilen "sihirli hapı" kullanmak daha kolaydır. Gitmek. Driverpack Çözüm paketinden bahsediyoruz. Ancak aynı zamanda, orada bulunan "yakacak odunun" otomatik olarak kurulacağını da anlamalısınız - ve bilgisayarınıza tam olarak neyin kurulu olduğu ve PC'nizin bileşenleriyle gerçekten çalışıp çalışmayacağı bilinmiyor. Adil olmak gerekirse, benim de sık sık Driverpack Solution'ı kullanmaya başvurduğumu ve bu konuda henüz ciddi bir sorun yaşamadığımı söylemeliyim. Aynı zamanda internete bağlı olmayan bir bilgisayarın bileşenlerinin yazılımlarını güncellerken paketi kullanmak en gerçekçi çözümdür.
Ven-Dev kullanarak sürücüleri bir bilgisayara manuel olarak yükleme
Gerekli sürücüleri doğrudan İnternet'ten indirerek manuel olarak nasıl kuracağımızla başlayalım. Bunun için ihtiyacımız var:
- belirli bir cihazı tanımlayın
- bunun için bir sürücü bul
- ve yükle
Aramada iki hizmet bize yardımcı olacaktır - Driver.ru ve devid.info.
Tanımlanamayan cihazın üreticisini ve modelini tam olarak biliyorsanız ilki uygundur. Örneğin, bir HP 2000cxi yazıcı için (benim durumumda) bir sürücü yüklemeniz gerekiyor. Katalogdan “Yazıcılar” bölümünü, ardından üreticiyi, modeli ve işletim sisteminizi seçin. Ve sürücü dosyasını indirin.
Cihazın modelini, örneğin bilgisayarın içindeki video kartını bilmiyorsanız ikinci site kurtarmaya gelecektir. Zor görünebilir, ancak aslında bunları bulmak da zor olmayacaktır, çünkü her ekipmanın kendi tanımlayıcı kodu vardır ve bu koda göre adı belirlenebilir. Bunu yapmak için “Başlat” menüsüne gidin, “Bilgisayar”a sağ tıklayın ve “Yönet” bölümünü seçin.
“Aygıt Yöneticisi” alt bölümüne gidiyoruz, kimliğini belirlemek istediğimiz cihazı seçiyoruz (genellikle “Bilinmeyen cihaz” olarak anılır). Servisin ne kadar doğru algılayacağını kontrol etmek için bilgisayar tarafından algılanan video kartımda göstereceğim. Yani, üzerine sağ tıklayın ve “Özellikler” i seçin

Yeni bir pencerede "Ayrıntılar" sekmesini ve "Ekipman Kimliği" açılır listesini açın. Burada aynı değeri tekrarlayan birkaç kod görüyoruz - VEN Ve DEV bizi ilgilendiren onlardır.

Kodun bu kısmını kopyalıyoruz, benim için VEN_10DE&DEV_0A34 gibi görünecek ve sitedeki arama formuna yapıştırıp "Ara"ya tıklıyoruz.
Arama sonuçlarında, ekipmanın adı ve farklı tazelik derecelerine sahip video kartı için birkaç farklı sürücü seti görünüyor - benim için bu bir nVideo video kartı. Ancak bunları indirmeden önce küçük sekmelere dikkat edin; burada işletim sisteminizi seçmeniz gerekir. Windows 7 32x için ilk yakacak odunda, 64 bitlik bir sisteminiz veya Windows 8, XP veya başka bir sisteminiz varsa, uygun sekmeyi açın. Bundan sonra güncelleme tarihine göre en son sürücüyü indirin.

Gördüğünüz gibi model doğru belirlendi, yani her şey yolunda - bu hizmeti güvenle kullanabilirsiniz.
İnternet erişimi olmayan Windows için sürücüler nasıl düzgün şekilde yüklenir?
Peki ya güncellemeye ihtiyaç duyan bilgisayar İnternet'e bağlı değilse? O zaman üzerine hiçbir şey indiremeyecek misiniz? Evet ve hayır. Böyle bir durumda, bilinen mevcut aygıtlar için eksiksiz bir Driverpack Solution sürücüleri setini içeren çıkarılabilir medyaya sahip olmanız gerekir; böylece bunları istediğiniz zaman herhangi bir bilgisayara veya dizüstü bilgisayara yükleyebilirsiniz.
Operasyonunun algoritması aşağıdaki gibidir:
- Tüm bilgisayar bileşenlerinin modellerinin tespiti
- En son ürün yazılımı sürümlerini belirleme
- Üretici veritabanlarını kullanarak bunları yeni ürün yazılımıyla doğrulamak
- Sistem geri yükleme noktası oluşturma
- Sürücü Güncellemesi
Üstelik bunların hepsi ücretsiz olarak yapılıyor - hayır, elbette, uygulamanın ücretli bir sürümü var; bu, internete bağlandığında arka planda otomatik olarak en son güncellemeleri arar ve yükler, ancak Ücretsiz sürümde bu manuel olarak yapılması gerekecek. Ama soru şu ki, buna ihtiyacımız var mı? Bir kez kontrol edip kuracağız ve güvende olacak.
Ven/Dev ekran kartı sürücüsü nasıl güncellenir?
Bu nedenle, bu programı indirip yükleyin ve başlatın.

Ana pencereye uzun süre bakmayacağız - hemen "Taramayı Başlat" düğmesine basıp sistemi tarayacağız.

Güncelleme için mevcut sürücülerin sayısı büyük kırmızı sayılarla yazılacaktır. Aşağıda bunların tam listesi bulunmaktadır. Çok sayıda okuyucu arasında, çoğu okuyucunun çok arzu ettiği video kartları için sürücüler var - NVidia Geforce veya Ati Radeon (uygun şekilde altı çizili). Aynı şey ağ kartı, Bluetooth adaptörü, ses kartı (bunlardan iki tane var - dahili Realtek ve harici Creative) vb. için de geçerli.

Bundan sonra, her bir öğenin karşısındaki “Güncellemeyi İndir” bağlantısına tek tek tıklayın. Bunu ilk defa yapalım.
Bağlantıya tıkladıktan sonra program bir sistem geri yükleme noktası oluşturulup oluşturulmayacağını soracaktır. Bir şeylerin ters gitmesi durumunda önceki duruma geri dönebilmemiz için “Evet” seçeneğine tıklayarak kabul ediyoruz.


Tek yapmamız gereken bitmesini beklemek ve bilgisayarı yeniden başlatmak. Tüm değişikliklerin başarılı bir şekilde uygulanabilmesi için her güncellemeden sonra yeniden başlatmanızı öneririm.
Ven Dev sürücüsü nasıl kaldırılır?
Ancak bu yazıda kendimizi sadece sürücüyü kurmak ve güncellemekle sınırlamayacağız. Windows'taki sürücüleri kaldırmam gerekirse ne olur? Örneğin, aynı video kartından mı yoksa kullanılmayan bir yazıcıdan mı? Bunu yapmak için başka bir harika program indirelim - Driver Sweeper.
Kullanımı da kolaydır; indirme, yükleme ve başlatma.
Başlangıç olarak “Dil” bölümünden Rusçaya çevirebilirsiniz.
Programın ana penceresinde - sürücülerin bilgisayarınıza yüklendiği üreticilerin adları ve ekipman türleri. Kayıplar arasında artık ihtiyaç duyulmayanlar varsa önlerine bir onay işareti koyun.

Daha sonra Rusça versiyonunda “Temizle” veya “Temizleme” ye tıklayın. Yeni bir pencere, kayıt defterine girilen verilerin bir listesini görüntüleyecektir. Silme işlemini onaylıyoruz ve bekliyoruz. Bitirdikten sonra, değişikliklerin etkili olması için yapacağımız Windows'u yeniden başlatmamız istenecek.

Bunlar, Windows'taki sürücüleri kaldırmak veya güncellemek için kullanılan kullanışlı programlardır. Son olarak, bu yardımcı programlarla çalışmaya ilişkin ayrıntılı eğitimimi izleyin ve blog güncellemelerine abone olmayı unutmayın - sürücülerin yüklenmesiyle ilgili başka bir makale zaten yazıldı ve planlandı, ancak yalnızca bilgisayarın İnternet erişimi yoksa çevrimdışı. O halde şimdilik bekleyin!
Bir ağ bağdaştırıcısının, Wi-Fi modülünün veya yönlendiricinin çalışmasını düşünürsek, Windows işletim sistemi kullanıcıları, sistemin bir bütün olarak arızalanması veya yeniden kurulması nedeniyle bu tür ekipmanların çalışmayı durdurduğu bir durumla karşılaşabilirler. Şimdi Windows 7'de ağ sürücüsünün nasıl kurulacağı sorusunu ele alacağız. Aynı zamanda kurulumun ana noktalarına ve sonraki konfigürasyona da kısaca değineceğiz.
Windows 7'de sürücüler otomatik olarak nasıl yüklenir
Öncelikle panik yapmayın. Örneğin bir işletim sistemini yeniden yüklerken sürücünün çökmesi kritik bir durum değildir.
Sistemi kurma ve yapılandırma işlemi sırasında, ağ bağdaştırıcıları ve ilgili ekipmanlar da dahil olmak üzere bugün bilinen hemen hemen tüm cihazlar için en uygun sürücüleri (doğru çalışmaları için programlar) otomatik olarak yüklediğini lütfen unutmayın. Sorunun özü, bu tür aygıtların sürücülerinin Windows 7'ye nasıl kurulacağı, yalnızca yeniden yükleme ve ilk kurulum işleminin tamamlanmasını beklemekten ibarettir. Doğru, işlemin sonunda bilgisayarı başlattıktan sonra, bazı durumlarda sürücü veritabanı sabit sürücüde değil, Windows kurulum diskinde bulunabilir.
Sürücü güncellemelerini kullanma
Herhangi bir nedenden dolayı ilgili ekipmanın sürücüsü doğru kurulmamışsa, öncelikle standart "Kontrol Paneli"nden çağrılan "Aygıt Yöneticisi"nde ekipmanın gerçekten çalışıp çalışmadığını kontrol etmeniz gerekir (listede belirtilmiştir) sarı bir daire ile).

Burada bunu en basit şekilde yapabilirsiniz: içerik menüsünde doğrudan sürücü güncelleme komutunu kullanın veya aynı adı taşıyan düğmeyi seçeceğiniz özellikler bölümüne gidin (bu, XP dahil tüm sistemler için geçerlidir).

Sistem en uygun sürücüyü arayacak ve başarılı kurulumunu bildirecek veya sürücünün zaten kurulu olduğuna dair bir bildirim yayınlayacaktır. Ancak en uygun sürücü çoğu zaman en iyi çözüm değildir. Bu nedenle kurulumun yapılacağı yer seçimini kullanmalısınız.

Windows kurulum diskinin kullanışlı olduğu yer burasıdır. Ancak örneğin kullanıcı bir masaüstü bilgisayarla değil bir dizüstü bilgisayarla ilgileniyorsa, sorunu çözmek için (Windows 7), cihazı satın alırken gerekli olan sürücülerin bulunduğu özel bir disk kullanmanız gerekir. Elle monte edilen sabit bilgisayarların aksine, dizüstü bilgisayarın satış sırasında değiştirilmeyen standart bir üretici konfigürasyonu içerdiğini anlıyorsunuz.
Burada diski yerleştirmeniz ve ardından sistem sorduğunda gerekli sürücü yükleyicisinin konumunu belirtmeniz yeterlidir.
Bir aygıtı sistemden kaldırma ve yeniden yükleme
Bu seçenek birisine uymuyorsa, Windows 7'de ağ bağdaştırıcısı sürücülerinin nasıl kurulacağı sorusu, cihazın sistemden kaldırılmasıyla çözülebilir.

Windows yeniden başlatıldığında cihaz otomatik olarak algılanacak ve ardından yöntemi orijinal sürücü diskiyle kullanabilirsiniz.
Ancak bu aynı zamanda manuel olarak da yapılabilir. Optik ortamda bulunan klasörlere göz atmanız ve oradan uygun ekipmanı gösteren klasörden özel bir sürücü kurulum dosyası seçmeniz gerekir (genellikle bunlar .inf uzantılı dosyalardır). Bağlam menüsünü çağırarak (sağ tıklama) ve kurulum komutunu kullanarak sisteme kurabilirsiniz.
Windows 7'de WiFi sürücüleri nasıl yüklenir
Yerleşik kablosuz iletişim modülleri ve yönlendiricilere gelince, prensip olarak sürücülerin kurulumunda karmaşık bir şey yoktur.
Yukarıdakilere dayanarak, açıklanan tüm yöntemleri kullanabilirsiniz, ancak kural olarak Wi-Fi modülleri sistem tarafından otomatik olarak algılanır ve yönlendiriciler için sürücüler, birlikte verilen optik ortamda bulunabilir. Kurulum işlemi pratik olarak standart olandan farklı değildir. Başka bir şey, ekipmanı doğru çalışacak şekilde yapılandırmanız gerektiği zamandır.
Yönlendirici, Wi-Fi ve yerel ağ bağlantısı kurma
Yönlendiriciler için ayarlara erişim, 192.168.1.1 veya 192.168.0.1 adresi aracılığıyla tarayıcıda oturum açmak şeklinde kullanılır (modele bağlı olarak - bu adres, yönlendiricinin arkasındaki isim plakasında bulunabilir; burada şunları yapabilirsiniz: sağlayıcı tarafından sağlanan parametrelerin yazıldığı oturum açmak için kullanıcı adını ve şifreyi bulun.

Tüm işlemler tamamlandığında, açılan Wi-Fi modülü, elbette yeni bir bağlantının ön kurulumunun yapılmış olması koşuluyla, kablosuz bir ağın varlığını kendisi belirleyecektir. Modülün kendisi varsayılan olarak etkindir. Kapalıysa Fn düğmesini işlev tuşlarından biriyle birleştirerek açabilirsiniz. Örneğin Fujitsu dizüstü bilgisayarlarda bu Fn + F5'tir. Modül, sağlanmışsa bir oturum açma parolası gerektirecek ve ardından bağlanacaktır.

Bu arada, hem kablolu hem de kablosuz bağlantılar için TCP/IP ayarlarında otomatik adres alımının belirtilmesi tavsiye edilir. Ancak eğer bundan bahsediyorsak, bazı parametrelerin manuel olarak girilmesi gerekebilir. Bunları sistem yöneticinizden alabilirsiniz.
Sonuç olarak
Sonuç olarak, genel olarak ağ aygıtı sürücülerinin Windows 7'ye nasıl kurulacağı sorusunun çözülmesinin zor olmadığı söylenmelidir. Sistemde donanım çakışmasına neden olabilecek birden fazla sorun olduğunda yalnızca bir sorun not edilebilir. Ayrıca elinizde orijinal sürücü diski yoksa, ekipmanın markasını ve üreticisini öğrenebilir ve ardından internete bağlı başka bir bilgisayar kullanarak üreticinin resmi web sitesine gidebilir ve en son sürümü indirebilirsiniz. yüklü “İşletim Sistemi” dikkate alınarak sürücünün (bizim durumumuzda - Windows 7 32 veya 64 bit).
Bir bilgisayarın ağ üzerinde çalışabilmesi için, bir ağ bağdaştırıcısıyla donatılması gerekir (ağ bağdaştırıcısı, bilgisayardaki boş bir yuvaya uyan bir arabirim kartıdır).
Bu bölümde bir ağ bağdaştırıcısının bilgisayara nasıl yerleştirileceği ve bilgisayarın ağda kullanılabilecek şekilde nasıl yapılandırılacağı açıklanmaktadır.
Bilgisayarınızda Windows 95/98'in zaten kurulu olduğu varsayılmaktadır.
Şimdi aşağıdaki seçeneklerden birini seçin:
- Bilgisayarınızda ağ kartı yoksa "Ağ bağdaştırıcısının takılması" bölümüne geçin.
- Ağ bağdaştırıcısı zaten yüklenmiş ve yapılandırılmışsa, "Bilgisayarınızı ağ iletişimi için hazırlama" bölümüne geçin.
- Ağ bağdaştırıcınızın sürücüsünü yükseltmek istiyorsanız "Sürücüyü Değiştirme" bölümüne gidin.
Bir ağ bağdaştırıcısının takılması
Ağ bağdaştırıcısı yapılandırması
Bilgisayarınızı ağ bağlantısı için hazırlama
- Bilgisayarınızı ağ üzerinde çalışmaya hazırlamak için şunları yapmalısınız:
- Masaüstünüzde Ağ Komşuları simgesini kontrol edin:
- simgeyi bulamazsanız ağ bağdaştırıcısının kurulu olmadığı anlamına gelir;
- Böyle bir simge varsa, bilgisayar bir ağ bağdaştırıcısı algılamıştır. Şimdi onu yapılandırmanız gerekiyor.
- Ağ bağdaştırıcısını yapılandırmak için:
- Denetim Masası penceresinde Ağ simgesini çift tıklayın.
Yalnızca ağınızda hem Windows 95 hem de Windows 98 çalıştıran bilgisayarlarınız varsa aşağıdaki adımlarla devam edin. Tüm bilgisayarlarınız yalnızca Windows 95 veya Windows 98 çalıştırıyorsa 5. adıma geçin.
Varsayılan olarak Windows 95 ve Windows 98 farklı ağ protokolleri kullanır: Windows 95 - NetBEUI, Windows 98 - TCP/IP.
Ağdaki farklı bilgisayarlar farklı ağ protokolleri kullanıyorsa bu bilgisayarlar birbirleriyle iletişim kuramaz. Size bir çözüm sunuyoruz: Windows 95 PC'lerinizi TCP/IP protokolünü kullanacak şekilde yapılandırın. Bunun için “IP Adresi Ayarlama” bölümüne gidin ve ardından bu bölüme dönüp devam edin.
Ağ iletişim kutusunda Yapılandırma sekmesini seçin. Kullanılan ağ protokolleri listede bir sembolle işaretlenmiştir.
Ağdaki her bilgisayar için doğru protokolün kullanılıp kullanılmadığını kontrol etmeniz gerekir.
- Windows 98, PC ve çalışma grubu adlarının işletim sistemi yükleme işlemi sırasında daha önce girilmesine olanak tanır. Bunları değiştirmek istemiyorsanız İptal'i seçin ve 7. adıma gidin.
Ağ iletişim kutusunda Kimlik sekmesini seçin.
- Bilgisayar adı alanına bilgisayarınızın adını girin.
Bu ad, bilgisayarınızı ağda tanımlar. Bu herhangi bir ad olabilir (örneğin, “Bilgisayarım”), ancak ağdaki diğer bilgisayarların adlarıyla aynı olmamalıdır. Ağınızdaki tüm bilgisayarların adlarının bir listesini tutmanızı öneririz.
Çalışma Grubu alanına çalışma grubunun adını girin.
Ayrıca herhangi bir şey olabilir ancak ağdaki diğer bilgisayarlarda tanımlanan çalışma grubunun adıyla eşleşmelidir. Bu ismi de saklamak daha iyidir. Tamam'ı tıklayın.
- Denetim Masası penceresinde Ağ simgesini çift tıklayın.
- Yapılandırma sekmesinde (varsayılan olarak görünür), Dosya ve Yazdırma Paylaşımı'nı seçin.
- Dosya ve Yazıcı Paylaşımı iletişim kutusunda her iki onay kutusunu da işaretleyin ve Tamam'a tıklayın.
- Ağ iletişim kutusunda, Birincil Ağ Oturum Açma değerinin Microsoft Ağları için İstemci olduğundan emin olun. Tamam'ı tıklayın. PC'nizi yeniden başlatın.
- Artık bilgisayarınızı her açtığınızda, Windows 95/98 sizden ağda oturum açmanızı isteyecektir. Bunu yapmak için, Kullanıcı adı alanına kullanıcı adınızı ve şifrenizi (önceden belirlenmişse) girmeniz ve ardından Tamam'a tıklamanız gerekir. Bir parola ayarlamak için (zaten bir parolanız yoksa), bunu Ağ Parolasını Girin iletişim kutusunun Parola alanına yazmanız yeterlidir. Tamam'ı tıklattığınızda, Windows 95/98 sizden parolanızı onaylamanızı isteyecektir. Tekrar yazın ve Tamam'a tıklayın.
Böylece bilgisayar ağ üzerinde çalışmaya hazırlanır.
Ağ bağdaştırıcısı, anakarttaki bir yuvaya takılan baskılı devre kartıdır. Ayrıca anakarta entegre edilebilir veya bir USB konektörü aracılığıyla bir bilgisayara bağlanabilir. Başka seçenekler de var, ancak listelenenler en yaygın olanlardır. Bağdaştırıcıyı, bir ağ kablosu konektörünü bağlamak için tasarlanmış karakteristik konektörüyle ayırt edebilirsiniz. Wi-Fi teknolojisini kullanan ağ bağlantıları için adaptörler giderek daha yaygın hale geliyor. İkincisi, bir radyo anteninin varlığıyla ayırt edilir. Her türlü ağ bağdaştırıcısının amacı, bilgisayarın ve iletim ortamının fiziksel bağlantısının yanı sıra verilerin bir cihazdan diğerine hazırlanması ve iletilmesidir.
Ağ bağdaştırıcısını yükleme ve yapılandırma
Ağ bağdaştırıcısını kurmadan önce markasına dikkat edin; kurulum işlemi sırasında gerekli olacaktır. Fiziksel olarak bağlanmak için anakarta erişmeniz gerekir. Bunu yapmak için kapağı sistem biriminden çıkarmanız gerekir.
Ardından, kartı takmak için anakarttaki yuvayı bulun. Çoğu zaman bu, adaptörün harici arayüzünü açığa çıkarmak için sistem biriminin arka panelindeki metal plakaların kapatılmasını gerektirir. Modülü yuvaya takın, kablo konektörünün erişilebilir olduğundan emin olun ve sabitlemek için kartı vidalayın. Ardından kapağı sistem birimine geri takın. Ağ kablosunu bağlayın.
PC'nizi açın. Sistem önyüklendikten sonra yeni bir aygıtın bulunduğunu belirten bir mesaj görünecektir. Doğru çalışma için ağ bağdaştırıcısının sistemine ve markasına uygun bir sürücü yüklemeniz gerekecektir. Üreticinin resmi web sitesinden indirmek daha iyidir. Bundan sonra sistemi yeniden başlatın. Ağ bağlantısı simgesi görev çubuğunda görünmelidir.
Simgeye sağ tıklayın ve “Ağ ve Paylaşım Merkezi”ni seçin. Tüm ağ bağlantısı ayarlarının yapıldığı yer burasıdır. Özellikle “Adaptör ayarlarını değiştir” menüsüne gidin, ardından mevcut tüm ağ bağlantıları açılacaktır.
Özellikleri değiştirmek için herhangi birinin simgesine sağ tıklayın ve içerik menüsünden "Özellikler" seçeneğini seçin. Ayrıca her bağlantının durumu burada görülebilir: "Etkin" veya "Devre Dışı". Etkinleştirilmiş ancak herhangi bir nedenle çalışmayan bağlantıların üzeri kırmızı çarpı işaretiyle çizilmiştir. Bağlantıyı (adaptörün yazılım kontrolü) bağlam menüsünden de etkinleştirebilir veya devre dışı bırakabilirsiniz.

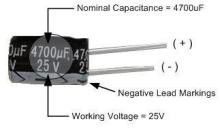
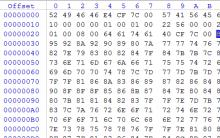
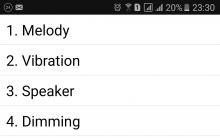







En İyi Yedekleme Yazılımı
Excel'de Finans Microsoft Excel'e eksik eklentiler ekleme
"Esnafların geliri" raporu oluşturma
Tabletiniz için koruyucu filme mi ihtiyacınız var?
chkdsk özellikleri. CHKDSK - nedir bu? CHKDSK yardımcı programı. CHKDSK - nasıl çalıştırılır