PDF, e-kitapların, ders kitabı taramalarının, kurgu ve gazetecilik literatürünün, formların ve belgelerin tam sürümlerinin kaydedildiği oldukça uygun bir formattır. Bugün sadece bilgisayarlar tarafından değil, aynı zamanda akıllı telefonlar ve tabletler tarafından da desteklenmektedir. Bu nedenle, çoğu zaman önemli ve benzersiz bilgiler içeren bir PDF dosyası açılmadığında çoğu kişinin kafası karışır. Bu sorunla nasıl başa çıkacağımızı, bu tür belgeleri görüntülemenin en iyi yollarının neler olduğunu anlayacağız.
Bir PDF dosyasını nasıl açarım?
Cihazınızda Adobe Reader veya Acrobat'ın kurulu olduğundan emin olun. Ardından PDF'leri açabilirsiniz:
- Programın kendisini çalıştırın, "Dosya" yı tıklayın. Sonraki - "Aç". "Explorer" da istediğinizi bulun ve seçin.
- E-posta eklerinde "Masaüstü" üzerinde dosya sistemindeki belge simgesine çift tıklayın. Varsayılanın "Acrobat" veya "Reader" olduğundan emin değilseniz, "Birlikte Aç" üzerinden çalıştırmak için PC faresine tıklayın.
- Tarayıcıda, bu tür belgeler, kırpılmış bir araç çubuğuyla Okuma modunda otomatik olarak açılır. "Acrobat" eklentisinin kurulu olduğundan emin olun. Aksi takdirde, "Uzantılar" tarayıcısında indirin.
Dosya neden Acrobat'ta açılmıyor?
Bu tür dosyalarla çalışmak için en yaygın standart program Adobe Reader veya Acrobat'tır. Ücretsizdir ve bazen işletim sistemine önceden yüklenmiştir. Bir PDF dosyasını nasıl açacağınızı arıyorsanız, ilk adım ona dönmektir.

Ancak Acrobat veya Reader neden belgeyi açamıyor? En yaygın nedenler şunlardır:
- Dosya zarar görmüş.
- Programın kurulumu veya son güncellemesi hatalarla gerçekleşti.
- Uygulamanın cihazınızdaki sürümü güncel değil.
- Program dosya türünü tanıyamıyor.
- Belgeyi bir Adobe uygulamasında oluşturmadınız.
Belirli sorunlarla nasıl başa çıkılacağına bir göz atalım.
Sorun dosyanın kendisinde olduğunda çözümler
PDF açılmazsa, varsaymaya meyilli olduğumuz ilk şey, bunun nedeninin kendi içinde olduğudur. Buna dayanarak, soruna popüler çözümler sunacağız.
Belge parola korumalıdır... Yayıncı, çalışmasını özel bir şifre ile koruyabilirdi. Girmeden belgeyi açamazsınız. Semboller, dosyayı başlatmadan hemen önce görüntülenen özel bir pencerede yazdırılır. Elbette, yazar size kodu sağlamalıdır.
Şüpheli dosya... Acrobat, Adobe endüstri düzenlemelerine uymayan belgeleri otomatik olarak engeller. Örneğin, kötü amaçlı içeriğin indirilmesine izin vermek. Bu nedenle, PDF açılmazsa kaynağının güvenilirliğini kontrol etmeye değer.
Uyumsuz belge... Dosya Adobe olmayan bir programda oluşturulmuşsa, sorunun nedeni bu olabilir. Buradaki çözüm, Adobe Reader veya Acrobat'ınızı en son sürüme güncellemek veya benzer programlardan yardım istemektir.
Bozuk dosya... Diğer bir yaygın neden, dosyanın zarar görmesidir. Belki indirirken bazı hatalar olmuştur, tam olarak indirilmemiştir. Çözüm, tekrar indirmek ve zaten bir kopyasını açmaya çalışmaktır.
Ne yapmalı: PDF dosyası açılmıyor mu? Farklı bir cihazda çalıştırmayı deneyin. Eylem başarılıysa, nedeni belgede yoktur.
Sorun işletim sisteminde olduğunda çözümler
PDF dosyası açılmazsa, sorunun kaynağı varsayılan olarak sistemin dosyayı bu formatı okumayan bir program kullanarak başlatması olabilir. Sorunu şu şekilde düzeltiyoruz:

- Windows'ta: Bu belgeye sağ tıklayın. "Birlikte aç ..." seçeneğini seçin Sonraki - "Başka bir uygulama seçin" ("Varsayılan olarak başka bir program seçin"). Açılan listede Adobe Reader veya Acrobat'ta durun. Ayrıca - "Bu türdeki tüm belgeler için bu uygulamayı (programı) kullanın" ("PDF'yi açmak için her zaman bir uygulama kullanın"). Tamam'a tıklayarak kararı onaylayın.
- Macintosh: Finder'da kullanmak istediğiniz belgenin simgesine tıklayın. Sonraki - "Dosya", "Özellikleri". "Birlikte aç ..." bölümünde küçük şematik üçgene tıklayın. Açılır listeden "Reader" veya "Acrobat"ı seçin. Bunları listede bulamazsanız, "Diğer"i seçin ve aramanıza orada devam edin. "Tümünü Değiştir"e tıklayarak onaylayın.
Sorun programdayken çözümler
Dosyada her şey yolundaysa, sorunu aşağıda açıklanan şekillerde çözeceğiz.
Uygulama güncellemesi... PDF dosyaları neden açılmıyor? Bilgisayarınızda Adobe Reader veya Acrobat'ın eski bir sürümü olabilir. Bunu yapmak için programı çalıştırın, "Yardım" a gidin. Sonraki - "Güncellemeleri Kontrol Et". "Yükle ..." penceresinde "Evet" e tıklayın. Güncellemeler otomatik olarak indirilecektir, ardından bilgisayarınızı yeniden başlatmanız ve dosyayı tekrar açmayı denemeniz gerekir.
Programı geri yükleme... Herhangi bir nedenle, uygulama hem indirme hem de yükleme sırasında zarar görebilir. Bunun sonucu, PDF dosyasının hiyerogliflerle açılması veya hiç başlamamasıdır. Kurtarma yalnızca Windows'ta kullanılabilir:
- "Başlat" da "Denetim Masası"na gidin.
- "Programlar" - "Programlar ve Özellikler"e gidin (önceki sürümlerde "Program Ekle veya Kaldır").
- Adobe Reader veya Adobe Acrobat'ı bulun.
- "Değiştir"e tıklayın, ardından sistemin istemlerini izleyin.
- Son olarak, "Bitir" e tıklayın.
Programı kendi içinde geri yüklemeyi deneyebilirsiniz: "Yardım" a ve oradan "Geri Yükle ..." seçeneğine gidin.

yeniden yükleme... Her şey başarısız olursa, "Reader" veya "Acrobat" ı kaldırıp yeniden yüklemeniz gerekir:
- "Kontrol Paneli" ne gidin.
- Programlar'a, ardından Programlar ve Özellikler'e (Program Ekle veya Kaldır) gidin.
- Acrobat veya Reader'ı kaldırın.
- Adobe resmi web sitesine gidin ve uygulamayı tekrar indirin.
- İndirmelerde .exe uzantılı program dosyasını bulun. Başlatmak için çift tıklayın.
- Kurulum işlemi başlayacaktır.
Program yüklendikten sonra PDF dosyasını tekrar açmayı deneyin.
Dosyanın tarayıcıda açılmayacağını gösteren işaretler
Tarayıcıda uzun süre açılan bir PDF dosyası olmadığını, yani başlamadığını belirlemek için şu işaretleri yapabilirsiniz:
- Bir resim, metin yerine boş bir sayfa çıktı.
- Pencerenin ortasında kırmızı haç.
- Tarayıcı bozuk bir bağlantı bildirir.
- Hata mesajı. Genellikle sorunu çözmek için ne yapılması gerektiğine ilişkin talimatlar içerir.
PDF dosyalarını tarayıcıda açamama ile ilgili hataların nasıl düzeltileceğine bir göz atalım.
Programla ilgili çözümler
Çoğu zaman, neden "Acrobat" veya "Reader" da olabilir. Uygulamaların yalnızca en son sürümlere güncellenmesi gerekir (Adobe her üç ayda bir güncelleme yayınlar). Bunu yapmak için programı açın, "Yardım" - " seçeneğine gidin Güncellemeleri Kontrol Et." İndirme, uygulamanın sürümlerinde otomatik olarak başlar, sonraki sürümlerde eylemlerinizi onaylamanız gerekir.
Ayrıca programı kaldırabilir ve önceki yöntem yardımcı olmadıysa yeniden indirip yükleyebilirsiniz.
Dosya ile ilgili çözümler
Sorun belgenin kendisinde olabilir. Bu nedenle, aşağıdakileri yapmanız önerilir:

- Sayfayı yenileyin veya yeniden yükleyin.
- Başka bir PDF dosyası başlatın. Bu da işe yaramadıysa, belgeyi başka bir tarayıcıda açmayı deneyebilirsiniz.
- Dosyayı bilgisayarınıza kaydedin ve bilgisayarınızın dosya sistemi olan "Reader", "Acrobat"ta açmayı deneyin.
Tarayıcıyla ilgili çözümler
Nedeni İnternet tarayıcısında olabilir. Burada aşağıdakileri yapmak önemlidir:
- Dosyayı başka bir tarayıcıda açın.
- Varsa Uyumluluk Moduna geçin.
- Bilgisayarınızı yeniden başlatın, tarayıcınızı açın ve dosyayı yeniden çalıştırmayı deneyin.
- Tarayıcı önbelleğinizi temizleyin.
- Tarayıcının kendisini ve Reader veya Acrobat'ı güncelleyin. Bilgisayarınızı yeniden başlatın ve tekrar deneyin.
- Önceki başlıktaki uygulamaları kaldırın, indirin ve yeniden yükleyin.

Artık bir PDF dosyasını nasıl açacağınızı biliyorsunuz. Ayrıca, bu tür belgeleri açmanın imkansız olduğu hatalar için tipik düzeltmeleri de tartıştık.
Blog okuyucularına, makalenin sonunda bulacağınız "PC Sihirbazından 50 İpucu" bilgisayar okuryazarlığı hakkında faydalı bir e-kitaba bağlantı sunmak istiyorum. Bu tür bağlantılar sunarak periyodik olarak mektuplar alıyorum: "Herhangi bir nedenle e-kitap açılmıyor, belki bir şeyleri özlüyorum?"
Bilgisayarda neyin eksik olduğunu anlamak için kitabın formatına ve onu açmak için programa karar vermeniz gerekir. E-kitaplar genellikle pdf formatında sunulur. Bu, dosya adının pdf içerdiği anlamına gelir, örneğin dosya adı 50sovetov.pdf'dir.
E-kitaplar başka formatlarda da olabilir ancak bu yazı çerçevesinde pdf dökümanının nasıl açılacağından bahsedeceğiz.
Bunun için bilgisayarınızda pdf formatında açılan bir programınız olması gerekir. Bu tür birkaç program var.
Adobe Reader'ı düşünün , pdf belgelerini açabilir, inceleyebilir, arayabilir, dijital olarak imzalayabilir, yazdırabilir ve doğrulayabilir.
Adobe Reader'ın pdf belgelerini açmanıza ve çeşitli doldurulabilir formlar ve multimedya dosyalarıyla çalışmanıza izin veren tek program olduğuna dikkat edilmelidir. Adobe Reader'ın oyunlar ve diğer uygulamalar içeren birçok diskte bulunmasının nedeni bu niteliklerdir.
Adobe Reader'ı ücretsiz olarak nereden indirebilirim?
Adobe Reader x'i üreticinin resmi web sitesinde ücretsiz olarak indirmek en iyisidir (bu daha iyidir, çünkü dünya çapında bir üne sahip bir üretici, diğerlerinden farklı olarak ürünlerinden sorumludur):
İndirirken her zaman nelere dikkat etmeliyim?
İndirirken, her zaman karşısında onay işaretli küçük kutular bulunan çeşitli tekliflere dikkat edin. Onay kutusu işaretliyse, bu teklif gerekli programla birlikte otomatik olarak yüklenecektir. Genellikle bu tür onay kutularını kaldırmak veya en azından bunlara dikkat etmek daha iyidir:

Bu programı yükleyen abone şunları yazdı:
“Pdf dosyalarını görüntülemek için bir program indirdim ve her şey yolunda gitti. Çok teşekkürler! Sonra bir Microsoft ofisi açtım ve bir tür anlamsız sözler vardı."
Adobe Reader'ın faydalı özellikleri
Her program, daha fazla gelişme, yeni uygulamaların ortaya çıkması ile karakterizedir. Benzer yenilikler, diğer programlar için tipik olmayan, programın en son sürümlerinin kullanımı en kolay olan Adobe Reader için tipiktir. Adobe Reader, modern işleme tekniklerini kullanan en karmaşık belgelerin görüntülenmesine yardımcı olur.
Adobe Reader'ı açtıktan sonra araç çubuğundaki buton sayısının çok fazla olmadığını görebiliyoruz, bu görsel olarak işi kolaylaştırıyor. Çalışma penceresinde bu uygulamanın ana hizmet modlarını ele alacağız:

1.Yazıcıda dosya yazdırma(belgenin yazarı, belgenin yazdırılmasına, düzenlenmesine, kopyalanmasına izin vermeyen bir koruma yüklememişse)
2.Önceki sayfayı göster
3.Sonraki sayfayı göster
4.Geçerli sayfa numarası belgeyi açın. Bu arada, fare ile bu pencereye tıklayarak, ekranda görüntülemek için belgedeki herhangi bir sayfanın numarasını girebilirsiniz.
5.Belgedeki toplam sayfa sayısı.
6.Uzaklaştırmak. Aynı şey Ctrl ve Eksi (-) kısayol tuşlarına bastığınızda da olacaktır.
7.Yakınlaştır veya bunun için Ctrl ve Plus (+) kısayol tuşlarını kullanabilirsiniz.
8.Ekran ölçeğini seçme belge. Küçük üçgene tıklayın (kırmızı bir dikdörtgenle vurgulanmıştır), birçok ölçeklendirme seçeneği içeren bir açılır menü açılacaktır:

Yakınlaştırma işlevi sayesinde belgenin tüm sayfasını görüntüleyebiliyoruz. "Genişliğe Sığdır" veya "İçeriğe Sığdır" ölçeğini seçmeyi seviyorum.
Pencereye tıklarsanız (ekran görüntüsünde rakamın %131 olduğu yer), o zaman gerekli ölçeği manuel olarak girebilirsiniz - bu, açılır menüde tek bir uygun ölçeklendirme seçeneği olmaması durumunda geçerlidir.
Diğer şeylerin yanı sıra, ölçeği yatay veya dikey olarak tutturabilirsiniz, bu da belgenin seçilen bölümünü ölçeklendirmenize olanak tanır. Bunu yapmak için, programın üst menüsünde, "Genişliğe göre" veya "Yüksekliğe göre" seçtiğimiz Görünüm - Ölçek'e gidin.
9.Pencere genişliğine sığdır ve kaydırmaya izin ver
Adobe Reader, metni otomatik olarak kaydırarak engelli kullanıcıların belgeyi görüntülemesini ve gezinmesini kolaylaştırır. Klavyeyi kullanarak PDF belgesinin kontrolü vardır. Bununla birlikte, belgeyi İngilizce olarak yüksek sesle okumak mümkündür.
Otomatik kaydırmayı başlatmak için, bunun için programın üst menüsünde aşağıdakileri yapmanız gerekir:
Görünüm - Sayfa Görünümü - Otomatik Kaydırma.
Bu şekilde gitmenize gerek yok, otomatik kaydırmayı başlatmak için Ctrl + Shift + H kısayol tuşlarına basmanız yeterli. Durdurmak için Ctrl + Shift + H tuşlarına basmanız yeterlidir.
10. Sayfayı pencerenin boyutuna sığdırın.
11.Bir not ekle.Örneğin 5. sayfada not simgesine (yukarıdaki ekran görüntüsünde 11 numara) tıklayarak “kitabın kenar boşluklarına” notlar alabilirsiniz, yani okunan malzemeye yorumlarınızı yazabilirsiniz.
“Evde kimseyi bulamadan kalan düşünce” diye bir tabir vardır. Bunun olmasını önlemek için kitabı okurken ortaya çıkan düşüncelerinizi Notlar'ı kullanarak yazmak daha iyidir.
Daha sonra, her zamanki gibi Dosya - Kaydet olarak kaydederseniz notlarınızı bulabilirsiniz. Ardından bu notlar, sayfalara sarı bir not simgesi şeklinde kaydedilir:
Adobe Reader programının üst menüsündeki yoldan geçerseniz tüm notlarınızı hemen görüntüleyebilirsiniz:
Görünüm - Yorumlar - Açıklamalar - Notlar.
12.Metin seç
13.Dosyayı okuma modunda görüntüle, belgeyi tam ekranda görüntülemenizi sağlayan, birçok kontrol elemanının, panelin varlığını ortadan kaldırarak, böylece büyük bir boş alan tasarrufu sağlar. Klavyenin sol üst köşesinde bulunan Esc butonunu kullanarak bu moddan çıkabilirsiniz.
14.Sayfa küçük resimleri. Bu düğmeye tıklayarak, sayfa küçük resimlerini hızlı bir şekilde görüntülemek için bir kaydırıcıyı (bazen asansör olarak da adlandırılır) kullanabilirsiniz.
15.Ekler: Ekli dosyaları görüntüleyin. Bunları görüntülemek için, pdf belgesinde bu tür dosyalara sahip olmanız gerekir.
Bir pdf belgesinde arama yapmak mümkün mü?
Adobe Reader programı, yüksek kaliteli bir arama motoru ile karakterizedir. Gereken metin, hem açık olan belgede hem de klasör içindeki pdf belgelerinde aranabilir. Arama hem metinde hem de yer imlerinde, yorumlarda yapılabilir. Bunu yapmak için Adobe Reader programının üst menüsünde, Düzenle - Bul'a tıklayın.
Ekranın sağ üst kısmında, aramak için bir kelime veya kelime öbeği girmenin yeterli olduğu bir pencere görünecektir. Aramadan sonra, arama kelimesini içeren bir sayfa açılır (belgede olması şartıyla), örneğin:

Daha ciddi bir arama için bir fırsat var: Düzenleme - Gelişmiş Arama.
Metindeki yorumlarda arama, sıralama ve diğer değişikliklere gelince, Adobe Reader'da buna çok dikkat edilir. Böylece yorumlarda, yorumculara göre, türe ve duruma göre sıralayarak gerekli metni aramak mümkündür. Değişikliklerinizi, ayarlarınızı görmek için bir fonksiyon var.
Nasıl kopyalanır?
Programın üst menüsünde, tüm dosyayı bir kerede kopyalamak için uygun bir işlev vardır (pdf belgesinin yazarı tarafından kopya koruması ayarlanmamışsa):
Düzenleme - Bir dosyayı panoya kopyalama
Nasıl ekran görüntüsü alırım?
Adobe Reader'da yerleşik araçları kullanmak çok uygundur. Bunu yapmak için programın üst menüsüne gidin: Düzenleme - Fotoğraf çekin. Bu seçeneği seçtikten sonra, yalnızca ekranın ekran görüntüsünün gerekli olduğu bölümünü seçmek için fareyi germek kalır ve hepsi bu, ekran görüntüsü hazır.
Programın en son sürümü ile belgenizde varsa 3 boyutlu görüntüleri görüntüleyebilirsiniz. Mevcut panel, listelerini görüntülemeye, ölçeklendirmeye, açmaya yardımcı olur.
Adobe Reader, elbette belirli özel gereksinimler olmadıkça, pdf belgelerini okumak için en iyi araçtır. Bu program, tarayıcılara başarılı bir şekilde entegre edilebilir, böylece internetten indirilen belgelerin hızlı çevrimiçi görüntülenmesine olanak tanır.
Adobe Reader hakkında sorularınız mı var? Onlara cevapları nerede aramalı?
Bunu yapmak için, bu makalede değinmediğim birçok bilgiyi bulabileceğiniz kullanmaya değer. Yardım, programın üst menüsünde, "Dosya", "Düzenleme", "Görünüm", "Pencere", "Yardım" ile aynı yerdedir. Gerekirse Yardım'da Ara'yı kullanabilirsiniz.
Alexander Kalinin'in "Bir Bilgisayar Ustasının 50 İpucu" adlı kitabı, bilgisayar kullanırken ortaya çıkan 50 sorunu / durumu, 180 sayfa çözer ve açıklar. Umarım işinize yarar bir şeyler bulursunuz (örneğin, sayfa 174'te geek jargonu var):
En son bilgisayar okuryazarlığı makalelerini doğrudan gelen kutunuza alın.
zaten daha fazla 3.000 abone
PDF formatının ana avantajı, metin, yazı tipi, resim, multimedya nesnelerini tek bir kaba yerleştirme yeteneğidir. Ve bir bilgisayarda oluşturulan bir belge diğerinde tamamen aynı görünecektir. Bir diğer önemli artı çapraz platformdur. Format, Windows, Linux, MacOS ve mobil cihazlarda "tef ile dans etmeden" okunabilir.
Formatın popülaritesine rağmen, yeni bir işletim sistemi genellikle onu okuma araçlarından yoksundur (ticari ürün geliştiricileri, projelerine GPL lisansı altında dağıtılan programları eklemez). Makale, bir PDF dosyasını nasıl açabileceğinizi açıklayacaktır.
Adobe okuyucu
En popüler ve en ağır PDF okuyucu. Sistem gereksinimleri:
- RAM - 512 MB
- CPU - 1.3 GHz
Uygulamanın ana uygulaması, PDF dosyalarını görüntülemek ve yazdırmaktır. Yalnızca bu basit adımlar için hangi programı açacağınıza karar veriyorsanız, başka bir ürün seçmek daha iyidir. Ek özelliklere ihtiyacınız varsa, Adobe Reader'a daha yakından bakmaya değer.
Uygulama birkaç çevrimiçi işlev sağlar (çalışmaları için zorunlu bir ağ bağlantısı gereklidir):
- PDF dosyası oluşturun. Diğer belge türlerinin bu biçime dönüştürücüsüdür.
- Şimdi gönder. Dosya paylaşımı sağlar. Kullanmak için üreticinin resmi web sitesine kaydolduğunuzdan emin olun. Aynı zamanda, ücretsiz bir hesap size boyutu 100 MB'ı geçmeyen bir dosya gönderme fırsatı verir. Haftada yüz kez bir dosya indirmek mümkündür.
Hesap oluşturma ve zorunlu bir İnternet bağlantısı gerektirmeyen ek özellikler vardır.
- Dosya metin olarak kaydedilebilir. Bu seçenek yalnızca metin içeren belgelerle çalışır. Çoğu zaman, kapsayıcı ek tanıma olmadan sayfa taramaları içerir.
- Dosya programdan e-posta ile gönderilebilir. Bunun için standart bir uygulama kullanılır - Outlook.
- Bir sayfanın veya bir bölümünün ekran görüntüsünü almanız gerekiyorsa, bu işlemi doğrudan Adobe Reader'da gerçekleştirebilirsiniz.
Dezavantajları arasında programın hızı ve yüklenme süresi yer alır. Bu dezavantaj, özellikle zayıf makinelerde fark edilir.
Foxit Okuyucu

Acrobat'ın hızı yeterince iyi değilse bir PDF dosyasını nasıl açarım? Foxit, Adobe ürününün ana rakibidir. Bu program gözle görülür şekilde daha hızlıdır ve çok daha az makine kaynağı gerektirir. Ayrıca kurulum sırasında Firefox tarayıcısı için bir eklenti uygulanabilir, bu da PDF sayfalarının doğrudan tarayıcıda görüntülenebileceği anlamına gelir.
Uygulama, belgeleri paylaşmak için ücretsiz OnDemandCM hizmetini kullanır. Etkinleştirmek için eklentiyi ayrıca indirmeniz gerekir. Prensip olarak, hemen hemen tüm ek işlevler yalnızca modül indirildikten sonra etkinleştirilir. Otomatik olarak gerçekleştirilir ve herhangi bir özel rahatsızlığa neden olmaz.
Foxit'in ana avantajı, yalnızca şirketin uzmanları değil, aynı zamanda meraklıları da geliştirmeye katılırken, çok çeşitli eklentilerle çalışmaktır. PDF belgeleri oluşturmak, dönüştürmek, sıkıştırmak, düzenlemek istiyorsanız uygun eklentileri indirin ve uygulamanın işlevselliğini genişletin.
Nitro PDF Okuyucu

Gelişmiş işlevselliğe ihtiyacınız varsa, ancak eklenti yükleme konsepti uygun değilse bir PDF dosyası nasıl açılır? Nitro PDF Okuyucu kullanılabilir. Program arayüzü, Microsoft tarafından bir ofis paketi tarzında yapılmıştır. Beyefendinin setine (görüntüle ve yazdır) ek olarak, uygulamanın bir PDF dönüştürücüsü vardır. Dönüştürme, istenen belgeyi Nitro PDF simgesine basitçe sürükleyip bırakarak da başlatılabilir.
Yukarıdaki ürünlerde bulunmayan bir diğer özellik ise link tanımadır. Belgede bir URL bulunursa, etkinleşerek tarayıcıyı tek tıklamayla açmanıza olanak tanır. Nitro PDF, bir PDF dosyasından yalnızca metin bilgilerini değil, aynı zamanda görüntüleri de kaydedebilir.
Program ayarları, tüm belgeden değil, yalnızca gerekli parçadan metin veya grafik kaydedebilen Evernote işlevini etkinleştirmenize izin verir.
MS Word

Bir PDF belgesini düzenlemeniz gerekiyorsa ve bilgisayarınızda Microsoft'tan bir ofis paketi yüklüyse, PDF dosyasını Word'de açabilirsiniz. Bu durumda, açma, diğer herhangi bir belgenin açılmasıyla aynı şekilde gerçekleştirilir. Dosya > Aç'ı tıklayın. Öncelikle istediğiniz dosyanın bulunduğu dizine gidin ve ardından çift tıklayarak dosyayı seçin.
Orijinal belgenin tam bir eşleşmesini görmeyi bekliyorsanız bu yöntem uygun değildir. Word dosyayı dönüştürür ve örneğin metin, resimler, satır sonları başka bir yere "sürünebilir". PDF sayfaları diyagramlar, grafikler ve resimlerle doluysa, her şey basit resimlere dönüştürülür.
Zayıf bir makinede bir PDF dosyasını nasıl açarım?

Sumatra PDF'nin minimum sistem gereksinimleri vardır. Tescilli MuPDF motorunu kullanır. GPL lisansı altında dağıtılır, yani tamamen ücretsiz olarak kullanılabilir.
Her bir dosya yeni bir pencerede açılır. Yüklemeyi hızlandırmak için program önce küçültülmüş bir bitmap kopyası oluşturur ve ardından sayfaları standart çözünürlükte yükler.
Aslında Sumatra PDF uygulaması hakkında söylenebilecek tek şey bu. Belgeleri düzenlemeniz gerekmiyorsa, bu ürünü seçmekten çekinmeyin.
Kısa sonuç
Soru: "Bir PDF dosyası nasıl açılır" ortaya çıkıyor. Acrobat Reader, açıklanan programların en güçlü işlevselliğine sahiptir. Ancak, ücretsiz hesabın dosya boyutu ve indirme sayısı konusunda sınırlamaları vardır. Ayrıca, Acrobat büyük miktarda makine kaynağı gerektirir, ancak yine de yeterince hızlı çalışmıyor.
Foxit Reader, amiral gemisine harika bir alternatif. Bir dizi eklenti indirip kurarak, Acrobat'ın sunduğundan çok daha fazla işlevsellik elde edebilirsiniz.
Herhangi bir nedenle Foxit'i sevmiyorsanız, Nitro PDF Reader'a bir göz atın. Standart işlemlerin yanı sıra, herhangi bir PDF dosyası oluşturmanıza olanak tanır.
Bu nedenle, üzerinde ek çalışmaya gerek kalmadan görüntülemek ve yazdırmak için - kullanıcılar tarafından en sık gerçekleştirilen eylem Sumatra PDF avantajlı görünüyor. Bu "okuyucu" çok fazla kurulum alanı gerektirmez ve minimum makine kaynağı kullanır.
PDF dosya formatı, belgeleri saklamanın çok yönlü bir yoludur. Bu nedenle, hemen hemen her gelişmiş (ve o kadar da değil) kullanıcının bilgisayarında karşılık gelen bir okuyucusu vardır. Bu tür programlar hem ücretli hem de ücretsizdir - seçim oldukça büyüktür. Peki ya bir PDF belgesinin başka birinin bilgisayarında açılması gerekiyorsa ve siz ona herhangi bir yazılım yükleyemiyor veya kurmak istemiyorsanız?
Bir çözüm var. İnternet erişiminiz varsa, PDF dosyalarını görüntülemek için mevcut çevrimiçi araçlardan birini kullanabilirsiniz.
Bu formattaki belgeleri okumak için web hizmetleri yelpazesi çok geniştir. Masaüstü çözümlerinde olduğu gibi, bunları kullanmak için ödeme yapmanız gerekmez. Web'de bu makalede tanışacağınız oldukça esnek ve kullanışlı ücretsiz PDF okuyucular var.
Yöntem 1: PDFPro
PDF belgelerini görüntülemek ve düzenlemek için çevrimiçi araç. Kaynakla çalışma, ücretsiz olarak ve bir hesap oluşturmaya gerek kalmadan gerçekleştirilebilir. Ayrıca geliştiricilerin dediği gibi, PDFPro'ya yüklenen tüm içerik otomatik olarak şifrelenir ve böylece yetkisiz erişime karşı korunur.

Kaynağın yetenekleri yalnızca belgeleri görüntülemekle sınırlı değildir. PDFPro, dosyalara kendi metin ve grafik notlarınızı eklemenizi sağlar. Basılı veya çizilmiş imza ekleme işlevi vardır.
Aynı zamanda, hizmet sayfasını kapattıysanız ve kısa süre sonra belgeyi tekrar açmaya karar verdiyseniz, tekrar içe aktarmanız gerekmez. Dosyalar indirildikten sonra 24 saat boyunca okuma ve düzenleme için kullanılabilir durumda kalır.
Yöntem 2: PDF Çevrimiçi Okuyucu
Minimum işlevselliğe sahip basit çevrimiçi PDF okuyucu. Belgeye metin alanları şeklinde dahili ve harici bağlantılar, vurgular ve açıklamalar eklemek mümkündür. Yer imleriyle çalışma desteklenir.

Unutulmamalıdır ki, önceki hizmetten farklı olarak, dosya burada yalnızca okuyucunun bulunduğu sayfa açıkken kullanılabilir. Bu yüzden belgede değişiklik yaptıysanız, düğmesini kullanarak bilgisayarınıza kaydetmeyi unutmayın. PDF İndir site başlığında.
Yöntem 3: XODO Pdf Okuyucu ve Anlatıcı
En iyi masaüstü çözümleri geleneklerinde yapılmış, PDF belgeleriyle rahat çalışma için eksiksiz bir web uygulaması. Kaynak, çok çeşitli açıklama araçları ve bulut hizmetlerini kullanarak dosyaları senkronize etme yeteneği sunar. Belgeleri birlikte yazmanın yanı sıra tam ekran görüntüleme modunu destekler.

XODO'nun arayüzü ve yetenekleri, aynı veya benzeri masaüstü benzerlerinden neredeyse hiçbir şekilde daha düşük değildir. Hatta kendi bağlam menüsüne sahiptir. Hizmet, çok büyük PDF belgelerini bile hızlı ve kolay bir şekilde işler.
Yöntem 4: Soda PDF Çevrimiçi
Bu, çevrimiçi olarak PDF dosyaları oluşturmak, görüntülemek ve düzenlemek için en güçlü ve işlevsel araçtır. Soda PDF programının tam teşekküllü bir web versiyonu olarak hizmet, Microsoft Office paketinden ürünlerin stilini tam olarak kopyalayarak uygulamanın tasarımını ve yapısını sunar. Ve tüm bunlar tarayıcınızda.

Soda PDF Online gerçekten harika bir üründür, ancak yalnızca belirli bir PDF dosyasını görüntülemeniz gerekiyorsa, daha basit çözümlere bakmak daha iyidir. Bu hizmet çok amaçlıdır ve bu nedenle çok sıkışıktır. Bununla birlikte, böyle bir araç kesinlikle bilmeye değer.
Yöntem 5: PDFescape
PDF belgelerini görüntülemek ve açıklama eklemek için kullanışlı bir kaynak. Hizmet modern bir tasarımla övünemez, ancak aynı zamanda kullanımı basit ve sezgiseldir. Serbest modda, maksimum belge yükleme boyutu 10 megabayt ve maksimum boyut sınırı 100 sayfadır.

Bu nedenle, küçük bir PDF dosyası açmanız gerekiyorsa ve elinizde buna karşılık gelen herhangi bir program yoksa, PDFescape hizmeti de bu durum için mükemmel bir çözüm olacaktır.
Yöntem 6: Çevrimiçi PDF Görüntüleyici
Bu araç, yalnızca PDF belgelerini görüntülemek için tasarlanmıştır ve yalnızca dosyaların içeriğinde gezinmek için gerekli işlevleri içerir. Bu hizmeti diğerlerinden ayıran temel özelliklerden biri, kendisine yüklenen belgelere doğrudan bağlantılar oluşturabilmesidir. Dosyaları arkadaşlarınızla veya iş arkadaşlarınızla paylaşmanın uygun bir yoludur.

butonunu kullanabilirsiniz Tam ekranüst araç çubuğu ve belge sayfalarını tam ekran görüntüleyin.
Yöntem 7: Google Drive
Bu yöntemi kullanmak için Google hesabınıza giriş yapmış olmanız gerekir.

Bu oldukça spesifik bir karardır, ancak aynı zamanda gerçekleşir.
İnternetteki birçok bilgi materyali yalnızca pdf formatında indirilebilir, ancak birçok kullanıcı bu tür belgelerle daha fazla ne yapacağını ve böyle bir dosyayı bilgisayarda nasıl açacağını bilmiyor. Bu yüzden bu konuyu daha ayrıntılı olarak ele almaya karar verdik.
Şekil 1. PDF dosyaları için bir kısayolun görünümü
pdf formatı nedir?
PDF veya Taşınabilir Belge Formatı, bilgisayar sisteminden bağımsız bir metin ve multimedya dosya formatıdır. Bu sunum yöntemi çok uygun olduğundan, programların, talimatların, referans kitaplarının ve katalogların kurulum kılavuzlarının genellikle gerçekleştirildiği yer burasıdır.
Ancak özel uygulamalar yüklemeden bir bilgisayarda PDF'yi açmak ve görüntülemek mümkün değildir. Windows 8 işletim sistemi, bu tür belgeleri görüntülemek için yerleşik bir araca sahiptir, ancak çalışması genellikle kullanıcıları tatmin etmez ve ek programlar yüklemeniz gerekir.
Bir bilgisayarda bir PDF dosyası nasıl açılır?
Bu formatla çalışmak üzere tasarlanmış birçok uygulama vardır. En popüler olanlar üzerinde duralım:
- . En yaygın kullanılan PDF programıdır. Bu tür bir yazılım yükleyerek, sıradan metin dosyaları gibi herhangi bir belge kolay ve hızlı bir şekilde açılacaktır. Ek özellikler, yorum ve açıklama ekleme işlevini içerir. Adobe ürününün tek dezavantajı, ara sıra bilgisayarınızı yavaşlatan çökmeler yaşamasıdır.
- ... Program cihazın hafızasında çok az yer kaplıyor ama aynı zamanda oldukça hızlı çalışıyor. Adobe'ye kıyasla Foxit Reader'ın daha az işlevi var ancak yazılımı sadece evde kullanmayı planlıyorsanız bu program sizin için yeterli olacaktır.
- . Yalnızca PDF dosyalarını değil, diğer benzer biçimleri de açmak için tasarlanmış basit bir yardımcı program. Ayrıca, bu yazılım düşük güce sahip bilgisayarlar için idealdir.
PDF dosyalarını düzenlemek, okumak ve "esnek" yazdırmak için bir yardımcı program koleksiyonudur.
Bu uygulama ile kullanıcı sadece herhangi bir PDF dosyasını açıp görüntülemekle kalmaz, aynı zamanda üzerinde bazı ayarlamalar da yapabilir.
Adobe Reader'ı örnek olarak kullanarak, pdf formatındaki dosyalarla çalışmanın ne kadar kolay olduğuna bakalım.
İlk adım, Adobe Reader programının kendisini indirmektir (Şekil 2).
Not: İndirme sırasında, McAfee Security Scan eklenti ürününü yüklemeniz istenecektir, ihtiyacınız yoksa program adının yanındaki kutunun işaretini kaldırmanız yeterlidir.

Şekil 2. Adobe Reader uygulamasını yükleme seçeneklerini belirleme penceresi
Bundan sonra, indirmeyi beklemeniz ve indirilen dosyaya çift tıklamanız gerekir. Kurulum standart bir prosedüre indirgenmiştir: başlayın, kurulum yerini seçin, "İleri"ye tıklayın ve birkaç dakika bekledikten sonra kurulumun tamamlandığı ile ilgili mesaj göründüğünde "Bitir"e tıklayın (Şekil 3).


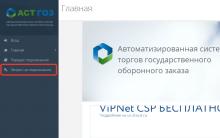

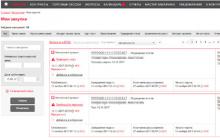






Samsung Galaxy s4 - “Hayatın arkadaşı!
Fotoğraf kitabı oluşturmak için bir program seçme
Windows ve iPhone için ICloud Drive - ayrıntılı talimatlar
Kullanım talimatları iPad 3
Fotoğraflara, metinlere ve diğer kişisel dosyalara ne olacak?