Kayıt cihazı olmadan modern bilgisayar söylemek biraz sıkıcı görünüyor. erişilmez ol Büyük sayı basit ses kaydından aynı "Skype" içinde normal iletişim imkanı ile biten hizmetler. Bazı acemi kullanıcılar, Windows 7 çalıştıran bir bilgisayarda mikrofonu nasıl açacaklarını bilmiyorlar. Talimatlar kısa ama ayrıntılı olacaktır. Temel askeri eğitim için sınıfta olduğu gibi.
Bir bilgisayara bir mikrofon bağlamak, iki şey yapmak anlamına gelir: cihazı fiziksel olarak sistem birimine bağlayın ve yapılandırın. Yazılım desteği Windows 7'deki cihazlar.
Tüm bu manipülasyonların, aslında şimdi yapacağımız sırayla ele alınması gerekiyor. Bazı pahalı stüdyo cihazlarının bilgisayara alışılmadık bir şekilde - doğrudan değil, bir ara amplifikatör aracılığıyla - bağlandığına dikkat edin, ancak bu tür nüanslara girmeyeceğiz. Bu tür karmaşık ekipmanları satın alan kişiler genellikle ne yaptıklarını çok iyi bilirler. edindiğinizi varsayacağız normal mikrofon, en gelişmiş kullanıcılar tarafından kullanılan ve pek de öyle olmayan.
Cihazın sistem birimine fiziksel bağlantısı
Mikrofonu bilgisayara fiziksel olarak bağlamak için kablosunu çözmeniz ve fişi video kartının dış panelindeki özel olarak tasarlanmış bir konektöre takmanız gerekir. Bu, üzerinde mikrofon simgesi veya "Line In" yazan dairesel bir jaktır. Kural olarak, böyle bir yuva öne çıkıyor pembe- aşağıdaki resimdeki gibi bir şey:
 Başka işaretler de var, ancak bu nispeten nadirdir. Bunu yaparak, işletim sisteminin sürücülerini bağımsız olarak tanımlamaya ve yüklemeye çalıştığı sistemde yeni bir aygıtın görünümü hakkında Windows'u bilgilendirirsiniz. Genellikle bununla ilgili herhangi bir sorun ortaya çıkmaz ve bir mikrofonla çalışmanın rahatlığı için ses iletimini doğru bir şekilde yapılandırmamız gerekir. Bundan sonra ne yapacağız.
Başka işaretler de var, ancak bu nispeten nadirdir. Bunu yaparak, işletim sisteminin sürücülerini bağımsız olarak tanımlamaya ve yüklemeye çalıştığı sistemde yeni bir aygıtın görünümü hakkında Windows'u bilgilendirirsiniz. Genellikle bununla ilgili herhangi bir sorun ortaya çıkmaz ve bir mikrofonla çalışmanın rahatlığı için ses iletimini doğru bir şekilde yapılandırmamız gerekir. Bundan sonra ne yapacağız.
Cihazı yapılandırma
Bir bilgisayara bağlamak yeterli değil, cihazı yapılandırmanız da gerekiyor. Windows 7'de mikrofon nasıl kurulur? Bunu yapmak nispeten kolaydır:

Windows 7'de bir mikrofonun nasıl kurulacağına dair tüm bilgiler bu kadar.
Şimdi tüm büyük popülerlik İnternet üzerinden iletişim kazanıyor. Üstelik sadece sohbet veya mesaj değil, görüntülü iletişim de olabilir. İletişim kurarken sadece muhatabı görmenin değil, aynı zamanda sesini de duymanın oldukça uygun olduğunu kabul etmelisiniz. Tonlamayı hemen kavrayabilir ve bir kişinin ruh halini anlayabilirsiniz.
Eğer gidersen standart ayarlar kurulu bir işletim sistemine sahip bir bilgisayardaki bir mikrofon için Windows sistemi 7, o zaman muhatabınız sizi çok kötü duyacak. Daha önce, site zaten makaleler yayınladı: Skype'taki mikrofon neden çalışmayabilir veya Skype'ta neden ses yok.
Bugün Windows 7'de bir mikrofon kurmak için ne yapılması gerektiğini bulmaya çalışacağız. Sonuçta, sadece Skype'ta iletişim kurmak için kullanışlı değil.
Doğru bağlantı
Mikrofonun bilgisayara doğru şekilde bağlanıp bağlanmadığını kontrol ederek başlayalım. Ön panel sistem birimi ihtiyacımız olan soket anakarta bağlı olmayabilir. Bu nedenle, mikrofondan gelen fişi sistem biriminin arkasına takın, jak genellikle pembe veya kırmızımsı renktedir.
Sürücülerinizi kontrol edin


bölüme git "Aygıt Yöneticisi"... Sağ üstte, Görünüm alanında, "Büyük ikonlar".


Aygıt yöneticisi penceresinde öğeyi genişletin "Ses cihazları"... sonra tıklayın yüklü cihaz sağ tık fare ve "Özellikler" i seçin.


Özelliklerde, bölümde öyle görünüyoruz ki "Cihaz durumu" yazılmıştı "Cihaz normal çalışıyor."... Orada yazıyorsa: sürücü yüklenmemiş veya sürücü seçilmemişse, sürücüleri yeniden yüklemeniz gerekir.
Bunu yapmak için resmi web sitesine gidin anakart ve oradan indirin. Dizüstü bilgisayarınız varsa, üreticinin web sitesine gidin, dizüstü bilgisayar modelini girin ve orada sürücüleri arayın. Ücretsiz Driver Pack Solution programını kullanarak da sürücüleri bulabilir ve yükleyebilirsiniz.


Windows Araçları
Şimdi standart mikrofon ile mikrofonu ayarlamaya geçelim. Windows araçları... Tepsideki ses simgesine sağ tıklayın ve öğeyi seçin "Kayıtçılar".


"Kayıt" sekmesinde "Ses" penceresi açılır. Burada bağlı mikrofonu fare ile seçin ve "Özellikler"e tıklayın.


Bu pencerede görüntülenen bir mikrofonunuz yoksa, pencerede boş bir alana sağ tıklayın ve iki öğeyi işaretleyin: Devre Dışı Bırakılan Cihazları Göster ve Bağlantısı Kesilen Cihazları Göster.




Genel sekmesindeki özelliklerde mikrofonun adını ve simgesini değiştirebilirsiniz. "Denetleyici" bölümünde, "Özellikler"e tıklayarak, ilgili bilgileri görebilirsiniz. yüklü sürücüler... Altta, açılır listeden öğesini seçin. "Bu aygıtı kullan".


"Dinle" sekmesinde, kutucuğu işaretleyerek mikrofonun çalışmasını kontrol edebilirsiniz. "ile dinle bu cihaz» ve "Uygula"ya tıklayın. Bu durumda, sesinizi hoparlörlerden duyacaksınız. Burada ayrıca ses çalmak için bir cihaz seçebilirsiniz.


"Seviyeler" sekmesinde, mikrofon ses kaydırıcısını 100'e ayarlayın ve "Mikrofon Kazancı"+20.0 dB'ye kadar. Amplifikasyon için değeri daha yükseğe ayarlarsanız, konuşma sırasındaki gürültü çok duyulabilir olacaktır.


"İyileştirmeler" sekmesine sahip değilim, ancak varsa, yanındaki kutuyu işaretleyin. "Gürültü azaltma".
sekmesinde "Bunlara ek olarak" bit genişliği, örnekleme hızı ve özel mod parametreleri ayarlanır. Neye ihtiyacınız olduğundan emin değilseniz, olduğu gibi bırakmak veya "Varsayılan" seçeneğini seçmek daha iyidir. Özellikler penceresini kapatmadan önce Uygula ve Tamam'a tıklayın.


Hepsi bu - mikrofonu Windows 7'de yapılandırdık. Hala sorun yaşıyorsanız, mikrofonu başka bir bilgisayara bağlamayı deneyin ve cihazın sağlığını kontrol edin.
Beğenmek
Beğenmek
Cıvıldamak
İnsanlarda böyle bir durum var - bir mikrofon aldılar, ancak ne Skype'ta ne de başka bir yerde çalışmıyor veya çok sessiz geliyor. Bu kılavuzda, Windows 10 ve daha eski sistemlerde - 8, 7, Vista, XP'de nasıl mikrofon kurulacağını göstereceğim.
Dikkat! Mikrofonunuzu ses kaydı için ayarlamak ve elde edilen kayıttan en iyi şekilde yararlanmak istiyorsanız, okuyun
Mikrofon nereye bağlanır
Mikrofon jaka takılı olmalıdır pembe renk ... Daha az yaygın, kırmızı. eğer varsa masaüstü bilgisayar, bilgisayarın arkasında bulunan pembe konektöre bağlanması tavsiye edilir - bu şekilde ses daha iyi olacaktır.
Ön panelden bağlanmak parazite, başlatmaya ve yüksek ses, arkadan daha iyi olacak.
Bazıları yukarıdaki fotoğrafa bakarak şu soruyu soracak: "Neden mavi bir konektöre ihtiyacınız var?" Cevap, bunun sinyal genliği 0,5-1V olan kaynaklardan kayıt yapmak için bir giriş olmasıdır,buna, kulaklıklara veya hoparlörlere çıkışı olan bir teyp, gitar, sentezleyici vb. çıkışı bağlayabilirsiniz. Eski kayıtları dijitalleştirmek için örneğin eski pikaplardan ve teyplerden ses kaydı yapmak için uygundur.
Daha fazla konektörünüz varsa (çok hoparlörlü sistemleri destekleyen ses kartı), ilke aynıdır - pembe konektörü veya bir mikrofon simgesini arayın.
Windows 10-7'de mikrofon ayarlama
Saatin yanındaki hoparlör simgesine sağ tıklayın, orada - Kayıt Cihazları:

Açılan pencerede sekmeyi seçin “ Kayıt"Ve mikrofonun gösterildiğine bakın" varsayılan cihaz". Eğer durum böyle değilse (aşağıdaki resimdeki gibi), mikrofon satırına sağ tıklayın ve menü maddesine tıklayın " Varsayılan olarak kullan", Sonra tekrar sağ tıklayın -" Varsayılan iletişim cihazını kullan«.

Not: USB konektörü aracılığıyla kamerayla birlikte bağlanan mikrofonlu bir web kameranız veya video kameranız varsa, web kamerası mikrofonunu varsayılan cihaz yapmanız gerekir - bu, web kamerası modelinin veya üreticisinin adını içeren bir satır olacaktır. Aynısı, bağlı harici bir ses kartınız varsa yapılmalıdır - dahili olanı değil, onu seçin.
Ardından, aynı mikrofon hattına çift tıklayın. Pencere " Özellikler: Mikrofon". Sürücüye bağlı olarak 5 veya daha fazla sekme olacak ses kartı, sadece üçü bizim için önemlidir. Size onlardan daha ayrıntılı olarak bahsedeceğim, çünkü bu ideal olmasa da en azından sesi normal şekilde ayarlamanıza izin verecektir.
Yazımda anlatılan bazı noktalar sizde olmayabilir, bu konuda bir şey yapılamaz. Sekmelerin, efektlerin, kontrollerin sayısı sürücüye ve ses kartının özelliklerine bağlıdır.
1) sekmesinde " Dinlemek"Kontrol etmeniz faydalı olabilir" Bu üniteden dinleyin“Mikrofondan kaydedilen sesin hoparlörler tarafından yeniden üretilmesi için. Karaoke için uygun, ancak diğer durumlarda, ayarlamayın,Çünkü bu ortak sebep bir mikrofon bağlandığında hoparlörlerin gıcırtısı (ses “döngüler”).
2) " Seviyeler»Ses seviyesinden sorumludur. Üst kaydırıcıyı maksimuma (tamamen sağa) ve alt kaydırıcıyı ( mikrofon kazancı) ila +10.0 dB - bu ayarlar çoğu mikrofon için uygundur.

Daha sonra sesin çok yüksek olduğu ortaya çıkarsa, o zaman yardımcı olmadıysa, önce alt kaydırıcının değerini düşürün - ancak o zaman üstteki. “Mikrofon kazancı” olmayabilir, hepsi ses kartı sürücüsüne bağlıdır.
3) " İyileştirmeler"Ses filtrelerinden sorumlu:
- Sabit bir bileşeni kaldırma- bu öğeyi etkinleştirmek, mikrofon çok hassas olduğunda "boğulma", anlaşılmaz sese yardımcı olur. Bu, önceki sekmeden mikrofon seviyesi ayarını etkili bir şekilde düşürür.
- Gürültü azaltma- gürültüyü azaltır. İçin yararlı kötü mikrofon veya yabancı müdahale. Yalnızca gürültü gerçekten karışıyorsa açılması önerilir. filtre gürültüyü ortadan kaldırsa da sesi “kutudan çıkmış gibi” gür yapar. Bir gürültü filtresi ile kayıttan sonra sesi gürültüden temizlemek en iyisidir.
- Işın şekillendirme- iki mikrofonunuz varsa ve bunlar uygun şekilde yerleştirilmişse, bu filtreyi açmak çevredeki alanın sesini kesmeye yardımcı olur. Yalnızca iki mikrofonunuz varsa ve ne yaptığınızı anlıyorsanız açın.
- Yankı giderme- işlev, hoparlörler çalarken oluşan yankıyı bastırır güçlendirilmiş ses mikrofondan. Ses kaydı yapıyorsanız bu seçeneği kapatmanızı, hoparlörleri kapatmanızı ve bu filtre olmadan sessizce kayıt yapmanızı tavsiye ederim.
Şahsen, sadece Skype'ta iletişim kurarken gürültü bastırmayı açıyorum, kayıt için filtreleri tamamen kapatıyorum.
Tavsiye: ayarladıktan sonra, hoparlörlerden mikrofondan ses duyarsanız ve "Dinle" sekmesindeki mikrofon ayarlarında onay işareti yoksa, "Ses" penceresinin "Oynatma" sekmesine gidin, çift tıklayın "Hoparlörler" öğesinde ve "Seviyeler" sekmesinde aşağıdaki gibi ayarları yapın:

Windows XP'de mikrofon ayarlama
Windows XP'de mikrofonun yapılandırılması biraz zahmetlidir.
Başlat - Kontrol Paneli- simgesine tıklayın " Sesler ve ses cihazları". Eğer böyle bir simgeniz yoksa Denetim Masası penceresinin sol üst köşesindeki “bağlantıya tıklayın. Klasik görünüme geç". "" penceresinde, " Ses". Burada düğmeye basmanız gerekiyor Ses Kaydı - Ses Seviyesi:

Not: iki veya daha fazla ses kartınız varsa, "Varsayılan cihaz"da ihtiyacınız olan ses kartını seçmelisiniz. Yani, tıkladık " Ses“, Böyle yapmamız gereken bir pencere açılacak:

Böylece sesin nereden ve hangi hacimde geleceğini belirtmiş olacağız.
Bu pencereyi kapatın, " Özellikler: Sesler ve Ses Aygıtları"Ve düğmeye bas" Ses" Bölümde " Sesi Oynat". Pencere " Ses", Menü var" Seçenekler» - « Özellikler". Açılan pencerede buraya bir onay işareti koyun:

Tamam'ı tıklayın, pencereye dönün " Ses"Ve bir daw koy" Kapalı»Mikrofon bölümünde:

Bu ayarla, mikrofondan gelen ses hoparlörler tarafından yeniden üretilmeyecektir. Karaoke söylemek için ne yazık ki kutunun işaretini kaldırmanız ve sesi maksimuma ayarlamanız gerekecek.
Skype'ta bir mikrofon ayarlama
Mikrofonu doğru bir şekilde yapılandırdıysanız, çoğu programın sesin nereden ve nasıl alınacağını zaten bildikleri için yapılandırılması gerekmez. Skype gibi bazı aptal programlar hariç.
Pencerede Skype programları itmek Araç seçenekleri:

V sonraki pencere gitmek Ses ayarları ve mikrofonun seçili olduğundan emin olun:

Kullanıcılar, bilgisayara bağlı bir mikrofon aracılığıyla ses kaydederken genellikle yabancı gürültü sorunuyla karşılaşırlar. Örneğin Skype aracılığıyla iletişim sırasında ıslık, uğultu ve tıslama da can sıkıcı olabilir. Bu tür sıkıntılardan nasıl kaçınabilirsiniz? Birkaç yöntem var. Bunlar, yazılım ve donanım kullanımını içeren hem ilkel hem de daha karmaşık olanları içerir.
Mikrofon neden ses çıkarıyor
Hem yerleşik bileşenlerle çalışırken hem de pahalı bir cihaz kullanarak iletişim kurarken veya ses kaydederken yabancı gürültü duyulabilir. Bunlar, üretimleri sırasında mikrofonlara takılan membranların özellikleridir. Sadece kullanıcının konuşmasını değil, aynı zamanda işletim sistemi ünitesinin gürültüsünü, buzdolabının uğultusunu, TV'nin tıslamasını da algılarlar.
Düşük mikrofon performansının bir başka nedeni, düşük hız bağlantılar. İnternette Mail.ru Agent aracılığıyla iletişim kurma sürecindeyse veya Skype verileri yavaş iletilirse, sadece sesler duyulmayacak, aynı zamanda iletişim tamamen kaybolacaktır.
Üçüncü sebep, cihazın banal arızasıdır. Cihaz bir arıza nedeniyle düzgün çalışamıyorsa problemlerin önüne geçilemez.
Hatalar yazılım ve kullanıcının kendisi tarafından yapılan yanlış ayarlar, çoğu zaman mikrofonun gürültülü olmasına neden olur. Buradaki sorunun nedeni anlaşılabilir - "ses saflığı" yazılımıyla çalışamama.
Gürültü azaltma teknikleri
Mikrofon gürültüsünün üstesinden gelmek için tüm yöntemler kabaca şu şekilde ayrılabilir:
- İlkel;
- Uygun yazılım kullanımı ile donanım.
İlk adım, “zayıf noktayı” belirlemektir. Düzgün çalışıp çalışmadığını görmek için cihazı kontrol ederek başlamanız önerilir. Bu tür eylemler arasında bir şeydir ilkel işlemler ve ciddi manipülasyon. Bunun için:
- Mikrofonun fiziksel olarak PC'ye doğru şekilde bağlandığından eminseniz, "Başlat"a tıklayın;
- Arama alanına “ses kaydı” yazın;
- Enter'a basıyoruz.
Bundan sonra, göstergeli bir pencere ve “Kaydı başlat” düğmesi görünecektir. Daha öte:
- İlgili butona tıklıyoruz;
- Birkaç cümle söylüyoruz;
- Kurtarırız ses dosyası, onu dinle.
Söylenen her şey duyuluyorsa, mikrofon çalışıyor demektir.
İlkel yöntemler
deneyebilirsin ve basit manipülasyonlar... Örneğin, gürültülü bir fan, TV, radyoyu kapatmanız önerilir. Mikrofon PC'nizde yerleşik değilse, onu PC'nizden daha uzağa taşımak isteyebilirsiniz. Konuşurken cihaza yakın durun.
Başka bir seçenek: mikrofona bir köpük top koymaya çalışmanız önerilir. Haberleri yazan bir gazeteci TV'de gösterildiğinde her birimiz bunu görebiliriz.
Yavaş bağlantı
IP telefon kullanarak ağda konuşurken, bağlantının yavaş olması nedeniyle bu plana ait sorunlarla karşılaşılmaktadır. Herhangi bir dosyanın veya diğer programların indirilmesini durdurarak hızı artırmayı deneyebilirsiniz. Hız başlangıçta sınırlıysa, tek bir çıkış yolu vardır - sağlayıcıyı değiştirmek.
Yazılımı kullanma
Yazılımla çalışmaya başlayarak, ekranın alt köşesindeki hoparlör görüntüsü üzerinde manipülatöre sağ tıklayın, “Kaydediciler” seçeneğini seçin.
Görünen pencerede, yeşil bayrağın olduğu mikrofonun adına tıklayın, "Özellikler" e tıklayın. Sonraki: "Denetleyici" bölümünde, sürücüde her şeyin yolunda olup olmadığını görmek için tekrar "Özellikler" e tıklayın. Durum böyle değilse, sürücünün yüklenmesi gerekecektir.

Sonraki: "Dinle" sekmesine gidin, uygun öğeyi işaretleyin, dönüşümlü olarak "Uygula" ve "Tamam" ı tıklayın. Şimdi mikrofona söylediğimiz her şeyi duyuyoruz.

"Seviyeler" e gidiyoruz. Gürültüden tamamen kurtulmaya çalıştığımız hareketli iki kaydırıcı var. Genellikle ilk kaydırıcı %100'e, ikincisi 10 dB'ye ayarlanır.
"Gelişmiş" bölümüne gidin, frekansı artırın, "Seviyeler" bölümüne geri dönün, "mikrofonu yükseltmeyi" deneyin. Bundan sonra gürültü seviyesi aynıysa, daha fazla deney yaparız.
Skype'ta mikrofon nasıl kurulur
Skype gürültü nedeniyle iletişim kurmakta zorlanıyorsa, ayarları kontrol etmelisiniz. Bunun için:
- Programı başlatıyoruz;
- "Araçlar" menüsünde, "Ayarlar"ı seçin, ardından - "Ses Ayarları";
- "Mikrofon" bölümünde, açılır listeden tüm cihazları tek tek seçin.
Gerekli cihazı seçerken, kullanıcı “Ses”in karşısında yeşil bir çubuk görecektir. Aynısını “Hoparlörler” bölümünde de yapıyoruz, değişiklikleri kaydediyoruz.
Mail.ru Agent programında yapılandırma
Yazılımı başlattıktan sonra aşağıdakileri yaparız:
- Menüde "Program ayarları" öğesini buluyoruz;
- Görünen pencerede "Ses ve Video" sekmesine gidin, öğeyi seçin " Otomatik ayar ses parametreleri ”;
- Cihaz listesinde istediğinizi seçin;
- Mikrofon çok hassas değilse, “Mikrofon kazancı”nın yanına bir onay işareti koyun.
not
Mikrofon gürültüsünü bastırmak için çeşitli yöntemler vardır. Çoğu durumda, kullanıcılar istenen etkiyi elde eder. Unutulmamalıdır ki, ilkel yöntem güçsüzse, bu, diğer tüm eylemlerin işe yaramaz olduğu anlamına gelmez. Sadece yazılımı yapılandırmayı denemeniz ve Donanım.
wd-x.ru
Mikrofon gürültüsünün nasıl kaldırılacağına dair birkaç kelime
PC kullanıcıları ve şov dünyası insanları, bir kereden fazla, onları uzun süre bulmaca haline getiren ve çözmenin yollarını arayan bir sorunla karşı karşıya kaldı. Ne hakkında konuşuyoruz? Gürültü ve geri bildirim Bu, bir mikrofon kullanırken meydana gelir. Cihazın dizüstü bilgisayarınızda veya pahalı kayıt ekipmanınızda yerleşik olması önemli değil. onların gözünde fiziki ozellikleri Sesi yakalayan zar, öyle ya da böyle paraziti algılar. IP-telefon üzerinden konuşurken, ses kaydı yaparken veya sadece sahnede performans sergilerken bu hoş olmayan bir an olur. Bugün mikrofondaki gürültünün nasıl giderileceğini bulmaya çalışacağız.

Gerekli araçlar
İlk olarak, bilgisayarınızı kullanırken gürültüden kaçınmanıza yardımcı olabilecek yöntemlere bakalım. Yani, bunun için kullanıcının sahip olması gerekir:
- sağlam bir yönetici ile çalışmanın temel becerileri;
- bir ses kayıt programı kullanma becerisi;
- ses iletim programını özelleştirme yeteneği (Skype, Google Hangouts, ooVoo, vb.).
Aşağıda mikrofon gürültüsünün nasıl bastırılacağına ilişkin bir talimat bulunmaktadır.
Gürültü neden duyulur?
Girişimin ortaya çıkmasının birkaç nedeni vardır. Anlaşılması gereken ilk şey: çeşitli programlar bir bilgisayarda fiziksel olarak gürültü üretemez. Yani, çoğu durumda, kullanıcının kendi hatasından kaynaklanırlar. Kullanım sırasında gürültünün en yaygın nedenlerinden biri çeşitli hizmetler IP telefonu, İnternet bağlantısının kalitesiz bir kalitesidir. Ses programları genellikle güçlü bir iletişim kanalı gerektirmese de en azından ortalama bir bağlantı hızına sahip olmanız gerekir. Çok "zayıf" İnternet nedeni sadece Kötü kalite ses, aynı zamanda sık bağlantı kesilmesi. Bu durumda mikrofondaki gürültü nasıl giderilir? Cevap çok basit - bağlantı hızınızı artırın. Bunu yapmak için, bir iletişim oturumu sırasında medya dosyalarının ve torrentlerin indirilmesini kapatmalısınız. Bağlantı hızı başlangıçta düşükse, daha hızlı bir bağlantıya geçmek mantıklıdır. tarife planı veya sağlayıcıyı değiştirin.
Arızalı mikrofondan kaynaklanan sesler

Bir sonraki en yaygın neden, ekipmanın kendisiyle ilgili sorunlardır. İlk olarak, mikrofonun düzgün çalışıp çalışmadığını kontrol edin. Bir PC mikrofonu ile uğraşıyorsanız, bunun için herhangi bir ses kayıt programını çalıştırmanız gerekir ( basit yardımcı program Windows'a dahildir). Bunun için Windows ortamı XP "Başlat" - "Programlar" - "Aksesuarlar"a gitmeli ve "Eğlence" bölümünde "Ses Kaydedici" programını bulmalıdır. Windows 7 veya 8 yüklüyse, bu daha da kolaydır. "Başlat" düğmesini tıklayın ve arama kutusuna "ses kaydı" kelimesini girin. Programı çalıştır. Çözünürlüğünüzün kısa bir bölümünü kaydeder ve ardından ses kalitesini kontrol eder.
Yaptığınız kayıtta sesler duyuluyorsa, mikrofonun kendisiyle ilgilenmeniz gerekir. Doğru karar bu başka bir cihazın kullanımı olabilir. Ancak bu elinizde değilse, doğaçlama yöntemlerle yapabilirsiniz. Mikrofonun etrafında bir köpük veya kürk top yapmanız gerekir (TV haber muhabiri gibi). Ayrıca, konuşurken mikrofonun çok uzakta olmadığından emin olun. Hassasiyet bölgesinin dışındaysa, girişim olasılığı önemli ölçüde artar.
Sürücülerde ve ayarlarda hata

Gürültünün son kaynağı yazılım hatalarıdır. İki ise bir mikrofondaki gürültü nasıl giderilir önceki yöntem uymadı mı? Ses kartı sürücülerinizi yeniden yüklemeniz gerekir. Genellikle disk ile birlikte gelir anakart(kart yerleşikse) veya kutunun içinde ses kartı... Realtek ses kartları için gürültü ve yankı gidermeyi etkinleştirebilirsiniz. Bunu yapmak için, ses kontrol panelindeki ilgili parametrelerin karşısındaki kutuları işaretleyen "Mikrofon" sekmesine gidin.
Bir başka etkili çözüm, mikrofonun hassasiyetini azaltmak olabilir, çünkü olması gerekenden çok daha fazlasını yakalaması mümkündür. Bunu yapmak için, kullanılan İnternet telefonu programında "Ses ayarları" menüsünü bulmanız gerekir. Açılan pencerede ses seviyesi kaydırıcısını ayarlamalısınız (belki de maksimum konumdadır).
Sahnede performans sergilemek veya kayıt yapmak

Konuşurken veya çalışırken mikrofondaki gürültü nasıl giderilir kayıt stüdyosu? Canlı performans sergilemeden önce, ön ayar mikrofon. Bunu yapmak için, karıştırma konsolunda öğesini seçin. optimal oran Duyarlılık ve hacim düzenleyicileri. Genellikle, giriş sinyali gücü kaydırıcısı çok yüksek olduğu için gürültü oluşur. Yani, sinyal hassasiyetini azaltmak mantıklıdır.
Eğer kurtulmak yabancı sesler başarısız oldular ve kayıtta duyuluyorlarsa, mikrofon gürültüsünü bastırma programı burada yardımcı olacaktır. Algoritması, belirtilen ses seviyesinden daha az olan tüm ses spektrumunu güvenilir bir şekilde kaldıracaktır. Böylece film müziği ses ve müzik aletleri bozulmadan kalırken gürültü giderilecektir. Artık nasıl çekileceğini biliyorsun arkaplan gürültüsü mikrofon.
fb.ru
Mikrofondaki gürültü nasıl kaldırılır
Bazı kullanıcılar, bir mikrofonla çalışırken, mikrofon aracılığıyla iletişim kurma sürecine eşlik eden istenmeyen gürültüyle karşılaşabilir. Bu seslerin ortaya çıkmasının, yanlış mikrofon ayarlarından işletim sistemi, ve önce dış kaynaklar etkisini azaltmak için gürültü yazılım tarafından oldukça zor olabilir. Bu yazıda size mikrofondaki gürültüyü nasıl gidereceğinizi, bu tür seslerin sebepleri nelerdir ve onlardan nasıl kurtulabileceğinizi göstereceğim.

kaldırıyoruz yabancı gürültü mikrofonda
Mikrofon Gürültüsünün Nedenleri
Mikrofondaki gürültüden nasıl kurtulacağımıza ilişkin talimatlara bakmadan önce, bu tür seslerin ortaya çıkmasının nedenleri üzerinde durmaya değer. Aşağıdaki gibi olabilirler:

Bu nedenle, gürültünün ortaya çıkmasının nedenlerini belirledikten sonra, mikrofondaki gürültünün nasıl giderileceğini belirleyeceğiz.
Mikrofondaki gürültü nasıl giderilir - çözümler

Açılan "Mikrofon" özellikler penceresinde "Gelişmiş" sekmesine gidin ve varsayılan formatı "2 kanal, 16 bit, 44100 Hz" düzeyine ayarlayın.
Biz seciyoruz doğru ayarlar

Çözüm
V bu materyal Mikrofondaki gürültünün ve parazitin nedenlerini açıkladım ve ayrıca mikrofondaki gürültüyü giderme yollarına odaklandım. Çoğu durumda, mikrofondaki çeşitli sesler, mikrofonun kendisinin yanlış ayarlarından, kullanılan cihazın ucuzluğundan ve ayrıca bunun için en uygun sürücülerden kaynaklanır. Gürültü seviyesini azaltmak için, yukarıdaki ipuçlarının tüm kompleksini kullanmanızı öneririm, bu, istenmeyen gürültü seviyesini en aza indirmeye yardımcı olacak ve iyi ses kalitesi sağlayacaktır.
SdelaiComp.ru
Mikrofondaki gürültü nasıl kaldırılır
Bir mikrofon kullanırken, kullanıcılar genellikle mikrofondaki gürültü sorunuyla karşı karşıya kalırlar. Sebepler farklı olduğu için gıcırtı, uğultu, gürültü çeşitli şekillerde giderilebilir.
Mikrofon gürültüsünün nedenleri
Mikrofon gürültüsü hem kayıt sırasında hem de iletişim sırasında rahatsız edici olabilir. Cihazın fiyatı ne olursa olsun, ister yerleşik ister bağlı. Mikrofon gürültüsünün ana nedenleri şunlardır:
- yetersiz hızİnternet bağlantıları karışıyor;
- yapısal özellik cihaz, membran ortam seslerini yakalar, örneğin bilgisayar bileşenleri, çalışma sesleri Ev aletleri;
- yanlış ayar cihaz;
- mikrofonun bozulması.

Mikrofon gürültüsünü ortadan kaldırmanın yolları
Öncelikle mikrofonunuzun performansını kontrol etmeniz gerekir, bunun için yapmanız gerekenler:
- bilgisayarı açın;
- sol alt köşede "Başlat" düğmesini tıklayın;
- v arama çubuğu"ses kaydı" girin;
- bulunan ses kaydı uygulamasını açın.
Bu bir ses kayıt uygulamasıdır. Açılan pencerede şunları seçin:
- "Kayda başla";
- mikrofona birkaç kelime söyleyin;
- "Kaydı Kaydet" e tıklayın;
- kaydedilen kaydı oynatın.
Dinlerken kayıtta sesinizi duyarsanız, mikrofon çalışıyor demektir. Bu tekniği evde kapalı olan cihazlarla tekrarlayın. Bu yöntem işe yaramazsa, mikrofonu yabancı seslerden korumak için üzerine bir paralon topu koymayı deneyin. Ses kaydederken mikrofona yakın konuşun.
Genellikle mikrofondaki gürültü sorunu ne zaman çevrimiçi konuşma internet bağlantısının düşük hızıdır. Bu sorunu çözmek için şunları yapmalısınız:
- dosyaları indirmeyi durdurun (varsa);
- programları çalıştırmayı durdur;
- internet hızını artırmak;
- sağlayıcıyı değiştirin.
Mikrofondaki gürültü sorununun yazılım ayarıyla ilgili olması mümkündür. Bu gerektirir:
- görev çubuğunun sağ alt köşesinde, sol fare tuşuyla ses simgesine tıklayın;
- yukarıdan "Kayıt Cihazları"nı seçin;
- açılır pencerede mikrofona sağ tıklayın, "Özellikler" i seçin;

- yer imlerinde "Dinle" yi seçin;

- "Uygula" yı ve ardından "Tamam" ı tıklayın;
- "Seviyeler" sekmesine gidin ve 2 kaydırıcıyı ayarlayın;
- "Gelişmiş" sekmesinde, mikrofonda net bir ses elde ederek frekansı ayarlayabilirsiniz.

Skype'ta bir mikrofon ayarlama
Bir Skype görüşmesi sırasında mikrofonda gürültü varsa, şunları yapmalısınız:
- Skype'ı başlatın;
- sekmelerde "Araçlar"ı seçin bağlam menüsü ayarları şeç";
- açılır pencerede "Ses ayarları"nı seçin;
- açılır listede mikrofonunuzu, hoparlörünüzü seçin;
- ayarları kaydedin.

Mail.ru Agent'ta bir mikrofon ayarlama
Aracıdaki mikrofonu yapılandırmak için şunları yapmanız gerekir:
- uygulamayı başlat;
- açılan programın sağ alt köşesinde "Menü" seçeneğini seçin;
- açılır menüde "Program Ayarları"nı, ardından "Ses ve Video"yu başlatın;
- mikrofonu kuruyoruz.

Mikrofon gürültüsünden kurtulmanın birçok yolu vardır. İlk yöntem size uymuyorsa, umutsuzluğa kapılmayın ve bir sonrakini kullanın. Mikrofon bozuk değilse, yine de ayarlanabilir.
SovetClub.ru
12






Windows 7 ve XP'de mikrofon nasıl kurulur. Mikrofon Windows 7'de çalışmıyorsa ne yapmalı?
bir sorunla karşı karşıyaysanız Windows 7'de mikrofon ayarları Nasıl bağlanacağını ve bu durumda genel olarak ne yapacağınızı bilmiyorsanız, bu makale tam size göre. Şimdi sürece daha yakından bakacağız. Windows 7 sistemlerinde mikrofon ayarları ve Windows XP, örneklerle nasıl ve neyi yapılandıracağınızı ve nereye bağlanacağınızı göstereceğiz. Ayrıca, Windows 7'deki mikrofonun yapılandırıldığı durumla da ilgileneceğiz, ancak bir nedenden dolayı çalışmıyor.
Windows 7'de mikrofon nasıl kurulur
Mikrofon kurulumuna devam etmeden önce, bilgisayarınızda mikrofon olup olmadığını kontrol ettiğinizden emin olun. ses sürücüleri... Bunu yapmak için, cihaz yöneticisine gitmeniz ve ses videoları ve oyun cihazları öğesine dikkat etmeniz gerekir:
Windows 7'de:
Windows XP'de:

Ses sürücülerini yüklediğinizden emin olduktan sonra, mikrofonu yedide kurmaya devam edebilirsiniz.
Öncelikle mikrofon fişini bilgisayara bağlamanız gerekir.Mikrofonu bilgisayara bağlamak için iki seçenek olabilir: dahili ses kartına bağlama ve varsa bağımsız karta bağlama.
Dahili ses girişine bir mikrofon bağlama:

Çevrimdışı bir ses kartına bağlanma:

Mikrofon bilgisayara bağlandıktan sonra, Windows 7'de kurmaya devam edin. İlk önce, başlat menüsünü açmanız ve kontrol paneli öğesini seçmeniz gerekir:

İşte ses bölümüne gidiyoruz:

Açılan pencerede kayıt sekmesine gidin ve mikrofona çift tıklayın veya işaretleyin ve özellik düğmesine basın:

Açılan mikrofon özellikleri penceresinde, cihaz uygulama öğesi "Bu cihazı kullan (açık)" olarak ayarlanmalıdır:

Bundan sonra, Düzeyler sekmesine gitmeniz ve mikrofon sesini ve kazancını ayarlamanız gerekir:

Bu basit ayarlardan sonra mikrofon çalışmalıdır. Eğer Windows 7'de mikrofonu yapılandır Başarılı olmadıysanız, Windows XP'de bir mikrofon kurmayı düşündükten sonra, biraz sonra konuşacağımız bazı sistem ayarlarını yapmanız gerekecektir.
XP'de mikrofon nasıl kurulur
Temel olarak, Windows 7'de nasıl mikrofon kurulacağını zaten biliyorsanız, aynı adımları XP işletim sisteminde yapmak kesinlikle sorun değil, aslında aynı adımları izlemeniz gerekiyor. Başlamaya gidin ve kontrol panelini tekrar seçin:

açılan pencerede, sesler ve ses cihazları öğesini seçin:

sonraki pencerede Konuşma sekmesine gidin. Burada, sahada "Konuşma kaydı" ses düğmesine basın:

ve beliren ayarlar penceresinde, "Mikrofon" alanındaki "Seç" onay kutusunu açın ve ayrıca sesi maksimuma ayarlayın:

pencereyi kapatın ve kontrole tıklayın:

Ses cihazlarını kontrol etme sihirbazı başlayacak, bu pencerede sonraki düğmeyi tıklayın:

Bundan sonra, mikrofonunuzun çalışıp çalışmadığını ve ondan bilgisayara sinyal alıp almadığını kontrol edebileceğiniz bir pencere açacaksınız. Bunu yapmak için mikrofona konuşmanız yeterlidir ve her şey çalışırsa, kayıt ölçeğinde sinyal seviyesi görünecektir:


Mikrofon Windows 7'de çalışmıyor. Ne yapmalıyım?
Yani eğer Windows 7'de mikrofon sizin için çalışmıyor, o zaman her şeyden önce başka bir bilgisayarda veya dizüstü bilgisayarda kontrol edilmelidir. Belki de nedeni tam olarak çalışmayan mikrofondur, ancak mikrofonun çalıştığından eminseniz, bunun nedeni yalnızca işletim sistemi ayarlarında aranmalıdır. İlk olarak, ses sürücülerini yeniden yükleyebilirsiniz. Bilgisayarınızda varsa ses ses soundmax board, sürücüleri web sitemizden indirebilirsiniz, ayrıca sürücüyü indirebilirsiniz. ses kartları Realtek Ses aygıtı sürücülerini güncelleme ve mikrofonu yeniden yapılandırmaya çalışma. Daha fazlası için ince ayar mikrofon, özelliklerinde mevcut tüm sekmeleri kontrol edin. Windows 7'deki tüm mikrofon ayarları aşağıdaki fotoğrafta gösterildiği gibi olmalıdır:







Bundan sonra, bilgisayara mikrofon bağlantısının doğruluğunu bir kez daha kontrol ediyoruz. Belki de onu yanlış konektöre bağladınız ve bu nedenle mikrofon çalışmıyor. Doğru bağlandığından emin olun! Her şeyi doğru yaptıysanız ve Windows 7'de doğru mikrofon ayarlarını yaptıysanız, her şey kesinlikle sizin için işe yarayacaktır !!!
Ek olarak, bilgisayarı ses çalma için tanılayabilirsiniz. Bu konuda daha fazla bilgiyi makalede okuyabilirsiniz.

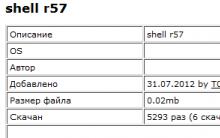

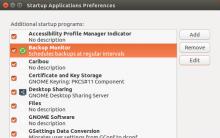
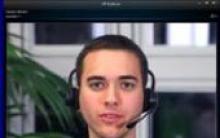






Windows 8 kurulum diski nereden alınır
Windows Gezgini - Göz Atın ve Yönetici Olarak Çalıştırın
Bir işletim sistemi bulunamadı
Bilgisayarınıza yetkisiz uzaktan erişim nasıl tespit edilir
Google Chrome için otomatik güncellemeleri devre dışı bırakın