Bir web sitesinde, forumda veya sosyal ağlarda yayınlanmak ve ayrıca e-posta ile göndermek için, PSD dosyası, TIF görüntüsü veya "büyük" bir JPEG görüntüsü olsun, Adobe Photoshop grafik editörü tarafından okunabilen herhangi bir dijital görüntünün hazırlanması. Başka bir deyişle, İnternet için "japeg". Bir kafiyeye dönüştü.
Elbette Photoshop'un okuyabileceği görüntü formatları bu üçüyle sınırlı değil. Ve güzel olan, çoğunun JPEG'e dönüştürülebilmesidir. Kaynak biçiminden bağımsız olarak, Photoshop'ta "japegleştirmenin" iki yolu vardır. Seçme yeteneği iki kat hoş. Her iki yol da farklıdır. Dış farklılıklar çıplak gözle ortaya çıkar, randevudaki farklılıkları vurgulayacağım ("Hangi yolu izlemeli?").
Bu derste, gerekli teorik "sıçramalar" ile iki adım adım talimat sunacağım. Sanal çiziminizi, kolajınızı veya fotoğrafınızı yaygın JPEG formatında en iyi şekilde nasıl kaydedeceğinizi göstermek için tasarlanmıştır. İkincisi, pürüzsüz renk geçişlerine sahip görüntüler için en etkilidir.
Edindiğim bilgileri pekiştirmek ve genişletmek, ayrıca bir beceri geliştirmek için uygun alıştırmalar hazırladım. Bunları gerçekleştirmenizi ve ardından sonuçlarınızı bu dersin yorumlarında yayınlamanızı öneririm. "Sahada" becerinizi deneyin!
ilk yol
Aşama 1
Orijinal görüntüyü Photoshop'ta açma. Benim durumumda bu, çizilmiş bir top içeren "Example.psd" adlı bir dosyadır.
Klavyede "Ctrl", "Shift" tuşlarının ve Latin harfi "S" ile işaretlenmiş tuşun bir kombinasyonuna basıyorum veya ana menüde "Dosya"> "Farklı Kaydet ..." ("Farklı Kaydet .. "). "Farklı Kaydet" başlıklı bir iletişim kutusu görünür.
Adım 2

Gelecekteki JPEG görüntüsünün konumunu seçiyorum. "Dosya adı" alanına gerekirse resim için yeni bir ad giriyorum. "Dosya türü" açılır listesinde "JPEG (* .JPG, * .JPEG, * .JPE)" biçimini seçin.
Gelecekteki JPEG görüntüsüne gömülecek renk profili olarak "standart" sRGB'nin belirlendiğinden ve seçildiğinden emin olarak aşağıdaki parametreleri değiştirmeden bırakıyorum. Eğer öyleyse, 4. adıma geçin.
ProPhotoRGB veya AdobeRGB gibi sRGB yerine başka bir renk profili belirlerseniz, bu dersteki prosedüre başlamadan önce renkleri çoğu cihazda tutarlı bir şekilde görüntülemek için orijinal görüntüyü sRGB renk alanına dönüştüreceğim. aşağıdaki gibi yapacağım.
Aşama 3

Farklı Kaydet penceresini kapatmak için klavyemde Esc tuşuna basıyorum.
Ana menüden "Görüntü" > "Mod"u seçiyorum. "Onay kutusu", "8Bits \ Channel" karşısında ayarlanmışsa, "16bits \ Channel" ("16bits \ Channel") öğesini seçin. Bir renk profilinden diğerine dönüşümün doğru olması için renk derinliğinin arttırılması arzu edilir. Görsel olarak, renk derinliğindeki değişikliğin orijinal ve nihai görüntülere yansıması pek olası değildir.
Ardından ana menüden "Düzenle" > "Profile Dönüştür"ü seçiyorum. "Profile Dönüştür" başlıklı bir iletişim kutusu belirir.
Benim durumumda, resimdeki renkleri tanımlayan orijinal renk profiline ("Kaynak Alanı") "Adobe RGB (1998)" denir. "Destination Space" açılır listesinden "sRGB IEC61966-2.1" değerini seçiyorum. Dönüştürme parametrelerini kontrol ediyorum - bunlar aşağıda bulunur: "Araç" ("Motor") parametresi "Adobe (ACE)" olarak ayarlanmıştır, "Yöntem (oluşturma)" ("Amaç") "Göreceli Kolorimetrik", ayarlanmış Siyah Nokta Telafisi Kullan seçeneğinin yanında bir onay işareti vardır, Görünümü Korumak için Görüntüyü Düzleştir seçeneğinin yanında onay işareti yoktur.
Renk derinliğini artırdıysanız (biraz daha önce yaptım), "Titreşim Kullan" seçeneği etkin olmayacaktır. Açık görüntüde yalnızca bir katman varsa (kural olarak JPEG görüntülerini veya “basit” TIF görüntülerini açtığınızda vardır), o zaman “Görüntüyü korumak için görüntüyü düzleştir” seçeneği de etkin değildir.
"Son" ("Tamam") düğmesine basıyorum. Profile Dönüştür penceresi kaybolur.
4. Adım

Ana program penceresinde “JPEG Seçenekleri” başlıklı yeni bir iletişim kutusu belirir. “Kalite” parametresi, çıktı görüntüsünün kalitesi ile görüntünün bilgisayarın belleğinde kaplayacağı hacim arasındaki oranı ayarlamanıza olanak tanır. Bu nedenle, hacmi azaltmak için yapılan ödeme, orijinal görüntünün kalitesinin bozulmasıdır. “Kalite” parametresinin değeri ne kadar düşük olursa, JPEG görüntüsünün boyutu o kadar küçük olur.
Bu örnekte, 6'ya eşit değere odaklanacağım.
Kaydetmeden önce resmin kalitesini değerlendirmek için "Önizleme" parametresinin yanına bir onay koyun.
Adım 5

İkinci parametrenin değerini - "Biçimlendirme" ("Biçim Seçenekleri") - "Standart optimize edilmiş" ("Temel Düzey Optimize Edilmiş") değerine ayarlayacağım. Gelecekteki JPEG görüntüsünün boyutu azaldı, ancak görüntü kalitesi aynı kaldı.
6. Adım

“JPEG Options” penceresinde “OK” butonuna tıklıyorum ve sonucu kontrol ediyorum.
Orijinal PSD görüntüsünün (~ 3000 Kb) ve son JPEG görüntüsünün (82 Kb) hacimlerini karşılaştırıyorum. Böylece, JPEG dosyasının orijinal görüntüden yaklaşık 36 kat daha küçük olduğu ve görsel olarak eşit kalitede olduğu ortaya çıktı. Rahat!
Lütfen son JPEG görüntüsünün boyutunun orijinal PSD görüntüsündekiyle aynı kaldığını, 2480 piksel × 2480 piksele eşit olduğunu unutmayın.
İkinci yol
Aşama 1

Orijinal görüntüyü Photoshop'ta açma.
Klavyede "Ctrl", "Alt", "Shift" tuşlarının ve Latince "S" harfiyle işaretlenmiş tuşun bir kombinasyonuna basıyorum veya ana menüde "Dosya"> "Web için Kaydet ..." seçeneğini seçiyorum ( "Web için Kaydet ...").
Aynı başlığa sahip yeni bir iletişim kutusu görünecektir.
Adım 2

Aşama 3

"Kalite" değerini maksimuma ayarladım.
4. Adım

"Image Size" parametresini kullanarak resmin boyutunu küçültüyorum.
Bu isteğe bağlı bir işlemdir, ancak çoğu zaman minimum kalite kaybıyla gelecekteki JPEG görüntüsünün boyutunu önemli ölçüde azaltmaya yardımcı olur. Bir yandan, boyutta bir azalma, hacimde doğal bir azalmaya ve diğer yandan ayrıntıda bir azalmaya yol açacaktır. İkincisi, sırayla, son JPEG görüntüsünü yazdırma yeteneğimi kısıtlıyor. İkincisini yazdırmayı planlamıyorsam, kısıtlamaları unutacağım.
Bu örnekte "Genişlik" alanına 600 değerini giriyorum, "Yükseklik" alanındaki değer otomatik olarak değişecektir. Ayrıca, çıktı görüntüsünün boyutu, "Yüzde" alanında belirtilen orijinal görüntünün boyutuna göre otomatik olarak yeniden boyutlandırılacaktır. "Genişlik" ve "Yükseklik" parametre alanları bağlantılıysa, değişiklikler otomatik olarak gerçekleşir ve "Yüzde" alanı, adlandırılmış alanların sağında bulunan ilgili simgeyle kanıtlandığı gibi etkin durumdadır.
Soldaki önizleme penceresinde görüntünün boyutunu ve kalitesini tahmin edeceğim. Ve ikincisinin yaklaşık hacmini, pencerenin sol köşesinde genellikle kilobayt (Kb) veya megabayt (Mb) olarak belirtilen sayı ile bulabilirim.
Adım 5

“Optimize Edildi” parametresinin yanındaki kutuyu işaretliyorum.
6. Adım

Çıktı görüntüsünün hacmini daha da azaltmak istersem, “Kalite” parametresinin değerini düşürürüm. 45-90 aralığındaki değerlere bağlı kalmanızı öneririm.
Bu durumda, 75 değerini seçeceğim.
Sonuç olarak, ortalama olarak, bir megabit (1 Mbits) İnternet erişim hızı ile, çizimimin İnternet'ten indirme süresi bir saniye olacaktır. Gelecekteki JPEG görüntüsünün boyutunun altında gösterilir.
Aynı zamanda, görsel olarak, resmin oldukça kabul edilebilir kalitede olduğu ortaya çıktı, ton geçişleri oldukça pürüzsüz.
7. Adım

"SRGB'ye Dönüştür" seçeneğinin yanındaki kutuyu işaretliyorum ve aşağıdaki açılır listeden "Monitör Rengi" değerini seçiyorum.
8. Adım

Son olarak, Renk Profilini Göm'ün yanındaki kutuyu işaretleyin.
7. ve 8. adımdaki eylemler, gelecekteki JPEG görüntüsünün farklı cihazlarda yaklaşık olarak aynı şekilde görüntülenmesi için arzu edilir.
9. Adım

“Save Optimized As” başlığıyla görüntülenen iletişim kutusunda, JPEG görüntüsünün konumunu seçin ve gerekirse ona bir ad verin. Aktif pencerede "Kaydet" butonuna basıyorum. Her iki pencere de kaybolur. Artık sonucu değerlendirebilirim.
Orijinal görüntüyü kapatıyorum. Değişiklikleri kaydetmek için bir teklif içeren iletişim kutusunda görünen pencerede "Hayır" ("Hayır") öğesini seçin.
İkinci yöntemle elde edilen görüntü, internette yayınlamak için kullanıma uygundur. Ve ilk yöntemle elde edilen görüntü internette yayına ek olarak basılabilir. Görüntünün boyutu değişmediği için enterpolasyon yapılmamıştır, bu da kalitesinin ikinci yöntemle elde edilen görüntünün kalitesinden a priori daha yüksek olduğu anlamına gelir.
"İnterpolasyon nedir?" dersinde enterpolasyon ve dijital görüntü kalitesinin bozulması üzerindeki etkisi hakkında daha fazla bilgi vereceğim.

Edindiğiniz bilgileri pekiştirmek için, sadece birkaç fotoğrafınızı JPEG formatında kaydetmenizi değil, aynı zamanda bu derse ekli alıştırmaları da tamamlamanızı öneririm. İkincisi, fotoğraf çekerken karşılaşabileceğiniz görevleri kapsar.
09.11.2018 09.11.2018
Photoshop'taki çalışma hazır olduğunda kaydedilmelidir.
Dosyayı hangi görev için kaydettiğinize bağlı olarak biçimi seçmeniz gerekir. Bu yazıda, nasıl kaydedileceğine ve hangi dosya biçiminin seçileceğine bakacağız.
Dosya hangi formatta kaydedilmelidir?
PSD... Bu, standart Photoshop dosya biçimidir. Bu, istediğiniz zaman çalışmaya devam edebilmeniz için dosyanızı kaydettiğiniz yerdir. PSD formatında, çizdiğiniz fotoğraf veya grafikleri arkadaşlarınıza (ebeveyn, kız arkadaş vb.) gösteremezsiniz. Bu format sadece Photoshop ile açılabilir.
jpg... Format, fotoğraflar ve diğer grafikler için mükemmeldir. Photoshop'a kaydetmeden önce, kaydedilen JPG dosyasını optimize edebilirsiniz - bu, dosya boyutunun size uyması için görüntü kalitesini ayarlayabileceğiniz anlamına gelir. Format herhangi bir bilgisayar ve telefonda açılabilir. Akrabalara fotoğraf göstermek, iş için grafik göndermek, sitenin arka planını tutmak vb. için iyi bir çözüm.
PNG resim... Tasarımcılar tarafından öncelikle web sitesi grafikleri, çevrimiçi reklamlar (afişler), mobil uygulamalar için grafikler vb. için kullanılır. Biçim, görüntüdeki şeffaflığı desteklemesi bakımından dikkat çekicidir. Nesneyi saydam bir arka plana kaydetmeniz gerekiyorsa PNG olarak kaydedin.
GIF... Animasyonu kaydetmek istiyorsanız bu biçim kullanılır. Örneğin, hareketli bir banner, ifade, kısa video veya çıkartma. İnternette dolaşan iyi bilinen gifleri hatırlayın - bu tam olarak formattır.
PSD'ye nasıl kaydedilir
Dosyaya bir ad verin ve PSD biçimini seçin (genellikle varsayılan olarak seçilir).
![]()
Parametre üzerinde bir onay işareti olduğundan emin olun. Katmanlar... Aksi takdirde her şey kaydedilmeyecek ve dosyayı kaydetmenin bir faydası olmayacaktır.
JPG'ye nasıl kaydedilir
- Komutu yürütün Dosya - Kaydet.
- Biçim seçin jpg.
![]()
Bundan sonra, kaydedilen dosyanın parametrelerini yapılandırabileceğiniz bir pencere açılacaktır.
![]()
Burada değeri ayarlayarak fotoğrafın kalitesini ayarlayabilirsiniz. Kalite 1'den 12'ye kadar.
Görünüm parametresindeki onay kutusunu işaretleyin ve parametreyi değiştirdiğinizde fotoğrafın kalitesinin nasıl değiştiğini göreceksiniz. Kalite.
Ayrıca, dosyayı kaydettiğinizde ne kadar ağırlıkta olacağını hemen görebilirsiniz. Dosya ne kadar küçükse, onu İnternet üzerinden o kadar hızlı gönderirseniz, başka bir kullanıcıdan o kadar hızlı yüklenir. Fotoğrafların internete, özellikle de cep telefonuna yüklenmesi için kimsenin uzun süre beklemekten hoşlanmadığını unutmayın.
![]()
Biçimin bir varyasyonu en iyi şekilde bırakılır ilerici... Şimdi teknik ayrıntılara girmeyeceğiz, ancak bu seçenek en uygunudur.
Dosya ağırlığı önemli ölçüde azalırken görüntünün fazla acı çekmemesi için kaydederken kaliteyi ayarlamanız gerekir.
PNG'ye nasıl kaydedilir
Fotoğrafları PNG'ye kaydetmeye gerek yoktur. Saydam bir arka plana sahip yüksek kaliteli bir resim kaydetmeniz gerekiyorsa bu biçimi kullanın.
![]()
Kaydedilen görüntü için ayarların bulunduğu bir pencere görünecektir.
![]()
PNG-24 biçimini seçin - en düşük dosya ağırlığına ve tüm renklere sahip kaliteli bir görüntü olacaktır.
Kutuyu kontrol et şeffaflık böylece resmin şeffaf bir arka planı olur.
Seçenekler - geçmeli ve Dahili profil kaldırılmalıdır, çünkü bu dosya üzerinde fazladan ve gereksiz bir yüktür.
GIF'e nasıl kaydedilir
GIF biçimini seçin.
![]()
GIF formatı, görüntüyü renklerde ve buna bağlı olarak dosya ağırlığında ciddi şekilde sıkıştırır. Burada maksimum 256 renk mevcuttur.
yanındaki kutucuğu işaretlemeyi unutmayın şeffaflık gerekirse şeffaf bir arka plana sahip olmak.
uyarlanabilir maksimum kalitede tutmanız gerektiğinde renkli model en iyisidir.
titreme%100'e ayarladım, bu durumda degrade geçişleri daha yumuşak oluyor.
![]()
Bir GIF'de animasyonunuz varsa, tekrar sayısını ayarlayabilirsiniz. Genellikle koymak Defalarca animasyonu sonsuz tekrarlanabilir hale getirmek için.
Artık en popüler biçimleri kullanarak Photoshop'ta nasıl tasarruf edeceğinizi biliyorsunuz. Hala sorularınız mı var? Sizi yoruma davet ediyorum.
Talimatlar
Yeni başlayanlar teoriye derinlemesine girmemelidir, ancak JPEG'in sıkıştırma algoritması olan bir format olduğunu kesinlikle bilmelisiniz. Bu formattaki bir dosyanın farklı uzantıları olabilir, örneğin? .jpeg, .jfif, .jpg, .JPG veya .JPE. TIFF veya BMP formatındaki benzer bir görüntüden çok daha az yer kaplaması açısından çok uygundur. İkincisinin aksine, görüntü hakkında daha az bilgiye sahiptir. Orijinal dosyayı monitörde görüntülerken bu çok fark edilmeyebilir, ancak bir laboratuvarda fotoğraf yazdırırken veya işlem yaparken, sonuç tam bilgi içeren formatlardan daha düşük kalitede olabilir.
JPEG'i kaydetme şekliniz büyük ölçüde ihtiyaçlarınıza bağlıdır. Resmi kaydetmeden önce, işleyip işlemeyeceğinize, fotoğraf kağıdına mı yazdıracağınıza veya resmi İnternet'te bir sayfada yayınlamanız gerekip gerekmediğine karar verin.
Karanlık bir odada daha fazla işleme veya baskı için görüntüyü maksimum kalite ve boyutta kaydedin. Aradığınız görüntüyü kaydederken Dosya menüsünü açın ve Farklı kaydet'i seçin. Dosyanın kaydedileceği dizini seçin. İlk satıra adı girin ve ikinci satırda JPEG formatını seçin ve Kaydet düğmesine tıklayın. Dosyayı değiştirdiyseniz, kaydedilen görüntünün kalitesiyle ilgili bir seçim içeren bir iletişim kutusu açılır. Kaydırıcıyla veya karşılık gelen 12 sayısıyla maksimum kaliteyi seçin. Tamam'ı tıklatarak seçimi onaylayın. Görüntü üzerinde herhangi bir değişiklik yapmadıysanız, kaydettikten sonra JPEG kalitesinin seçildiği iletişim kutusu açılmayacaktır.
İnternette yayınlanmak üzere bir fotoğraf kaydederken, modern kaynaklar indirilen JPEG'in boyutunu ve kalitesini değiştirebilir. Ancak, bazı durumlarda bunu kendiniz yapmanız gerekir. Resmi kaydetmeden önce, Resim menüsüne gidip Resim boyutu'nu seçerek yeniden boyutlandırın. Oranları Sınırla kutusunun işaretli olduğundan emin olun. Sizin için uygun olan ölçü birimini seçin: santimetre, piksel, inç veya milimetre, kenarlardan biri için gerekli değeri sayılarla girin ve Tamam'ı tıklayın (çoğu durumda 800 ila 1500 piksel arasındaki resimler büyük kenarda kullanılır) web sayfaları için). Sonucu daha düşük kalitede kaydedin. 8'den 10'a kadar olan değerleri ve küçük bir görüntü boyutu ile orijinal boyuttan görsel farklılıklar minimumdur, ancak dosya boyutu önemli ölçüde azalır.
Ayrıca Adobe Photoshop'ta web sayfaları için görüntüleri optimize etmek ve kaydetmek için daha uygun olabilecek özel bir modül vardır. Dosya menüsünden Web için Kaydet'i seçin. Açılan iletişim kutusunda, kaydedilen görüntü için bir önizleme penceresi ve çeşitli ayarlar için seçenekler sunulur. 4-yukarı veya 2-yukarı sekmesini seçin. Program size optimize edilmiş görüntü için dört veya iki olası seçenek sunacaktır. Uygun olanı kaydetmek için resmin üzerine tıklayın ve Kaydet'e tıklayın. Seçeneklerden oldukça memnun değilseniz, önce görüntünün sağında bulunan araçları kullanın.
Bir grafik düzenleyiciyle çalışma Adobe photoshop 5 yıldır, herkesin görüntüleri doğru bir şekilde kaydetmenin önemini ve gerekliliğini bilmediğini öğrenince şaşırdım. İnternete giriyorum, gerçekten bulamadım güncel ve doğru bilgiler Bu konuda. Bu sebeple soruyu anladım ve size söylemek istiyorum. görüntülerin doğru şekilde nasıl kaydedileceği.
Bunu kimin ve neden bilmesi gerekiyor?
Bir grafik düzenleyiciyle çalışan herkesin Adobe Photoshop'a ihtiyacı yoktur. İllüstratör, sanatçı, grafik tasarımcı, web tasarımcısı, arayüz tasarımcısı, fotoğrafçı, öğrenci, okul çocuğu - görüntülerin nasıl doğru şekilde kaydedileceğini öğrenerek, dosya boyutunu küçülterek, yalnızca kendinizin değil, başkalarının zamanını da kurtarırsınız.
Ne zamandan bahsediyoruz?
Önce bir şeyi açıklığa kavuşturalım:
İnterneti kullanarak zaman kaybedersiniz - çok zaman
İnternete sayfa yüklemek anlık değildir ve zaman alır, ancak İnternet'te uzun yıllar boyunca bunu fark etmemeye alışırsınız. Diyelimki ortalama sayfa yükleme hızı 3 saniye 2 tanesi resim yüklemeleri içindir. Dosya boyutuna bağlı olarak çizimler, arayüz öğeleri, fotoğraflar, reklam afişleri, PDF sunumu ve hatta sevimli kedili bir resim, tarayıcının görüntüyü ekranda göstermesi zaman alacaktır.
"Saniyede megabayt" ile aldanmayın
Muhtemelen, ISS'niz size söz veriyor 100 Mb/sn- bu, site yükleme hızı konusu da dahil olmak üzere birçok yanlış anlamalara yol açan harika bir reklamcılık hareketidir (aldatma olarak okunur). Moskova'da bulunan bir sunucuyla bağlantı hızını ölçtüm, sonuç:
Ancak siteden sayfa yükleme hızı çok daha düşük:
Günde kaç resim görüyorsunuz?
Onlarca mı? Yüzlerce mi? Aktif bir İnternet kullanıcısı olarak, çoğu yüksek çözünürlükte olan günde birkaç yüz görüntü izliyorum. Bu görüntülerin ağırlığını azaltırsak ve buna göre yükleme hızını artırırsak, en azından 1 saniye, ile çarparak Günde 500 görüntü, günde yaklaşık 8 dakika alıyoruz ve Ayda 4 saat.
Ayda 4 saat resmin yüklenmesini bekliyorum
Görüntüleri kaydetme hakkında bilmeniz gereken her şey
Nadir istisnalar dışında, aynı yöntemi kullanarak nihai sonucu kaydetmeye gerek yoktur. PSD, bu durumda ek ve ekstra bilgi oluşturulma tarihinden ve grafik düzenleyicinin adından hava durumuna ve kameranın modeline kadar.
Kaliteyi değere ayarlamak kötü bir alışkanlıktır 100 ama buna kıyasla 80 farklıdır görünür kalite neredeyse sıfır, ancak ağırlık farkı somut.

Bir web sitesine resim göndermek, postayla göndermek, buluta kaydetmek, messenger'a göndermek vb. için - kullanmanız gerekir Web için kaydedin.


JPEG veya PNG?
JPEG - çok sayıda renk ve karmaşık şekil içeren görüntüler için: çizimler, resimler, fotoğraflar.
PNG - vektör görüntüler veya metin içeren görüntüler, şeffaflık ve az sayıda renk içeren basit geometrik şekiller için: logolar, ekran görüntüleri, çıkartmalar, simgeler.
Hangi kaliteyi (Kalite) seçmeli?
Çoğu görüntü için en uygun değer 80 , renkler arasında net bir geçişin önemli olmadığı bazı basit görüntüler için. değeri koyabilirsin 60 .
Optimize
İşlev, ek bir renk dönüştürme algoritması içerir, önerilir her zaman dahil en küçük ayrıntılar önemli değilse (örn. Piksel Sanatı).
sRGB'ye Dönüştür (sRGB'ye Dönüştür)
Resmin renklerini ilgili sRGB tablosuna dönüştürün.
sRGB internet standardıdır
Çözünürlük (Görüntü Boyutu)
En yaygın ekran çözünürlükleri şunlardır: 1366 × 768- bir bilgisayar için ve 720 × 1280- bir akıllı telefon için. Lütfen bunu aklınızda bulundurun ve şu boyuttan büyük resimleri kaydetmeyin: 1920 enine.
meta veri
Daha önce bahsettiğim gereksiz bilgiler. Görüntü hakkında ek bilgi sağlamaya gerek yoktur, bu yalnızca dosyanın boyutunu artırır.
İndirilen bir görüntünün ayrıntılarını en son ne zaman görüntülediniz?
Bu yöntemi kullanarak görüntünün ağırlığını yarı yarıya azaltabildim.
Elbette, ayrıntılı bilgilerin veya artırılmış ayrıntı düzeyinin sizin için yararlı olabileceği nadir istisnalar vardır, ancak çoğu durumda bu kurallar uygun olacaktır ve yüzlerce saat kazandıracaktır.
Teşekkürler, Vladislav.
Bugün Photoshop'ta bir resmin nasıl düzgün bir şekilde kaydedileceği ve optimize edileceği ve bunu hangi formatta yapmanın daha iyi olduğu hakkında konuşacağız. Ancak, kaydetme biçiminin doğru seçimi, resmin kalitesini ve görünümünü ve ayrıca resmin kilobayt cinsinden ağırlığını büyük ölçüde etkiler. Bu, özellikle trafik tüketimini hesaba katanlar için önemlidir. Öyleyse jpg, gif ve png ile sırayla çözelim.
1. Resimleri kaydetmek için hangi formatlarda
Favori fotoğrafınızı Photoshop'ta açtıktan ve bir şekilde üzerinde canlandırdıktan sonra veya genel olarak kendi üretiminizin bir kolajını sıfırdan oluşturduktan sonra, bu dosyayı bilgisayarınıza kaydetmeniz gerekir. Bir dosyayı kaydetmek için en yaygın üç biçim vardır.
Jpg formatı. Belki de en yaygın biçim. Birçok renk ve ton ve zengin doku ile karmaşık grafikleri kaydetmek için uygundur. Yani, fotoğraflar en iyi bu biçimde kaydedilir. Dezavantajları arasında - şeffaflığı desteklemez ve kırmızı renge çok duyarlıdır. 
GIF formatı. Bu biçim, sınırlı sayıda renge sahip dosyaları kaydetmek için çok iyidir. Örneğin metin sayfaları, tablolar, diyagramlar, logolar, basit resimler. Çok daha net çıkıyor ve daha az ağırlığında. Ayrıca biçim, şeffaflığı ve animasyonu destekler. Ancak, biçimin modası geçiyor ve zaten png biçiminden daha düşük. 
PNG formatı.Önceki biçime benzer, ancak daha gelişmiş ve görüntüleri daha verimli bir şekilde sıkıştırıyor. Küçük resimleri şeffaf bir arka planda png olarak kaydetmek çok uygundur. png-8 (basit görüntüler için 256 rengi destekler) ve png-24 (daha karmaşık görüntüler için renkleri iyi destekler) şeklinde iki biçimde bulunur. 
2. "Farklı kaydet ..." işlevini kullanarak kaydederiz (Farklı kaydet ...)
Resmi, "Dosya" -> "Farklı kaydet ..." menüsünden veya "Shift + Ctrl + S" tuş kombinasyonundan eski güzel yolu kullanarak kaydedebilirsiniz. Açılır menü, dosyayı kaydetmek istediğimiz dosya biçimini seçer. (Aşağıdaki resme bakın) Bu yöntem, kaydedilen görüntü bilgisayarınızda kaldığında ve İnternet'te yayınlanması amaçlanmadığında kullanılır. 
3. "Web için Kaydet" işlevini kullanarak kaydederiz (Web için Kaydet ...)
Resminizin İnternet'te yayınlanması amaçlanıyorsa, "Web için Kaydet" işlevini kullanmak daha iyidir (Web için Kaydet ...). Bu yöntemle, resim İnternet için daha iyi ve daha iyi kaydedilir ve ayrıca birkaç kullanışlı özellik vardır. "Dosya" -> "Web için Kaydet ..." (Web için Kaydet ...) menüsünden veya "Alt + Shift + Ctrl + S" tuş bileşiminden birini seçin. Bir iletişim kutusu açılacaktır.
Resmi jpg formatında kaydetmek için açılır menüden (1) JPEG formatını seçin. Koruma kalitesini (2) %75'ten %95'e ayarladık. Ben her zaman %75 bahse girerim. Gerekirse, resmin gerekli boyutunu (3) belirleriz. Soldaki pencereler orijinal görüntü boyutunu (4) ve optimize edilmiş görüntü boyutunu (5) gösterir. Bundan sonra, "Kaydet" e tıklayın. 
Resmi gif formatında kaydetmek için açılır menüden (1) GIF formatını seçin. Kaydedilecek renk sayısını seçin (2). Gerekirse, resmin gerekli boyutunu (3) belirleriz. Soldaki pencereler orijinal görüntü boyutunu (4) ve optimize edilmiş görüntü boyutunu (5) gösterir. Bundan sonra, "Kaydet" e tıklayın. 
Resmi png formatında kaydetmek için açılır menüden (1) PNG-8 formatını seçin. Kaydedilecek renk sayısını seçin (2). Gerekirse, resmin gerekli boyutunu (3) belirleriz. Soldaki pencereler orijinal görüntü boyutunu (4) ve optimize edilmiş görüntü boyutunu (5) gösterir. Arka planı saydam yapmak için "Şeffaflık" onay kutusunu (6) işaretleyin. Bundan sonra, "Kaydet" e tıklayın. 
Hangi modda kaydedileceği hemen belli değilse, en uygun resim kalitesi kombinasyonunu ve optimizasyondan sonra ağırlığını belirleyerek tüm kaydetme modlarını denemek en iyisidir. Genel olarak, belirli bir işlevin nasıl çalıştığını anlamak için ayarlarla denemeler yapmak yararlıdır.




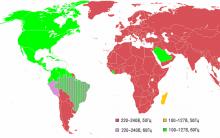
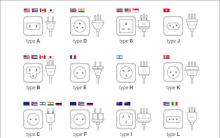





Windows Geri Dönüşüm Kutusu'nu neden boşaltmanız gerekmiyor?
Gizli Windows sistem bölümleri ne içindir ve silinebilir mi?
"Vkontakte'yi yönetmek için en iyi hizmetler VK'da kendi hizmetinizi nasıl yapabilirsiniz?
Twitter uygulamaları
VKontakte küçük resmini değiştirme VKontakte fotoğrafı nasıl değiştirilir