Oldukça sık, tablo hücreleri, örneğin yalnızca hücre adlarındaki harflerde farklılık gösteren hemen hemen aynı formüllere sahip olmalıdır.
- Bir dizi hücreyi benzer formüllerle doldurmak için şunlara ihtiyacınız vardır:
- Formülü aralığın başlangıç hücresine girin ve aktif hale getirin.
- Fare işaretçisini etkin hücrenin sağ alt köşesindeki işaretçinin üzerine getirin (işaretçi bir çarpı şeklini alacaktır).
- Sol fare düğmesine basın ve düğmeyi basılı tutarak fare işaretçisini aralığın son hücresine taşıyın.
- Fare düğmesini bırakın. Aralığın hücreleri formüllerle doldurulacak ve sonraki her hücrenin formülü bir öncekine göre düzeltilecek, hücre adreslerindeki sayılar bir artırılacaktır. Formüle göre yapılan hesaplamaların sonucu hemen hücrelerin kendisinde görünecektir. Formülü görmek için hücreyi seçmeniz yeterlidir; formül, formül çubuğunda görüntülenecektir.



Bazı durumlarda hücrelerin formüllerle doldurulması işlemi hatalı sonuçlar verebilir. Örneğin, malların fiyatını geleneksel birimlerde ve ruble olarak gösteren bir fiyat listesi hazırlamanız gerekir. Ruble cinsinden fiyat, USD kuruna bağlı olarak formüle göre yeniden hesaplanmalıdır.

Fiyat listesinin "C6" hücresine "= B6 * B3" formülünü yazar ve ardından aralık doldurma işlemini kullanarak "C7: C10" hücrelerini formüllerle doldurursanız, hesaplama sonucu yanlış.

Hatanın nedeni, aralığı doldurduktan sonra hücrelerin yanlış formüller içermesidir: "= B6 * B3", "= B7 * B4", "= B8 * B5" vb. ve doğru hesaplama için bu hücrelerin içermesi gerekir. formüller "= B6 * B3", "= B7 * B3", "= B8 * B3". Her formülün aynı "B3" hücresini kullanması için, aralığı doldururken dizini değiştirmeyi yasaklamanız gerekir. Bu, hücrenin mutlak adresi olan "C6" aralığının başlangıç hücresindeki formülde (değişmesi yasaklanacak dizinin önüne $ sembolünü yerleştirerek) belirterek yapılabilir. Bu nedenle, bu örnekteki aralık doldurma işlemini "C7:C10" hücrelerini formüllerle doldurmak için kullanmak için "C6" hücresine "= B6 * B $ 3" formülünü yazmanız gerekir.
Otomatik tamamlama hücreleri
Hücreleri biçimlendirme
- Veri hizalama
- Yazı tipi parametrelerini ayarlama
Kendi kendine çalışma ödevleri
Otomatik tamamlama hücreleri
Bir sütuna önceden girilmiş öğeleri otomatik olarak tekrarla
Bir hücreye girilen ilk birkaç karakter, zaten bu sütunda bulunan karakterlerle eşleşiyorsa, MS Excel karakterlerin eksik kısımlarını otomatik olarak değiştirir. Otomatik tamamlama, yalnızca giriş metin veya metin ve sayılardan oluştuğunda gerçekleşir. Bu işlev, tamamen sayılardan, tarihlerden veya zamanlardan oluşan kayıtlar için kullanılmaz. Bu komut, tabloyu hızlı bir şekilde düzenlemenizi ve doldurmanızı sağlar.
Kaydın tamamen eşleşmesi gerekiyorsa, hücrede göründüğü anda tuşuna basmanız gerekir. Girmek... Girişe tamamen ihtiyaç yoksa, istenen karaktere ulaştıktan sonra tuşuna basın. geri al(şekil 3.1).
Pirinç. 3.1. Otomatik tamamlama
Doldurma işaretçisi kullanarak verileri doldurma
Hücreleri verilerle doldurmak için MS Excel belirli bir desene göre bir dizi sayı, sayı ve metin kombinasyonu, tarih ve saati otomatik olarak devam ettirebilir. Hücreleri hızlı bir şekilde verilerle doldurmak için, bir hücre aralığı seçmeniz ve doldurma tutamacını istediğiniz tarafa taşımanız gerekir (yani, bir satır veya sütun doldurulur).
Doldurma tutamağını hareket ettirdikten sonra düğme görüntülenir. Otomatik tamamlama seçenekleri seçilen hücre aralığını doldurma seçeneklerini seçebileceğiniz bir kare şeklinde. Bu nedenle, yalnızca hücre biçimlerini (stil, tür, boyut, yazı tipi rengini ayarla) doldurmak için seçeneği seçmelisiniz. Yalnızca biçimleri doldurun(Şekil 3.3.a), yalnızca hücrenin içeriğini doldurmak için - seçenek Yalnızca değerleri doldurun(Şekil 3.3.b), bu aralığı kopyalamak için - Hücreleri kopyala(Şekil 3.3.c).



Pirinç. 3.3 Doldurma işaretçisini kullanarak komutları seçme
Aktif hücreyi bitişik bir hücrenin içeriğiyle doldurma
Bitişik hücreleri doldurmak için, boş hücreleri seçmek, seçimde ve verileri içeren hücreyi, doldurulacak verileri içeren hücrenin altında, sağında, üstünde veya solunda yakalamak gerekir. sekmesinde ev grup içinde düzenleme takım seç Doldurun ve ardından açılan listede komut Aşağı doğru, Sağa, Yukarı veya Sola(şekil 3.4).
Not. Bir hücreyi, üstte veya solda bulunan bir hücreden alınan verilerle hızlı bir şekilde doldurmak için klavye kısayollarını kullanabilirsiniz. Ctrl+NS veya Ctrl+r.

Pirinç. 3.4. Komut Doldurma
Hücreleri bir dizi sayı, tarih veya katıştırılmış liste öğesiyle doldurma
Doldurma tutamacıyla, bir dizi hücreyi, sayılar, tarihler veya haftanın günleri, aylar veya yıllar gibi yerleşik liste öğeleriyle hızla doldurabilirsiniz. Bunu yapmak için şu adımları izleyin:
- bir hücreye bir tohum değeri girin
- dolgu desenini ayarlamak için aşağıdaki hücrelere değerleri girin
- doldurulmuş hücreleri vurgula
Örneğin 1, 2, 3, 4, 5... dizisini ayarlamak istiyorsanız ilk iki hücreye 1 ve 2 değerlerini girmeniz gerekir. , 8 ... - sıra 2 ve 4. Sıra 2, 2, 2, 2 ...'ye ihtiyacınız varsa, ikinci hücre boş bırakılabilir.
Doldurma tutamacını doldurmak istediğiniz aralığın (istediğiniz hücreye kadar) üzerine sürükleyin.
Not. Artan düzende doldurmak için tutamacı aşağı veya sağa sürükleyin. Azalan düzende doldurmak için - yukarı veya sola.
İlk değer bir tarihse, örneğin "13 Ocak", aynı biçimde ay adlarından oluşan bir dizi elde etmek için komutu seçmeniz gerekir. ilerleme menüden Doldurun grup düzenleme sekmeler ev(Şek. 3.5.) ve görünen iletişim kutusunda alana koyun Birimler zıt değeri değiştir ay.

Pirinç. 3.5 İlerleme İletişim Kutusu
Özel otomatik tamamlama listesi
Belirli veri dizilerini girmeyi kolaylaştırmak için özel otomatik tamamlama listeleri oluşturabilirsiniz. Böyle bir liste, halihazırda sayfada bulunan veya manuel olarak girilen liste temelinde oluşturulur.
Not. Özel bir liste yalnızca sayılarla birleştirilmiş metin veya metinden oluşabilir. Yalnızca sayılardan oluşan özel bir liste oluşturmak için önce metin biçiminde bir sayı listesi oluşturmanız gerekir.
Mevcut bir listeden bir liste oluşturmak için, sayfada otomatik tamamlama listesine dahil etmek istediğiniz bir hücre aralığı seçmeniz gerekir. düğmesine basın MS Office ve bir takım seçin Excel seçenekleri... Görüntülenen iletişim kutusunda bir grup seçin Ana, ve onun içinde bölgede Excel ile çalışmanın temel parametreleri butona bas Listeleri değiştirin.
bir iletişim kutusunda Listeler(şekil 3.6) düğmesine basın İçe aktarmak(bu alan, listeye dahil edilen hücrelerin adreslerini gösterir). Liste öğeleri otomatik olarak yeni bir liste olarak eklenir. Bittiğinde, düğmeye basın. Tamam.

Pirinç. 3.6. İletişim Listeleri
Yeni bir liste oluşturmak için bunu alana da girebilirsiniz. Öğeleri listele interaktif o Listeler... Her eleman bir tuşa basılarak birbirinden ayrılır Girmek... Ardından düğmeye basın Ekle ve alana bir liste olarak yansıtılacaktır Listeler.
Bir listeyi silmek için iletişim kutusunda seçin Listeler ve düğmeye basın Silmek... Silme işlemini onaylayın ve düğmesine tıklayın Tamam.
Hücreleri biçimlendirme
Hücreleri biçimlendirmek için: bir hücredeki veri biçimini seçin, bir hücreye metin yerleştirin, yazı tipinin türünü, boyutunu, rengini ayarlayın, bir hücrenin veya tablonun kenarlıklarına stil verin, dolgu komutu - sekme komutlarını kullanın ev gruplar Yazı tipi, hizalama, Sayı veya iletişim kutusu hücre biçimi.
Hücredeki değeri görüntüleme biçimini seçme
Önceki derste, veri türleri sorusu ele alındı: metin, sayı, formül. Kullanarak Sayı biçimleri hücredeki verilerin hangi değerleri alacağını belirtebilirsiniz, örneğin para birimi biçimi (2,00 ruble veya 2,00 ABD Doları), tarih (15.07.13 veya 15 Temmuz 2013), yüzde (%20.00) ve diğerleri. Ayrıca her format için kendi parametreleri ayarlanır.Bunu yapmak için ekrandaki iletişim kutusunu arayabilirsiniz. hücre biçimi(şekil 3.7) veya grubun komutlarını kullanın Sayı sekmeler ev(şekil 3.8).

Pirinç. 3.7. İletişim Kutusu Biçim Hücreleri: Sayı

Pirinç. 3.8. Grup Komutları Ana Sayfa Sekmesi Sayısı
Veri formatı ile ilgili komutlara ek olarak, bu grupta sınırlandırılmış formatı ayarlayabilirsiniz (bit genişliğinin ayrılması, örneğin 2000), bit genişliğini artırabilir / azaltabilirsiniz (ondalık basamak sayısı, örneğin, 2.35346 - bit genişliğini bir karaktere düşürürken 2 ,4) elde edersiniz.
Veri hizalama
Verileri hizalamak için grup komutlarını kullanabilirsiniz. hizalama sekmeler ev veya iletişim kutusu komutları Hücre formatı: hizalama(şekil 3.9). Hizalama alanı, hücreye göre verilerin yatay ve dikey konumunu belirtir; görüntüleme alanında Kelimelere göre sar hücre verilerini birkaç satırda doldurabilirsiniz, Otomatik Sığdırma Genişliği- verilerin hücre genişliğinden daha büyük olduğu ortaya çıkarsa yazı tipi boyutunu değiştirin, Hücreleri birleştirme- birkaç hücreden birini yapar; alanında Oryantasyon metni döndürmek için açıyı belirtebilirsiniz.

Pirinç. 3.9 İletişim Kutusu Biçim Hücreleri: Hizalama
Yazı tipi parametrelerini ayarlama
Grup komutlarını kullanma Yazı tipi sekmeler ev veya iletişim kutusu Biçim hücreler: Yazı tipi(Şekil 3.10) yazı tipinin türünü, boyutunu, stilini, rengini değiştirebilirsiniz. Komutları kullanma üst simge ve alt simge tarlada Değişikliklerüst (t о) ve alt (t о) endeksleri ayarlanır.

Pirinç. 3.10 İletişim Kutusu Biçim Hücreleri: Yazı Tipi
Seçimi sınırlayın ve doldurun
Çalışma sayfasında, tablonun sınırları, yazdırırken görüntülenmeyen gri çizgilerle temsil edilir. Gerekli sınırları ayarlamak için oluşturulan tabloya komut kullanılarak bir kenarlık uygulanır. sınırlar grup Yazı tipi sekmeler ev... Önceden ayrılmış tablo MS Excel hücreleri farklı renklerle çerçeveleyebilir ve doldurabilirsiniz.
Tabloyu önceden seçtikten sonra, diyalog kutusunda Hücre Biçimi: Kenarlıklar(Şekil 3.11) Çizgi türünü seçebilir, rengi ayarlayabilir ve ardından Bireysel alanında, yalnızca tablo için ayarlanması gereken kenarlıkları fare ile belirtebilirsiniz.

Pirinç. 3.11 İletişim Kutusu Biçim Hücreleri: Kenarlıklar
Bir hücreyi veya hücre grubunu doldurmak için şu komutu kullanın: Doldurmak gruptan Yazı tipi sekmeler ev veya iletişim kutusu Biçim hücre:Doldurmak... İkincisinde, dolgu deseninin türünü ve rengini belirleyebilirsiniz.
Kendi kendine çalışma ödevleri
1. Programı başlatın MS Excel.
2. Herhangi bir 4 öğeden oluşan özel bir otomatik liste oluşturun (örneğin, mevsimler - kış, ilkbahar, yaz, sonbahar).
3. Özel listeye göz atın sayfa 1.
4. Yeniden Adlandır sayfa 2 v Faktörler.
5. Tabloyu, metnin hücrelerdeki yerini, stili, tabloya kurulan sınırları dikkate alarak örneğe göre tasarlayın:

6. Bu tablo için yazı tipini Arial olarak ayarlayın; yazı tipi boyutu - 12, renk - mavi.
7. Hücredeki metni döndürün 3'TE 90 derece
8. Açık sayfa 3 Tarih (gerekli biçimi ayarlayın), Sayısal (gerekli biçimi ayarlayın, örneğin sayısal olarak
iki ondalık basamak, para, yüzde) belirtir. Bu tabloya sınırlar koyun ve kopyalayın sayfa 1.
9. Bu dosyayı şu adla kaydedin: biçimlendirme.
10. Programı kapatın.
Excel çalışma kitabının sayfalarından birinde, resmi araçlar için bir kayıt verileri veritabanı vardır. İkinci sayfada, çalışanların ve araçların kişisel verilerinin girildiği heyet kaydı tutulur. Arabalardan biri çalışanlar tarafından yeniden kullanılır ve kayıt defterine her veri girdiklerinde bu operatör için fazladan zaman alır. Bu işlemi otomatikleştirmek daha iyidir. Bunu yapmak için, şirket arabasıyla ilgili bilgileri veritabanından otomatik olarak çekecek bir formül oluşturmanız gerekir.
Hücreleri Excel'deki verilerle otomatik doldurma
Örneğin anlaşılırlığı için kayıt veritabanını şematik olarak gösteriyoruz:
Yukarıda açıklandığı gibi, kayıt ayrı bir Excel sayfasındadır ve şöyle görünür:
Burada, otomatik tamamlama Excel elektronik tablosunu uyguluyoruz. Bu nedenle, her iki tablodaki sütun başlıklarının aynı olduğunu, yalnızca farklı bir sırada karıştırıldığını unutmayın!
Şimdi, kayıt numarasını A sütunundaki hücrenin değeri olarak kayıt defterine girdikten sonra kalan sütunların otomatik olarak karşılık gelen değerlerle doldurulması için ne yapılması gerektiğini düşünelim.
Excel'de hücreler nasıl otomatik olarak tamamlanır:
- "Kayıt" sayfasında, "Veritabanı" sayfasındaki E sütunundan herhangi bir kayıt numarasını A2 hücresine girin.
- Şimdi, "Vaka" sayfasındaki B2 hücresine, Excel'deki hücreleri otomatik olarak tamamlamak için formülü girin:
- Bu formülü, "Case" sayfasındaki C, D, E sütunları için ikinci satırın diğer tüm hücrelerine kopyalayın.
Sonuç olarak, tablo ilgili hücre değerleriyle otomatik olarak dolduruldu.
Otomatik Doldurma Formülü Nasıl Çalışır?
Bu formüldeki ana rol, INDEX işlevi tarafından oynanır. İlk argümanı, araç veritabanında bulunan kaynak tabloyu belirtir. İkinci argüman, SEARCH işlevi kullanılarak hesaplanan satır numarasıdır. Bu işlev, girilenle aynı değeri içeren bir hücre için "Veritabanı" sayfasındaki tablodaki konumu (bu durumda satır numarası) belirlemek için E2: E9 aralığında (bu durumda dikey olarak) arar. A2'deki "Kayıt" sayfasında.
INDEX işlevinin üçüncü argümanı sütun numarasıdır. Ayrıca KAÇINCI formülü ile diğer argümanları ile hesaplanır. Şimdi KAÇINCI işlevi, "Kayıt" sayfasının orijinal sütun başlığına karşılık gelen başlığın başlığını içeren "Veritabanı" sayfasından tablo sütununun numarasını döndürmelidir. KAÇINCI işlevinin ilk argümanında referansla belirtilir - B $ 1. Bu nedenle, bu sefer araç kayıt veritabanında sadece ilk satır A $ 1: E $ 1 aranır (bu sefer yatay olarak). Orijinal değerin konum numarası belirlenir (bu sefer orijinal tablonun sütun numarası) ve INDEX işlevine üçüncü argüman için sütun numarası olarak döndürülür.
Başka bir tablodan otomatik tamamlama hücrelerinin bir örneğini indirin
Bu, kayıt ve veritabanı tablolarında sütunların sırası karıştırılsa bile formülün çalışmasına izin verir. Doğal olarak, bariz nedenlerden dolayı her iki tablodaki sütun adları eşleşmezse formül çalışmaz.
Çok az kişi aynı veya aynı tür verileri bir tabloya uzun süre ve monoton bir şekilde girmeyi sever. Bu çok zaman alan oldukça sıkıcı bir iştir. Excel, bu tür verilerin girişini otomatikleştirme yeteneğine sahiptir. Bunun için otomatik tamamlama hücrelerinin işlevi sağlanır. Nasıl çalıştığını görelim.
Excel'de otomatik tamamlama nasıl çalışır?
Microsoft Excel'de otomatik tamamlama, özel bir doldurma işaretçisi kullanılarak yapılır. Bu aracı çağırmak için imleci herhangi bir hücrenin sağ alt kenarına getirmeniz gerekir. Küçük siyah bir çarpı belirir. Bu, doldurma işaretçisidir. Sadece sol fare düğmesini basılı tutmanız ve hücreleri doldurmak istediğiniz sayfa yönünde sürüklemeniz yeterlidir.

Hücrelerin nasıl doldurulacağı, orijinal hücrede bulunan veri türüne bağlıdır. Örneğin, sözcük biçiminde sıradan bir metin varsa, dolgu tutamacı kullanılarak sürüklenirken, sayfanın diğer hücrelerine kopyalanır.

Sayılarla otomatik tamamlama hücreleri
Çoğu zaman, otomatik tamamlama, sırayla takip eden çok sayıda sayı girmek için kullanılır. Örneğin, belirli bir hücrede 1 sayısı vardır ve hücreleri 1'den 100'e kadar numaralandırmamız gerekir.
- Doldurma işaretçisini etkinleştirin ve gerekli hücre sayısı kadar aşağı sürükleyin.
- Ancak, gördüğünüz gibi, tüm hücrelere yalnızca bir tanesi kopyalandı. Doldurulan alanın solunda bulunan ve "Otomatik tamamlama seçenekleri" olarak adlandırılan simgeye tıklayın.
- Açılan listede anahtarı "Doldur" öğesine ayarlayın.

Gördüğünüz gibi, bundan sonra, gerekli tüm aralık sırayla sayılarla dolduruldu.

Ama bunu daha da kolaylaştırabilirsin. Otomatik tamamlama seçeneklerini çağırmanız gerekmez. Bunu yapmak için, doldurma işaretçisini aşağı sürüklediğinizde farenin sol tuşunu basılı tutmanın yanı sıra klavyedeki Ctrl tuşunu da basılı tutmanız gerekir. Bundan sonra, hücrelerin sırayla sayılarla doldurulması hemen gerçekleşir.
Bir dizi ilerlemeyi otomatik tamamlamanın da bir yolu vardır.
- İlerlemenin ilk iki numarasını bitişik hücrelere giriyoruz.
- Onları seçiyoruz. Doldurma işaretçisini kullanarak diğer hücrelere veri giriyoruz.
- Gördüğünüz gibi, belirli bir adımla sıralı bir sayı satırı oluşturulur.

Doldurma aracı
Excel'in ayrıca Doldur adlı ayrı bir aracı vardır. "Düzenleme" araç kutusundaki "Giriş" sekmesindeki şeritte bulunur.

- Herhangi bir hücreye veri giriyoruz ve ardından onu ve dolduracağımız hücre aralığını seçiyoruz.
- "Doldur" düğmesine tıklayın. Görüntülenen listede, hücrelerin doldurulması gereken yönü seçin.
- Gördüğünüz gibi, bu adımlardan sonra, bir hücredeki veriler diğerlerine kopyalandı.

Bu araçla, hücreleri bir ilerleme ile de doldurabilirsiniz.
- Sayıyı hücreye girip veri ile doldurulacak hücre aralığını seçiyoruz. "Doldur" düğmesine tıklayın ve görünen listede "İlerleme" öğesini seçin.
- İlerlemeyi ayarlama penceresi açılır. Burada bir dizi manipülasyon yapmanız gerekir:
- ilerlemenin yerini seçin (sütunlara veya satırlara göre);
- tür (geometrik, aritmetik, tarihler, otomatik tamamlama);
- adımı ayarlayın (varsayılan olarak 1'dir);
- limit değerini ayarlayın (isteğe bağlı).
Ek olarak, bazı durumlarda ölçü birimleri belirlenir.
Tüm ayarlar yapıldığında, "Tamam" düğmesine tıklayın.
- Gördüğünüz gibi, bundan sonra, seçtiğiniz tüm hücre aralığı, belirlediğiniz ilerleme kurallarına göre doldurulur.

Formüllerle otomatik tamamlama
Formüller, ana Excel araçlarından biridir. Tabloda çok sayıda aynı formül varsa, otomatik tamamlama işlevini de kullanabilirsiniz. Öz değişmez. Formülü, dolgu işaretçisiyle aynı şekilde diğer hücrelere kopyalamanız gerekir. Ayrıca, formül diğer hücrelere referanslar içeriyorsa, varsayılan olarak, bu şekilde kopyalandığında koordinatları görelilik ilkesine göre değişir. Bu nedenle, bu tür bağlantılara göreceli denir.
Otomatik tamamlama sırasında adreslerin sabitlenmesini istiyorsanız, kaynak hücredeki satır ve sütunların koordinatlarının önüne bir dolar işareti koymanız gerekir. Bu tür bağlantılara mutlak denir. Ardından, doldurma işaretçisi kullanılarak normal otomatik tamamlama prosedürü gerçekleştirilir. Bu şekilde doldurulan tüm hücrelerde formül kesinlikle değişmeyecektir.
Diğer değerlerle otomatik tamamlama
Ayrıca Excel, sırayla diğer değerlerle birlikte otomatik tamamlama sağlar. Örneğin, herhangi bir tarih girerseniz ve ardından doldurma işaretçisini kullanarak diğer hücreleri seçerseniz, seçilen aralığın tamamı kesin sırayla tarihlerle doldurulacaktır.
Aynı şekilde, haftanın gününe (Pazartesi, Salı, Çarşamba ...) veya aya (Ocak, Şubat, Mart ...) göre otomatik tamamlama yapabilirsiniz.
Ayrıca, metin herhangi bir sayı içeriyorsa, Excel bunu tanıyacaktır. Doldurma işaretçisi kullanırken, metin artan sırada değişen basamakla kopyalanacaktır. Örneğin, bir hücreye “4 durum” ifadesini yazarsanız, daha sonra bir dolgu işareti ile doldurulmuş diğer hücrelerde bu ad “5 durum”, “6 durum”, “7 durum” vb.'ye dönüştürülür.
Kendi listelerinizi ekleme
Excel'in Otomatik Tamamlama özelliği, belirli algoritmalar veya haftanın günleri gibi önceden tanımlanmış listelerle sınırlı değildir. İstenirse, kullanıcı kişisel listesini programa ekleyebilir. Ardından, listedeki öğelerden herhangi bir kelimeyi bir hücreye yazarken, doldurma işaretçisini uyguladıktan sonra, bu liste seçilen tüm hücre aralığını dolduracaktır. Kendi listenizi eklemek için aşağıdaki işlem sırasını gerçekleştirmeniz gerekir.
- "Dosya" sekmesine geçiş yapıyoruz.
- "Parametreler" bölümüne gidin.
- Ardından, "Gelişmiş" alt bölümüne geçiyoruz.
- Pencerenin orta kısmındaki "Genel" ayar bloğunda, "Listeleri değiştir ..." düğmesini tıklayın.
- Liste penceresi açılır. Zaten var olan listeler bunun sol tarafında bulunur. Yeni bir liste eklemek için "Liste öğeleri" alanına gerekli kelimeleri yazın. Her öğe yeni bir satırda başlamalıdır. Tüm kelimeler yazıldıktan sonra "Ekle" düğmesine tıklayın.
- Bundan sonra liste penceresi kapanacak ve tekrar açtığınızda, kullanıcı aktif listeler penceresinde zaten eklemiş olduğu öğeleri görebilecektir.
- Şimdi, eklenen listenin öğelerinden biri olan sayfanın herhangi bir hücresine bir kelime girdikten ve bir dolgu işareti uyguladıktan sonra, seçilen hücreler ilgili listeden karakterlerle doldurulacaktır.
Gördüğünüz gibi, Excel otomatik tamamlama, aynı verileri, yinelenen listeleri vb. eklerken zamandan önemli ölçüde tasarruf etmenizi sağlayan çok kullanışlı ve kullanışlı bir araçtır. Bu aracın avantajı, özelleştirilebilir olmasıdır. Buna yeni listeler ekleyebilir veya eskilerini değiştirebilirsiniz. Ek olarak, otomatik tamamlamayı kullanarak hücreleri çeşitli matematiksel ilerleme türleriyle hızla doldurabilirsiniz.
Sorunu çözmenize yardımcı olabildiğimiz için mutluyuz.
Sorunuzu, sorunun özünü detaylandırarak yorumlarda sorun. Uzmanlarımız mümkün olduğunca çabuk cevap vermeye çalışacaktır.
Bu makale size yardımcı oldu mu?
Profesyonellerin dikkatine! Daha önce forumda benzer bir konu açılmıştı (
http://forum.msexcel.ru/microsoft_excel/vyborka_dannyh_iz_listov_odnoy_knigi-t1254.0.html
), ama ne yazık ki, açıklanmadı. Yani, bir "çok sayfalı" kitap var. Sayfalardaki veriler kesinlikle düzenlenmiş bir biçimdedir. Amaç: 250 sayfada sunulan formlardaki verileri tek bir tabloya getirmek. (= '1 ′! B8) türünde bir bağlantıya sahip olmak, otomatik tamamlama tekniğini kullanamıyorum, bu nedenle bağlantılardaki dolgu işaretçisini “sürüklendiğinde” sayfa numarası otomatik olarak değişiyor. 250 bağlantıyı yeniden adlandırırken el emeğinin nankörlüğünü kendiniz anlıyorsunuz (ve bu yalnızca bir değer içindir). En iyi dileklerimle ve en iyi dileklerimle.
Excel, günümüzün en iyi elektronik tablo düzenleyicilerinden biridir. Bu program, herhangi bir miktarda veriyle çalışmak için gerekli tüm işlevlere sahiptir. Ayrıca, neredeyse her eylemi otomatikleştirebilecek ve çok daha hızlı çalışabileceksiniz. Bu yazıda, Microsoft Office Excel'de otomatik tamamlama hücrelerini tam olarak ne zaman ve nasıl kullanabileceğinize bakacağız.
Bu tür araçların Microsoft Word'de bulunmadığına dikkat edilmelidir. Bazıları hileye başvurdu. Tabloyu Excel'de gerekli değerlerle doldurun ve ardından Word'e aktarın. Sen de aynısını yapabilirsin.
Çalışma prensibi
Otomatik numaralandırma çıktısını ayarlamak çok kolaydır. Bunun için çok basit birkaç adımı yapmanız yeterli.
- Bazı numaralar girin. Ayrıca, bir sütunda veya bir satırda olmalıdırlar. Ek olarak, artan sırada gitmeleri istenir (düzen önemli bir rol oynar).
- Bu sayıları vurgulayın.
- İmlecinizi son öğenin sağ alt köşesine getirin ve aşağı sürükleyin.
- Ne kadar uzağa sürüklerseniz, o kadar çok yeni numara göreceksiniz.
Aynı prensip diğer değerlerle de çalışır. Örneğin, haftanın birkaç günü yazabilirsiniz. Hem kısaltılmış hem de tam adları kullanabilirsiniz.
- Listemizi vurguluyoruz.
- İşaretçisi değişene kadar imleci gezdirin.
- Sonra aşağı çekin.
- Sonuç olarak, aşağıdakileri göreceksiniz.
Bu özellik statik metin için de kullanılabilir. Aynı şekilde çalışır.
- Kağıdınıza bir kelime yazın.
- Sağ alt köşeyi birkaç satır aşağı çekin.
- Sonuç olarak, aynı içeriğin bütün bir sütununu göreceksiniz.
Bu sayede çeşitli rapor ve formların (avans, KUDiR, PKO, TTN vb.) doldurulmasını kolaylaştırabilirsiniz.
Excel'de önceden hazırlanmış listeler
Gördüğünüz gibi, herhangi bir ücretsiz eklenti indirmeniz istenmiyor. Tüm bunlar, Microsoft Excel'i yükledikten hemen sonra çalışır.
Kendi listelerinizi oluşturun
Yukarıda açıklanan örnekler standarttır. Diğer bir deyişle, bu numaralandırmalar Excel'de varsayılan olarak ayarlanır. Ancak bazen kendi şablonlarınızı kullanmanız gereken durumlar vardır. Onları oluşturmak çok kolaydır. Kurmak için birkaç çok basit manipülasyon yapmanız gerekir.
- Dosya menüsüne gidin.
- "Seçenekler" bölümünü açın.
- "Gelişmiş" kategorisine tıklayın. "Listeleri Düzenle" düğmesini tıklayın.
- Bu, "Listeler" penceresini başlatacaktır. Burada gereksiz öğeleri ekleyebilir veya kaldırabilirsiniz.
- Yeni listeye bazı öğeler ekleyin. İstediğinizi yazabilirsiniz - tercihinize göre. Örnek olarak metin biçiminde sayıların bir listesini yazacağız. Yeni bir şablon girmek için "Ekle" düğmesini tıklamanız gerekir. Ardından "Tamam" ı tıklayın.
- Değişiklikleri kaydetmek için tekrar "Tamam" ı tıklayın.
- Listemizden ilk kelimeyi yazalım. İlk öğeden başlamanız gerekmez - otomatik tamamlama herhangi bir konumdan çalışır.
- Daha sonra bu içeriği birkaç satır aşağıda çoğaltacağız (nasıl yapılır, yukarıda yazıldı).
- Sonuç olarak, aşağıdaki sonucu göreceğiz.
Bu aracın yetenekleri sayesinde, listeye herhangi bir şeyi (hem kelimeler hem de sayılar) dahil edebilirsiniz.
Bir ilerleme kullanma
Hücrelerin içeriğini elle sürükleyemeyecek kadar tembelseniz, otomatik yöntemi kullanmak en iyisidir. Bunun için özel bir araç var. Aşağıdaki gibi çalışır.
- Herhangi bir değere sahip herhangi bir hücreyi seçin. Örnek olarak "9" numaralı hücreyi kullanacağız.
- Ana Sayfa sekmesine gidin.
- İlerleme'yi seçin.
- Bundan sonra, şunları yapılandırabileceksiniz:
- dolgunun yeri (satırlara veya sütunlara göre);
- ilerleme türü (bu durumda aritmetiği seçin);
- yeni sayıların artması (otomatik adım algılamayı etkinleştirebilir veya devre dışı bırakabilirsiniz);
- maksimum değer.
- Örnek olarak, "Sınır değer" sütununda "15" sayısını belirteceğiz.
- Devam etmek için "Tamam" düğmesine tıklayın.
- Sonuç aşağıdaki gibi olacaktır.
Gördüğünüz gibi, "15"ten büyük bir sınır belirtmiş olsaydık, hücrenin içeriğinin üzerine "Dokuz" kelimesini yazardık. Bu yöntemin tek dezavantajı, değerlerin tablonuzun dışına düşebilmesidir.
Ekleme aralığını belirtme
İlerlemeniz aralık dışındaysa ve diğer verilerin üzerine yazdıysa, ekleme sonucunu geri almanız gerekir. Sonlu sayıda ilerleme bulana kadar prosedürü tekrarlayın.
Ama başka bir yol da var. Aşağıdaki gibi çalışır.
- Gerekli hücre aralığını seçin. Bu durumda, ilk hücre, otomatik tamamlama için başlangıç değerini içermelidir.
- Ana Sayfa sekmesini tıklayın.
- "Doldur" simgesine tıklayın.
- İlerleme'yi seçin.
- Hücreleri bu şekilde seçtiğimiz için "Düzenleme" ayarının otomatik olarak "Sütunlara Göre" olarak ayarlandığını lütfen unutmayın.
- "Tamam" düğmesine tıklayın.
- Sonuç olarak, aşağıdaki sonucu göreceksiniz. İlerleme sonuna kadar doldurulur ve hiçbir şey sınırların ötesine geçmez.
Tarih otomatik tamamlama
Benzer şekilde, bir tarih veya saat ile çalışabilirsiniz. Birkaç basit adımı takip edelim.
- Herhangi bir hücreye herhangi bir tarih girelim.
- Herhangi bir rastgele hücre aralığı seçin.
- "Ev" sekmesini açalım.
- Doldurma aracına tıklayın.
- "İlerleme" öğesini seçiyoruz.
- Açılan pencerede "Tarih" türünün otomatik olarak etkinleştirildiğini göreceksiniz. Bu olmadıysa, numarayı yanlış biçimde belirtmişsinizdir.
- Yapıştırmak için "Tamam" ı tıklayın.
- Sonuç aşağıdaki gibi olacaktır.
Otomatik tamamlama formülleri
Ek olarak, formülleri Excel'de kopyalayabilirsiniz. Çalışma prensibi aşağıdaki gibidir.
- Herhangi bir boş hücreye tıklayın.
- Aşağıdaki formülü girin (özgün değere sahip hücrenin adresini düzeltmeniz gerekir).
- Enter tuşuna basın.
- Daha sonra bu ifadeyi diğer tüm hücrelere kopyalamanız gerekecektir (bunun nasıl yapılacağı biraz yukarıda açıklanmıştır).
- Sonuç aşağıdaki gibi olacaktır.
Excel sürümleri arasındaki fark
Yukarıda açıklanan tüm yöntemler, Excel'in modern sürümlerinde (2007, 2010, 2013 ve 2016) kullanılmaktadır. Excel 2003'te ilerleme aracı menünün farklı bir bölümündedir. Diğer tüm açılardan, çalışma prensibi tamamen aynıdır.
Bir ilerleme kullanarak hücrelerin otomatik olarak tamamlanmasını ayarlamak için aşağıdaki çok basit işlemleri gerçekleştirmeniz gerekir.
- Herhangi bir sayısal değere sahip herhangi bir hücreye gidin.
- "Düzenle" menüsüne tıklayın.
- "Doldur"u seçin.
- Sonra - "İlerleme".
- Bundan sonra, modern versiyonlarda olduğu gibi tam olarak aynı pencereyi göreceksiniz.
Çözüm
Bu yazıda, Excel düzenleyicide verileri otomatik olarak tamamlamanın çeşitli yöntemlerine baktık. Sizin için uygun olan herhangi bir seçeneği kullanabilirsiniz. Birdenbire sizin için bir şeyler yolunda gitmezse, yanlış veri biçimini kullanmanız olasıdır.
Hücrelerin sürekli artmasının gerekli olmadığını unutmayın. Herhangi bir ilerlemeyi kullanabilirsiniz. Örneğin, 1,5,9,13,17 vb.
Video talimatı
Bu aracı kullanırken herhangi bir zorluk yaşarsanız, size yardımcı olması için yukarıda açıklanan yöntemlerle ilgili ayrıntılı yorumlar içeren bir video da izleyebilirsiniz.
Grafikler ve çizelgeler (5)
VB projesiyle çalışmak (12)
Koşullu biçimlendirme (5)
Listeler ve Aralıklar (5)
Makrolar (VBA prosedürleri) (63)
Çeşitli (39)
Excel hataları ve aksaklıkları (3)
Otomatik tamamlama listeleri
Excel'de hala böyle bir teknik bilmiyorsanız, otomatik tamamlama fare ile bir çarpı işareti sürükleyerek hücreler - o zaman bunu öğrenmenin zamanı geldi. Bu özellik çok kullanışlıdır. Otomatik doldurma ne verir: Diyelim ki bir satırı veya sütunu haftanın günleri ile doldurmak istiyorsunuz. (Pazartesi, Salı vb.)... Otomatik tamamlamayı bilmeyen bir kişi tüm bu günlerde sürekli olarak her hücreye manuel olarak giriyor. Ancak Excel'de böyle bir işlemi gerçekleştirmek için yalnızca ilk hücreyi doldurmanız yeterlidir. ona göre yazalım Pazartesi... Şimdi bu hücreyi seçin ve fare imlecini hücrenin sağ alt köşesine getirin. İmleç siyah bir çarpıya dönüşür:
İmleç bir çarpı işareti haline gelir gelmez, sol fare düğmesine basın ve basılı tutun ve aşağı sürükleyin (satırları doldurmanız gerekiyorsa) veya doğru (sütunları doldurmanız gerekiyorsa) gerekli hücre sayısı için. Şimdi yakaladığımız tüm hücreler haftanın günleriyle dolu. Ve bir Pazartesi değil, sırayla: 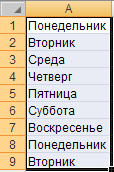
benzer bir yöntemle çok sayıda satırı aşağı doldurmak için çarpıyı sürükleyemezsiniz, ancak imleç çarpı şeklini alır almaz hücrenin sol fare düğmesine hızlı bir şekilde çift tıklayın.
Bu şu soruyu akla getiriyor: Bu sadece haftanın günleri ile yapılabilir mi, yoksa başka olasılıklar var mı? Cevap var ve önemsiz değiller.
Sol fare düğmesi yerine sağı basılı tutun ve gerin, tamamlandıktan sonra Excel, bir doldurma yöntemi seçmenizin isteneceği bir menü görüntüler: Hücreleri kopyala, Doldurun, Yalnızca biçimleri doldurun, Yalnızca değerleri doldurun, Güne göre doldurun, Hafta içi doldurun, aya göre doldurun, Yıllara göre doldurun, Doğrusal yaklaşım, üstel yaklaşım, ilerleme: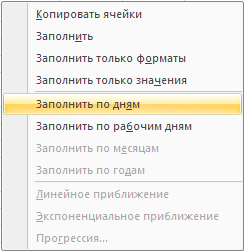
Gerekli öğeyi seçin ve işte!
Etkin olmayan menü öğeleri gri renkle vurgulanır - seçilen hücrelerdeki verilere uygulanamayanlar
Sayısal veriler, tarihler ve haftanın günleri ve aylar gibi bazı yaygın veriler için benzer otomatik tamamlama mevcuttur.
Ancak, Excel'in yerleşik Otomatik Tamamlama listelerini kullanmanın yanı sıra kendi listelerinizi de oluşturabilirsiniz. Örneğin, genellikle tablo başlığını şu kelimelerle doldurursunuz: Tarih, SKU, Fiyat, Tutar... Bunları her seferinde girebilir veya bir yerden kopyalayabilirsiniz, ancak farklı şekilde yapabilirsiniz. Eğer kullanıyorsanız:
- Excel 2003 sonra gidin Hizmet -Seçenekler-sekme Listeler;
- Excel 2007 -Ofis düğmesi -Excel seçenekleri-sekme Ana-buton Listeleri değiştir;
- Excel 2010 -Dosya-Seçenekler-sekme bunlara ek olarak-buton Listeleri değiştir....
Bir pencere görünecektir: 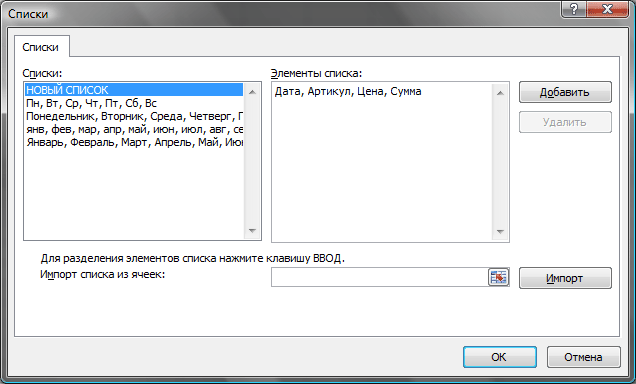
Bir öğe seçin YENİ LİSTE- imleci alana getirin Öğeleri listele ve yukarıdaki şekilde gösterildiği gibi, sütun adlarını virgülle ayırarak buraya girin. İtmek Ekle.
alanı da kullanabilirsiniz. Hücre listesini içe aktarma... Seçim alanını fare ile tıklayarak aktif hale getiriyoruz. Liste oluşturmak istediğimiz değerlere sahip hücre aralığını seçin. basıyoruz İçe aktarmak... alanında Listeler belirtilen hücrelerin değerlerinin yeni bir listesi görünecektir.
Şimdi eylemi kontrol etmek için kalır. Tarih kelimesini herhangi bir hücreye yazıp yukarıda açıklandığı gibi uzatıyoruz. Excel, sütunların geri kalanını bizim için yeni oluşturduğumuz listedeki değerlerle doldurdu. Oluşturduğunuz listeleri değiştirebilir, silebilir, yenilerini ekleyebilirsiniz.
Kullanıcı tarafından oluşturulan listeler, listelerin oluşturulduğu PC'deki herhangi bir kitaptan elde edilebilir.
Ayrıca bakınız:
[[Açılır listeler]]
[[İlgili açılır menüler]]
("Alt çubuk" :( "textstyle": "static", "textpositionstatic": "alt", "textautohide": true, "textpositionmarginstatic": 0, "textpositiondynamic": "bottomleft", "textpositionmarginleft": 24, " textpositionmarginright ": 24," textpositionmargintop ": 24," textpositionmarginbottom ": 24," texteffect ":" slayt "," texteffecteasing ":"easyOutCubic "," texteffectduration ": 600," texteffectslidedirection ":" left "," texteffectslidedistance " : 30, "texteffectdelay": 500, "texteffectseparate": false, "texteffect1": "slide", "texteffectslidedirection1": "sağ", "texteffectslidedistance1": 120, "texteffecteasing1": "easeOutCubic", "texteffectduration1": 600 , "texteffectdelay1": 1000, "texteffect2": "slide", "texteffectslidedirection2": "sağ", "texteffectslidedistance2": 120, "texteffecteasing2": "easeOutCubic", "texteffectduration2": 600, "texteffectdelay2": 1500 textcss " :" görüntü: blok; dolgu: 12 piksel; metin hizalama: sol; "," textbgcss ":" görüntü: blok; konum: mutlak; üst: 0 piksel; sol: 0 piksel; genişlik: %100; yükseklik: %100 ; arka plan -renk: # 333333; opaklık: 0,6; filtre: a lpha (opaklık = 60); "," titlecss ":" ekran: blok; pozisyon: göreceli; yazı tipi: kalın 14px \ "Lucida Sans Unicode \", \ "Lucida Grande \", sans-serif, Arial; renk: #fff; "," açıklamacss ":" ekran: blok; pozisyon: göreceli; yazı tipi: 12px \ "Lucida Sans Unicode \", \ "Lucida Grande \", sans-serif, Arial; renk: #fff; üst kenar boşluğu: 8px; "," buttoncss ":" ekran: blok; pozisyon: göreceli; margin-top: 8px; "," texteffectresponsive ": true," texteffectresponsivesize ": 640," titlecssresponsive ":" font-size: 12px; "," descriptioncssresponsive ":" display: yok! önemli; "," buttoncssresponsive ": "", "addgooglefonts": false, "googlefonts": "", "textleftrightpercentforstatic": 40))
Excel'de hücreleri hızlı ve verimli bir şekilde verilerle doldurmak için birçok teknik vardır. Herkes tembelliğin ilerlemenin motoru olduğunu bilir. Geliştiriciler de bunu biliyor.
Verileri doldurmak, zamanın çoğunu sıkıcı ve rutin işlere harcamak zorundadır. Örneğin, bir zaman çizelgesi veya fatura doldurma vb.
Excel'de otomatik ve yarı otomatik doldurma tekniklerini ele alalım. Ayrıca, elektronik tabloların kullanıcının işini kolaylaştırmak için hangi araçlara sahip olduğu. Bunları pratikte uygulamayı ve ne kadar etkili olduklarını öğreneceğiz.
Excel'de aynı değerlere sahip hücreler nasıl doldurulur?
İlk olarak, Excel'de hücrelerin nasıl otomatik doldurulacağına bir göz atalım. Örnek olarak, yarısı boş bir orijinal tabloyu dolduralım.
Bu, örneğin yalnızca küçük bir işarettir ve elle doldurulabilirdi. Ama pratikte bazen 30 bin satır doldurmanız gerekiyor. Bu kaynak tabloyu manuel olarak doldurmamak için, Excel'i verilerle - otomatik olarak doldurmak için bir formül oluşturmalısınız. Bunu yapmak için bir dizi sıralı eylem gerçekleştirmelisiniz:


30 bin satırı doldururken hata yapmamak mümkün değil. Yukarıdaki yöntem sadece zamandan ve emekten tasarruf sağlamakla kalmaz, aynı zamanda insan faktöründen kaynaklanan hataların oluşmasını da ortadan kaldırır.
Dikkat! 5. paragrafta 4. paragrafı tamamladıktan sonra aktif hücremiz A2 adresinde olduğu için tablo hatasız güzel bir şekilde doldurulmuştur. Bu yöntemi kullanırken dikkatli olun ve seçimden sonra aktif hücrenin nerede olduğuna dikkat edin. Değerlerini nereden alacağı önemlidir.
Açılır listeden Excel'de yarı otomatik doldurma hücreleri
Artık yarı otomatik modda boş hücreleri doldurabilirsiniz. Sadece sıralı veya rastgele sırada tekrar eden birkaç değere sahiptir.
Yeni orijinal tabloda, C ve D sütunlarını ilgili verilerle otomatik olarak doldurun.
- C1 - "Tarih" ve D1 - "Ödeme türü" sütunlarının başlıklarını doldurun.
- C2 hücresine 18/07/2015 tarihini girin
- C2: C4 hücrelerinde tarihler tekrarlanır. Bu nedenle, C2: C4 aralığını seçiyoruz ve hücreleri otomatik olarak önceki değerlerle doldurmak için CTRL + D tuş bileşimine basıyoruz.
- C5 hücresine geçerli tarihi girin. Bunu yapmak için CTRL + tuş bileşimine basın; (İngilizce klavye düzeninde noktalı virgül). C sütununu tablonun sonuna kadar geçerli tarihlerle doldurun.
- Aşağıdaki şekilde gösterildiği gibi D2: D4 hücre aralığını doldurun.
- D5 hücresine ilk "p" harfini girin ve ardından kelimeyi doldurmanız gerekmez. Enter tuşuna basmanız yeterlidir.
- D6 hücresinde, ilk "n" harfini girdikten sonra, kelimenin otomatik tamamlama kısmı görünmüyor. Bu nedenle, bir açılır listenin görünmesi için ALT + (aşağı ok) kombinasyonuna basın. "Yazar kasadaki nakit" değerini seçmek için klavye oklarını veya fare işaretçisini kullanın ve Enter'a basın.

Bu yarı otomatik veri girişi yöntemi, tablolarla çalışma sürecini birkaç kez hızlandırmaya ve kolaylaştırmaya izin verir.
Dikkat! Değer birkaç satırdan oluşuyorsa, ALT + (aşağı ok) kombinasyonuna tıkladığınızda, açılır değerler listesinde görüntülenmez.
ALT + Enter tuş kombinasyonunu kullanarak değeri satırlara bölebilirsiniz. Böylece metin bir hücre içinde satırlara bölünür.

Not. 4. adımda (CTRL +;) kısayol tuşlarını kullanarak geçerli tarihi nasıl girdiğimize dikkat edin. Bu çok uygun! Ve CTRL + SHIFT + tuşlarına bastığınızda; şimdiki zamanı alıyoruz.











Taramalı Atomik Kuvvet Mikroskobu Laboratuvar raporu şunları içermelidir:
Havai iletişim ağı desteklerinin raflarının seçimi
AC katener tasarımı ve hesaplanması
Mikroişlemci sistemlerinin geliştirilmesi Mikroişlemci sistemlerinin tasarım aşamaları
mcs51 ailesinin mikrodenetleyicileri