Teknolojiler sabit durmuyor: günden güne gelişiyorlar. Örnek olarak aynı telefonları ele alalım, birkaç yıl önce sadece 512 megabayt RAM'e sahiplerdi ve şimdi bazı cihazlarda on çekirdek ve altı gigabayt RAM'in tümü var. Bazen 3-5 yıl önceki her bilgisayar veya dizüstü bilgisayar bu tür kapasitelere sahip olamaz. Bu yüzden sizlerle bilgisayarınızdaki RAM'i nasıl artıracağınız konusunda konuşmaya karar verdik. Aslında süreç basit, "yaşlı adama" zarar vermemek için sadece bazı özelliklerle uğraşmanız gerekiyor.
İlk olarak, RAM miktarını neden artıralım diye düşünelim. Gerçek şu ki, şu anda çalışan tüm programlar rastgele erişim belleğine yüklenir. Başka bir deyişle, bilgisayarınızda çalışan her program belirli bir miktarda RAM tüketir: her tarayıcı sekmesi, her oyun, her mini uygulama ve hatta işletim sistemi "RAM" e yüklenir, bu yüzden artırmanız mantıklıdır. sistem performansını artırmak için RAM miktarı.
Bilgisayarlardaki RAM miktarını artırıyoruz
Temel bilgilerle başlayalım - yapmamız gereken ilk şey, şu anda yüklü olan bellek türünü belirlemektir. Kabaca konuşursak, sadece dört türü vardır - DDR1'den DDR5'e. Temel farklılıklar, çalıştığı maksimum frekansta ve bellek miktarında yatmaktadır. Bilgisayarınızın ana kartına ne tür bir bellek takılı olduğunu öğrenmenize yardımcı olmanın iki yolu vardır. En ilginç olanla başlayalım:- Sistem birimini sökün, ana kapağı çıkarın;
- RAM çubuğunu oradan çıkarın (üstte ve altta bulunan yayıcıları unutmayın, hiçbir şeyi kırmamak için hareket ettirilmeleri gerekir);
- Öyleyse, çubuk sizin elinizde ise, hangi türe ait olduğuna bakın - bu bilgi kenarlardan birinde belirtilmelidir;
- Bilgisayarınız 3-5 yaşındaysa, büyük olasılıkla 1333 MHz frekansında DDR3 RAM vardır.

Nitekim ihtiyacımız olan bilgileri aldık. Devam etme zamanı.
Bir bilgisayardaki RAM yuvası sayısını nasıl bulabilirim?
Yine, slot sayısını belirlemek için iki seçenek vardır. İlki yine bilgisayarı sökmeye geliyor: kapağı çıkarmanız ve boş bellek yuvalarının sayısını saymanız gerekir. İkincisi yazılımdır:
Çubuğun hangisine takılı olduğunu ve hangisinin bulunmadığını belirlemek için, her birine odaklanmalısınız - birini seçtik, sağ taraftaki bilgilere baktık. Eğer yoksa, yuva boştur. Ve tam tersi, eğer bilgi varsa, yuva RAM çubuğu tarafından işgal edilir.

Tek kanallı ve iki kanallı çalışma modları
En basit mantığa dayanarak, çift kanal modunda, iki RAM şeridinin aynı anda açıldığı ve böylece bilgisayarın performansının arttığı tahmin edilebilir.Teknolojiden uzaksanız, en basit örneği düşünmenizi öneririz: iki yüzme havuzu var. Bir boru birbirine bağlanır, ikisi diğerine bağlanır. Hangisi daha hızlı dolacak? Doğru, ikincisi RAM ile aynı, iki "borulu" bilgisayar aynı miktarda RAM ile daha hızlı çalışacak. Güçteki en büyük artış, ağır uygulamalarda fark edilir: oyunlar veya çok sayıda sekme açıksa tarayıcıda. İki kanallı, üç ve dört arasındaki farka gelince, o kadar büyük değil - yüzde beş ila on arasında dalgalanıyor.
Minimum performansa sahip işlemcilerdeki tek kanallı RAM denetleyicileri (Intel Atom buna iyi bir örnektir). Çift kanallı - soket 1155; üç kanal - 1366. sokette; dört kanallı (en yüksek performanslı ve sonuç olarak en güçlü) - 2011. sokette.
Bir bilgisayara yeni bir RAM çubuğu nasıl kurulur
Başlangıç \u200b\u200bolarak, önemsiz bir tavsiye - bilgisayarınızı kapatın. Hiçbir durumda bu tür prosedürler bilgisayar açıkken yapılmamalıdır, tamamen onsuz kalma riskiyle karşı karşıya kalırsınız. Öyleyse başlayalım:- Sistem birimini açın;
- Orada bellek modüllerini bulun;
- Bağlantı elemanlarını gevşetin, başka bir RAM çubuğu yerleştirin;
- Aynı zamanda, anakartın zarar görmemesi için arka taraftan desteklenmesi de önemlidir;
- Çubuğun sıkıca yerine oturduğundan eminseniz, bağlantı elemanlarını tıklayın.
- Normal olarak başlarsa ve garip sesler çıkarmazsa (örneğin, alışılmadık bip sesleri) bilgisayarı şimdi başlatın;
- Ardından, CPU-Z programına gidin ve toplam bellek miktarını görün, eğer arttıysa, her şeyi doğru yaptınız.
Bu arada, dört yuvanız varsa, RAM'i aynı renkteki yuvalara yerleştirin, böylece çift kanal modunda çalışırlar ve bilgisayarınızın performansını gerçekten artırırlar.
Bilgisayar teknolojisi, birçok sorunun çözümünde en önemli yardımcıdır, bu nedenle kullanıcıların bunun için artan gereksinimler öne sürmesi şaşırtıcı değildir. Bununla birlikte, zamanla, kurulu cihazların eski hale geldiği ve bilgisayar ekipmanının modernize edilmesi gerektiği anlaşılmalıdır. Çoğu zaman, PC sahipleri RAM'i artırmaya acil ihtiyaç duyarlar, bu nedenle çoğu kişi için bir bilgisayarda RAM'in nasıl artırılacağını bilmek önemlidir.
Birçok yeni program daha fazla bilgisayar gücü gerektirir
RAM'i artırmak bilgisayarınızın performansını önemli ölçüde artırabilir, bu nedenle performansla ilgilenen kullanıcılar bunu kolaylaştırmanın yollarını bulmaya isteklidir. Bu yöntemlerden biri, ek RAM modülleri satın almak ve bunları bilgisayarınıza kurmaktır. RAM'de yetkin bir artış sağlamak için, önce bilgisayarınıza RAM eklemeye ilişkin bilgileri öğrenmenin yanı sıra bir dizi hazırlık adımı gerçekleştirmeniz yararlıdır.
RAM tipinin belirlenmesi
Bilgisayarlar farklı zamanlarda satın alındı, bu nedenle donanımları önemli ölçüde değişiklik gösterebilir. Rastgele RAM satın almak kesinlikle yasaktır, çünkü şu anda mevcut olan DDR 1, DDR 2, DDR 3'ü içeren RAM türleri birbiriyle uyumsuzdur ve aynı bilgisayarda ortak kullanımları üzücü bir sonuca yol açabilir.

Ek olarak, anakart sadece belirli bir RAM tipini de destekleyebilir, bu nedenle yanlış tipte RAM eklemeye çalışırken, kullanıcı tüm anakarta zarar verebilir.
Ayrıca, gerekli tüm dosyalar harici medyada yoğunlaştığı için sistemin tüm sabit disk alanında yürütülmesi için gerekli dosyalar için uzun bir aramaya ihtiyaç duymaması nedeniyle yüksek hızda performans da sağlanmaktadır.

Bilgisayarın hızını artırmaya izin veren bu yöntemi seçtikten sonra, kullanıcı gerekli parametrelere sahip bir USB flash sürücü satın almalıdır, aksi takdirde tüm girişimler başarısız olacaktır. Flash sürücüde minimum 256 MB boş alan bulunmalı, yazma hızı 1,75 Mbps'ye ve okuma hızı 2,5 Mbps'ye karşılık gelmelidir.
Kullanıcıya tüm önemli araçlar ulaştıktan sonra, önbellek boyutunu artırmanıza ve PC performansını hızlandırmanıza izin veren işleme devam edebilirsiniz.
Flash sürücüyü USB konektörüne taktıktan sonra, tamamen yüklenene kadar beklemeniz ve ardından bağlam menüsünü getirmek için sağ tıklamanız gerekir. Sonra, "Özellikler" e ve ardından "ReadyBoost" a gidin. Bu sekmede, ReadyBoost teknolojisini kullanma isteğinizi onaylayan kutuyu işaretlemelisiniz, ayrıca istenen önbellek boyutunun göstergesini manuel olarak ayarlamalısınız. "Tamam" ı tıklamak ve işlemin tamamlanmasını beklemek kalır.

PC kullanıcısı, ReadyBoost teknolojisinin uygulandığı bir USB flash sürücünün bilgisayardan kolayca çıkarılamayacağını hatırlamalıdır. USB sürücüsünü çıkarmak için, önce daha önce çalışmakta olan ReadyBoost teknolojisini devre dışı bırakmanız gerekir.
Bilgisayarınızdaki RAM'i artırmanın bir başka yolu da hız aşırtmadır. Bu yöntemi kullanarak, kullanıcı RAM'i overclock edebilir. Bunu başarmak için, kullanıcının BIOS ayarlarında değişiklik yaparak frekansı ve voltajı artırması gerekir.
Doğru değişiklikler ile bilgisayar performansı% 10'a kadar artırılabilir. Bununla birlikte, hatalar yapılırsa, kullanıcının yalnızca RAM'e değil, diğer bileşenlere de zarar verme riski taşıdığını anlamak önemlidir. Bu bağlamda, deneyimli kullanıcıların çoğu, bilgisayarınızı en küçük ayrıntılara kadar hız aşırtma tekniklerine aşina olan gerçek bir profesyonele vermenizi tavsiye ediyor.

Yine de, kullanıcı bilgisayarı overclock yaparak geliştirmek istiyorsa, önce BIOS'a girmelidir. Bunu yapmak için, işletim sistemini yüklerken şu düğmelerden birine basın: "Sil", "F2" veya "F8".
BIOS'a başarıyla girdikten sonra, kullanıcı Video Ram veya Paylaşılan Belleğe gitmelidir. Orada, DRAM Okuma Zamanlaması satırında döngü sayısını (zamanlamaları) azaltmanız gerekir. Uzmanlar, zamanlama ne kadar az olursa, bilgisayarın performansının o kadar iyi olduğunu söylüyor. Ancak, aşırı sınıflandırma, olumsuz sonuçlara yol açabilir.

Son olarak, ayarların başarılı bir şekilde kaydedilmesi için "F10" a basın, ardından bilgisayar yeniden başlayacak ve değişiklikler geçerli olacaktır.
Bu nedenle, bir bilgisayara RAM eklemek isteyen kullanıcının bunun için sadece iyi nedenlere sahip olması değil, aynı zamanda gerekli bileşenlerin yanı sıra mevcut önerileri incelemesi ve gerekli becerilerde ustalaşması gerekir. Kişinin teknik yeteneklerini geliştirmek övgüye değerdir, ancak gerekli bilginin yokluğunda deneysel "amatör performans" kategorik olarak yasaktır.
Bilgisayarınızı performansını ve hızını artırmak için yükseltecekseniz, RAM modüllerini seçme gibi zor bir soruyla karşı karşıya kalırsınız. Uyumluluk sorunu olmaması ve ekstra gigabaytların gerçekten işe yaraması için bilgisayarın RAM'ini nasıl artıracağımızı bulalım.
Artan fiziksel hafıza
Fiziksel belleği artırmaya acil bir ihtiyaç varsa, yapmanız gereken ilk şey hangi RAM şeridinin ana kartınızla uyumlu olduğunu anlamaktır. Bu şu şekilde yapılır:
Spesifikasyon şuna benzer bir şey gösterecektir: 
Bu bilgilerden, anakartın DDR3 bellek standardı, çift kanal modunu desteklediği sonucuna varabiliriz. Kullanılabilir maksimum hacim 16 GB, frekans 800 ila 1800 MHz'dir. Bir sonraki adım, sistem birimini açmak ve kaç tane boş yuva olduğunu görmektir.
DDR, DDR2 ve DDR3'ün üç farklı, uyumsuz format olduğunu unutmayın. Bu nedenle, anakartınız DDR2 standardını destekliyorsa, DDR3 satın almanıza gerek yoktur - modül yuvaya sığmayacaktır.
2015'in sonunda, DDR4 standardının piyasaya sürülmesi açıklandı - teknoloji henüz test edilmediğinden, satın alımında acele etmemek daha iyidir. Forumlarda bulunan DDR5'e gelince, böyle bir standart yok. GDDR5 video belleği var, ancak RAM ile çok az ilgisi var.

Anakartta çift kanal modu varsa, bir tane büyük değil, iki küçük şerit kullanın. İki adet 4GB'lık çubuk, 8GB'lık bir modülden yaklaşık% 15 daha verimli olacaktır. Modül satın alırken, özellikleri açısından mümkün olduğunca yakın olan şeritleri seçmeye çalışın. Aynı anda bir çift satın almayı planlıyorsanız, tamamen aynı iki modülden oluşan bir KİT seti seçmek daha iyidir.
RAM miktarını 8 GB'a çıkarırsanız, 64 bitlik bir sistem kurmayı unutmayın, çünkü Windows x32, 4 GB'den büyük bellekle nasıl çalışılacağını bilmiyor.
Önemli parametreler (hacim ve standardın yanı sıra) frekans ve zamanlamadır. Frekans ne kadar yüksek olursa, RAM verileri işleme ve hesaplama için işlemciye o kadar hızlı aktarır. Zamanlama ne kadar düşükse, RAM denetleyicisi sistem komutlarına o kadar hızlı yanıt verir. Bundan şu sonuca varıyoruz:
- Anakartın ve işlemcinin desteklediği maksimum frekansı seçiyoruz (frekansını HWMonitor yardımcı programını kullanarak da öğrenebilirsiniz).
- Zamanlama (isteğin yerine getirilmesinden önceki gecikme) minimumdur.
Fiyattaki yayılma önemliyse, yüksek frekanslı ve yüksek zamanlamalı bir çubuk almak daha iyidir. Gecikme, performansı çok fazla etkilemez, bu nedenle bu parametreden ödün verebilirsiniz.
Sanal bellek
Windows XP ve sonraki sürümlerde, sanal bellek varsayılan olarak etkindir: yeterli miktarda RAM yoksa sistem tarafından erişilebilen, sabit diskin seçilen bölümünde belirli bir alan ayrılır. Basitçe söylemek gerekirse, sanal bellek (disk belleği dosyası), sabit disk pahasına performansı artırmanıza olanak tanır.
Sanal belleği yapılandırmak için:

Bu yol "yedi", Windows 8 ve Windows 10 için geçerlidir. XP'de sıra aynıdır, yalnızca sistem özelliklerinde "Gelişmiş" sekmesini hemen açmanız gerekir. Görünen sanal bellek ayarları penceresinde, disk belleği dosyası boyutunun otomatik seçimini ayarlayabilir, miktarı manuel olarak belirleyebilir veya işlevi devre dışı bırakabilirsiniz. Sanal bellek miktarının kendi kendine kurulumuna daha yakından bakalım:
- İlk boyut, fiziksel RAM miktarının 1-1,5'idir (2 GB RAM'iniz varsa, 2-3 GB sanal bellek koyun).
- Maksimum boyut 2 RAM boyutudur.
Bunlar önerilen parametrelerdir, ancak bir incelik vardır: SSD sürücünüz yoksa normal bir HDD'niz varsa, tahsis edilen birim parçalanır. Bunun performans üzerinde kötü bir etkisi vardır, bu nedenle bu durumda orijinal ve maksimum boyutları aynı - fiziksel RAM modüllerinin miktarına eşit - bırakmak daha iyidir. 
Disk belleği dosyası zaten parçalanmışsa (uzun süredir boyutu dinamikse), onu yeniden boyutlandıramazsınız. İhtiyacınız olan:
- "Disk belleği dosyası yok" olarak ayarlayın.
- Sistemi yeniden başlatın.
- Sanal bellek ayarlarını yeniden açın ve disk belleği dosyasının boyutunu belirtin.
Parçalanmayacak ve bilgisayarınızın performansını biraz artırmaya yardımcı olacak bir disk belleği dosyası alacaksınız.
Flash sürücü kullanma
Bir USB flash sürücü kullanarak mevcut RAM miktarını artırabilirsiniz. Aslında, bu aynı disk belleği dosyasıdır, yalnızca çıkarılabilir bir sürücüde bulunur, bu da sabit sürücü üzerindeki yükü azaltır. Bir flash sürücü kullanarak sanal bellek miktarını artırmanıza izin veren teknolojiye Ready Boost adı verilir. Kullanmak için birkaç koşulun karşılanması gerekir:
- Windows 7 veya üzeri yüklü.
- 1 GB'ı aşan kapasiteye sahip harici bir sürücü (SSD, USB flash sürücü, SD kart) kullanılır.
- Flash sürücünün hızı en az 3 Mb / s'dir (tüm modern flash sürücüler bu rakamı kolayca elde eder).
4 GB'den büyük bir flash sürücü kullanıyorsanız, bunu NTFS olarak biçimlendirdiğinizden emin olun. Kullanılan en uygun çıkarılabilir disk miktarı, RAM'in fiziksel boyutunun 2-3 katı olmalıdır. Örneğin 4 GB RAM ile 8-16 GB flash sürücü kullanılması tercih edilir.
- Çıkarılabilir diski bilgisayarınıza bağlayın.
- Otomatik çalıştırma penceresi görünürse, "Sistemi hızlandır" öğesini seçin.
- Otomatik çalıştırma devre dışıysa, Bilgisayar'a gidin ve bağlı flash sürücünün özelliklerini açın.
- Ready Boost sekmesine tıklayın.
- "Bu cihazı sağlayın" kutusunu işaretleyin ve sanal belleği genişleten bir önbellek dosyası oluşturmak için ayırmak istediğiniz miktarı belirtin.

Flash sürücünün tüm kullanılabilir hacmini tahsis etmek istiyorsanız, "Bu cihazı kullan" öğesini işaretleyin.
Önemli: Ready Boost teknolojisini etkinleştirdikten sonra flash sürücünün bağlantısını kesmeyin. Özelliklere gidin ve "Bu cihazı kullanma" kutusunu işaretleyin, ardından sürücüyü kaldırabilirsiniz.
Ready, Bilgisayar Performansını Ciddi Şekilde Artırabilir mi? Soru tartışmalı. Bazı raporlara göre, sistemin performansı üçte bir oranında artmaktadır, ancak bu, basit işlemler gerçekleştirilirken elde edilen maksimum etkidir. İşlemci gücü dahil olmak üzere bir dizi başka faktör performansı etkilediği için önemli bir artış beklenmemelidir.
Dünyadaki her şey bozulabilir. Her şey zamanla yıpranır ve orijinal özelliklerini kaybeder. Ancak bilgisayar olması gerekenden çok daha hızlı yıpranıyor gibi görünüyor. Ve bu her zaman bilgisayar parçalarının kademeli olarak eskimesi nedeniyle değildir; Windows'un yanlış optimizasyonu da bir rol oynar. Geçici veya gereksiz dosyalar silinmez ve bilgisayarı kirletmez, önbellek dolar ve silinmez. İşlemler, sonuçlarını kayıt defterinden silmez. Bu nedenle, satın alma işleminden bir yıl sonra bilgisayar yavaşlamaya başlar. Sistemi nasıl hızlandıracağımızı bulalım.
Bilgisayar performansını neler etkiler?
Bilgisayar performansı öncelikle CPU ve GPU'nun gücüne bağlıdır. RAM de etkiler, ancak daha az ölçüde. Özellikleri nedeniyle, yalnızca fotoğraf ve video editörleri buna ciddi şekilde bağlıdır. Çalışan programların sayısı, ekipmanın eskimesi ve işletim sisteminin karmaşası performansı büyük ölçüde etkiler.
Öyleyse makaleyi iki kısma ayıralım. İlk olarak, bilgisayar yavaşlamaya başlarsa ne yapacağımızı, biriken hataları ve sorunları nasıl düzelteceğimizi konuşacağız. İkincisi: herhangi bir bilgisayarı, hatta yenisini nasıl hızlandırırsınız.
Windows 7 yavaşlamaya başladı: nedenleri ve çözümleri
Sıcaklık
Aşırı ısınma bilgisayara son derece zararlıdır. İşlemci üzerinde aşırı bir yük olduğunu gösterir ve bu da performansta düşüşe neden olur.... Bilgisayar çalışma sırasında yeniden başlarsa veya kapanırsa, bu aynı zamanda sistem birimi içinde aşırı yüksek bir sıcaklık olduğunu gösterir.
Öncelikle, cihazımızın ne kadar ısındığını ve gerçekten aşırı ısınıp ısınmadığını kontrol etmeniz gerekir. Bunun için sistem biriminin içinde sıcaklık sensörleri bulunur. Ve onlardan gelen bilgileri mükemmel bir şekilde okuyan programlar var.
AIDA64 programı örneğine daha yakından bakalım. İndirin ve bilgisayarınıza kurun. Ardından "Bilgisayar" -\u003e "Sensörler" menüsüne gidin.
"Sıcaklık" bölümü altındaki liste, her bir bileşenin ısıtma derecesini gösterir. CPU'dan çıkarılabilir sabit sürücülere. 40-60 santigrat derece arasındaki sıcaklıklar normal kabul edilir. 60'tan fazla - dikkate değer. 75–80 - ciddi aşırı ısınma.
Aşırı ısınma durumunda, işlemci üzerindeki termal macunu değiştirmeye ve soğutucuların çalışmasını kontrol etmeye değer. Sistem biriminin çok kirli olup olmadığına bakın: orada yanan toz nedeniyle sıcaklık yüksek olabilir. Bunu kendiniz anlamıyorsanız, konuyu profesyonellere emanet edin. Beceriksiz ellerle bir bilgisayara dalmak oldukça tehlikelidir.
Dağınık kayıt defteri ve sabit sürücü
Programların yüklenmesi sırasında ve çalışmaları sırasında, Windows kayıt defterine çeşitli girişler ve parametreler girilir. Ancak her program gereksiz girdileri silmez.... Ayrıca, program dosyalarını sildikten sonra, bunlarla ilgili kayıt defteri girdileri otomatik olarak silinmez. Tıkalı bir kayıt defteri performansı etkiler. Aynısı sabit disk için de geçerli. Windows 7'de, sabit sürücüdeki mavi boş alan çubuğunun kırmızıya dönmesi boşuna değildir. Kullanıcı zamanında temizlemeli ve boş alanı boşaltmalıdır, aksi takdirde bilgisayar beklendiği gibi çalışmayacaktır.
Sabit disk doluysa, gereksiz dosyaları silin. Ne kadar fazla boş alan sıkarsanız o kadar iyidir. Özel programlar kayıt defterini temizlemeye yardımcı olacaktır. Örneğin, CCleaner.
Programı resmi web sitesinden yükleyin ve indirin: http://ccleaner.org.ua/download/. İhtiyaçlarımız için ücretsiz sürümü yeterli olacak, bu yüzden korsanı indirmenin bir anlamı yok.
Program penceresinde, bölümlerin bulunduğu sol menüye bakın. "Kayıt" ı açın. Sayfada, listedeki tüm kutuları işaretleyin ve "Sorunları ara" yı tıklayın.
Bir süre sonra, bulunan sorunların bir listesi size sunulacak. Bunlar boş kayıt defteri girişlerini içerecektir; hiçbir yere götürmeyen kayıtlar; hatalı girişler ve benzerleri. Hepsini kendi başına çıkaramazdın.
"Sorunları Düzelt" i tıklayın ve tamamlanmasını bekleyin. Hiç sorun kalmayana veya minimum sayıda olana kadar prosedürü tekrarlayın.
Şimdi sabit diskle ilgilenelim. Aynı CCleaner programını kullanabilir veya geçici dosyaları kendiniz temizleyebilirsiniz. Geçici dosyalar, Şablonlar veya Şablonlar adlı klasörlerde saklanır. Bu klasörlerdeki tüm dosyalar çöptür. Şu anda kullanımda olanlar hariç. Windows bu dosyaları temizlemez, çöp birikir. Bu sadece performansı düşürmekle kalmaz, aynı zamanda çok fazla yer kaplar. Geçici dosyalar birkaç gigabayt toplayabilir.
İlk yol CCleaner kullanmaktır.Bu yöntemin avantajı basitliktir. CCleaner programını açmamız ve "Temizleme" bölümünü seçmemiz gerekiyor. Sol pencerede aranması gereken sorunların bir listesi olacaktır (sistem hataları olası olduğundan gri ile yazılmış öğeleri işaretlememek daha iyidir). İhtiyacınız olan her şeyi kontrol ettikten sonra, "Analiz et" e tıklayın. Bir sorun listesi göründüğünde, "Temizle" yi tıklayın ve prosedürün tamamlanmasını bekleyin.
İkinci yol, geçici dosyaları manuel olarak silmektir.Daha fazla zaman alır ama aynı zamanda daha güvenilirdir. CCleaner ve benzeri programlar her zaman ihtiyaç duydukları her şeyi kaldırmaz.
- Bilgisayarı açın. Sistemin kurulu olduğu sabit diskin özelliklerini açın.
"Özellikler" bölümünde, "Genel" sekmesinde, diyagram boş ve kullanılan disk alanı miktarını gösterir. Ve yanında Disk Temizleme düğmesi var.
Windows dosyaları kontrol ederken ve gereksiz olanları bulurken bekleyin. Sorunların listesini içeren bir pencere açıldığında, tüm öğelerin yanındaki kutuları işaretleyin, "Tamam" ı tıklayın.
Ve "Verileri sil" i tıklayarak seçiminizi onaylayın.
Şimdi geçici dosyaları silerek Temp klasörlerini temizleyelim. "C: \\ Windows \\ Temp" klasörünü açın (C sürücüsü örnek olarak alınır, Windows farklı bir sürücüye kuruluysa, onu açmanız gerekir). Klasörün içeriğini silin. "Dosya program tarafından kullanılıyor" hatası görüntülenebilir. Bu, bu dosyanın hala gerekli olduğu anlamına gelir. Bu dosyayı silmemek, ancak diğerlerini silmeye devam etmek için Atla'yı tıklayın.
Şimdi geçici dosyalarla bir klasör daha temizleyelim. Win + R klavye kısayoluna basın Pencereye "% TEMP%" yazın ve Enter tuşuna basın. Uzun ve hatırlanması zor bir adrese sahip bir klasör açılacaktır.
Tüm içeriği silin.
Geçici dosyaların kendi kendine temizlenmesi: talimat
Windows geliştiricileri, geçici dosyaların otomatik olarak temizlenmesi ile uğraşmadı. Ancak kullanıcı bunu kendisi yapabilir:
- Öncelikle, tüm geçici dosyaların tek bir klasörde toplandığından emin olmanız gerekir. Rahatlık için. "Denetim Masası" -\u003e "Sistem" -\u003e "Gelişmiş Sistem Ayarları" -\u003e "Ortam Değişkenleri" ni açın. Şimdi TEMP ve TMP alanlarına klasör adresini girin. Herhangi birini seçebilirsiniz, ancak "C: \\ Windows \\ Temp" daha iyidir.
- Pencereyi uygulayın ve kapatın.
- Şimdi otomatik vakumu ayarlayalım. Bir metin dosyası oluşturun, açın ve .cmd formatında kaydedin.
- Şimdi tekrar not defterli dosyayı ve oraya girin: "pushd% TEMP% && rd / s / q. \u003e nul 2\u003e & 1 ",
"Pushd% WinDir% \\ TEMP && rd / s / q. \u003e nul 2\u003e & 1 ".
- Dosyayı kaydettiğiniz klasörün adresini unutmayın.
- Şimdi "Grup İlkesi Düzenleyicisi" adlı programı açın (Win + R klavye kısayolu, gpedit.msc yazın ve "Tamam" ı tıklayın). İçinde, "Bilgisayar Yapılandırması" -\u003e "Windows Yapılandırması" -\u003e "Komut Dosyaları (Başlat / Durdur)" seçeneklerini açın. Listede Kapat seçeneğini açın. Temp klasörünü temizlemek için bir komut dosyası ekleyelim. "Ekle" ye tıklayın ve "Komut dosyası adı" alanına önceki paragrafta oluşturduğumuz .cmd dosyasının adresini belirtin. Tamam'a tıklayın, değişiklikleri uygulayın.
- Aynısı "Kullanıcı Yapılandırması" için de yapılmalıdır. "Kullanıcı Yapılandırması" -\u003e "Windows Yapılandırması" -\u003e "Komut Dosyaları (başlat / durdur)" öğesini açın. Önceki paragrafta açıklanan adımları tekrarlıyoruz.
- Bilgisayarınızı yeniden başlatmayı deneyin. C: \\ Windows \\ Temp klasöründeki dosyalar silinmişse, otomatik temizleme doğru şekilde yapılandırılmıştır.
Veri deposu
Sistem çalışırken programlar etkin, geçici bellek kullanır. Mevcut işlemler buna kaydedilir. Ve yer olduğu sürece süreçler birbiri ardına başlar. Ancak RAM'deki alan biter bitmez, sonraki işlem boşluğun olması için boş alan bekler. Yani, bilgisayarın RAM'i azsa, çok uzun bir süre düşünecek ve yavaşlayacaktır. Ancak, lütfen 2GB RAM'in basit kullanım için fazlasıyla yeterli olduğunu unutmayın.... Modern video oyunları için bile. Temelde RAM, video ve fotoğraf işleme programları (örneğin, Adobe Photoshop veya Sony Vegas) tarafından kullanılır.
Bilgisayarınızdaki RAM 2 GB'den azsa, bir yükseltme düşünmelisiniz. RAM modülleri ucuzdur ve bunları bağlamak kolaydır: anakarta bir parça daha yerleştirin.
Disk belleği dosyasının boyutunu artırarak RAM özelliklerini programlı olarak da geliştirebilirsiniz. Sonuç olarak, RAM boyutunun sabit disk belleği pahasına artacağıdır. Aslında seçenek çok iyi değil ve performans çok fazla artmayacak, ama yine de.
- Bu nedenle, "Sistem Özellikleri" ni açın (bilgisayara sağ tıklayın, listeden "Özellikler" i seçin).
Sol menüde "Gelişmiş sistem ayarları" na tıklayın.
Burada "Gelişmiş" sekmesine, "Performans" bölümüne ihtiyacımız var. Seçenekleri açın.
Yeni pencerede yine "Gelişmiş" sekmesini açıyoruz. Yalnızca disk belleği dosyasını ve geçerli boyutunu tanımlayan bir "Sanal bellek" bölümü vardır. "Değiştir" i tıklayın. Disk belleği dosyası hiç yapılandırılmamış olabilir. Veya belirli bir değer verilir. "Disk belleği dosyası boyutunu ayarla" seçeneğini işaretleyin ve mevcut olanlardan daha yüksek değerler girin. Çok fazla almayın, boyutu ikiye katlamak yeterli olacaktır. Bilgisayarın performansı çok fazla olmasa da artacaktır.
Disk belleği dosyası boyutunu ayarlayın ve Tamam'a tıklayın.
Çok fazla başlangıç \u200b\u200bprogramı
Windows'un bir "Başlatma" işlevi vardır. Sonuç olarak, otomatik çalıştırma listesine eklenen programların işletim sistemine dahil edilmesidir. Kurulum sırasında Skype, posta istemcisi vb. Birçok program otomatik olarak listeye eklenir. Açıkça "spam" programları da burada kaydedilir: [email protected], Yandex.Defender ve benzerleri. Doğal olarak, tüm bu programlar aynı anda çalışır. Bazen sana görünmez. Ve hepsi performansı etkileyen sistem kaynaklarını tüketir..
Windows, başlangıç \u200b\u200blistesine program ekleyip kaldırabileceğiniz özel bir menüye sahiptir. Açmak için sihirli Win + R kombinasyonuna basın ve msconfig girin. Birkaç sekme içeren küçük bir pencere açılacaktır.
"Başlangıç" sekmesinde, sistemle birlikte başlayan tüm programların bir listesi vardır. Dikkatlice okuyun: Gereksiz programlar işaretlenirse, oradan kaldırın. Dikkatli olun, tam olarak hangi programı temizlediğinizi öğrenin. Bu liste hem önemli sistem uygulamalarını hem de antivirüsleri içerdiğinden. Doğal olarak, virüsten koruma programlarını veya sistem işlevlerini devre dışı bırakamazsınız - Windows o kadar kırılgan değildir, ancak yine de dikkatli olmalısınız. Ne olduğunu asla bilemezsin.
Onay işaretlerini gereksiz programlardan kaldırdıktan sonra bilgisayarınızı yeniden başlatın.
Ayrıca şu anda hangi programların çalıştığını görebilir ve dahil edilen işlemlerin yükünün ağır olup olmadığına karar verebilirsiniz. Bunu yapmak için Görev Yöneticisini (Ctrl + Alt + Del) açın. Burada çalışan tüm programları ve işlemci, RAM vb. Üzerindeki yükü görebilirsiniz. Bunun için "Performans" sekmeleri vardır.
Yanlış güncelleme
Windows sürekli güncellenmektedir. Nadir durumlarda, yeni bir sürümün yüklenmesi yanlış olabilir. Bu nedenle, sistem işlemlerinde hatalar görünebilir ve bu da bilgisayar performansında bir bozulmaya yol açar. Hatalı bir güncelleme, bazı sistem dosyalarında sürekli görüntülenen hata mesajlarıyla da belirtilebilir.
Bilgisayar bir tür güncellemeden sonra yavaşlamaya başlarsa, son iyi Windows yapılandırmasını geri yüklemeye değer. Başlat menüsünü açın ve Sistem Geri Yükleme'yi arayın. Enter'a basın.
Güncellemeden önce sistem durumlarının listesini içeren bir pencere açılacaktır. En son sürümün kurulum tarihi belirtilecektir. Bunlardan herhangi birini seçip "İleri" yi tıklayabilirsiniz. Sonra "Bitti". Ve sistem geri yüklemesini onaylamak için tekrar "Tamam". Windows yeni sistem dosyalarını kaldıracak ve son güncellemeden önceki duruma dönecektir. Yeni sürümün bir sonraki kurulumu sorunsuz geçecek. Art arda iki güncelleme hatası nadirdir.
Mekanik hasar
Sistem birimi, çıkıntılı soğutucular, uzatılmış teller ve kablolar, konektörler, gürültülü sabit sürücüler ve dolgun bir güç kaynağı ile karmaşık bir mikro devreler ve ince kartlar yapısını depolar. Bildiğiniz gibi, araba ne kadar karmaşıksa, onu kırmak o kadar kolay olur. Bilgisayar parçaları, çok sık başarısız olmamakla birlikte, kontrol etmeye değer. Genellikle, orada bir şey hasar görürse, bilgisayar açılmaz. Ancak bazen bu, sistemin donması ve frenlenmesi şeklinde de kendini gösterir.
Öncelikle hangi bileşenlerin hasar gördüğünü bulmanız gerekir. Teşhis için AIDA64 programı uygundur.
Üreticinin web sitesinden indirin ve bilgisayarınıza kurun. Soldaki menü, bilgisayarınızın her bir bileşeni hakkında bilgi içerir. Bunlardan herhangi biri ayrıntılı olarak düşünülebilir. Tüm parçaların performansını kontrol etmek için kritik yükler altında teşhis yapmanız gerekir. AIDA64 tam da bunu yapabilir.
Üst menüde, "Servis" sekmesini ve ardından "Sistem kararlılığı testi" ni açın.
Şimdi test etmek istediğiniz tüm parçalar için kutuyu işaretleyin. Başlat öğesini tıklayın. AIDA64, bir süre için her ayrıntı için güçlü bir yük oluşturacaktır.
Bu neden gerekli? Şiddetli aşırı yüklenmeler sırasında, cihazların normal davranışından herhangi bir sapma daha parlak ve daha belirgin hale gelir. "Stres" sırasında AIDA64, bileşenlerin performansını aynı tür işlemcilerin diğer sonuçlarıyla karşılaştıracak ve tüm sistemlerin doğru çalıştığı sonucuna varacaktır. Ve sonra size sonucu gösterecek.
Örneğin, bir işlemci, RAM veya başka bir şey çok zayıf sonuçlar gösteriyorsa, performansı artırmak için bunları yenileriyle değiştirmeniz gerekecektir. Bu durumda, satın almanın bir anlamı yok, çünkü yakın gelecekte yine de başarısız olacaklar.
Yazılım hasarı
Sistem birimi karmaşık bir sistemse, yazılım mimarisi genellikle bir ormandır. Önemli Windows sistem dosyalarında, sistemi tamamen yok etmeyecek, ancak çalışmasını engelleyecek bazı küçük bir hata görünebilir. Bu nedenle bilgisayar yavaşlayacak ve donuklaşacaktır.
Bir Windows yükleme diskiniz veya USB belleğiniz varsa iyidir. Ardından sistemi çok kolay bir şekilde geri yükleyebilirsiniz. Bunu yapmak için önce Windows kurulumunu başlatmalı ve "Sistem Geri Yükleme" yi seçmelisiniz. Diğer her şey otomatik olarak yapılacaktır. Program, tüm sistem dosyalarının kurulum diskindekilerle uyumluluğunu kontrol edecek ve yanlış verileri düzeltecektir. Sistemi deneyebilir ve tamamen yeniden kurabilirsiniz.
Bir yükleme diskinden veya USB flash sürücüden bir Windows yüklemesi nasıl başlatılır?
- Önce diski disket sürücüsüne veya USB flash sürücüyü USB bağlantı noktasına yerleştiriyoruz. Ve bilgisayarı yeniden başlatıyoruz.
- Şimdi, bilgisayar açılmaya başladığında, BOOT menüsünü (önyükleme menüsü) açmanız gerekir. Bu, tüm bilgisayarlarda farklı şekilde yapılır. Temel olarak - F11, F12 veya F1 tuşlarına basarak. Bu, işletim sistemi önyüklemeden önce tam olarak önyükleme ekranında gösterilecektir. Ekranın köşelerinde (genellikle altta) "ÖNYÜKLEME Menüsü - F12" yazısını arayın.
Böylece ne olduğunu anlarsınız: herhangi bir bilgisayarın böyle bir sistemi vardır - BIOS. Bilgisayarda herhangi bir işletim sistemi kurulu olmayabilir, ancak BIOS her zaman oradadır. Bir bilgisayarın bir tür yazılım çekirdeği. Bu yüzden, ilk olarak, açıldığında, bu BIOS başlatılır ve zaten kendi yazılım ortamında güzel, kullanışlı ve görselleştirilmiş bir Windows, Linux veya osX başlatır. BOOT menüsü, kuyruğu dağıtan bir BIOS programıdır. Yani: neyin ilk, hangi ikinci ve hangisinin başlatılacağı. BOOT menüsünde, ilk başta sistemi değil, kurulum diskinden / flash sürücüden gelen verileri başlatacak şekilde yapılandırmamız gerekir.
- Ve şimdi daha spesifik olarak. ÖNYÜKLEME menüsünü açtıktan sonra, Önyükleme sekmesini bulun. Yükleme siparişi burada yer alacaktır. Bir diskten kuruyorsanız önce CD / DVD-ROM'u ve bir USB flash sürücüden kuruyorsanız USB-flash'ı yerleştirin.
- Windows Kurulumu açılacaktır. Talimatları izleyin ve neye ihtiyacınız olduğuna bağlı olarak sistemi "Onar" veya "Kur" u seçin.
Kurulum diski yoksa, ancak sorunun sistem dosyası bozulması olduğundan eminseniz, Microsoft teknik desteğe başvurun. Size sisteminizi nasıl kurtaracağınızla ilgili ayrıntılı talimatlar gönderecekler.
Virüsler
Ve tabii ki virüsler. Kötü amaçlı yazılım, bilgisayarınızı gözetlemek veya bilgisayarınıza zarar vermek için tasarlanmıştır ve bilgisayar korsanları genellikle programlarını optimize etmeyi düşünmezler. Bu yüzden her zaman çok fazla kaynak ve RAM tüketirler ve geride yağlı izler bırakırlar. Bazen bu, kullanıcının virüslerden kurtulmasını önlemek için kasıtlı olarak yapılır.
Antivirüslerden de bahsetmeye değer. Ayrıca kaynak yoğunluğuyla günah işlerler, ancak farklı bir nedenden ötürü: her saniye olası tehditleri taramak zorundadırlar. Bu nedenle düşük performans bununla ilgili olabilir. Bu durumda, daha optimize edilmiş ve daha hafif bir antivirüs programı kurmayı deneyebilirsiniz. Ve işte başka bir şey: iki veya daha fazla antivirüs yüklüyse, biri hariç hepsini kaldırın. Birincisi, bilgisayarınızı daha güvenli yapmaz. İkincisi, işlemciye çok çok sert bir şekilde vuruyor.
İyi bir antivirüs indirip yüklemeniz gerekir. Tam teşekküllü Kaspersky ve ESET Nod 32 için para için üzülüyorsanız, Avast, Avira, McAfee gibi ücretsiz sürümleri kullanın. Bilgisayarınızı kötü amaçlı yazılımların çoğundan kurtaracak kadar iyidirler. Antivirüs yazılımını yalnızca üreticilerin resmi web sitelerinden indirmenin önerildiğini unutmayın, çünkü genellikle ilaç yerine hastalıkları pompalamak mümkündür.
Virüsten koruma yazılımınızı kurduktan sonra, bilgisayarınızın dosyalarını derinlemesine tarayın. Gitmesi uzun zaman alacak, ancak tüm klasörleri ve bölümleri niteliksel olarak kontrol edecek. Bulunan tüm virüsleri kaldırın ve bilgisayarınızı yeniden başlatın.
Windows 7 nasıl hızlandırılır?
Donanım hızlandırmayı etkinleştirin
Donanım hızlandırma, CPU ve GPU arasındaki yükü dengeler. Örneğin, ikincisi video oynatma ve üç boyutlu modellerle çok daha iyi başa çıkıyor, bu yüzden onu bilgisayardan daha fazla grafikle yüklemek mantıklı. Donanım hızlandırmanın özü budur. Hız aşırtmanın aksine, donanım hızlandırma, tanımı gereği bilgisayarınıza zarar veremez..
Donanım hızlandırmayı etkinleştirmek için, Denetim Masası -\u003e Görünüm ve Kişiselleştirme -\u003e Ekran -\u003e Görüntü Ayarlarını Yapılandır'ı açın. Sayfada "Gelişmiş seçenekler" öğesini tıklayın. GPU Özellikleri penceresi açılacaktır. "Teşhis" sekmesini açın ve "Parametreleri değiştir" düğmesine tıklayın. Kaydırıcıyı sağa kaydırmanız gereken bir pencere açılacaktır. Değişiklikleri uygulayın ve bilgisayarınızı yeniden başlatın.
İşlemciye BIOS üzerinden hız aşırtma
Böyle bir terim var - işlemci hız aşırtma. Hız aşırtma sırasında, merkezi işlemcinin ve video kartı işlemcisinin saat frekansı ve önbelleği artar. Demir üreticileri, kritik yüklere zemin hazırlamak ve hizmet ömrünü uzatmak için ürünlerini sadece belirli bir seviyeye itmektedir. Ancak, bilgisayarınızın performansını artırmak için bu feda edilebilir.
İşlemcinin yanacağından endişelenmeyin. Frekansı çok fazla artırırsanız, BIOS onu fabrika ayarlarına sıfırlayacaktır.
Öyleyse önce BIOS'u açalım. Bunu yapmak için, bilgisayarı açtığınızda, bilgisayarın kendisine bağlı olarak F2, F11, F12 veya başka bir düğmeye basmanız gerekir. BIOS'ta CPU Locker öğesini bulun. Yolu ayrıntılı olarak açıklamanın bir anlamı yoktur - farklı BIOS sürümleri için çok fazla farklılık gösterir.
CPU Locker öğesinde, minimum ve maksimum değerleri ayarlamanız istenecektir. Şimdi, oraya girmeniz gereken değerlerden bahsetmeye değer.
İşlemci saat hızı hertz cinsinden ölçülür. Örneğin, 1.8 GHz. Üreticiler genellikle olası saat hızının yaklaşık% 60'ını korurlar. Yani, 1.8 GHz frekansta maksimum yaklaşık 3 GHz olacaktır.
İşlemci saat hızı, sistem veri yolu FSB frekansı ile çarpım faktörünün ürünü olarak hesaplanır. Örneğin, FSB \u003d 200 MHz ve 10 faktörü 2.0 GHz işlemci verecektir. CPU Locker'da, sadece aynı sistem veriyolunun frekansını değiştirebilirsiniz. Çarpım faktörü x14 formatında yazılacaktır. Kaç gigahertz'e ihtiyacınız olduğunu hesaplayın, katsayıya bölün ve Max alanına girmeniz gereken sayıyı alın.
Video: BIOS'ta herhangi bir işlemcinin hız aşırtması nasıl yapılır
Windows dosyalarını kopyalamayı ve taşımayı hızlandırmak
Windows işletim sisteminde, dosyaların kopyalanması ve taşınması sürecini hızlandırabilirsiniz. Bunu yapmak için özel bir program yüklemeniz gerekir. Örneğin TeraCopy. Windows'taki standart kopyalama / taşıma işlevinin yerini alır. Dosyalardan biri zarar görse bile kopyalamaya devam etmenize izin verdiği için biraz daha kullanışlıdır. Ayrıca, sabit diskin sağlığını zamanlamak ve tanılamak için yararlı olan belirli kopyalama hızını da gösterir.
Bu tür programlar kaydı hızlandırır, ancak çok fazla değildir. Bir diske yazma yeteneği bilgisayar bileşenlerinin yeteneklerine bağlı olduğundan, yöntemlerin hiçbiri kopyalama hızını önemli ölçüde artırmaya yardımcı olmaz.
Ancak paraya aldırmazsanız, bilgisayarınızı yeniden donatın: bir SSD sabit sürücü, USB 3.0 bağlantı noktaları, eSata ve diğer en son gelişmeler kurun. Böylece, diske kopyalama ve yazma hızında üç kat artış sağlayabilirsiniz. Güzel bir bonus: Windows 7'yi bir SSD sabit sürücüye yüklerseniz, neredeyse anında başlayacaktır. Ve çok daha hızlı çalışacak.
256 GB'den büyük SSD'ler hala çok pahalı.
Windows ReadyBoost
Windows ReadyBoost, flash bellek kullanarak Windows işletim sistemini hızlandırmanıza olanak tanıyan bir teknolojidir... Öz, disk belleği dosyasıyla aynıdır. Flash kartta ne kadar çok bellek varsa ve kendi kendine ne kadar hızlı çalışırsa, Windows da o kadar hızlı olur. Çok fazla şey beklememelisiniz, ancak sonuç göze çarpabilir.
ReadyBoost işlevini etkinleştirmek için, USB flash sürücüyü bilgisayarınıza takın ve otomatik çalıştırma menüsünden "Sistemi hızlandırın" öğesini seçin. Diğer her şey otomatik olarak yapılandırılacaktır.
Disk Birleştiricisi
"Bir diski birleştirmek" terimi, bir sabit diskin yapısının güncellenmesi anlamına gelir.
Sabit diski bir depo olarak düşünün. Ürünler (bilgiler) işlenir, kutulara paketlenir ve nakliyecilerin onları en yakın boş alana koyduğu depoya gönderilir. Sıralama yapmayı düşünmezler, bu nedenle deponun farklı köşelerinde iki kutu biber olabilir ve yan yana ananas ve patlıcan kutuları olabilir. O zaman ürün kullanmaya ihtiyaç var. Alıcı, kendisine tarçın kutuları getirme emri verir. Ve depodaki işçiler depo boyunca onları arıyor ve topluyor.
Sonunda, deponun başı yavaşlıktan yorulur ve her şeyi sıralamak için emir verir. Aynı amaçla, biz kullanıcılar bilgisayar diskini birleştiriyoruz.
Birleştirme, gözle görülür bir hız artışı sağlar.
Dolayısıyla, birleştirme için standart Windows yardımcı programını veya üçüncü taraf yazılımını kullanabilirsiniz. Windows Birleştiricisi, üçüncü taraf olanlar kadar iyidir, bu yüzden onu kullanalım.
"Denetim Masası" -\u003e "Sistem ve Güvenlik" -\u003e "Yönetim Araçları" -\u003e "Disk Optimizasyonu" nu açın.
Pencerede gerekli diski seçin ve "Optimize Et" e tıklayın.
Video: Sisteminizin Maksimum Hızda Çalışmasını Sağlamanın 5 Yolu
Üretkenliği artırmak için kullanabileceğiniz programlar
CCleaner
Temizleyici program. Geçici ve hasarlı dosyaları temizler, kayıt defterini boş girişlerden ve hatalardan temizler, diskleri birleştirebilir. Güçlü bir ücretsiz sürüme sahiptir.
Siteden indirebilirsiniz: http://ccleaner.org.ua/download.
PC için Gelişmiş Sistem Bakımı
Virüslerin otomatik olarak kaldırılmasını, kayıt temizlemesini, kullanıcıların kişisel verilerinin korunmasını, sistemi geçici ve gereksiz dosyalardan temizlemesini organize eder. Tarayıcıyı koruyan modüller vardır, ancak tam teşekküllü bir antivirüsün yerini alamaz. Bununla birlikte, bilgisayarın durumunu iyileştirmek için oldukça uygundur.
Siteden indirebilirsiniz: http://ru.iobit.com.
Bu nedenle, bilgisayarınızın performansını artırmak için bilinen tüm yolları analiz ettik. Ana tavsiye, cihazınıza iyi bakmak ve onunla ilgilenmektir: sistemi ve kayıt defteri çöplerini temizleyin, virüsleri temizleyin, diski birleştirin. Dış bakımı unutmamaya değer: bilgisayar temiz ve düzenli olmalıdır.
Her kullanıcının muhtemelen karşılaştığı en popüler sorun, kişisel bilgisayarın yavaş çalışmasıdır. Zamanla çeşitli nedenlerle sistem doğru ve hızlı çalışmayı reddeder. Ancak bu sorunu hem donanımda çözmenin birkaç yolu vardır. ve program düzeyinde. Bu yöntemleri aşağıda düşünmeyi öneriyorum.
Performansı etkileyen faktörler
Performans, belirli bir zaman biriminde bir bilgisayar tarafından işlenen bilginin hızıdır. Ve bu hız ne kadar yüksekse, buna bağlı olarak daha yüksek verimlilik.
 Bir PC için en önemli kriterlerden biri performanstır.
Bir PC için en önemli kriterlerden biri performanstır.
Yavaş bir bilgisayarın ana belirtileri
Yavaş bir bilgisayarın ana belirtileri şunlardır: bilgisayarı açıp kapatmak için uzun bir süre, programların ve uygulamaların şüpheli şekilde uzun başlatılması, imleci hareket ettirmeye ve tıklamaya gecikmeli tepki ve diğer işaretler.
Bilgisayar performansını ne etkiler
Aşağıdaki faktörler bilgisayar performansını etkiler:
Bilgisayar donanımı hızlandırma
 Yavaş bilgisayar performansı, etkin olmayan donanım ivmesinden kaynaklanıyor olabilir
Yavaş bilgisayar performansı, etkin olmayan donanım ivmesinden kaynaklanıyor olabilir
Bilgisayarın video kartının çalışması zorsa (yanlış görüntü, gecikme, görsel efektlerin kendiliğinden devre dışı bırakılması), bilgisayarın donanım hızlandırması kullanılmalıdır.
Geniş anlamda, merkezi işlemciyi, görevlerin ayrı olarak yürütülmesi için donanım kullanarak, yani işin çeşitli donanım modülleri arasında dağıtımı. Örneğin, çeşitli formatlardaki video dosyalarının işlenmesi, bilgisayarın RAM'ının çoğunu kaplar ve merkezi işlemciyi boşaltmak için bir donanım hızlandırıcı modülü kullanılır.
Donanım hızlandırıcılarının doğru çalışması, bilgisayara gerekli sürücülerin yüklenmesinden oluşur. Genel olarak, donanım hızlandırıcılarının tüm çalışması, destekleyici yazılıma ve işletim sistemindeki tüm sürücü veritabanına dayanır. Grafik arayüz, görsel efektler, modern oyunların ve video editörlerinin birçok grafik motoru gibi donanım hızlandırması gerektirir.
Donanım hızlandırma nasıl etkinleştirilir
Windows 7 işletim sisteminde, donanım hızlandırma aşağıdaki şekilde etkinleştirilir:
 Donanım hızlandırma ayarları çoğunlukla sürücü tarafından izlenir
Donanım hızlandırma ayarları çoğunlukla sürücü tarafından izlenir
Yukarıdaki talimatları uygulayarak ancak kaydırıcıyı diğer tarafa kaydırarak hızlanmayı kapatabilirsiniz. Donanım hızlandırma genellikle mevcut değildir. PC, donanım hızlandırmayı desteklemiyor. aygıt sürücüsü doğru yüklenmemiş veya hiç bu özellik için tasarlanmamıştır.
Video: "Donanım hızlandırması nasıl etkinleştirilir ve devre dışı bırakılır?"
Ya donanım hızlandırma çalışmıyorsa?
Donanım hızlandırmanın doğru çalışması, işletim sistemine aygıt sürücüsünün yüklenmesine bağlıdır. Sürücü diski genellikle bilgisayarla birlikte verilir. Hiçbiri yoksa, sürücüler resmi web sitesinde bulunabilir ve indirilebilir.
Direct X'in eski bir sürümü (veya eksikliği), donanım hızlandırma arızasının veya eksikliğinin başka bir nedeni olabilir. Direct X paketini küresel ağın genişliğinde indirmek mümkündür.
 Donanım hızlandırmanın doğru çalışması, güncellenmiş bir Direct X paketinin kullanılabilirliğine bağlıdır
Donanım hızlandırmanın doğru çalışması, güncellenmiş bir Direct X paketinin kullanılabilirliğine bağlıdır
İşletim sistemi hız aşırtma
Sabit sürücünüzü temizleme
Bir işletim sistemini optimize etmenin en yaygın yolu, gereksiz ve hatta zararlı dosyaları temizlemektir. Bunlar kopyalar, etkin programların raporları, geçici dosyalar, tarayıcı önbelleği vb. Olabilir. Geçici dosyaları manuel olarak silebileceğiniz yollar:
Diski geçici ve kullanılmayan dosyalardan temizlemek için standart Windows Disk Temizleme aracı da kullanılır. "Başlat" -\u003e "Tüm Programlar" -\u003e "Standart" -\u003e "Yardımcı Programlar" öğelerini tıklayın. Ardından programı başlatıyoruz. İhtiyacımız olan diski seçeriz, tam olarak temizlenmesi (silinmesi) gereken dosya kategorilerinin önüne işaretçileri kaldırır / koyar ve temizlemeye devam ederiz.
Sabit sürücünüzü birleştirin
Sisteminizi optimize etmenin bir başka uygun yolu da birleştirmedir. Bu prosedür, dosyalara erişim hızını artırmayı ve sonuç olarak sistemin hızını artırmayı mümkün kılar. Sonunda, hepsi disk parçalanma düzeyine bağlıdır: eğer yüksekse, performans önemli ölçüde artar.
Birleştirme programı şu konumdadır: başlat -\u003e tüm programlar -\u003e standart -\u003e hizmet. Ve sonra "disk birleştirme" yi seçiyoruz. Birleştirme için gerekli diski belirtiyoruz. Ek olarak, program diski analiz eder ve o anda birleştirme gerekip gerekmediğini kullanıcıya sorabilir. Ve istenirse, kullanıcı bu prosedürün gerçekleştirileceği programı ayarlar.
 Sabit diskinizi birleştirmek, optimizasyon türlerinden biridir
Sabit diskinizi birleştirmek, optimizasyon türlerinden biridir
Görsel efektleri özelleştirme
Sistem arabirimi, sistemin görünümünün sunumunu, benzersizliğini ve bir anlamda stilini yaratmaya hizmet eden birçok görsel efekt içerir. Ancak, bu tür etkilerin performans üzerinde olumsuz bir etkisi vardır. büyük miktarda RAM alır. Ve etkilerin çoğu süptildir, bu yüzden tamamen gereksizdirler.
Görsel efektleri optimize etmek için, "Explorer" ı açmalı ve ardından "Gelişmiş sistem parametreleri" öğesini seçmelisiniz. "Performans" sekmesinde "Parametreler" i seçin. Artık kullanıcının, görsel efektlerin çalışmasını kontrol edebileceği bir açık menüsü var.
 Kontrol Panelinde görsel efektler yapılandırılır
Kontrol Panelinde görsel efektler yapılandırılır
Başlatmak
Başlangıç \u200b\u200bperformansı genellikle başlangıç \u200b\u200bprogramlarından etkilenir. Başlangıç \u200b\u200bişlemini temizlemek için özel programlara ve araçlara ihtiyacınız yoktur. Bu, işletim sistemi araçları kullanılarak yapılabilir. Komut satırında (komut satırı WIN + R tuşlarına basılarak çağrılır) MSCONFIG komutunu girin. Böylece sistem konfigürasyonunu çalıştıracağız. "Başlangıç" öğesine gidin. Görünen programlar listesinde, birleştiricilerin, oynatıcıların vb. Hızlı başlatılmasıyla ilgili programları gözlemleyebileceksiniz. Ancak bunları anlamak o kadar kolay değildir, ancak bu listedeki herhangi bir programın sezgisel olarak devre dışı bırakılması önemli sonuçlar doğurmayacaktır.
Bilgisayarda Windows 7.8 ve üstü gibi işletim sistemleri yüklüyse, başlatma işlemini temizleme işi basitleştirilir. Geliştiriciler "Başlangıç" öğesini Görev Yöneticisinde ayrı olarak taşıdılar. Görev Yöneticisi, Ctrl + Alt + Delete tuş kombinasyonuyla açılır. Görev Yöneticisi alanında, şu anda hangi işlemlerin çalıştığını, programların adını ve durumlarının yanı sıra CPU ve sabit disk performansı üzerindeki etkilerini görebilirsiniz. Otomatik yüklemeyi de buradan devre dışı bırakabilirsiniz.
Kayıt defterini temizlerken adım adım işlem sırası şu şekildedir:
Ayrıca, başlangıçta herhangi bir programı devre dışı bıraktığınızda (kötü amaçlı bir reklam virüsü ararken), antivirüsün devre dışı bırakılmasının oldukça mümkün olduğuna dikkat edilmelidir. Bu, sistemi daha da büyük bir risk altına sokacaktır.
 Kayıt defterini temizleyerek sistemi optimize etmek çok uygundur
Kayıt defterini temizleyerek sistemi optimize etmek çok uygundur
Bellek ekleniyor
RAM, çok önemli bir parametre - hacim ile karakterizedir. Eşzamanlı olarak gerçekleştirilen görevlerin sayısı hacme bağlıdır. Buna göre, RAM miktarı ne kadar büyükse (Megabayt cinsinden ve ötesinde), bilgisayarın performansı ve hızı da o kadar yüksek olur.
Ayrıca donanıma RAM eklemek, yani kelimenin tam anlamıyla bilgisayarın sistem birimindeki bellek kartı sayısını artırmak da mümkündür. RAM, kart için bir yuva veya ana kartın üzerindeki kontaklara uygun (bazen ev yapımı) bir çıkış eklenerek ek olarak bağlanabilir. Tüm bu eylemler, bilgisayarın performansını artırmak için tasarlanmıştır; bu, işletim sistemini optimize etmenin başka bir yolu olarak hizmet ettikleri anlamına gelir.
Virüs kontrolü
Çalışan ve güncellenmiş bir antivirüs programına sahip olmak, sistemdeki birçok sorun ve hatadan kurtulmanın garantörüdür. Düşük performans, boş RAM'i dolduran kötü amaçlı yazılım etkinliğinin işaretlerinden biridir. Sistemi boşaltmak, bilgisayarınızı gereksiz casus yazılımlardan ve kötü amaçlı yazılımlardan kurtarmak için virüs veritabanlarını zamanında güncellemeli ve antivirüs lisansının durumunu izlemelisiniz. Sistemi aynı programa göre taramak en iyisidir: haftada en az iki veya üç kez (ve internette ve diğer insanların medyasıyla aktif olarak çalışıyorsanız - dört kez).
Bilgisayarınızı hızlandırmak için BIOS kurulumu
BIOS'ta bazı parametreler ayarlanarak sistem işletim sürecinin optimizasyonu yapılabilir. Herhangi bir yazılım hatasına katkıda bulunmamak için bu dikkatlice yapılmalıdır.
İşlemci ile çalışma tutarlılığı kurarken, aşağıdaki parametreleri etkinleştirmelisiniz:
Tüm bu parametreler, sistem sağlığı düzeyini, işlemcinin ve bilgi işlemenin hızını ve işlemcinin kararlılığını belirler.
Ayrıca, parametreleri kullanarak RAM'in çalışmasını ayarlayabilirsiniz:
Bu parametreler bellek hücrelerini yeniden şarj etme hızını, RAM ile toplam veri alışverişi hızını, veriyolu frekansını, saat döngülerinin sayısını vb. Değiştirir.
BIOS ayarlarında değişiklik yapmanın sistemin çalışmasını olumsuz etkileyebileceğini belirtmekte fayda var.
ReadyBoost teknolojisi
ReadyBoost teknolojisi, Windows 7'de RAM ve disk belleği dosyası arasında bir bağlantı olarak bulunur. Cihaz ve flash kart arasındaki aktarım / değişim oranını overclock etmek için flash sürücülerin (USB 2.0 bağlantı noktası) çalışmasında kullanılır.
 Flash sürücü ne kadar hızlı olursa, sistem performansı o kadar iyi olur
Flash sürücü ne kadar hızlı olursa, sistem performansı o kadar iyi olur
Teknolojiyi harekete geçirmek için flash sürücüyü bilgisayara takıyoruz, otomatik çalıştırmayı bekliyoruz. Otomatik çalıştırma menüsünde, "Windows Ready Boost kullanarak sistemi hızlandırın" öğesini seçin. Otomatik başlatma herhangi bir nedenle gerçekleşmediyse, manuel olarak etkinleştiririz. Bu, "Bilgisayarım" menüsündeki sürücünün özellikleri aracılığıyla yapılabilir. "Open autorun" listesinden seçiyoruz.
Teknolojiyi devre dışı bırakmak için, sürücü özellikleri menüsüne gidin, ReadyBoost sekmesinde "Bu cihazı kullanma" seçeneğini seçin.
Bilgisayarınızı hızlandıran programlar
Program, hata ayıklama, onarım, geri yükleme ve herhangi bir arıza için sistemin basitçe izlenmesi için temel seçenekler paketidir. Ücretli ve ücretsiz olmak üzere iki versiyonda sunulmaktadır. Kural olarak, ücretsiz sürüm, özellikle IObit tarafından sağlanan tüm sistem koruma bileşenlerini içermediği için her zaman doğru çalışmaz. Ücretsiz sürümü güncellemek birçok bilgisayarda çöküyor veya hiç çökmüyor. Bununla birlikte, arayüzdeki işlevsellik ve yürütme biçimi açısından, program diğerlerinden daha iyisi için keskin bir şekilde farklıdır. Bu nedenle, kullanıcı üretkenliği artırmakla ciddi şekilde ilgileniyorsa, Advanced SystemCare kullanmaya değer.
 Arayüz
Arayüz
Ccleaner, basit ve son derece etkili bir sistem temizleme ve optimizasyon programıdır. Güvenilirlik ve kullanım genişliği profili açısından en iyi programlardan biri. Birçok avantajı vardır: hızlı başlatma / çalıştırma, yüksek kaliteli arama ve geçici ve gereksiz sistem dosyalarının kaldırılması ve ayrıca kayıt defteri hatalarının düzeltilmesi oldukça etkilidir. Ücretli ve ücretsiz bir sürümü de var. Bununla birlikte, ücretsiz sürümde, işlevsellik kaybı minimumdur.
 Arayüz
Arayüz
Kolay Temizleyici
Kararlı sistem çalışması için ücretsiz program. Ana aracı Windows kayıt defterini temizlemektir. Ancak bunun yanında, program çok çeşitli optimizasyon görevlerini yerine getirir. Pratikte, Easy Cleaner, her PC kullanıcısı için faydalı olacak iyi bir araçtır. Ancak program her zaman doğru çalışmıyor. Hatalar genellikle dosyaları silerken (onları aradıktan sonra) meydana gelir, program çalışma sürecinde takılır. Forumlarda, program için olumsuz yorumlar ve düşük puanlar var.
Kırmızı buton
Başlangıçta, program, amatör kullanıcılar için sistemi optimize etmek için kolay ve karmaşık olmayan bir çözüm olarak tasarlandı. Tek yapmanız gereken büyük kırmızı düğmeye basmak. Sonuç kendiliğinden çıkacaktır. Bu, programın basitliğidir.
Red Button'ın son sürümlerine kısa süre önce ödeme yapıldı. Ayrıca, fiyatları mümkün olduğunca yüksek olan programın analogları da var. İncelemelere göre, program oldukça güvenilir değil ve çalışmalarında olağandışı bir şey yok. Red Button, en basit genel sistem optimizasyonu ve temizleme aracıdır.
Düşük performans sorunlarıyla karşılaşmamak için, sistem optimizasyonunu dikkatlice izlemeniz gerekir. Ve bir PC'de ne tür bir aktivite yaptığınızdan bağımsız olarak bunu yapmaya değer. RAM ve sabit diskin temizliği ve dağınıklığını önleme kuralları, bilgisayarınızın doğru ve verimli çalışmasını sağlayacaktır.



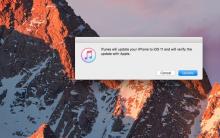







İPhone görüntüyü çevirmiyor
"İPhone bağlantısı kesildi, lütfen iTunes'a bağlanın" hatası nasıl düzeltilir?
İPhone X'in inç cinsinden çapraz ve ekran boyutu nedir?
Birleşik bilgi sistemini tanıma
EDS'den elektronik platformlara girerken hata